Nabídky a příkazy pro Visual Studio
Použití příkazů
Na rozdíl od systém Microsoft Office, což je sada, která obsahuje mnoho samostatných produktů, sada Visual Studio obsahuje mnoho produktů, které každý přispívá svými sadami příkazů do globálního integrovaného vývojového prostředí sady Visual Studio. Integrované vývojové prostředí spravuje složitost tisíců příkazů filtrováním funkcí dostupných pro uživatele na základě kontextu.
Když se kontext uživatele změní – například přepnutí z okna návrhu na okno pro úpravy kódu – funkce nesouvisející s novým kontextem zmizí. Současně se nové funkce zobrazí společně se souvisejícími dynamickými informacemi, jako jsou vlastnosti a možnosti panelu nástrojů. Uživatel by si neměl všimnout prohození dostupné sady příkazů. Pokud je uživatel rušivý nebo zmatený příkazy, které se zobrazují nebo zmizí, je potřeba upravit návrh uživatelského rozhraní. Aktuální kontext uživatele je vždy označen jedním nebo více způsoby, například v záhlaví integrovaného vývojového prostředí, v okno Vlastnosti nebo v dialogovém okně Stránky vlastností.
Panely příkazů umožňují flexibilitu v uživatelském rozhraní. Jedinými strukturami příkazů, které jsou součástí prostředí sady Visual Studio, jsou hlavní nabídka a hlavní panel příkazů, které je možné přizpůsobit i dokonce skrýt. V závislosti na stavu aplikace se zobrazí a zmizí další panely příkazů. Okna nástrojů a editory dokumentů můžou také obsahovat vložené panely nástrojů v okrajích okna.
Základní pokyny
Kdykoli je to možné, použijte existující sdílené příkazy, skupiny příkazů a nabídky.
Vzhledem k tomu, že se příkazy obvykle zobrazují na základě kontextu, použití existujících sdílených nabídek a skupin příkazů zajišťuje, že struktura příkazů zůstává relativně stabilní mezi změnami v kontextu. Opětovné nasazení sdílených příkazů a umístění nových příkazů blízko souvisejících sdílených příkazů také snižuje složitost integrovaného vývojového prostředí a vytváří uživatelsky přívětivější prostředí. Pokud je potřeba definovat nový příkaz, zkuste ho umístit do existující sdílené skupiny příkazů. Pokud je potřeba definovat novou skupinu, před vytvořením nové nabídky nejvyšší úrovně ji umístěte do existující sdílené nabídky blízko související skupině příkazů.
Nevytvádřujte ikony pro každý příkaz.
Před vytvořením ikony příkazu pečlivě zamyslete. Ikony by se měly vytvářet jenom pro příkazy, které:
se zobrazí na výchozím panelu nástrojů.
uživatelé budou pravděpodobně přidáni na panel nástrojů prostřednictvím dialogového okna Přizpůsobit... .
mají ikonu přidruženou ke stejné akci v jiném produktu Microsoftu.
Omezení přidávání klávesových zkratek
Velká většina uživatelů využívá malý zlomek všech dostupných zkratek. Pokud máte pochybnosti, nevážete funkci na klávesovou zkratku. Před přidáním nových klávesových zkratek spolupracujte s týmem uživatelského prostředí.
Udělte příkazům výchozí umístění nabídky.
Mějte na paměti, že vaše příkazy budou přizpůsobeny jinými uživateli a odpovídajícím způsobem je navrhují. Neexistuje žádná taková věc jako skrytý příkaz. Všechny příkazy sady Visual Studio se zobrazí v dialogovém okně Nástroje > Přizpůsobit, v příkazovém okně, automatickém dokončování, v dialogovém okně Možnosti > nástrojů > a v prostředí vývojových nástrojů (DTE). Nezapomeňte svým příkazům dát název a popis v souboru .ctc, aby je uživatelé mohli snadno najít.
Neduplikujte sdílené příkazy na vloženém panelu nástrojů.
Je užitečné umístit příkazy do blízkosti oblasti fokusu uživatele. Jedním ze způsobů, jak to udělat, je vytvořit vložený panel nástrojů v horní části okna nástroje nebo editoru dokumentů. Příkazy umístěné na panelu nástrojů by měly být specifické pro oblast obsahu v okně. Neduplikujte sdílené příkazy na těchto panelech nástrojů. Například nikdy neumisťujte ikonu Uložit do vloženého panelu nástrojů.
Viditelnost obsahu a příkazů
Příkazy existují v následujících oborech: Prostředí, hierarchie a dokument. Znát každý obor, aby měl jistotu v umístění příkazů.
Příkazy v oboru prostředí vytvářejí primární kontext a sdílí se mezi několika kontexty. Mění viditelnost nebo uspořádání dokumentů a oken nástrojů. Mezi příkazy v oboru prostředí patří Nový projekt, Připojení k serveru, Připojit proces, Vyjmout, Kopírovat, Vložit, Najít, Možnosti, Přizpůsobit, Nové okno a Zobrazit nápovědu.
Příkazy v oboru hierarchie spravují hierarchie v sadě Visual Studio, včetně projektů, týmů a dat. Vztahují se k podkontextu projektu – například ladění, sestavení, testování, architektura nebo analýza. Mezi příkazy v oboru hierarchie patří Přidat novou položku, Nový dotaz, Projekt Nastavení, Přidat nový zdroj dat, Spustit Průvodce výkonem a Nový diagram.
Příkazy v oboru dokumentu pracují s obsahem dokumentu, jako je kód, návrh nebo dotaz pracovní položky (WIQ). Pracují také s zobrazením okna nástroje nebo jsou jinak specifické pro toto okno nástroje. Příkazy oboru dokumentů také pracují s objekty souborů, které jsou samy o sobě specifické pro hierarchii, například odebrat z projectu. Mezi příkazy v oboru dokumentu patří refaktoring Přejmenovat, Vytvořit kopii pracovní položky, Rozbalit vše, Sbalit vše a Vytvořit úkol uživatele. >
Rozhodnutí o umístění příkazů
Jakmile se rozhodnete vytvořit příkaz, budete muset určit příslušné umístění a určit, jestli chcete vytvořit klávesovou zkratku. Postupujte podle tohoto rozhodovacího postupu a nastavte, kam se má příkaz umístit:
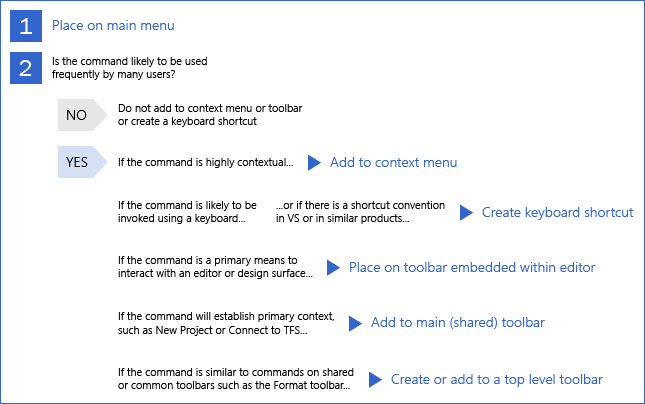
Rozhodovací cesta pro umístění příkazů v sadě Visual Studio
Umístění příkazů v nabídkách
Hlavní řádek nabídek
Hlavní řádek nabídek by měl být standardním umístěním pro příkazy všech kontextových balíčků nabídek, které přispívají do uživatelského rozhraní. Hlavní řádek nabídek se liší od jiných struktur příkazů v tom, že ho prostředí používá k řízení, které příkazy jsou viditelné. Všechny ostatní panely příkazů jednoduše zakážou příkazy, které nejsou kontextové, ať už jsou umístěné v nabídce nebo na panelu nástrojů.
Prostředí definuje sadu příkazů integrovaných do hlavního řádku nabídek, které jsou společné v celém integrovaném vývojovém prostředí (IDE) a více doménách úloh. Tyto příkazy jsou vždy viditelné bez ohledu na to, které balíčky VSPackage se načtou do prostředí. I když balíčky VSPackage můžou tuto sadu příkazů rozšířit, sada příkazů z každého produktu a umístění příkazů je zodpovědností každého týmu.
Strukturu hlavní nabídky sady Visual Studio lze rozdělit do následujících kategorií nabídek:
Základní nabídky
Soubor
Úpravy
Zobrazení
Nástroje
Okno
Nápověda
Nabídky specifické pro projekt
Projekt
Sestavení
Ladění
Místní nabídky
Team
Data
Test
Architektura
Analyzovat
Nabídky specifické pro dokument
Formát
Table
Při navrhování hlavních nabídek dodržujte tato pravidla:
Nepřekračujte 25 položek nejvyšší úrovně v daném kontextu.
Nabídky by nikdy neměly přesáhnout výšku 600 pixelů.
Vyhodnoťte hlavní nabídku v několika kontextech, jako je skladová položka Ultimate a obecný profil.
Kontextové nabídky jsou přijatelné.
Kontextové nabídky by měly obsahovat alespoň tři položky a nesmí obsahovat více než sedm položek.
Kontextové nabídky by měly obsahovat pouze jednu úroveň – některé položky nabídky sady Visual Studio mají kaskádové podnabídky, ale tento vzor se nedoporučuje.
Nepoužívejte více než šest oddělovačů. Seskupení by měla odpovídat následujícímu obrázku:
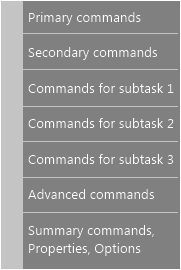
I když není nutné mít na obrázku každé seskupení, přidávání dalších seskupení je omezeno.
Každé seskupení by mělo mít dvě až sedm položek nabídky.
Pořadí hlavních nabídek
Před přidáním nové položky nejvyšší úrovně zvažte umístění příkazu do existující nabídky nejvyšší úrovně. Když přidáváte novou nabídku nejvyšší úrovně, nezapomeňte ji umístit do správného umístění. Rozhodněte se, jestli je nabídka specifická pro projekt, kontext nebo dokument. Ponechte název nabídky nejvyšší úrovně stručný a používejte jenom jedno slovo.
Základní nabídky by měly obsahovat zbývající příkazy. Soubor, úpravy a zobrazení by měly být vždy vlevo a nástroje, okno a nápověda by měly být vždy vpravo.
Místní nabídky
Umístění příliš mnoho funkcí do kontextových nabídek vede k obtížnému rozhraní pro učení. Všechny hlavní funkce by měly být dostupné prostřednictvím hlavního řádku nabídek. Umístění příkazů by se mělo sloučit s existujícími příkazy, aby nedocházelo k duplicitním příkazům. V případě kontextových nabídek prostředí definuje standardní skupiny nabídek, které by se měly zahrnout v závislosti na tom, jestli je místní nabídka určená pro řešení, uzel projektu nebo položku projektu.
Při návrhu kontextových nabídek dodržujte stejná pravidla jako u hlavní nabídky a navíc:
Nepřekračujte 25 položek nabídky nejvyšší úrovně.
Kontextové nabídky jsou přijatelné, ale nesmí překročit jednu úroveň hloubky – nikdy nepoužívejte kaskádové informační rámečky.
Nepoužívejte více než šest oddělovačů.
Umístění příkazů na panelech nástrojů
Obecné panely nástrojů
Při navrhování a uspořádání panelů nástrojů postupujte podle těchto standardů:
Nepoužívejte více sloves na tlačítko. Jedno tlačítko = jedna akce.
Text používejte vedle ikony jenom v případě, že je potřeba ho posílit popiskem.
Pole se seznamem používejte výhradně pro vlastnosti, které se v jedné relaci přepnou vícekrát. V opačném případě zpřístupňte vlastnost jinde.
Šířka pole se seznamem by se měla rovnat šířce nejdelší položky v poli + 30 %. Pokud je například nejdelší položka 200 pixelů, pole se seznamem by mělo mít šířku 260 pixelů.
Omezte použití oddělovačů. Použití oddělovače vedle rozevíracího seznamu je anti-vzor, protože tvar samotného rozevíracího seznamu funguje jako oddělovač vizuálu.
Skupiny ikon by měly obsahovat tři až šest ikon.
Pokud kvalifikátory vedou k několika užitečným příkazům, použijte tlačítko rozdělení, které ukládá poslední nastavení:
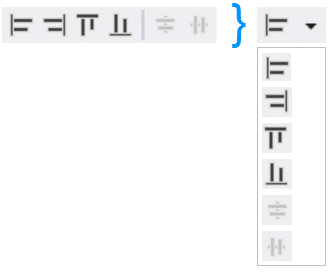
Příklad rozděleného tlačítka Šest příkazů vlevo se místo toho vejde do jednoho tlačítka.
Panely nástrojů pro konkrétní produkty
Každý produkt může poskytnout výchozí panel nástrojů, který obsahuje často používané a důležité příkazy, a výchozí panel nástrojů každého produktu by se měl zobrazit při prvním spuštění sady Visual Studio po instalaci produktu.
Produkty by také měly využívat sdílené skupiny příkazů a nabídky poskytované integrovaným integrovaným vývojovém prostředím (IDE). Každá sdílená skupina příkazů se umístí do sdílené nabídky, která má pro uživatele smysluplně uspořádat související příkazy. Je důležité využít tuto sdílenou strukturu příkazů, aby se snížila složitost.
Globální panely nástrojů
Globální panely nástrojů se vyžadují, aby se vešel na jeden řádek přímo od pole. Při vytváření nového globálního panelu nástrojů postupujte podle pokynů pro daný typ panelu nástrojů.
Obecné pokyny k panelu nástrojů:
Každý panel nástrojů má 24 pixelů v běžných ovládacích prvcích (úchyt, přetečení).
Každé tlačítko panelu nástrojů je široké 22 pixelů včetně odsazení. Vytvoření ikony rozděleného tlačítka přidá dalších 11 pixelů šířky.
Duplikace příkazů napříč panely nástrojů je povolená.
Panely nástrojů specifické pro dokument se zobrazí, když je určitý typ souboru aktivní a zmizí, když se jiný typ souboru aktivuje.
Panely nástrojů pro konkrétní dokument nemusí obsahovat více než 12 tlačítek.
Celková šířka panelu nástrojů nesmí překročit 300 pixelů.
Každý typ souboru může mít jeden vložený panel nástrojů nebo jeden globální panel nástrojů specifický pro dokument, ale ne obojí.
Kontextové panely nástrojů se zobrazí, když je nastaven určitý kontext a obvykle zůstává aktivní po delší dobu.
Limit tlačítka pro všechny kontextové panely nástrojů je 18.
Pokud většina uživatelů nebude při aktivním kontextu konzistentně používat příkazy tohoto panelu nástrojů, nepřidružujte tento panel nástrojů k kontextu.
Při ukončení kontextu se ujistěte, že panel nástrojů zmizí. Při spuštění by se nemělo zobrazovat žádné z těchto panelů nástrojů.
Panely nástrojů bez kontextu se nikdy nezobrazí automaticky. Zobrazí se jenom v případech, kdy je uživatel aktivuje. Ponechte maximální šířku pod 200 pixelů.
Obecné skupiny definované organizací a prostředím
Použijte existující sdílené příkazy, skupiny příkazů a nabídky. Pokud je potřeba definovat nový příkaz, zkuste ho umístit do existující sdílené skupiny příkazů. Pokud je potřeba definovat novou skupinu, zkuste ji před vytvořením nové nabídky nejvyšší úrovně umístit do existující sdílené nabídky blízko související skupině příkazů. Tím se snižuje složitost příkazů a zároveň zajišťuje konzistentní umístění příkazů v integrovaném vývojovém prostředí (IDE).
Sdílená nabídka Formát , která se obvykle zobrazuje v kontextu oken dokumentů ve stylu návrháře, je znázorněna na následujícím obrázku:
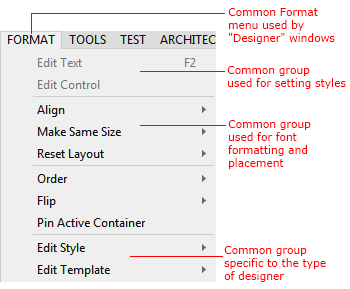
Skupiny nabídek v sadě Visual Studio
Omezení a opětovného nasazení příkazů
Příkazy se obvykle zobrazují na základě kontextu, aby se snížil počet příkazů, které uživatel v daném okamžiku vidí. Měli byste ale také znovu použít existující sdílené nabídky a skupiny příkazů, abyste zajistili, že struktura příkazů zůstane relativně stabilní mezi změnami v kontextu.
Opětovné nasazení sdílených příkazů a umístění nových příkazů blízko souvisejících sdílených příkazů snižuje složitost integrovaného vývojového prostředí a vytváří uživatelsky přívětivější prostředí.
Příkazy pro pojmenování
Zásady vytváření názvů
Konzistentní pojmenování příkazů je důležité, aby uživatelé mohli vyhledávat a spouštět příkazy pomocí příkazového řádku nebo vazby na klávesovou zkratku. Názvy příkazů také pomáhají uživateli pochopit, jaký účel příkaz slouží, když se zobrazí na panelu nástrojů nebo v kaskádové nebo místní nabídce.
Při pojmenování příkazů:
Vytvořte text tak, aby byl snadno lokalizovatelný. Další informace o lokalizaci textu najdete v tématu Osvědčené postupy lokalizace.
Buďte struční. Příkazy by neměly používat více než tři slova.
Použijte velká písmena nadpisu: první písmeno každého slova by mělo být velkými písmeny. Další informace o formátování textu v sadě Visual Studio naleznete v tématu Styl textu.
Vezměte v úvahu, kde bude příkaz umístěn. Nachází se v nabídce nejvyšší úrovně nebo v informačním rámečku? Například při seskupování příkazů zarovnání v kontextovém rámečku by měl být příkaz nejvyšší úrovně Zarovnat a kontextové příkazy by měly být "Vlevo", "Vpravo", "Na střed", "Zarovnání" atd. Bylo by redundantní pojmenovat kontextové příkazy "Zarovnat doleva" nebo "Zarovnat doprava".
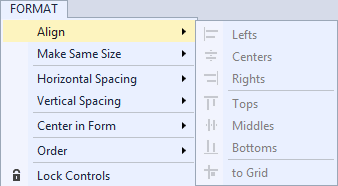
Použití ikon s příkazy
Používejte párování ikon s příkazy. I když přidružení jedinečného obrázku k příkazu zneužívá schopnost uživatele tento příkaz identifikovat, dochází k nepřehlednosti a neefektivitě vizuálu. Následující pravidla vám pomůžou při rozhodování, jestli se má vytvořit ikona příkazu.
Ikona s příkazem použijte pouze v následujících případech:
Stejný příkaz má přidruženou ikonu v jiném významném produktu Microsoftu, jako je například jedna z aplikací systém Microsoft Office.
Příkaz se umístí na výchozí panel nástrojů.
Příkaz je speciální příkaz, který uživatelé pravděpodobně přidají na panel nástrojů pomocí dialogového okna Přizpůsobit...
Přístupové a klávesové zkratky
Existují dva druhy přiřazení klávesových zkratek:
Přístupové klávesy (označované také jako akcelerátory) umožňují přístup pomocí klávesových zkratek prostřednictvím nabídek pro příkazy a ke každému popisku v uživatelském rozhraní dialogového okna. Přístupové klávesy jsou většinou určené pro účely přístupnosti, jsou přiřazeny ke všem nabídkám a většině ovládacích prvků dialogového okna, nejsou určené k zapamatování, mají vliv pouze na aktuální okno a jsou lokalizované.
Klávesové zkratky většinou používají sekvence kláves Control (Ctrl) a Function (Fn). Jsou navrženy pro pokročilé uživatele a pomáhají produktivitě. Přiřazují se pouze nejčastěji používaným příkazům a umožňují rychlý přístup při obejití hlavní nabídky. Klávesové zkratky jsou určené k zapamatování a z tohoto důvodu musí být přiřazeny v souladu se schématem profilu. Schémata klávesových zkratek se můžou lišit od profilu po profil. Uživatel může přizpůsobit klávesové zkratky prostřednictvím klávesnice Možnosti > nástrojů>.
Přiřazení přístupových klíčů
Přístupové klávesy se skládají z alt a alfanumerických kláves. Přiřaďte přístupový klíč ke každé položce nabídky bez výjimky. Při přiřazování přístupových klíčů postupujte podle pravidel windows a běžných konvencí. Například přístupový klíč pro Nový soubor by měl být vždy Alt, F, N.>
Nepoužívejte písmena s jednou pixelovou šířkou, jako je "i" (velkými nebo malými písmeny) nebo malými písmeny "l", a nepoužívejte znaky se sestupnými znaky (g, j, p, q a y), protože se obtížně rozlišují.
Pokud je to možné, nepoužívejte duplicitní klíče. V případech, kdy je duplicita nepoužitelná, systém nabídek zpracovává konflikty cyklováním všech příkazů, které používají klíč. Například pro hypotetický příkaz "Číslo" v nabídce Soubor, který duplikuje přístupový klíč "N", Alt, F, N by vytvořil nový soubor a Alt, F, N, N by provedl příkaz "Číslo".
Přiřazení klávesových zkratek
Vyhněte se přiřazování nových klávesových zkratek, protože nejsou vyžadovány pro každý příkaz a zdanit systém (a paměť uživatele) v případě nadměrného využití. Data z programu Zlepšování softwaru a služeb na úrovni služeb na úrovni služeb (CEIP) značí, že uživatelé sady Visual Studio používají pouze malou podmnožinu integrovaných zástupců.
Při definování zástupců postupujte podle těchto pravidel:
Použijte sekvence kláves Control (Ctrl) a Function (Fn).
Zachovávejte často používané klávesové zkratky. Udržujte nejoblíbenější klávesové zkratky.
Usnadnit psaní klávesových zkratek editoru Vytvořte vazbu jednoduchých klávesových zkratek na příkazy, které vývojáři potřebují nejvíce při psaní kódu. Například Edit.InvokeSmartTag musí mít rychlou klávesovou zkratku jako Ctrl+/ a ne Alt+Shift+F10.
Snažte se konzistentně označit klávesové zkratky s motivy.
Podle pokynů pro Windows určete, které modifikační klíče se mají použít. Kombinace kláves Ctrl použijte pro příkazy, které mají rozsáhlé efekty, například příkazy, které platí pro celý dokument. Kombinace kláves Shift použijte pro příkazy, které rozšiřují nebo doplňují akce standardní klávesové zkratky. Nepoužívejte kombinace Ctrl+Alt.
Odeberte nadbytečné klávesové zkratky. Pokud máte starší verzi funkce, zvažte odebrání klávesových zkratek, které se používají s extrémními občasnými (méně než 10krát z dat CEIP) nebo středně časté (méně než 100krát z dat CEIP), pokud přístupový klíč poskytuje rychlý přístup ke stejnému příkazu. Například: Alt, H, C otevře nápovědu nebo obsah.
Neexistuje jednoduchý způsob, jak zkontrolovat dostupnost zástupce. Pokud chcete přidat zástupce, postupujte takto:
Zkontrolujte seznam zástupců sady Visual Studio 2013 a zjistěte, jestli existují podobné příkazy , se kterými se seskupíte.
Přejděte na Klávesnici prostředí > Možnosti > nástrojů > a otestujte svou klávesovou zkratku. Zkontrolujte každé schéma mapování klávesnice uvedené v části Použití následujícího dalšího schématu mapování klávesnice. Zkontrolujte obecné profily, C#, VB a C++ jako tyto jedinečné klávesové zkratky. Zástupce je dostupný, pokud není namapovaný na žádném z těchto míst.