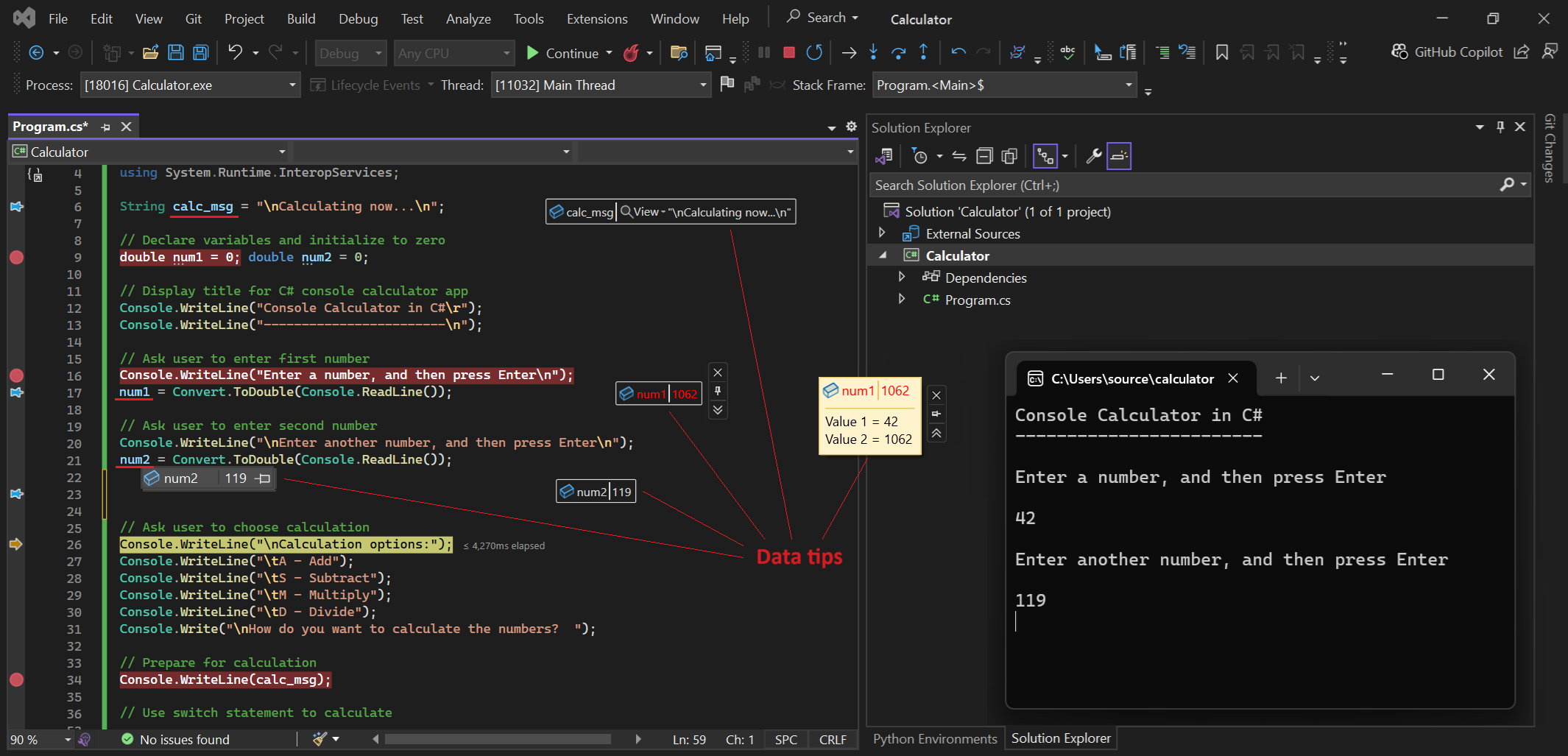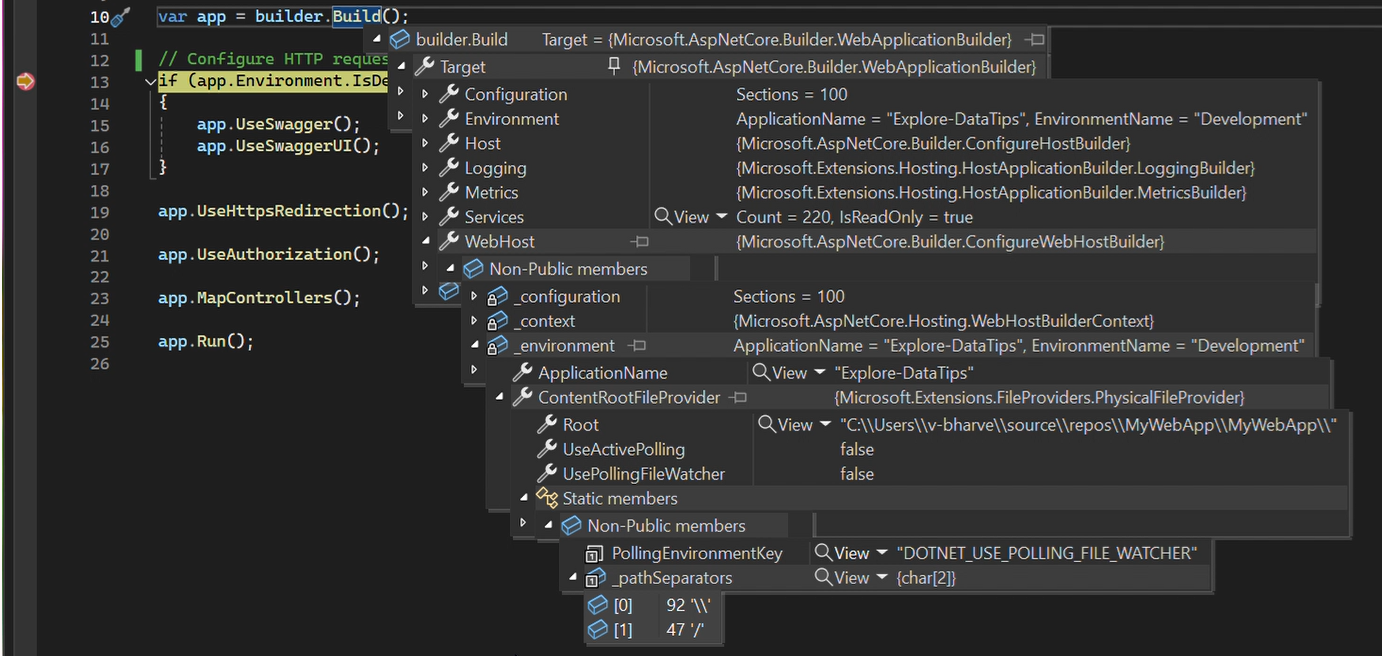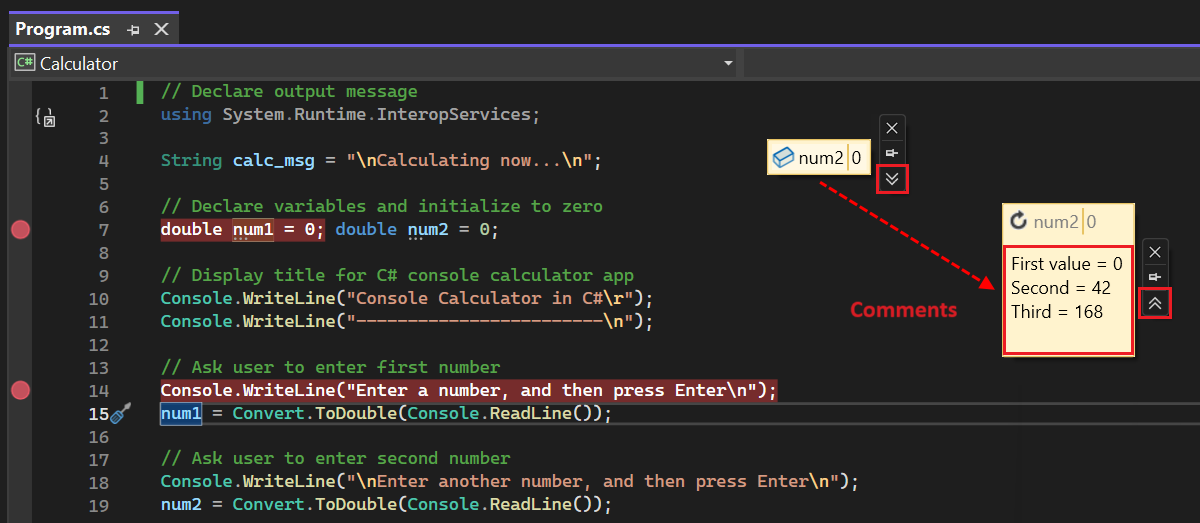Zobrazení a změna hodnot proměnných pomocí datových popisů v editoru kódu
Tento článek popisuje, jak pracovat s funkcí Popisy dat v sadě Visual Studio. Datové tipy poskytují pohodlný způsob zobrazení informací o proměnných v programu při ladění kódu. Když v kódu nastavíte zarážky a spustíte ladění, zobrazí se datové tipy pro proměnné, když zadají aktuální rozsah provádění. Pomocí datového tipu můžete změnit hodnotu proměnné v oboru a znovu spustit kód přes zarážku, abyste viděli efekt změny.
Tip
Pokud s laděním teprve začínáte, možná si budete chtít přečíst ladění pro absolutní začátečníky a techniky a nástroje ladění, než si projdete tento článek.
Požadavky
Visual Studio. Pokud visual Studio nemáte, přejděte na stránku pro stažení sady Visual Studio a nainstalujte ji zdarma.
Nějaký programový kód, který se má spustit v ladicím programu sady Visual Studio.
Práce s datovými tipy
Datové tipy jsou viditelné během ladicí relace, když máte v kódu nastavené zarážky. Když ladicí program pozastaví provádění programu na zarážce, jsou datové tipy k dispozici pro všechny proměnné v aktuálním oboru.
Postup je následující:
Nastavte zarážku v kódu a začněte ladit tak, že vyberete >Ladění spustit ladění nebo použijete klávesovou zkratku F5.
Když ladicí program pozastaví provádění na zarážce, najeďte myší na libovolnou proměnnou v aktuálním oboru, aby se otevřel datový tip.
Pomocí datového tipu můžete zobrazit název proměnné a pracovat s hodnotou.
Podle potřeby změňte hodnotu proměnné nebo přidejte komentáře.
Poznámka:
Visual Studio vyhodnotí a zobrazí hodnotu proměnné v datovém tipu na základě kontextu, ve kterém je ladicí program pozastaven při spuštění. Vyhodnocení není založené na aktuálním umístění kurzoru nebo datového tipu. Pokud na proměnnou najedete myší v jiné funkci, která má stejný název jako proměnná v aktuálním kontextu, sada Visual Studio zobrazí hodnotu proměnné v datovém tipu pro aktuální kontext.
Visual Studio podporuje mnoho akcí pro tipy k datům a práci s proměnnými a hodnotami, mezi které patří:
- Připnutím nebo plovoucím datovým tipem ho zachováte tak, aby byl viditelný, protože provádění kódu pokračuje
- Povolení rychlých datových tipů, které zůstanou rozbalené, dokud nevyberete jinam
- Rozbalením datového tipu pro pole, strukturu nebo objekt zobrazte jeho členy ve stromovém formátu.
- Změna hodnoty proměnné v datovém tipu
- Přidání víceřádkových komentářů do připnutého datového tipu pro pořizování poznámek během ladění
- Tipy pro import a export dat
Zprůhlednit datové tipy
Když na proměnnou najedete myší, abyste zobrazili datový tip, můžete datový tip nastavit jako průhledný, aby se kód zobrazil pod ním. Tato akce také zapne průhlednost dalších akcí tipu v editoru kódu, jako jsou definice metod a syntaxe výrazů.
Pokud chcete povolit transparentnost, postupujte takto:
V editoru Visual Studio Code vyberte uvnitř datového tipu a pak vyberte a podržte klávesu Ctrl.
Pokud chcete zachovat průhlednost, podržte stisknutou klávesu Ctrl.
Pokud chcete ukončit průhlednost, přestaňte stisknutou klávesu Ctrl nebo vyberte jinam.
Průhlednost není k dispozici pro připnutý nebo plovoucí datový tip.
Rozšíření datových tipů
Když v sadě Visual Studio 2022 Update 1 a novějším rozbalíte datový tip, můžete ho rozbalit, dokud ho nevyberete jinde. Tato akce vytvoří rychlý datový tip.
Pokud chcete, aby byl datový tip rychlý, postupujte takto:
V sadě Visual Studio vyberte Možnosti ladění>a otevřete dialogové okno Možnosti.
Na kartě Obecné se posuňte a vyhledejte rozbalené datové tipy otevřené, dokud neklikáte na možnost Pryč .
Zaškrtněte políčko, chcete-li povolit rychlou možnost, a vyberte OK.
Pokud je zapnutá možnost sticky, rozbalíte-li v editoru kódu jakýkoli datový tip, zůstane rozbalený.
Připnutí datových tipů
Datový tip můžete připnout, aby byl otevřený na ploše editoru kódu. Můžete také změnit umístění připnutého datového tipu.
Pokud chcete připnout datový tip, postupujte takto:
V editoru Visual Studio Code najeďte myší na proměnnou, aby se zobrazil popis dat.
V datovém tipu pomocí připínáčku vyberte Připnout ke zdroji:
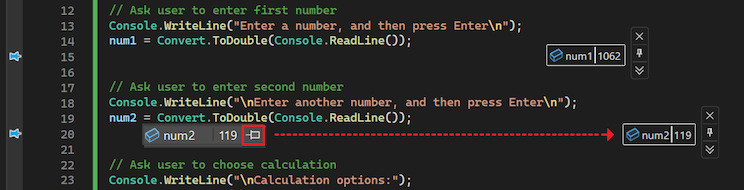
Visual Studio připne datový tip na místo v blízkosti proměnné na ploše kódu. Připínáček se zobrazí v hřbetu editoru kódu vedle řádku, kam připnete datový tip.
Vyberte a přetáhněte připnutou datovou špičku na libovolné místo na ploše editoru kódu.
Tipy k datům float (odepnutí)
Po připnutí datového tipu můžete odepnout datový tip a nastavit ho jako plovoucí. Plovoucí datový tip lze umístit kdekoli v integrovaném vývojovém prostředí sady Visual Studio.
Pokud chcete vytvořit datový tip s plovoucím datovým tipem, postupujte takto:
V připnutém datovém tipu pomocí připínáčku vyberte Odepnout ze zdroje.
Visual Studio odepíná datový tip a poskytne datovému tipu plnou barvu pozadí. Připnutí pro datový tip se změní na odepnutou pozici a odepnutí v hřbetu editoru kódu se odebere.
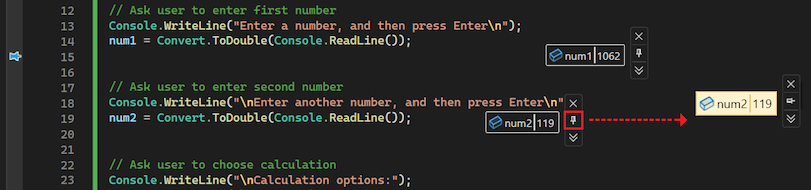
Vyberte a přetáhněte plovoucí datový tip do libovolného umístění v integrovaném vývojovém prostředí sady Visual Studio.
Pokud umístíte plovoucí datový tip mimo plochu editoru kódu, odebere se z boční nabídky datové špičky. Možnost Připnout na zdroj je dostupná pouze v případech, kdy je plovoucí datový tip umístěn na ploše editoru kódu.
Tipy pro připnutí dat
Po plovoucím datovém tipu ho můžete připnout na konkrétní zdrojové umístění na ploše editoru kódu.
Pokud chcete připnout plovoucí datový tip, postupujte takto:
Vyberte a přesuňte plovoucí datový tip a umístěte ho na plochu editoru kódu.
V plovoucím datovém tipu pomocí připínáčku vyberte Připnout ke zdroji.
Připínáček se změní na připnutou pozici. Tip k datům se připne na konkrétní místo v editoru kódu a v editoru kódu se zobrazí připnutí zdroje.
Zavření datových tipů
V sadě Visual Studio můžete zavřít datové tipy několika způsoby.
Když ukončíte ladicí relaci, pokud máte nějaké otevřené datové tipy, Visual Studio je za vás zavře. Pokud spustíte další ladicí relaci, Visual Studio se pokusí znovu vytvořit všechny datové tipy, které jste předtím opustili otevřené.
Následující tabulka shrnuje, jak můžete ručně zavřít datové tipy:
| Zavřít cíl | Akce |
|---|---|
| Konkrétní datový tip | V datovém tipu vyberte X . |
| Všechny datové tipy pro konkrétní soubor | Na panelu nástrojů sady Visual Studio vyberte Ladit>vymazat všechny popisy dat připnuté k <názvu souboru.> |
| Všechny otevřené datové tipy | Na panelu nástrojů sady Visual Studio vyberte Ladit>vymazat všechny popisy dat. |
Práce s proměnnými a hodnotami v datových tipech
Při práci s Datovými popisy v sadě Visual Studio získáte možnost zobrazit podrobnosti o proměnných a objektech a upravovat hodnoty během ladění. Tyto funkce jsou užitečné pro rychlé řešení potíží a testování změn kódu.
Rozbalení objektů v datových tipech pro zobrazení členů
Když datový tip představuje matici, strukturu nebo objekt, můžete rozbalit zobrazení datového tipu a zobrazit členy. Rozbalené zobrazení zobrazuje dodatečné informace ve formátu hierarchického stromu.
Chcete-li rozbalit zobrazení objektu v datovém tipu, postupujte takto:
V datovém tipu pro pole, strukturu nebo objekt vyberte šipku rozbalení před názvem položky, aby se zobrazily členy. Zobrazení se zobrazí ve stromovém formátu:
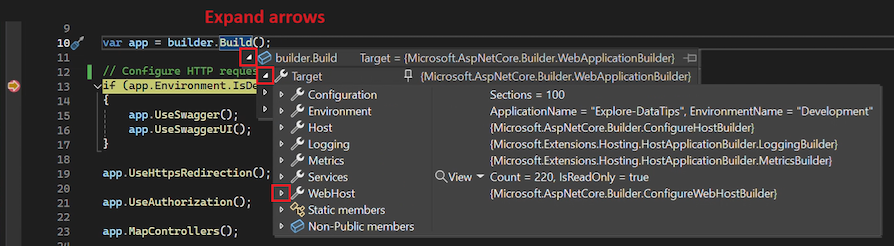
U připnutého datového tipu vyberte symbol plus (+) před názvem proměnné a rozbalte definici.
Pokračujte výběrem šipek rozbalení, abyste zobrazili více hierarchie členů:
K pohybu nahoru a dolů v rozbaleném zobrazení použijte myš nebo klávesy se šipkami nahoru a dolů.
Pokud chcete připnout rozbalený člen s původním připnutým datovým tipem, použijte připnutí na členu a vyberte Připnout ke zdroji. Po sbalení stromového zobrazení zůstanou všechny připnuté členské prvky viditelné pomocí připnutého datového tipu.
Úprava hodnot proměnných
Další výhodou práce s datovými popisy je možnost upravit hodnotu proměnné nebo prvku v datovém tipu během ladění. Tato funkce je užitečná pro rychlé testování malých změn kódu.
Pokud chcete upravit hodnotu proměnné nebo prvku v datovém tipu, postupujte takto:
V datovém tipu vyberte hodnotu. Visual Studio zvýrazní hodnotu a zpřístupní ji pro úpravy.
Do datového tipu zadejte novou hodnotu a vyberte Enter.
Mějte na paměti, že některé hodnoty proměnných jsou jen pro čtení. Visual Studio nedává k dispozici hodnoty jen pro čtení pro úpravy.
Použití komentářů v datových tipech
Oblast Komentáře v datovém tipu je užitečná pro uchovávání poznámek o proměnných při ladění kódu. Tato oblast je vhodným místem pro sledování různých hodnot při změně během ladění. Komentáře můžete přidat do připnutého nebo plovoucího datového tipu.
Pokud chcete v datovém tipu použít komentáře , postupujte takto:
V datovém tipu pomocí dvojité šipky dolů vyberte Rozbalit, aby se zobrazil komentář. Dvojitá šipka dolů otevře oblast Komentáře v datovém tipu, kde můžete přidat poznámky.
Pokud chcete přidat komentář, vložte kurzor do oblasti Komentáře a zadejte text. Oblast přijímá více řádků.
Pokud chcete oblast Komentáře zavřít, pomocí dvojité šipky nahoru komentáře sbalte. Všechny komentáře, které zadáte, zůstanou s datovým tipem, ale momentálně nejsou viditelné.
Připnutí vlastností v datových tipech
Visual Studio podporuje připnutí vlastností v připnutých datových tipech v .NET Core 3.0 a novějších verzích. Tato funkce umožňuje rychle kontrolovat objekty podle jejich vlastností v datových tipech.
Pokud chcete připnout vlastnosti v datových tipech, postupujte takto:
V připnutém datovém tipu rozbalte hierarchii členů, dokud neuvidíte vlastnost, kterou chcete zobrazit pomocí datového tipu.
Pomocí připínáčku pro vlastnost ji připnete pomocí datového tipu. Můžete také kliknout pravým tlačítkem myši na vlastnost a vybrat Připnout člena jako oblíbené.
Visual Studio přesune vybranou vlastnost na začátek seznamu vlastností objektu. Název a hodnota vlastnosti se zobrazí v pravém sloupci připnutého datového tipu:
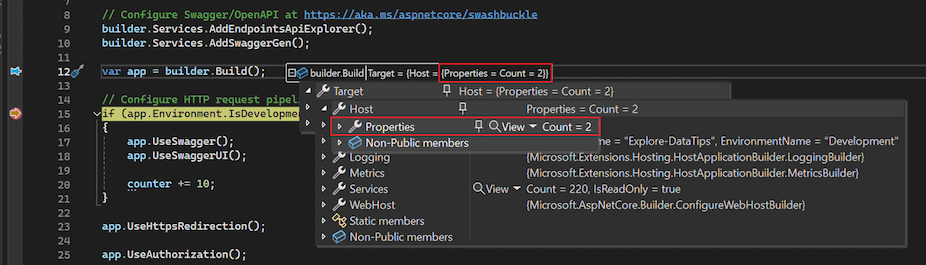
Pokud chcete vlastnost odepnout v datovém tipu, vyberte znovu připínák vlastnosti nebo klikněte pravým tlačítkem myši na vlastnost a vyberte Odepnout člena jako oblíbený.
Můžete také přepnout viditelnost názvů vlastností a vyfiltrovat odepnuté vlastnosti v seznamu vlastností objektu v datovém tipu:
Pokud chcete odfiltrovat odepnuté vlastnosti, klikněte pravým tlačítkem myši na řádek vlastnosti v datovém tipu a vyberte Zobrazit pouze připnuté členy.
Pokud chcete přepnout viditelnost názvů vlastností, klikněte pravým tlačítkem myši na řádek vlastnosti v datovém tipu a vyberte Skrýt připnuté názvy členů v hodnotách.
Následující obrázek znázorňuje různé možnosti v nabídce zobrazené po kliknutí pravým tlačítkem myši pro hierarchii členů v datovém tipu:
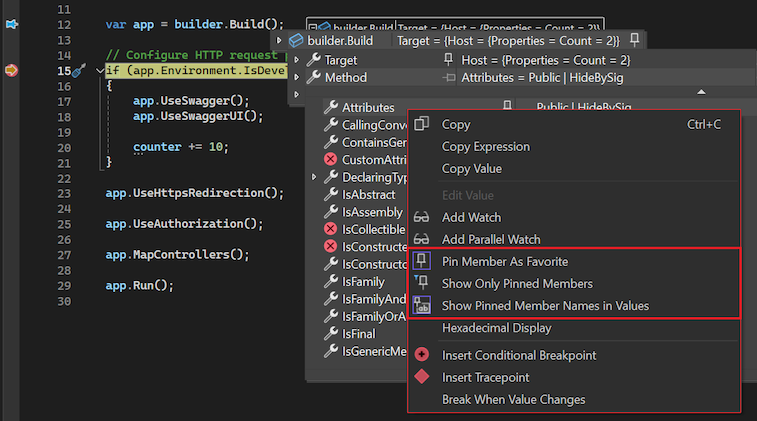
Získání pomoci s AI
Pokud máte Copilot, můžete získat pomoc s AI, když se díváte na proměnné v datových tipech. Klikněte pravým tlačítkem na proměnnou a použijte tlačítko Ask Copilot . V tomto scénáři už Copilot zná kontext vaší otázky, takže nemusíte v chatu zadávat kontext sami. Další informace naleznete v tématu Ladění pomocí Copilotu.
. V tomto scénáři už Copilot zná kontext vaší otázky, takže nemusíte v chatu zadávat kontext sami. Další informace naleznete v tématu Ladění pomocí Copilotu.
Vizualizace složitých datových typů
Vizualizéry zobrazují informace smysluplnějším a někdy grafickým způsobem. Mezi příklady vizualizérů patří XML, HTML, JSON a Vizualizér textu. Vizualizace můžete použít k prozkoumání složitých datových typů v kódu během ladění.
Pokud jsou vizualizéry k dispozici pro prvek, Visual Studio zobrazí lupu zobrazení vedle názvu prvku v datovém tipu. Když vyberete vizualizaci, Visual Studio otevře samostatné okno pro zobrazení složitých dat ve čitelném formátu.
Pomocí této funkce můžete vybrat vizualizaci dat:
Pokud chcete zobrazit prvek pomocí výchozího vizualizéru pro datový typ, vyberte lupu.

Pokud chcete vybrat konkrétní vizualizér, rozbalte rozevírací seznam Zobrazení vedle lupy a zvolte možnost.
Přidání proměnných do oken Kukátku
Proměnné můžete dál sledovat tak, že je přidáte do okna kukátka sady Visual Studio z datového tipu:
- V datovém tipu klikněte pravým tlačítkem myši na název proměnné a vyberte Přidat kukátku.
Visual Studio přidá proměnnou v okně Kukátko . Pokud vaše edice sady Visual Studio podporuje více oken kukátka , zobrazí se proměnná v okně označeném kukátkem 1.
Tipy pro import a export dat
Tipy k datům můžete exportovat do souboru XML, který můžete sdílet nebo upravovat pomocí textového editoru. Můžete také importovat datové tipy ze souboru XML, který jste obdrželi nebo předtím upravili.
Pokud chcete exportovat tipy k datům, postupujte takto:
V sadě Visual Studio vyberte Ladit>export dat. Otevře se dialogové okno Exportovat popisy dat.
V dialogovém okně přejděte do umístění, kam chcete soubor XML uložit.
Zadejte název souboru exportu a vyberte Uložit.
Visual Studio exportuje tipy k datům do zadaného souboru a umístění.
Pokud chcete importovat tipy k datům ze souboru, postupujte takto:
V sadě Visual Studio vyberte Ladit>popisy dat importu. Otevře se dialogové okno Importovat popisy dat.
V dialogovém okně přejděte do umístění souboru XML s tipy pro data, který se má použít pro import.
Vyberte soubor, který chcete otevřít, a vyberte Otevřít.
Visual Studio naimportuje datové tipy ze zadaného souboru do aktuálního pracovního prostoru. Při ladění kódu pracovního prostoru jsou k dispozici importované datové tipy.