Spouštění aplikací pro UPW na simulátoru
Simulátor sady Visual Studio pro aplikace pro UPW je desktopová aplikace, která simuluje aplikaci pro UPW. Obvykle budete chtít ladit na místním počítači, připojeném zařízení nebo na vzdáleném počítači. V některých scénářích ale můžete chtít použít simulátor sady Visual Studio k emulaci jiné fyzické velikosti a rozlišení obrazovky. Můžete také simulovat běžné události dotykového ovládání a otáčení a simulovat vlastnosti připojení k síti.
Simulátor poskytuje prostředí, ve kterém můžete navrhovat, vyvíjet, ladit a testovat aplikace pro UPW. Než ale aplikaci publikujete do Microsoft Storu, měli byste aplikaci otestovat na skutečném zařízení.
Simulátor sady Visual Studio pro aplikace pro UPW se nespustí v izolovaném prostředí na místním počítači. Chyby, ke kterým dochází v simulátoru, jako je například neobnovitelná chyba v celém systému, můžou ovlivnit také celý počítač.
Nastavení simulátoru jako cíle
Pokud chcete spustit aplikaci UPW v simulátoru, vyberte v rozevíracím seznamu vedle tlačítka Spustit ladění na panelu nástrojů Standardní ladicí program simulátor. Tato možnost je dostupná jenom v případě, že cílová platforma vaší aplikace min. Verze je menší nebo rovna operačnímu systému na vývojovém počítači.
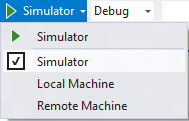
Volba režimu interakce
Můžete zvolit následující režimy interakce:
 Režim myši: Nastaví režim interakce na gesta myši. Mezi gesta myši patří kliknutí, poklikání a přetažení.
Režim myši: Nastaví režim interakce na gesta myši. Mezi gesta myši patří kliknutí, poklikání a přetažení. Zahájení dotykové emulace: Nastaví režim interakce na dotyková gesta jednoho prstu. Události s jedním prstem zahrnují klepnutí, přetažení a potáhnutí prstem.
Zahájení dotykové emulace: Nastaví režim interakce na dotyková gesta jednoho prstu. Události s jedním prstem zahrnují klepnutí, přetažení a potáhnutí prstem.
Ikona s jedním cílem označuje umístění událostí v simulátoru. K umístění ukazatele použijte myš.

Stisknutím levého tlačítka myši aktivujte režim dotykového ovládání. Kliknutím na tlačítko můžete například simulovat klepnutí nebo stisknout a podržet tlačítko při přetahování nebo potáhnutí prstem.
Stažení a lupa
Nastaví režim interakce na gesta připnutí a přiblížení dvou prstů.
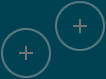
Dvojitá cílová ikona označuje umístění dvou prstů na obrazovce zařízení.
Přesuňte myš a umístěte ikony nad objekt na obrazovce zařízení.
Otočením kolečka myši dozadu nebo dopředu můžete před stažením nebo přiblížením změnit simulovanou vzdálenost dvou prstů.
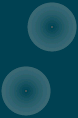
Stiskněte levé tlačítko a otočte kolečko dozadu (směrem k vám) a přibližte ho (připnutí).
Stiskněte levé tlačítko a otočte kolečko myši dopředu (od sebe) a oddálení oddálení (přiblížení).
Otočení objektu
Tlačítko otočení emulace dotykem nastaví režim interakce na gesta otočení dvěma prsty.
Přesuňte myš a umístěte ikony nad objekt na obrazovce zařízení. Otočením kolečka myši dozadu nebo dopředu můžete před otočením objektu změnit simulovanou orientaci dvou prstů.
Stisknutím levého tlačítka a otočením kolečka dozadu (směrem k vám) otočíte objekt proti směru hodinových ručiček. Při otáčení kolečka myši se jedna ze dvou cílových ikon otočí kolem druhé a označuje relativní velikost otočení.
Stiskněte levé tlačítko a otočte kolečko myši dopředu (od vás) a otočte objekt po směru hodinových ručiček.
Povolení nebo zakázání režimu Always On top
Okno simulátoru můžete nastavit tak, aby vždy bylo nad ostatními okny. Tlačítko Přepnout horní část okna povolí nebo zakáže režim AlwaysOn v okně simulátoru.
Změna orientace zařízení
Orientaci zařízení můžete přepínat mezi orientací na výšku a na šířku otočením simulátoru o 90 stupňů v libovolném směru.
Poznámka:
Simulátor nerespektuje vlastnost DisplayProperties.AutoRotationPreferences projektu. Pokud například projekt nastaví orientaci na Landscapea pak simulátor otočíte na orientaci na výšku, obrázek zobrazení simulátoru se také otočí a změní jeho velikost. Otestujte tato nastavení na skutečném zařízení.
Poznámka:
Pokud simulátor otočíte tak, aby byl jeden okraj simulátoru větší než zobrazená obrazovka, simulátor se automaticky přizpůsobí obrazovce. Simulátor není změněn na původní velikost, pokud ho znovu otočíte.
Změna velikosti a rozlišení simulované obrazovky
Pokud chcete změnit simulovanou velikost a rozlišení obrazovky, zvolte na paletě tlačítko Změnit rozlišení a v seznamu zvolte novou velikost a rozlišení.
Velikost a rozlišení obrazovky jsou uvedeny jako šířka obrazovky palce, šířka pixelů X pixelů výška. Všimněte si, že velikost obrazovky i rozlišení jsou simulované. Souřadnice polohy v simulátoru se přeloží na vybranou velikost a rozlišení zařízení.
Poznámka:
Ve své aplikaci můžete uložit škálované verze rastrových obrázků a Windows načte správný obrázek pro aktuální měřítko. Pokud ale změníte rozlišení simulátoru tak, aby windows vybrali jiný obrázek tak, aby odpovídal rozlišení, musíte zastavit a restartovat ladicí relaci, aby se zobrazila nová image.
Zachycení snímku obrazovky aplikace pro odeslání do Microsoft Storu
Když odešlete aplikaci do Microsoft Storu, musíte zahrnout snímky obrazovky aplikace.
Poznámka:
Snímek obrazovky se uloží v aktuálním rozlišení simulátoru. Pokud chcete změnit rozlišení, zvolte tlačítko Změnit rozlišení .
Pokud chcete vytvořit snímky obrazovky aplikace ze simulátoru, zvolte tlačítko Zachytit snímek obrazovky do schránky .
Pokud chcete nastavit umístění, kde se nacházejí snímky obrazovky, zvolte tlačítko Nastavení snímku obrazovky a zvolte umístění z místní nabídky.
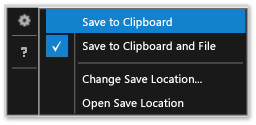
Simulace vlastností připojení k síti
Uživatelům aplikace můžete pomoct se správou nákladů na měřená síťová připojení tím, že si zachováte povědomí o změnách stavu síťového připojení nebo datového plánu a umožníte aplikaci používat tyto informace, abyste se vyhnuli dalším nákladům na roaming nebo překročení zadaného limitu přenosu dat. Windows.Networking.Připojení Rozhraní API ivity umožňují reagovat na události NetworkStatusChanged a TriggerType, které podepisují. Viz Rychlý start: Správa omezení nákladů na měřenou síť.
K ladění nebo otestování kódu pracujícího s náklady v síti může simulátor napodobovat vlastnosti sítě, které jsou vystaveny prostřednictvím objektu Připojení ionProfile vrácené getInternet Připojení ionProfile.
Simulace vlastností sítě:
Na panelu nástrojů simulátoru zvolte tlačítko Změnit vlastnosti sítě.
V dialogovém okně Nastavit vlastnosti sítě vyberte Použít vlastnosti simulované sítě.
Zrušte zaškrtnutí políčka, pokud chcete simulaci odebrat, a vraťte se k vlastnostem sítě aktuálně připojeného rozhraní.
Zadejte název profilu pro simulovanou síť. Doporučujeme použít jedinečný název, který můžete použít k identifikaci simulace ve vlastnosti ProfileName objektu Připojení ionProfile.
V seznamu Typ nákladů sítě vyberte hodnotu NetworkCostType pro profil.
V seznamu příznaku Stavu limitu dat můžete nastavit vlastnost ApproachingDataLimit nebo OverDataLimit na hodnotu true, nebo můžete zvolit Možnost V části Limit dat nastavit obě hodnoty na false.
V seznamu Stav roamingu nastavte vlastnost Roaming.
Zvolte Nastavit vlastnosti pro simulaci vlastností sítě aktivací události NetworkStatusChanged na popředí a pozadí SystemTrigger typu NetworkStateChange.
Další informace o správě síťových připojení najdete v tématech:
Rychlý start: Správa omezení nákladů na měřenou síť
Windows.Networking. Připojení ivity
Reakce na systémové události pomocí úloh na pozadí
Jak aktivovat pozastavení, obnovení a události na pozadí v aplikacích pro UWP
Navigace v simulátoru pomocí klávesnice
Panel nástrojů simulátoru můžete procházet stisknutím kombinace kláves CTRL + ALT + Šipka nahoru a přepnout fokus z okna simulátoru na panel nástrojů simulátoru. Mezi tlačítky panelu nástrojů se můžete pohybovat pomocí šipky nahoru a šipky dolů.
Simulátor můžete vypnout stisknutím kombinace kláves CTRL+ALT+F4.