Vzdálené ladění ASP.NET Core na vzdáleném počítači se službou IIS v sadě Visual Studio
Pokud chcete ladit aplikaci ASP.NET Core nasazenou do služby IIS, nainstalujte a spusťte vzdálené nástroje na počítači, na kterém jste aplikaci nasadili, a pak se připojte ke spuštěné aplikaci ze sady Visual Studio.
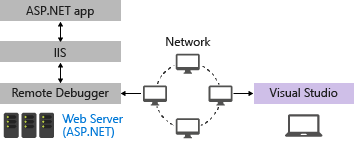
Tato příručka vysvětluje, jak nastavit a nakonfigurovat Visual Studio ASP.NET Core, nasadit ho do služby IIS a připojit vzdálený ladicí program ze sady Visual Studio. Pro vzdálené ladění ASP.NET 4.8 na počítači s IIS, viz Vzdálené ladění ASP.NET. Službu IIS můžete také nasadit a ladit pomocí Azure. Informace o službě Azure App Service najdete v tématu Vzdálené ladění ASP.NET Core v Azure nebo v případě sady Visual Studio Enterprise použijte Snapshot Debugger (vyžaduje se .NET 4.6.1).
Požadavky
K provedení kroků uvedených v tomto článku se vyžaduje Visual Studio 2019 nebo novější verze.
Tyto postupy byly testovány na těchto konfiguracích serveru:
- Windows Server 2022 a IIS 10
- Windows Server 2019 a IIS 10
- Windows Server 2016 a IIS 10
Požadavky na síť
Nedochází k podpoře ladění mezi dvěma počítači připojenými přes proxy server. Ladění při vysoké latenci nebo připojení s nízkou šířkou pásma, jako je například vytáčené připojení k internetu, nebo přes internet mezi různými zeměmi/regiony, se nedoporučuje a může selhat nebo být nepřijatelně pomalé. Úplný seznam požadavků najdete v tématu Požadavky.
Aplikace už běží ve službě IIS?
Tento článek obsahuje postup nastavení základní konfigurace služby IIS na Windows Serveru a nasazení aplikace ze sady Visual Studio. Tyto kroky jsou zahrnuty, aby se zajistilo, že server má nainstalované požadované součásti, že aplikace může běžet správně a že jste připraveni ke vzdálenému ladění.
Pokud je vaše aplikace spuštěná ve službě IIS a chcete stáhnout vzdálený ladicí program a spustit ladění, přejděte na Stáhnout a nainstalovat vzdálené nástroje na Windows Server.
Pokud chcete pomoct zajistit, aby vaše aplikace byla ve službě IIS nastavená, nasazená a spuštěná správně, abyste ji mohli ladit, postupujte podle všech kroků v tomto článku.
Vytvoření aplikace ASP.NET Core na počítači se sadou Visual Studio
Vytvořte novou webovou aplikaci ASP.NET Core.
V sadě Visual Studio zvolte Soubor>Okno Start, čímž otevřete okno Start, a pak zvolte Vytvořit nový projekt. Do vyhledávacího pole zadejte webová aplikace, poté zvolte jako jazyk C#, pak vyberte ASP.NET Core webová aplikace (Model-View-Controller), a nakonec zvolte Další. Na další obrazovce pojmenujte projekt MyASPApp a pak zvolte Další.
Zvolte buď doporučenou cílovou architekturu, nebo .NET 8, a pak zvolte Vytvořit. Verze se musí shodovat s verzí nainstalovanou na serveru.
Otevřete soubor HomeController.cs ve složce Controllers a nastavte zarážku v příkazu
return View;v metoděPrivacy.Ve starších šablonách otevřete soubor Privacy.cshtml.cs a nastavte zarážku v metodě
OnGet.
Instalace a konfigurace služby IIS na Windows Serveru
Tyto kroky zobrazují pouze základní konfiguraci služby IIS. Podrobnější informace nebo instalaci na stolní počítač s Windows najdete v tématu Publikování do služby IIS nebo IIS 8.0 pomocí ASP.NET 3.5 a ASP.NET 4.5.
V případě operačních systémů Windows Server použijte průvodce Přidat role a funkce prostřednictvím odkazu Spravovat nebo odkazu Řídicí panel v Správci serveru. Na kroku Role serveru zaškrtněte políčko u Web Server (IIS).
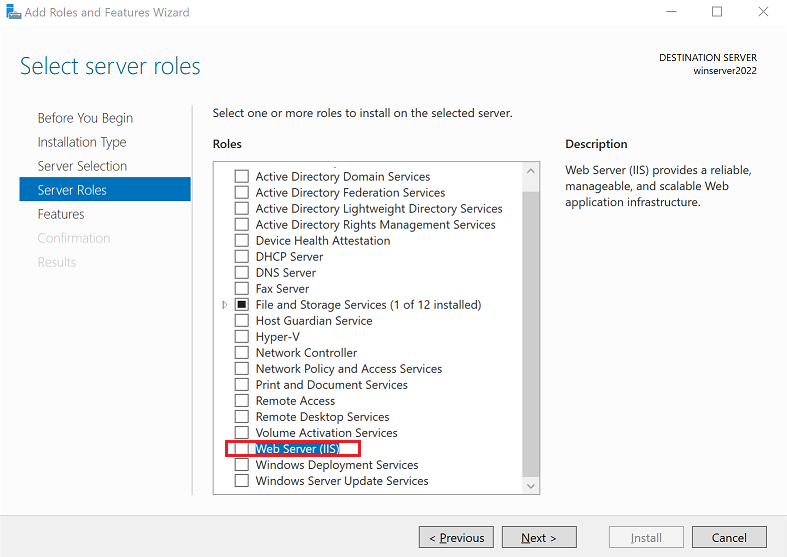
(Windows Server 2022) V dialogovém okně, které se zobrazí, zvolte Přidat funkce přidat konzolu pro správu služby IIS.
V kroku Služby rolí vyberte služby role IIS, které chcete, nebo přijměte výchozí služby rolí, které jsou poskytovány. Pokud chcete povolit nasazení pomocí nastavení publikování a nasazení webu, ujistěte se, že jsou vybrané následující funkce:
- skripty a nástroje pro správu služby IIS
- Služba pro správu
- Správce konzoly IIS
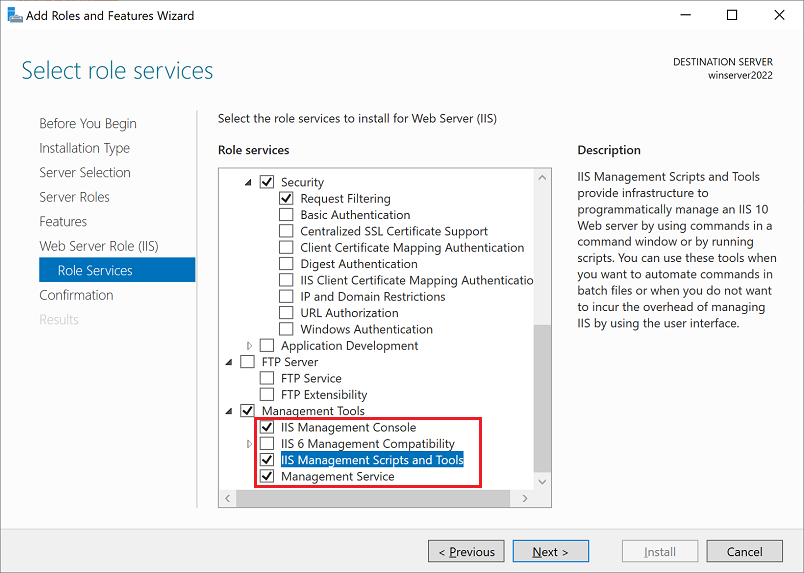
Pokračujte postupem potvrzení instalace role a služeb webového serveru. Po instalaci role Webového serveru (IIS) není vyžadováno restartování serveru nebo služby IIS.
Aktualizace nastavení zabezpečení prohlížeče ve Windows Serveru
Pokud používáte starší verzi Windows Serveru, možná budete muset přidat některé domény jako důvěryhodné weby, abyste mohli stáhnout některé součásti webového serveru. Přidejte důvěryhodné weby tak, že přejdete na Možnosti internetu > zabezpečení > důvěryhodné servery > weby. Přidejte následující domény.
- microsoft.com
- go.microsoft.com
- download.microsoft.com
- iis.net
Při stahování softwaru můžete získat žádosti o udělení oprávnění k načtení různých skriptů a prostředků webu. Některé z těchto prostředků se nevyžadují, ale chcete-li proces zjednodušit, vyberte po zobrazení výzvy Přidat.
Instalace ASP.NET Core na Windows Serveru
Nainstalujte sadu hostingu .NET Core do hostitelského systému. Sada nainstaluje modul runtime .NET Core, knihovnu .NET Core a modul ASP.NET Core. Podrobnější pokyny najdete v tématu Publikování do služby IIS.
Pro aktuální sadu hostování .NET Core nainstalujte ASP.NET Core Hosting Bundle .
Poznámka
Pokud jste dříve nainstalovali službu IIS, nainstaluje se modul ASP.NET Core IIS s ASP.NET Core. Jinak nainstalujte modul ASP.NET Core IIS ručně.
Pro .NET Core 2 nainstalujte .NET Core Windows Server Hosting.
Poznámka
Pokud systém nemá připojení k internetu, před instalací sady .NET Core Windows Server Hosting získejte a nainstalujte Microsoft Visual C++ 2015 Redistributable.
Restartujte systém (nebo spusťte net stop was /y následovaný net start w3svc z příkazového řádku, aby se projevila změna v systémové PATH).
Volba možnosti nasazení
Pokud potřebujete pomoc s nasazením aplikace do služby IIS, zvažte tyto možnosti:
Nasaďte ho vytvořením souboru nastavení publikování ve službě IIS a importem nastavení v sadě Visual Studio. V některých scénářích je to rychlý způsob nasazení aplikace. Při vytváření souboru nastavení publikování se oprávnění automaticky nastaví ve službě IIS.
Nasaďte publikováním do místní složky a zkopírováním výstupu upřednostňovanou metodou do připravené složky aplikace ve službě IIS.
(Volitelné) Nasazení pomocí souboru nastavení publikování
Tuto možnost můžete použít k vytvoření souboru nastavení publikování a jeho importu do sady Visual Studio.
Poznámka
Pokud chcete nasazení webu nakonfigurovat ručně místo importu nastavení publikování, musíte se ujistit, že je na serveru nakonfigurovaná složka aplikace se správnými hodnotami a oprávněními (viz Konfigurace ASP.NET webu).
Konfigurace webu ASP.NET Core
Ve Správci služby IIS v levém podokně v části Připojenívyberte Fondy aplikací. Otevřete DefaultAppPool a nastavte verzi .NET CLR na Žádný spravovaný kód. To se vyžaduje pro ASP.NET Core. Výchozí web používá DefaultAppPool.
Zastavte a restartujte DefaultAppPool.
Instalace a konfigurace nasazení webu na Windows Serveru
Nasazení webu poskytuje další konfigurační funkce, které umožňují vytvoření souboru nastavení publikování z uživatelského rozhraní.
Poznámka
Instalační program webové platformy dosáhl konce životnosti 1. 7. 2022. Další informace najdete v tématu Instalační program webové platformy – ukončení podpory a ukončení kanálu produktu nebo aplikace. Web Deploy 4.0 můžete přímo nainstalovat a vytvořit soubor nastavení publikování.
Pokud jste ještě nenainstalovali skripty a nástroje pro správu služby IIS, nainstalujte ho teď.
Přejděte na Vyberte role serveru>webový server (IIS)>Nástroje pro správua pak vyberte role Skripty a nástroje pro správu služby IIS, klikněte na Dalšía potom nainstalujte roli.
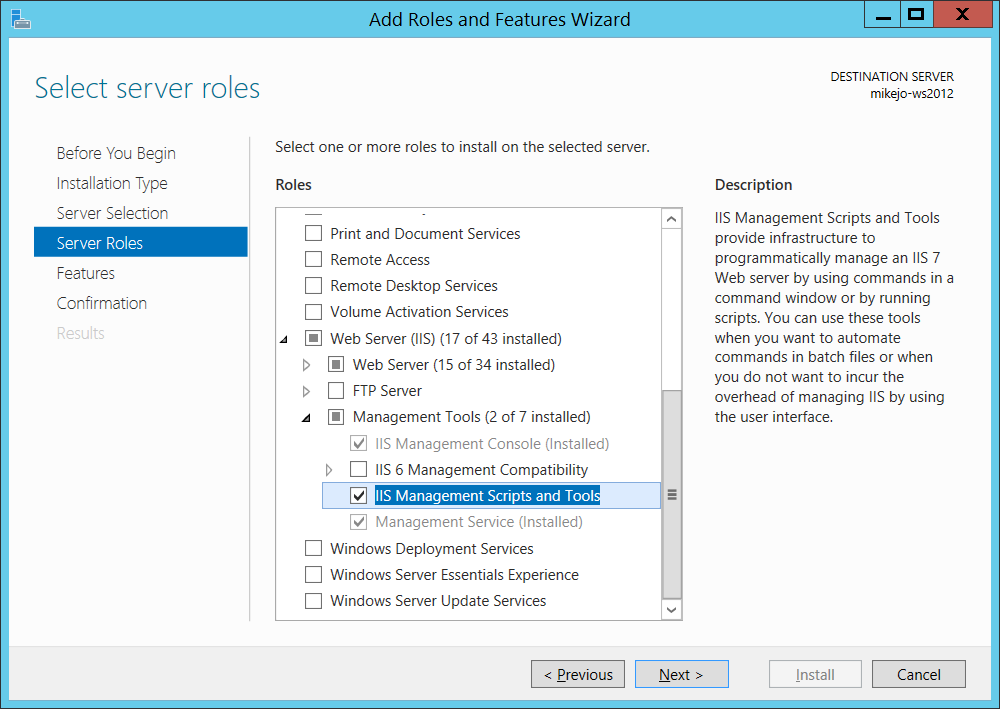
Skripty a nástroje jsou potřeba k povolení generování souboru nastavení publikování.
Nezapomeňte také nainstalovat služby pro správu a konzolu pro správu služby IIS (možná už jsou nainstalované).
Ve Windows Serveru stáhněte Web Deploy 4.0.
Spusťte instalační program Web Deploy a ujistěte se, že jste místo typické instalace vybrali Kompletní instalaci.
Po dokončení instalace získáte komponenty, které potřebujete k vygenerování souboru nastavení publikování. (Pokud místo toho zvolíte Vlastní, zobrazí se seznam součástí, jak je znázorněno na následujícím obrázku.)
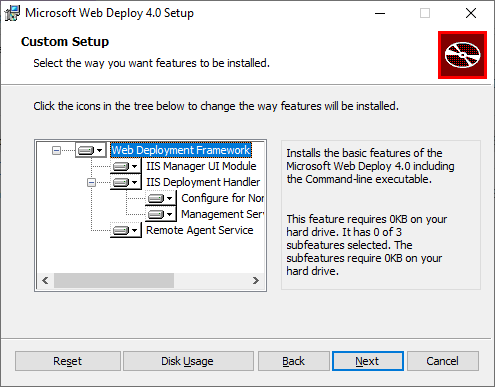
(Volitelné) Ověřte, že je nasazení webu správně spuštěné, a to tak, že otevřete Ovládací panely > Systém a zabezpečení > Nástroje pro správu > Služby, a pak se ujistěte, že:
webový nasazovací agent je spuštěný (název služby se liší ve starších verzích).
služba pro správu webu je spuštěná.
Pokud není spuštěná některá ze služeb agenta, restartujte službu Web Deployment Agent Service.
Pokud služba Web Deployment Agent není k dispozici vůbec, přejděte na Ovládací panely > Programy > Odinstalovat program, vyhledejte Microsoft Web Deploy <verze>. Zvolte možnost Změnit instalaci a ujistěte se, že vyberete Bude nainstalováno na místní pevný disk pro komponenty Web Deploy. Dokončete kroky instalace změn.
Vytvoření souboru nastavení publikování ve službě IIS na Windows Serveru
Zavřete a znovu otevřete konzolu pro správu služby IIS a zobrazte aktualizované možnosti konfigurace v uživatelském rozhraní.
Ve službě IIS klikněte pravým tlačítkem myši na Výchozí web, zvolte Nasadit>Konfigurovat publikování pomocí nástroje Web Deploy.
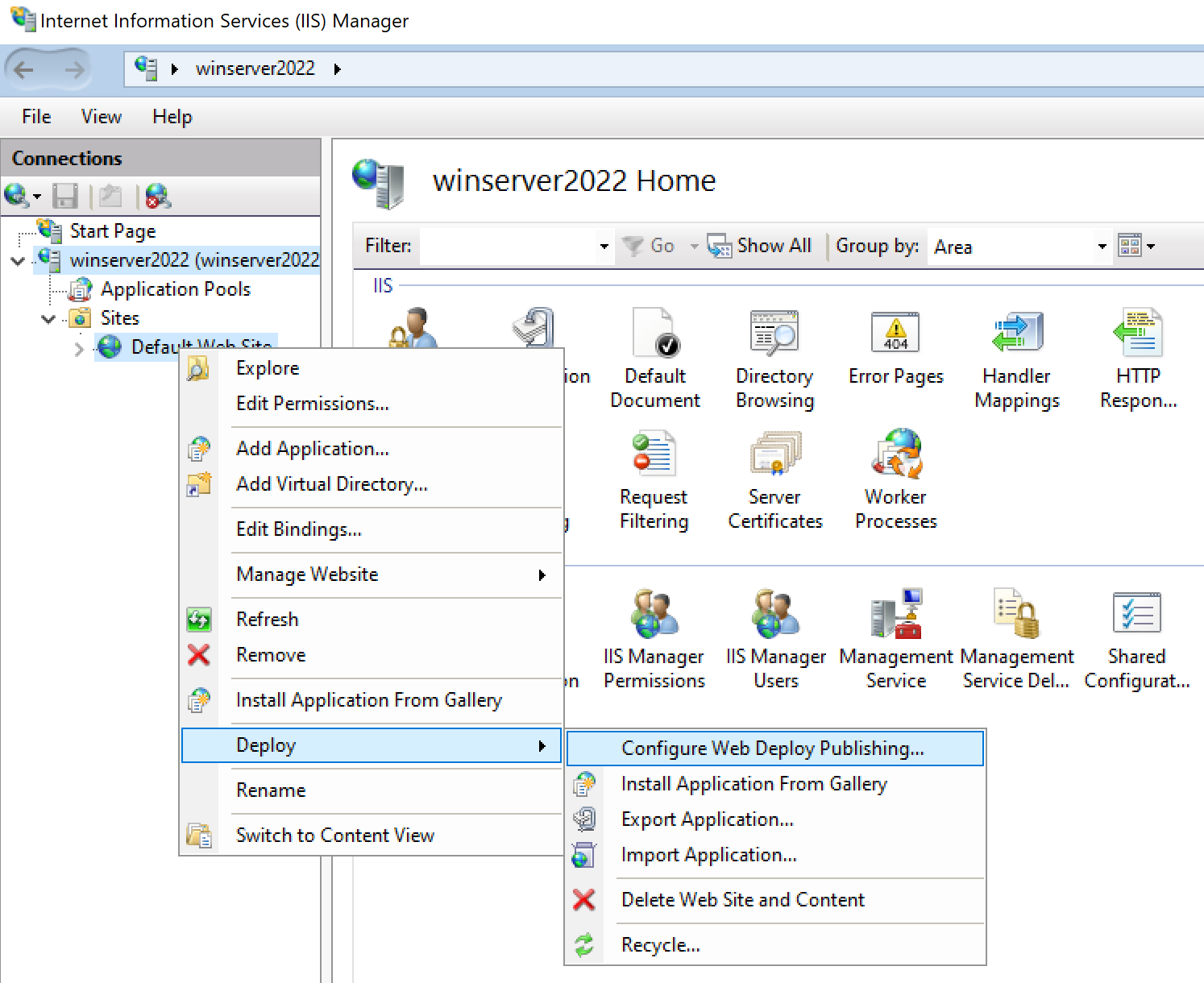
Pokud nabídku Deploy nevidíte, podívejte se do předchozí části a ověřte, že je nasazení webu spuštěné.
V dialogovém okně Nastavení nasazení webu zkontrolujte nastavení.
Klepněte na tlačítko Nastavení.
Na panelu Výsledky výstup ukazuje, že zadanému uživateli jsou udělena přístupová práva a že byl vygenerován soubor s příponou .publishsettings v umístění zobrazeném v dialogovém okně.
<?xml version="1.0" encoding="utf-8"?> <publishData> <publishProfile publishUrl="https://myhostname:8172/msdeploy.axd" msdeploySite="Default Web Site" destinationAppUrl="http://myhostname:80/" profileName="Default Settings" publishMethod="MSDeploy" userName="myhostname\myusername" /> </publishData>V závislosti na konfiguraci Windows Serveru a služby IIS se v souboru XML zobrazí různé hodnoty. Tady je několik podrobností o zobrazených hodnotách:
Soubor msdeploy.axd odkazovaný v atributu
publishUrlje dynamicky vygenerovaný soubor obslužné rutiny HTTP pro nasazení webu. (Pro účely testováníhttp://myhostname:8172obecně funguje také.)publishUrlport je nastavený na port 8172, což je výchozí nastavení pro nasazení webu.Port
destinationAppUrlje nastavený na port 80, což je výchozí hodnota pro službu IIS.Pokud se v pozdějších krocích nemůžete připojit ke vzdálenému hostiteli ze sady Visual Studio pomocí názvu hostitele, otestujte IP adresu serveru místo názvu hostitele.
Poznámka
Pokud publikujete službu IIS spuštěnou na virtuálním počítači Azure, musíte ve skupině zabezpečení sítě otevřít příchozí port pro nasazení webu a službu IIS. Podrobné informace najdete v tématu Otevření portů do virtuálního počítače.
Zkopírujte tento soubor do počítače, na kterém používáte Visual Studio.
Import nastavení publikování v sadě Visual Studio a nasazení
V počítači, na kterém máte otevřený projekt ASP.NET v sadě Visual Studio, klikněte pravým tlačítkem na projekt v Průzkumníku řešení a zvolte Publikovat.
Pokud jste dříve nakonfigurovali profily publikování, zobrazí se podokno Publikovat. Klikněte na Nový nebo Vytvořit nový profil.
Vyberte možnost importu profilu.
V dialogovém okně Publikovat klepněte na Importovat profil.
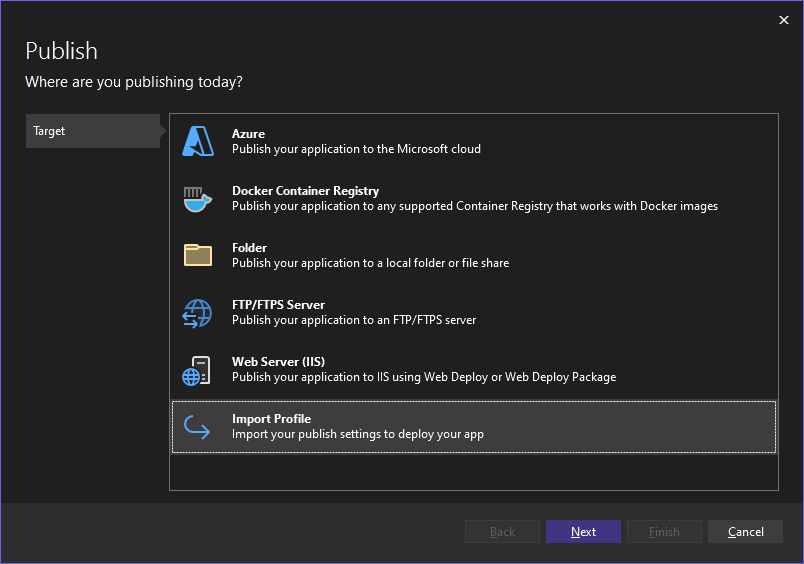 publikování
publikováníPřejděte do umístění souboru nastavení publikování, který jste vytvořili v předchozí části.
V dialogovém okně Importovat soubor nastavení publikování najděte a vyberte profil, který jste vytvořili v předchozí části, a klikněte na tlačítko Otevřít.
Kliknutím na Dokončit uložte profil publikování a potom klikněte na Publikovat.
Visual Studio zahájí proces nasazení a v okně Výstup se zobrazí průběh a výsledky.
Pokud dojde k chybám nasazení, klikněte na Další akce>Upravit upravit nastavení. Upravte nastavení a kliknutím na Ověřit otestujte nová nastavení. Pokud se název hostitele nenajde, zkuste místo něj IP adresu v polích server a cílová adresa URL.
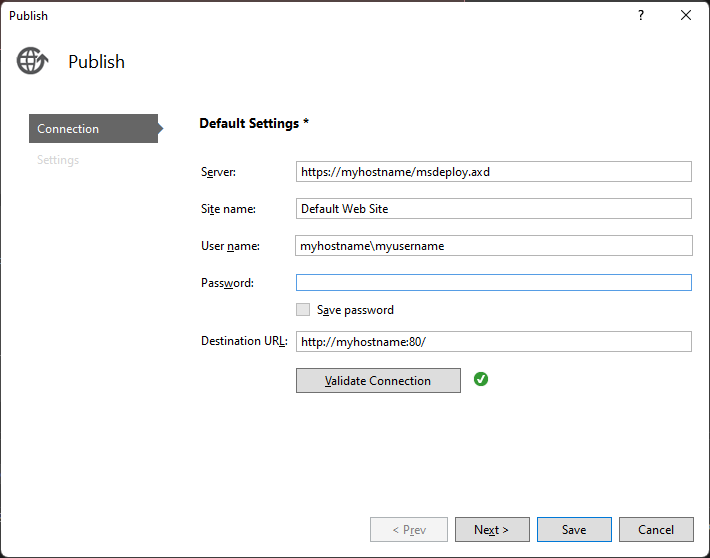
Po úspěšném nasazení by se aplikace měla spustit automaticky.
- Pokud se aplikace po nasazení nespustí, spusťte aplikaci ve službě IIS a ověřte, že běží správně.
- V případě ASP.NET Core se ujistěte, že je pole Fondu aplikací pro DefaultAppPool nastaveno na Žádný spravovaný kód.
Až budete připraveni, přepněte na mód ladění.
Důležitý
Pokud se rozhodnete ladit konfiguraci vydané verze, zakážete ladění v souboru web.config při publikování.
- Chcete-li upravit profil, vyberte Další možnosti>Upravit a pak vyberte Nastavení.
- Vyberte Uložit a pak aplikaci znovu publikujte.
- Vyberte konfiguraci ladění a potom v možnostech Publikování souboru vyberte Odebrat další soubory v cílovém umístění.
- Chcete-li upravit profil, vyberte Upravit a pak vyberte Nastavení.
- Vyberte Uložit a pak aplikaci znovu publikujte.
- Vyberte konfiguraci ladění a potom v možnostech Publikování souboru vyberte Odebrat další soubory v cílovém.
Varování
Použití přihlašovacích údajů pro uživatelské jméno a heslo (základní ověřování) není nejbezpečnější metodou ověřování. Kdykoli je to možné, použijte alternativní metody. Zvažte například publikování balíčku ze sady Visual Studio a pak pomocí WebDeploy.exe z příkazového řádku balíček nasaďte. Pomocí této metody můžete pomocí Správce služby IIS nakonfigurovat autorizované uživatele systému Windows, kteří mohou publikovat na webový server, a spustit WebDeploy.exe v rámci daného uživatelského účtu systému Windows. Viz Instalace a konfigurace nasazení webu ve službě IIS 8.0 nebo novější. Pokud používáte přihlašovací údaje pro heslo, nezapomeňte použít silné heslo a zabezpečit heslo před únikem nebo sdílením hesla.
(Volitelné) Nasazení publikováním do místní složky
Tuto možnost můžete použít k nasazení aplikace, pokud chcete aplikaci zkopírovat do služby IIS pomocí PowerShellu, RoboCopy nebo chcete soubory zkopírovat ručně.
Konfigurace webu ASP.NET Core na počítači s Windows Serverem
Otevřete Průzkumníka Windows a vytvořte novou složku C:\Publish, abyste mohli nasadit projekt ASP.NET Core.
Pokud ještě není otevřen, otevřete Správce internetových informačních služeb (IIS). (V levém podokně Správce serveru vyberte IIS . Klikněte pravým tlačítkem na server a vyberte Správce internetové informační služby (IIS).)
V části Připojení v levém podokně přejděte na Stránky.
Vyberte Výchozí web, zvolte Základní nastavenía nastavte Fyzickou cestu na C:\Publish.
Klikněte pravým tlačítkem myši na uzel výchozího webu a vyberte Přidat aplikaci.
Nastavte pole Alias na MyASPApp, přijměte výchozí fond aplikací (DefaultAppPool) a nastavte fyzickou cestu na C:\Publish.
V části Připojenívyberte fondy aplikací. Otevřete DefaultAppPool a nastavte pole Fond aplikací na Bez spravovaného kódu.
Klikněte pravým tlačítkem na nový web ve Správci služby IIS, zvolte Upravit oprávněnía ujistěte se, že IUSR, IIS_IUSRS nebo uživatel nakonfigurovaný pro přístup k webové aplikaci je autorizovaný uživatel s oprávněními Ke čtení & Spustit.
Pokud nevidíte jednoho z těchto uživatelů s přístupem, projděte si postup přidání IUSR jako uživatele s právy Číst & Spustit.
Důležitý
Informace o zabezpečení související s předdefinovanými účty najdete v tématu Porozumění Built-In uživatelským a skupinovým účtům ve službě IIS 7.
Publikování a nasazení aplikace publikováním do místní složky ze sady Visual Studio
Aplikaci můžete také publikovat a nasadit pomocí systému souborů nebo jiných nástrojů.
V Průzkumníku řešeníklikněte pravým tlačítkem na uzel projektu a vyberte Publikovat (pro webové formuláře Publikovat webovou aplikaci).
Pokud jste dříve nakonfigurovali profily publikování, zobrazí se podokno Publikovat. Klikněte na Nový profil.
V dialogovém okně Publikovat vyberte složku, klikněte na Procházeta vytvořte novou složku C:\Publish.
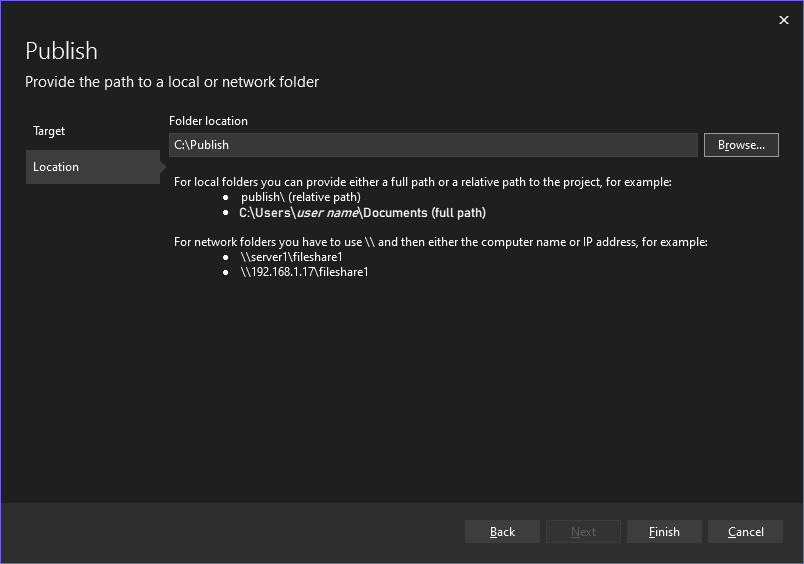
Kliknutím na Dokončit uložíte publikační profil.
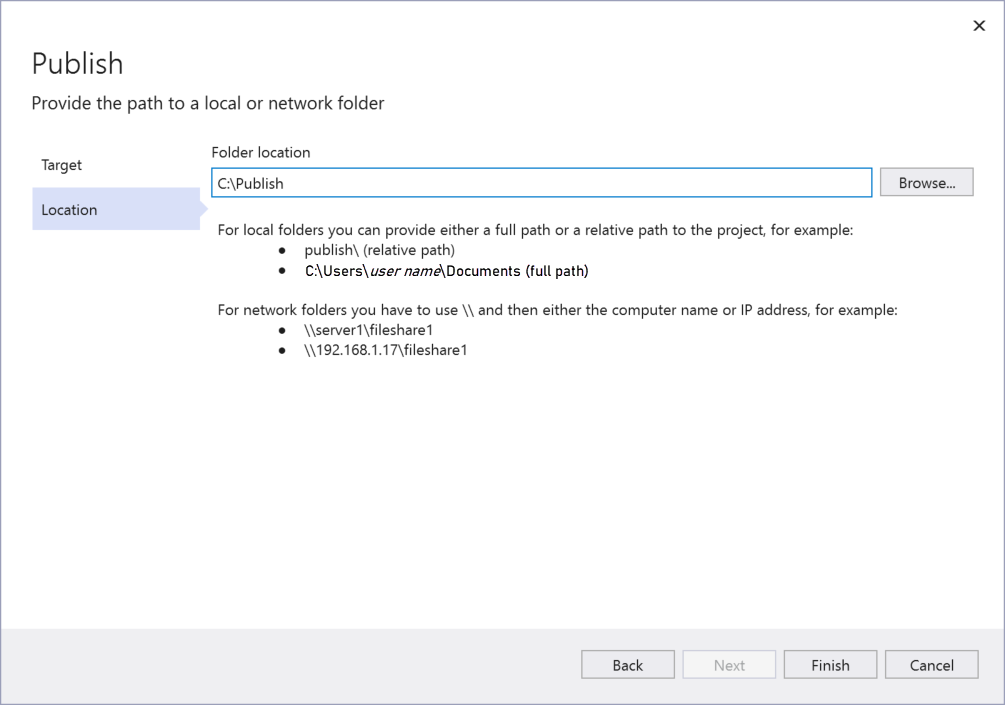
Klikněte na Dokončit pro uložení profilu publikování.
Přepněte na konfiguraci ladění.
Chcete-li upravit profil, zvolte Upravit a pak zvolte Nastavení. Zvolte konfiguraci Debug a potom v možnostech Publikování souborů zvolte Odebrat další soubory v cílovém umístění.
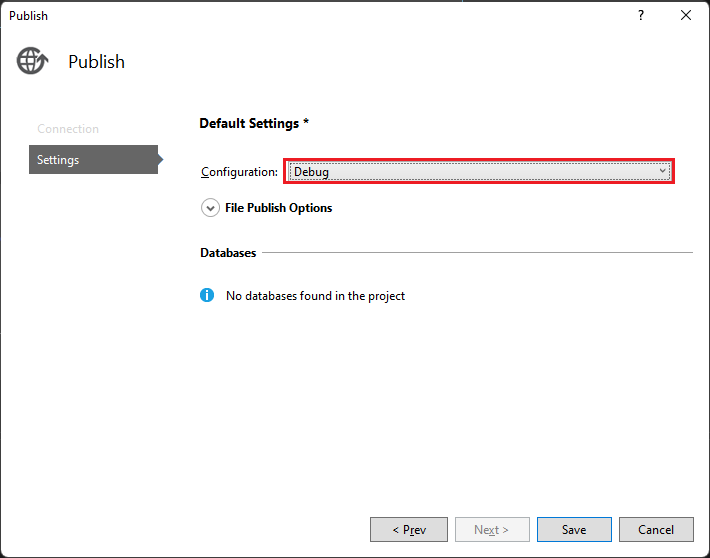
Poznámka
Pokud používáte sestavení vydané verze, zakážete ladění v souboru web.config při publikování.
Klikněte na Publikovat.
Aplikace publikuje ladicí konfiguraci projektu do místní složky. Průběh se zobrazí v okně Výstup.
Zkopírujte adresář projektu ASP.NET z počítače sady Visual Studio do místního adresáře nakonfigurovaného pro aplikaci ASP.NET (v tomto příkladu C:\Publish) na počítači s Windows Serverem. V tomto kurzu předpokládáme, že kopírujete ručně, ale můžete použít jiné nástroje, jako je PowerShell, Xcopy nebo Robocopy.
Opatrnost
Pokud potřebujete provést změny kódu nebo opětovného sestavení, musíte tento krok znovu publikovat a opakovat. Spustitelný soubor, který jste zkopírovali do vzdáleného počítače, musí přesně odpovídat místnímu zdroji a symbolům. Pokud to neuděláte, při pokusu o ladění procesu se v sadě Visual Studio zobrazí upozornění
cannot find or open the PDB file.Na Windows Serveru ověřte, že aplikaci můžete správně spustit tak, že ji otevřete v prohlížeči.
Pokud se aplikace nespustí správně, může dojít k neshodě mezi verzí ASP.NET nainstalovanou na serveru a počítačem se sadou Visual Studio nebo může dojít k problému s konfigurací služby IIS nebo webu. Znovu zkontrolujte předchozí kroky.
Stažení a instalace vzdálených nástrojů na Windows Serveru
Stáhněte si verzi vzdálených nástrojů, která odpovídá vaší verzi sady Visual Studio.
Na vzdáleném zařízení nebo serveru, na který chcete ladit, a ne na počítači se sadou Visual Studio, stáhněte a nainstalujte správnou verzi vzdálených nástrojů z odkazů v následující tabulce.
- Stáhněte si nejnovější aktualizaci vzdálených nástrojů pro vaši verzi sady Visual Studio. Starší verze vzdálených nástrojů nejsou kompatibilní s novějšími verzemi sady Visual Studio. (Pokud například používáte Visual Studio 2019, stáhněte si nejnovější aktualizaci vzdálených nástrojů pro Visual Studio 2019. V tomto scénáři nestahujte vzdálené nástroje pro Visual Studio 2022.)
- Stáhněte si vzdálené nástroje se stejnou architekturou jako počítač, na který je instalujete. Pokud například chcete ladit aplikace x86 na vzdáleném počítači s operačním systémem x64, nainstalujte vzdálené nástroje x64. Pokud chcete ladit aplikace x86, ARM nebo x64 v operačním systému ARM64, nainstalujte vzdálené nástroje ARM64.
| Verze | Odkaz | Poznámky |
|---|---|---|
| Visual Studio 2022 | vzdálené nástroje | Kompatibilní se všemi verzemi sady Visual Studio 2022. Stáhněte si verzi odpovídající operačnímu systému vašeho zařízení (x86, x64 (AMD64) nebo ARM64. Ve starších verzích Windows Serveru se podívejte na Odblokování stahování souboru pro pomoc se stahováním vzdálených nástrojů. |
| Visual Studio 2019 | Vzdálené nástroje | Vzdálené nástroje pro Visual Studio 2019 jsou k dispozici na My.VisualStudio.com. Pokud se zobrazí výzva, připojte se k bezplatné programu Visual Studio Dev Essentials nebo se přihlaste pomocí ID předplatného sady Visual Studio. Stáhněte si verzi odpovídající operačnímu systému vašeho zařízení (x86, x64 (AMD64) nebo ARM64. Ve starších verzích Windows Serveru se podívejte na Odblokování stahování souboru pro pomoc se stahováním vzdálených nástrojů. |
| Visual Studio 2017 | Vzdálené nástroje | Vzdálené nástroje pro Visual Studio 2017 jsou k dispozici na My.VisualStudio.com. Pokud se zobrazí výzva, připojte se k bezplatné programu Visual Studio Dev Essentials nebo se přihlaste pomocí ID předplatného sady Visual Studio. Stáhněte si verzi odpovídající operačnímu systému vašeho zařízení (x86, x64 (AMD64) nebo ARM64. Na serveru Windows, se podívejte na Odblokujte stahování souboru pro nápovědu ke stažení vzdálených nástrojů. |
| Visual Studio 2015 | Vzdálené nástroje | Vzdálené nástroje pro Visual Studio 2015 jsou k dispozici v My.VisualStudio.com. Pokud se zobrazí výzva, připojte se k programu Visual Studio Dev Essentials zdarma nebo se přihlaste pomocí ID předplatného Visual Studio. Na Windows Serveru se podívejte na Odblokování stahování souboru pro pomoc se stahováním vzdálených nástrojů. |
| Visual Studio 2013 | Vzdálené nástroje | Stránka ke stažení v dokumentaci k sadě Visual Studio 2013 |
| Visual Studio 2012 | Vzdálené nástroje | Stránka ke stažení v dokumentaci k sadě Visual Studio 2012 |
| Verze | Odkaz | Poznámky |
|---|---|---|
| Visual Studio 2019 | Vzdálené nástroje | Kompatibilní se všemi verzemi sady Visual Studio 2019. Stáhněte si verzi odpovídající operačnímu systému vašeho zařízení (x86, x64 (AMD64) nebo ARM64. Ve Windows Serveru se podívejte na Odblokovat stahování souboru pro nápovědu ohledně stažení vzdálených nástrojů. Nejnovější verzi vzdálených nástrojů vizte dokumentaci pro Visual Studio 2022. |
| Visual Studio 2017 | Vzdálené nástroje | Kompatibilní se všemi verzemi sady Visual Studio 2017. Stáhněte si verzi odpovídající operačnímu systému vašeho zařízení (x86, x64 (AMD64) nebo ARM64. Na Windows Serveru se podívejte na Odblokování stahování souboru pro nápovědu ke stažení vzdálených nástrojů. |
| Visual Studio 2015 | vzdálené nástroje | Vzdálené nástroje pro Visual Studio 2015 jsou k dispozici v My.VisualStudio.com. Pokud se zobrazí výzva, připojte se k bezplatné programu Visual Studio Dev Essentials nebo se přihlaste pomocí ID předplatného sady Visual Studio. Ve Windows Serveru, podívejte se na Odblokujte stahování souboru pro pomoc se stažením vzdálených nástrojů. |
| Visual Studio 2013 | Vzdálené nástroje | Stránka ke stažení v dokumentaci k sadě Visual Studio 2013 |
| Visual Studio 2012 | Vzdálené nástroje | Stránka ke stažení v dokumentaci k sadě Visual Studio 2012 |
Vzdálený ladicí program můžete spustit zkopírováním msvsmon.exe do vzdáleného počítače, nikoli instalací vzdálených nástrojů. Průvodce konfigurací vzdáleného ladicího programu (rdbgwiz.exe) je však k dispozici pouze při instalaci vzdálených nástrojů. Pokud chcete spustit vzdálený ladicí program jako službu, možná budete muset použít průvodce pro konfiguraci. Další informace naleznete v tématu (volitelné) Konfigurace vzdáleného ladicího programu jako služby.
Poznámka
- Pokud chcete ladit aplikace pro Windows 10 nebo novější na zařízeních ARM, použijte ARM64, který je k dispozici s nejnovější verzí vzdálených nástrojů.
- Pokud chcete ladit aplikace pro Windows 10 na zařízeních s Windows RT, použijte ARM, který je dostupný jenom ve stažení vzdálených nástrojů sady Visual Studio 2015.
- Pokud chcete ladit aplikace x64 v operačním systému ARM64, spusťte msvsmon.exe x64 nainstalované se vzdálenými nástroji ARM64.
Nastavení vzdáleného ladicího programu na Windows Serveru
Na vzdáleném počítači vyhledejte a spusťte vzdáleného ladicího programu z nabídky Start.
Pokud nemáte oprávnění správce na vzdáleném počítači, klikněte pravým tlačítkem myši na aplikaci vzdáleného ladicího programu a vyberte Spustit jako správce. V opačném případě ho jednoduše zahajte normálně.
Pokud se chystáte připojit k procesu, který běží jako správce nebo běží pod jiným uživatelským účtem (například IIS), klikněte pravým tlačítkem na aplikaci Remote Debugger a vyberte Spustit jako správce. Další informace viz Spusťte vzdálený debugger jako správce.
Při prvním spuštění vzdáleného debuggeru (nebo před jeho nakonfigurováním) se zobrazí průvodce konfigurací vzdáleného debuggeru.
Ve většině scénářů zvolte Další, dokud se nedostanete na stránku průvodce Konfigurovat bránu Windows Firewall.
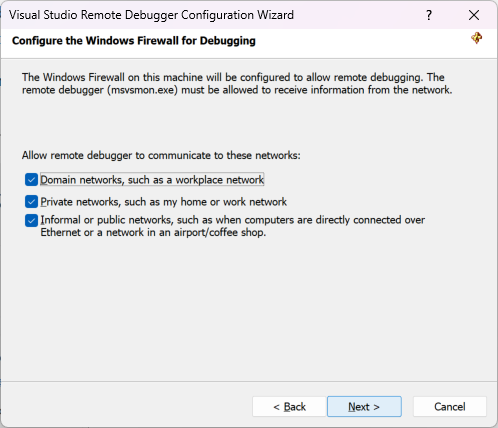
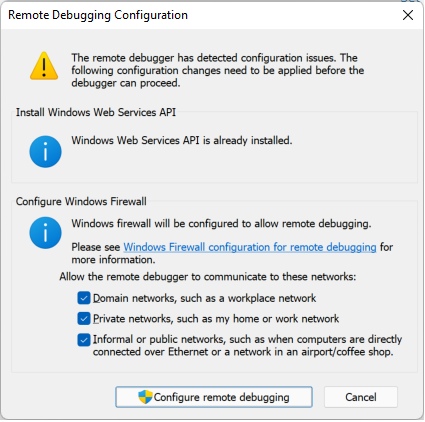
Pokud není nainstalované rozhraní API webových služeb systému Windows, ke kterému dochází pouze v systému Windows Server 2008 R2, vyberte tlačítko Nainstalovat.
Vyberte aspoň jeden typ sítě, na který chcete používat vzdálené nástroje. Pokud jsou počítače připojené přes doménu, musíte zvolit první položku. Pokud jsou počítače připojené přes pracovní skupinu nebo domácí skupinu, podle potřeby zvolte druhou nebo třetí položku.
Potom vyberte Dokončit a spusťte vzdálený ladicí program.
Dále vyberte Konfigurovat vzdálené ladění a spusťte vzdálený ladicí program.
Po dokončení konfigurace se zobrazí okno vzdáleného ladicího programu.
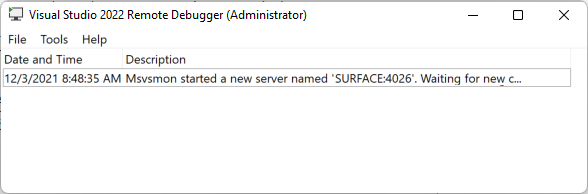
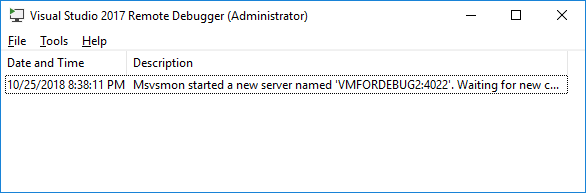
Vzdálený ladicí program teď čeká na připojení. K nastavení konfigurace vzdáleného připojení v sadě Visual Studio použijte název serveru a číslo portu.
Pokud chcete vzdálený ladicí program zastavit, vyberte Soubor>Ukončit. Můžete ho restartovat z nabídky Start nebo z příkazového řádku:
<Remote debugger installation directory>\msvsmon.exe
Poznámka
Pokud potřebujete přidat oprávnění pro další uživatele, změnit režim ověřování nebo číslo portu vzdáleného ladicího programu, přečtěte si téma Konfigurace vzdáleného ladicího programu.
Informace o spuštění vzdáleného ladicího programu jako služby najdete v tématu Spuštění vzdáleného ladicího programu jako služby.
Připojení k aplikaci ASP.NET Core z počítače sady Visual Studio
Počínaje sadou Visual Studio 2022 verze 17.10 Preview 2 se změnilo dialogové okno Připojit k procesu. Pokud potřebujete pokyny, které odpovídají staršímu dialogovému oknu, přepněte do zobrazení sady Visual Studio 2019 (selektor verze vlevo nahoře v článku).
Na počítači se sadou Visual Studio otevřete řešení, které se pokoušíte ladit (MyASPApp, pokud postupujete podle všech kroků v tomto článku).
Ve Visual Studio vyberte Ladit > Připojit k procesu (Ctrl + Alt + P).
Spropitné
Ve Visual Studiu 2017 a novějších verzích se můžete znovu připojit ke stejnému procesu, ke kterému jste se připojovali dříve, pomocí Ladění > znovu připojit k procesu... (Shift + Alt + P).
Nastavte typ připojení na Na dálku (Windows).
Zobrazí se možnost cíl připojení.
Nastavte cíl připojení na název vzdáleného počítače<> a stiskněte klávesu Enter.
Ověřte, že Visual Studio přidá požadovaný port do názvu počítače, který se zobrazí ve formátu: <název vzdáleného počítače>:port
V aplikaci Visual Studio 2022 by se měl zobrazit název vzdáleného počítače <>:4026
Port je povinný. Pokud číslo portu nevidíte, přidejte ho ručně.
Na počítači se sadou Visual Studio otevřete řešení, které se pokoušíte ladit (MyASPApp, pokud postupujete podle všech kroků v tomto článku).
Ve Visual Studio vyberte Debug > Připojit k procesu (Ctrl + Alt + P).
Spropitné
V sadě Visual Studio 2017 a novějších verzí se můžete znovu připojit ke stejnému procesu, ke kterému jste se dříve připojili, pomocí Ladění > Znovu připojit k procesu... (Shift + Alt + P).
Nastavte pole Kvalifikátor na <název vzdáleného počítače> a stiskněte Enter.
Ověřte, že Visual Studio přidá požadovaný port do názvu počítače, který se zobrazí ve formátu: <název vzdáleného počítače>:port
Ve Visual Studio 2019 by se měl zobrazit <název vzdáleného počítače>:4024
Port je povinný. Pokud číslo portu nevidíte, přidejte ho ručně.
Vyberte Aktualizovat.
Některé procesy by se měly zobrazit v okně Dostupné procesy.
Pokud nevidíte žádné procesy, zkuste místo názvu vzdáleného počítače použít IP adresu (port je povinný). K získání adresy IPv4 můžete použít
ipconfigna příkazovém řádku.Pokud chcete použít tlačítko Najít, možná budete muset na serveru otevřít odchozí port UDP 3702.
Zkontrolujte Zobrazit procesy všech uživatelů.
Pokud chcete rychle najít aplikaci, zadejte první písmeno názvu procesu.
Pokud používáte model hostování v procesu ve službě IIS, vyberte správný proces w3wp.exe. Počínaje .NET Core 3 je tento proces výchozím nastavením.
V opačném případě vyberte proces dotnet.exe. (Jedná se o model hostování mimo proces.)
Pokud máte více procesů, které zobrazují w3wp.exe nebo dotnet.exe, zkontrolujte sloupec uživatelské jméno. V některých scénářích se ve sloupci uživatelské jméno zobrazuje název fondu aplikací, například IIS APPPOOL\DefaultAppPool. Pokud se zobrazí fond aplikací, ale není jedinečný, vytvořte nový pojmenovaný fond aplikací pro instanci aplikace, kterou chcete ladit, a pak ho snadno najdete ve sloupci uživatelské jméno.
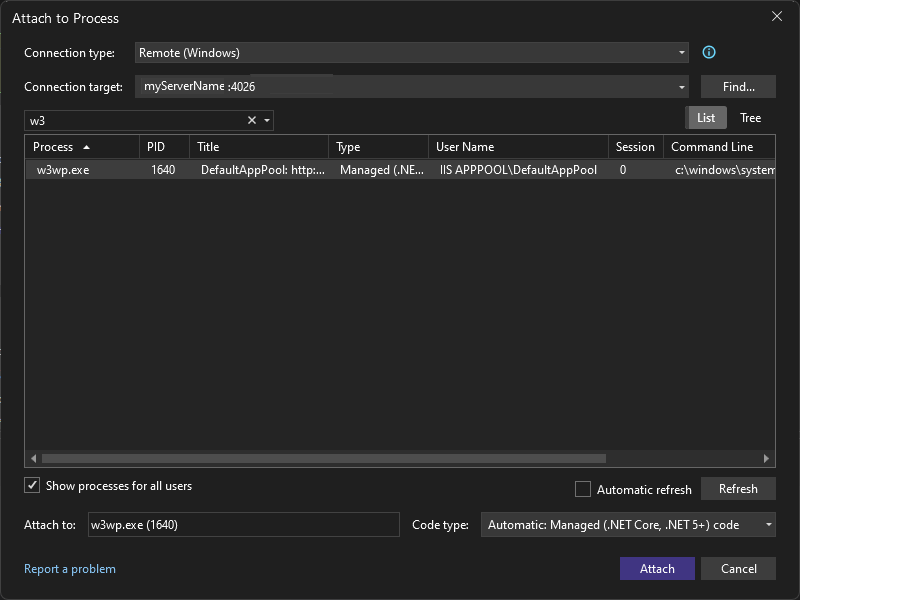
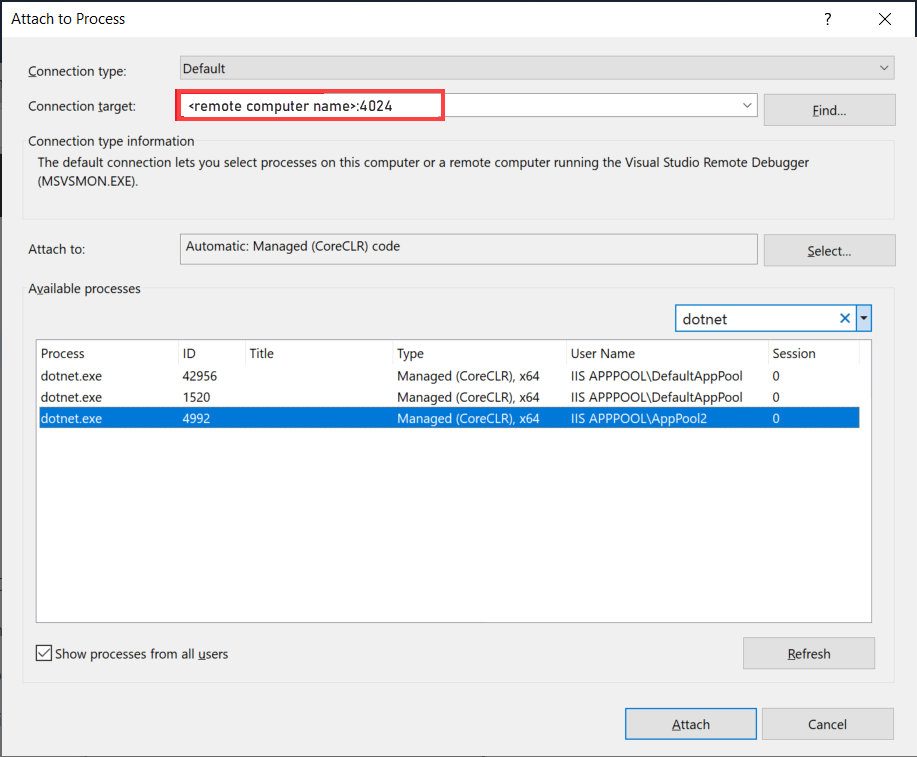
Vyberte Připojit.
Otevřete web vzdáleného počítače. V prohlížeči přejděte na http://<název vzdáleného počítače>.
Měla by se zobrazit webová stránka ASP.NET.
Ve spuštěné aplikaci ASP.NET vyberte odkaz na stránku Ochrana osobních údajů.
Mělo by dojít k aktivaci zarážky ve Visual Studio.
Pokud se vám nedaří připojit nebo stisknout zarážku, přečtěte si Řešení potíží se vzdáleným laděním.
Řešení potíží s nasazením služby IIS
- Pokud se nemůžete připojit k hostiteli pomocí názvu hostitele, zkuste místo toho IP adresu.
- Ujistěte se, že jsou na vzdáleném serveru otevřené požadované porty.
- V případě ASP.NET Core je nutné zajistit, aby pole Fondu aplikací pro DefaultAppPool bylo nastaveno na Žádný spravovaný kód.
- Ověřte, že verze ASP.NET použitá v aplikaci je stejná jako verze, kterou jste nainstalovali na server. Pro vaši aplikaci můžete verzi zobrazit a nastavit na stránce Vlastnosti. Pokud chcete aplikaci nastavit na jinou verzi, musí být tato verze nainstalovaná.
- Pokud se aplikace pokusila otevřít, ale zobrazí se upozornění na certifikát, zvolte důvěryhodnost webu. Pokud jste upozornění už zavřeli, můžete upravit profil publikování, soubor *.pubxml v projektu a přidat následující prvek (pouze pro testování):
<AllowUntrustedCertificate>true</AllowUntrustedCertificate> - Po nasazení spusťte aplikaci ve službě IIS a otestujte, že je správně nasazená.
- V okně Výstup v sadě Visual Studio vyhledejte informace o stavu a zkontrolujte chybové zprávy.
Otevření požadovaných portů na Windows Serveru
Ve většině nastavení jsou požadované porty otevřeny instalací ASP.NET a vzdáleného ladicího programu. Možná ale budete muset ověřit, že jsou otevřené porty.
Poznámka
Na virtuálním počítači Azure musíte otevřít porty prostřednictvím skupiny zabezpečení sítě .
Požadované porty:
- 80: Požadováno pro službu IIS (HTTP).
- 4026: Požadováno pro vzdálené ladění ve Visual Studio 2022 (další informace najdete v tématu Přiřazení portů vzdáleného ladicího programu).
- 4024: Požadováno pro vzdálené ladění ze sady Visual Studio 2019 (viz téma Přiřazení portů vzdáleného ladění pro více informací).
- UDP 3702: (Volitelný) Port zjišťování umožňuje použít tlačítko Najít při připojování k vzdálenému ladicímu programu ve Visual Studio.
Kromě toho by tyto porty už měly být otevřeny instalací ASP.NET:
- 8172: (Volitelné) Povinné pro Web Deploy k nasazení aplikace z Visual Studio
Otevření portu
Pokud chcete otevřít port v systému Windows Server, otevřete nabídku Start, vyhledejte bránu Windows Defender Firewall nebo bránu Windows Firewall s pokročilým zabezpečením.
Pro firewall programu Windows Defenderzvolte Upřesnit nastavení.
Potom zvolte Příchozí pravidla > Nové pravidlo > Porta pak vyberte Další. (Pro UDP 3702 zvolte místo toho odchozí pravidla.)
V části Konkrétní místní portyzadejte číslo portu a vyberte Další.
Vyberte Povolit připojení, vyberte Další.
Vyberte jeden nebo více typů sítě, které chcete povolit pro port, a vyberte Další.
Typ, který vyberete, musí obsahovat síť, ke které je vzdálený počítač připojený.
Přidejte název (například IIS, Web Deploynebo msvsmon) pro příchozí pravidlo a vyberte Dokončit.
Nové pravidlo by se mělo zobrazit v seznamu Příchozí pravidla nebo Odchozí pravidla.
Pokud chcete další podrobnosti o konfiguraci brány Windows Firewall, přečtěte si téma Konfigurace brány Windows Firewall pro vzdálené ladění.
Vytvořte další pravidla pro ostatní požadované porty.