Připojení k databázi Accessu v aplikacích .NET Framework
Poznámka
Datové sady a související třídy jsou staršími technologiemi rozhraní .NET Framework z počátku 2000, které aplikacím umožňují pracovat s daty v paměti, zatímco aplikace jsou odpojené od databáze. Tyto technologie jsou zvláště užitečné pro aplikace, které uživatelům umožňují upravovat data a uchovávat změny zpět do databáze. I když se datové sady ukázaly jako velmi úspěšná technologie, doporučujeme, aby nové aplikace .NET používaly Entity Framework Core. Entity Framework poskytuje přirozenější způsob práce s tabulkovými daty jako objektovými modely a má jednodušší programovací rozhraní.
Pomocí sady Visual Studio se můžete připojit k accessové databázi (soubor .mdb nebo soubor .accdb). Po definování připojení se data zobrazí v okně Zdroje dat. Odtud můžete přetáhnout tabulky nebo zobrazení na návrhovou plochu.
Poznámka
Pokud se k databázím Accessu připojujete pomocí sady Visual Studio, budete si muset uvědomit, že verze sady Visual Studio před sadou Visual Studio 2022 jsou všechny 32bitové procesy. To znamená, že některé z datových nástrojů v sadě Visual Studio 2019 a starších verzích se budou moct připojit jenom k databázím Accessu pomocí 32bitových zprostředkovatelů dat.
Pokud používáte Visual Studio 2022 pro připojení k databázím Accessu, musíte mít na paměti, že Visual Studio 2022 je teď 64bitový proces. To znamená, že některé datové nástroje v sadě Visual Studio se nebudou moct připojit k databázím Accessu pomocí 32bitových zprostředkovatelů dat.
Pokud potřebujete udržovat 32bitové aplikace, které se připojují k databázím Accessu, budete moct aplikaci se sadou Visual Studio 2022 sestavit a spustit. Pokud ale potřebujete použít některý z nástrojů Visual Studio Data Tools, jako je Průzkumník serveru, Průvodce zdrojem dat nebo Návrhář datové sady, budete muset použít starší verzi sady Visual Studio, která je stále 32bitový proces. Poslední verzí sady Visual Studio, která byla 32bitová verze, byla Visual Studio 2019.
Pokud plánujete převést projekt na 64bitový proces, doporučujeme použít 64bitový databázový stroj Microsoft Accessu, označovaný také jako Access Connectivity Engine (ACE). Další informace naleznete v sekci Zprostředkovatel OLE DB pro Jet a ovladač ODBC jsou pouze ve 32bitových verzích.
Požadavky
Pokud chcete použít tyto postupy, potřebujete:
- Visual Studio
- Projekt Windows Forms nebo WPF
- Databáze Accessu (
.accdbsoubor) nebo databáze Accessu 2000–2003 (.mdbsoubor). Postupujte podle pokynů odpovídajících vašemu typu souboru.
Vytvoření datové sady pro soubor .accdb
Připojte se k databázím vytvořeným v Microsoftu 365, Accessu 2016, Accessu 2013, Accessu 2010 nebo Accessu 2007 pomocí následujícího postupu.
Otevřete projekt aplikace Windows Forms nebo WPF v sadě Visual Studio.
Pokud chcete otevřít okno zdroje dat, stiskněte Ctrl+Q, do vyhledávacího pole zadejte "data" a zvolte okno Zdroje dat. Nebo v nabídce Zobrazit vyberte Další Windows>Zdroje dat. Nebo na klávesnici stiskněte Shift+Alt+D.
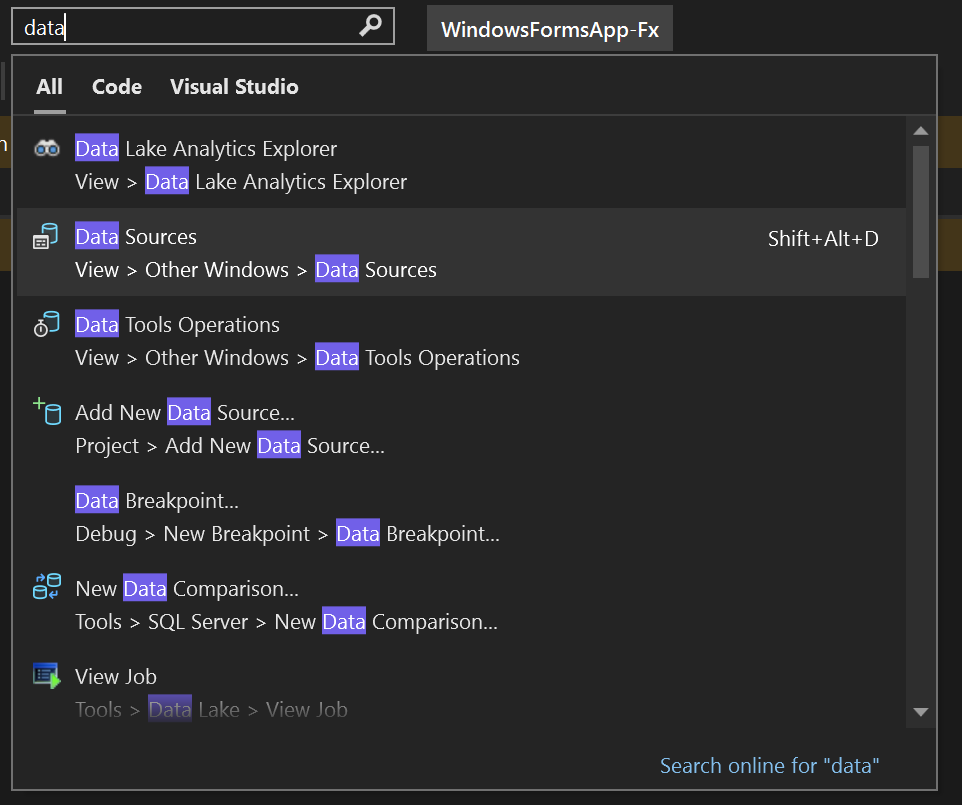
V okně Zdroje dat klikněte na Přidat nový zdroj dat.
Otevře se průvodce konfigurací zdroje dat .
snímek obrazovky
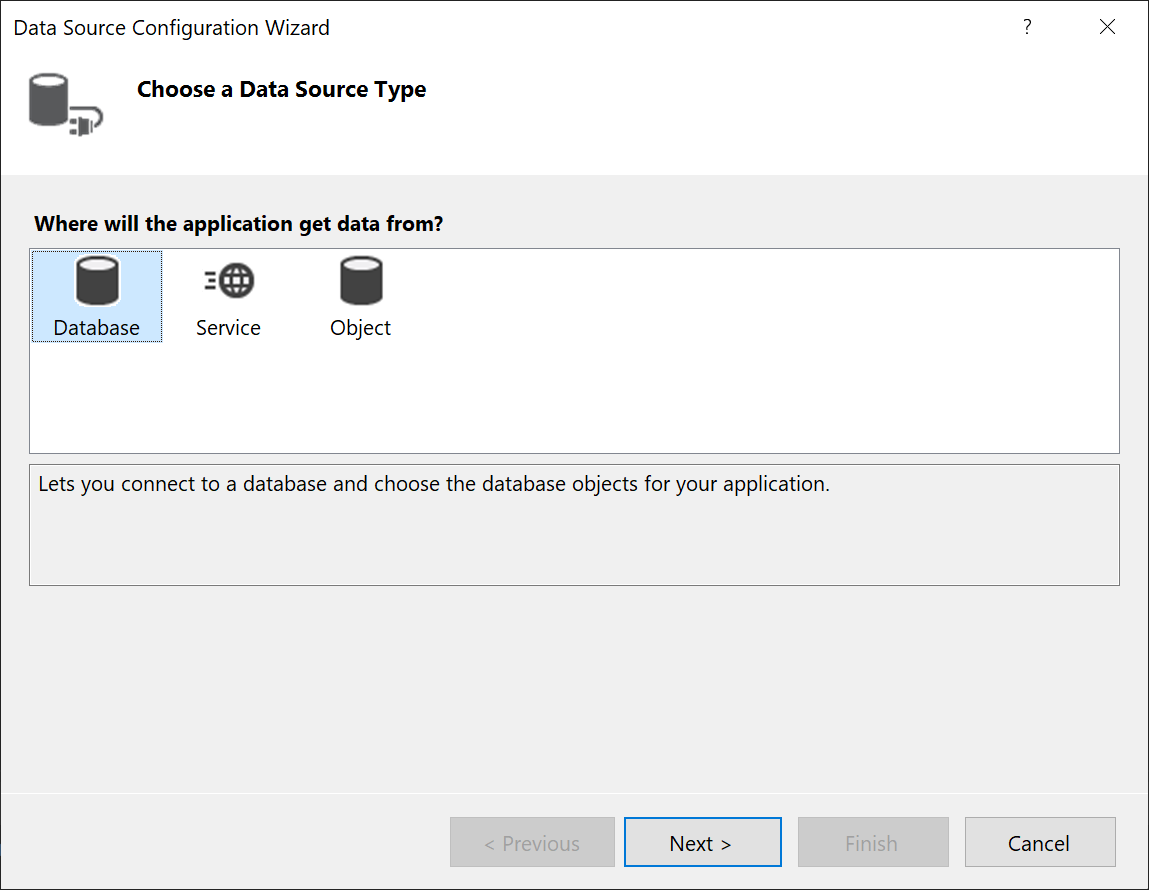
Na stránce Vyberte typ zdroje dat vyberte databáze, a pak vyberte Další.
Na stránce Vyberte model databáze vyberte Datovou sadu a pak zvolte Další.
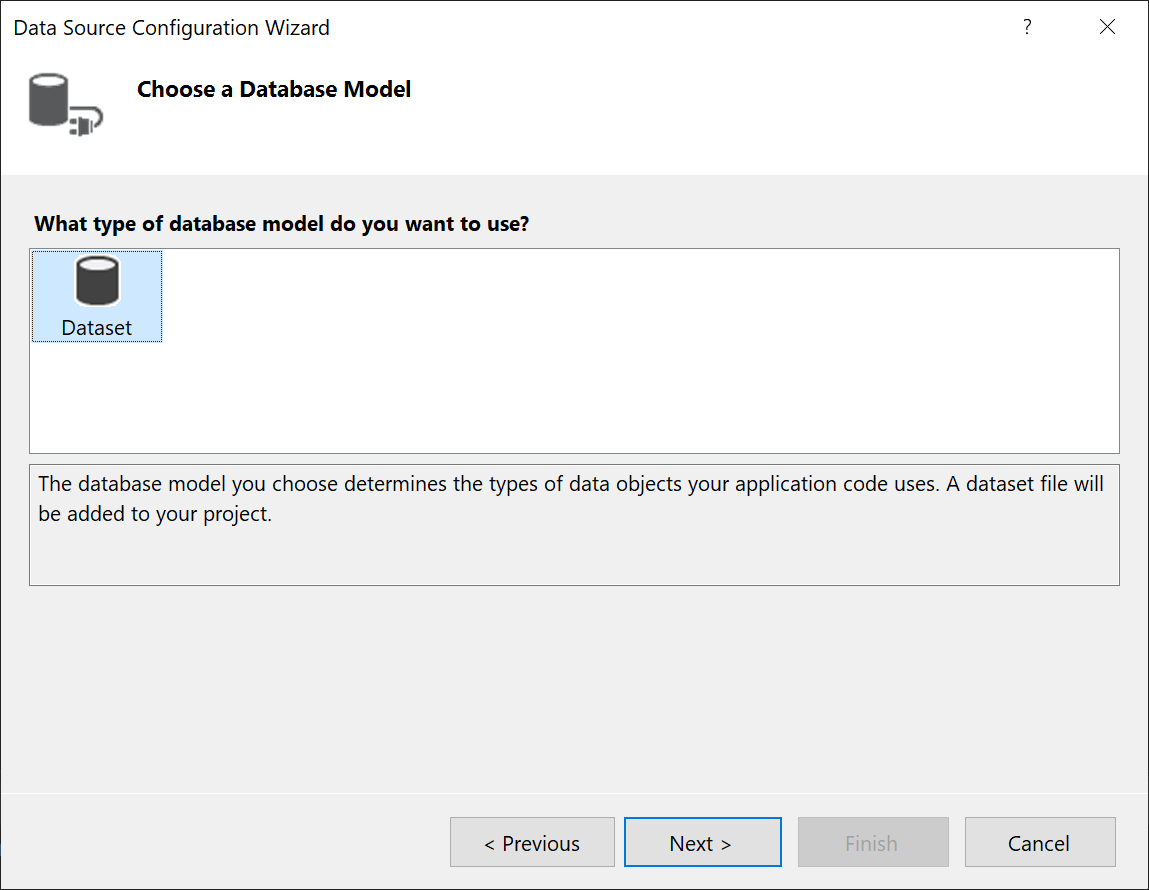
Na stránce Zvolte datové připojení vyberte Nové připojení pro konfiguraci nového datového připojení.
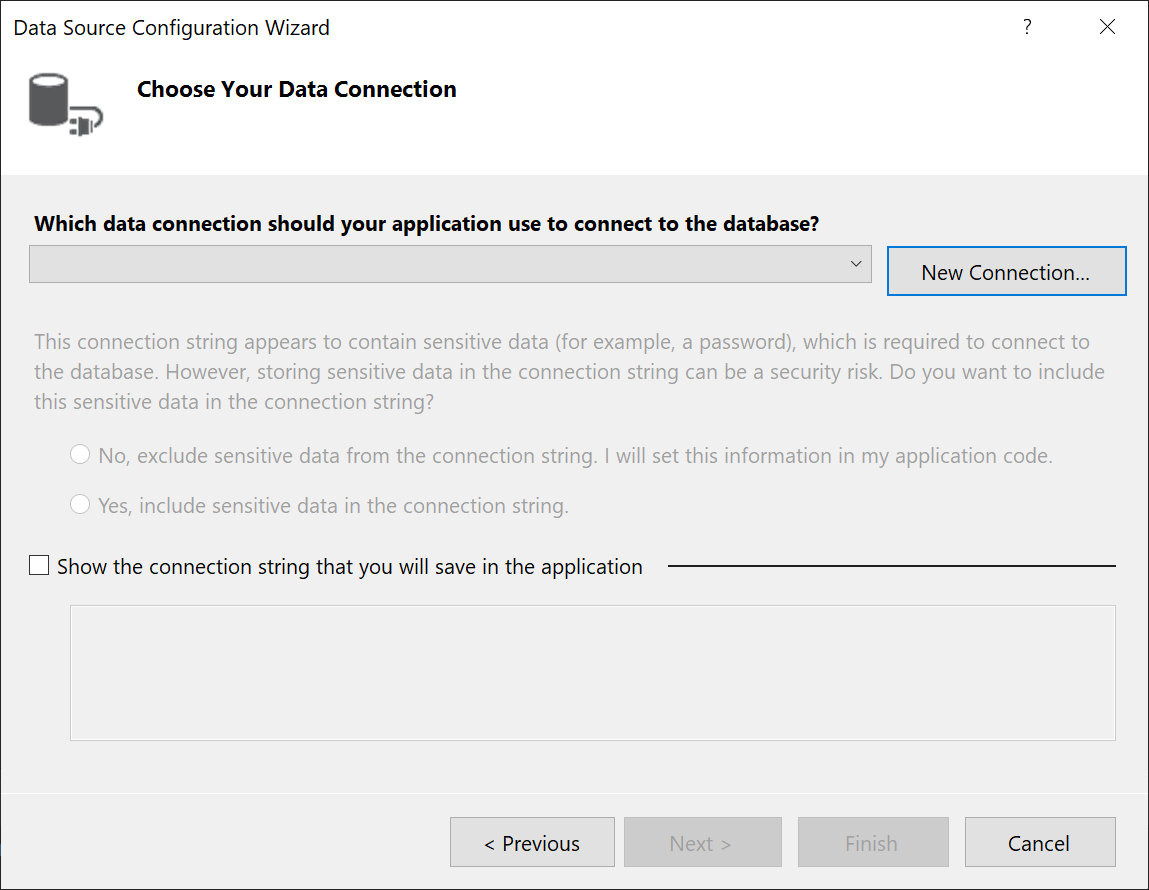
Otevře se dialogové okno Přidat připojení.
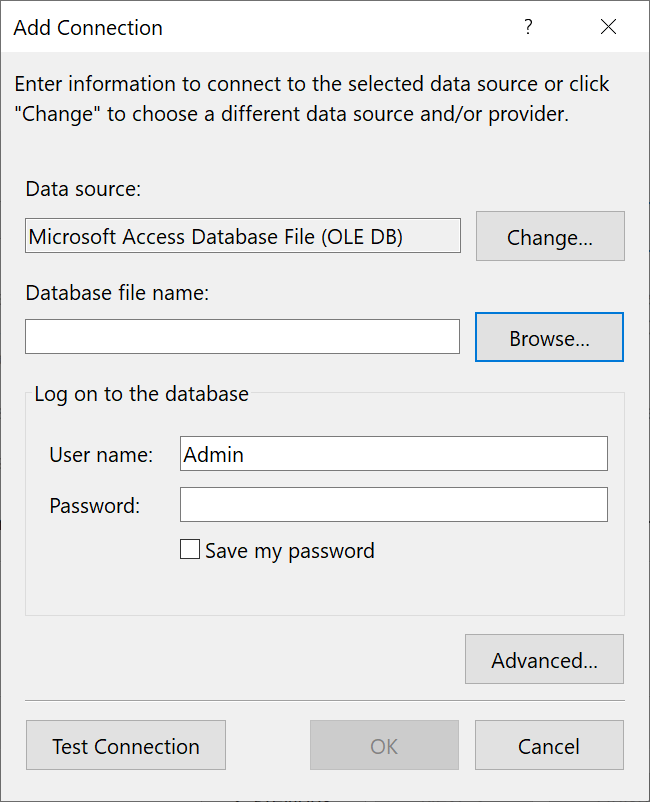
Pokud zdroj dat není nastavený na soubor databáze aplikace Microsoft Access, vyberte tlačítko Změnit.
Otevře se dialogové okno Změnit zdroj dat. V seznamu zdrojů dat zvolte soubor databáze aplikace Microsoft Access. Možnost Zprostředkovatel dat .NET Framework pro OLE DB je již vybraná předem. Zvolte OK.
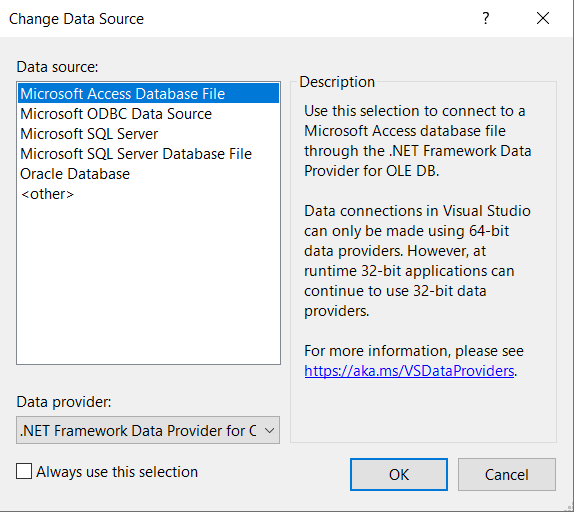
Zvolte Procházet vedle název souboru databázea pak přejděte na
.accdbsoubor a zvolte Otevřít.Poznámka
Pokud se bitová verze (32bitová nebo 64bitová) Microsoft Office a sady Visual Studio neshodují, zobrazí se chyba při připojování k databázi Accessu. V sadě Visual Studio 2019 se zobrazí chyba, že poskytovatel databáze není zaregistrovaný. V sadě Visual Studio 2022 se zobrazí chyba, že se nemůžete připojit k 32bitovému zprostředkovateli dat. Pokud chcete tuto chybu vyřešit, ujistěte se, že pokud používáte 32bitovou verzi Office, používáte Visual Studio 2019 nebo starší; Pro 64bitovou verzi Office potřebujete Visual Studio 2022 nebo novější.
Zadejte uživatelské jméno a heslo (v případě potřeby) a pak zvolte OK.
Na stránce Zvolte vaše datové připojení zvolte Další.
Může se zobrazit dialogové okno s informací, že datový soubor není v aktuálním projektu. Vyberte Ano nebo Ne.
Na stránce Uložit připojovací řetězec do konfiguračního souboru aplikace vyberte Další.
snímek obrazovky
Rozbalte uzel "Tabulky" na stránce "Zvolte databázové objekty".
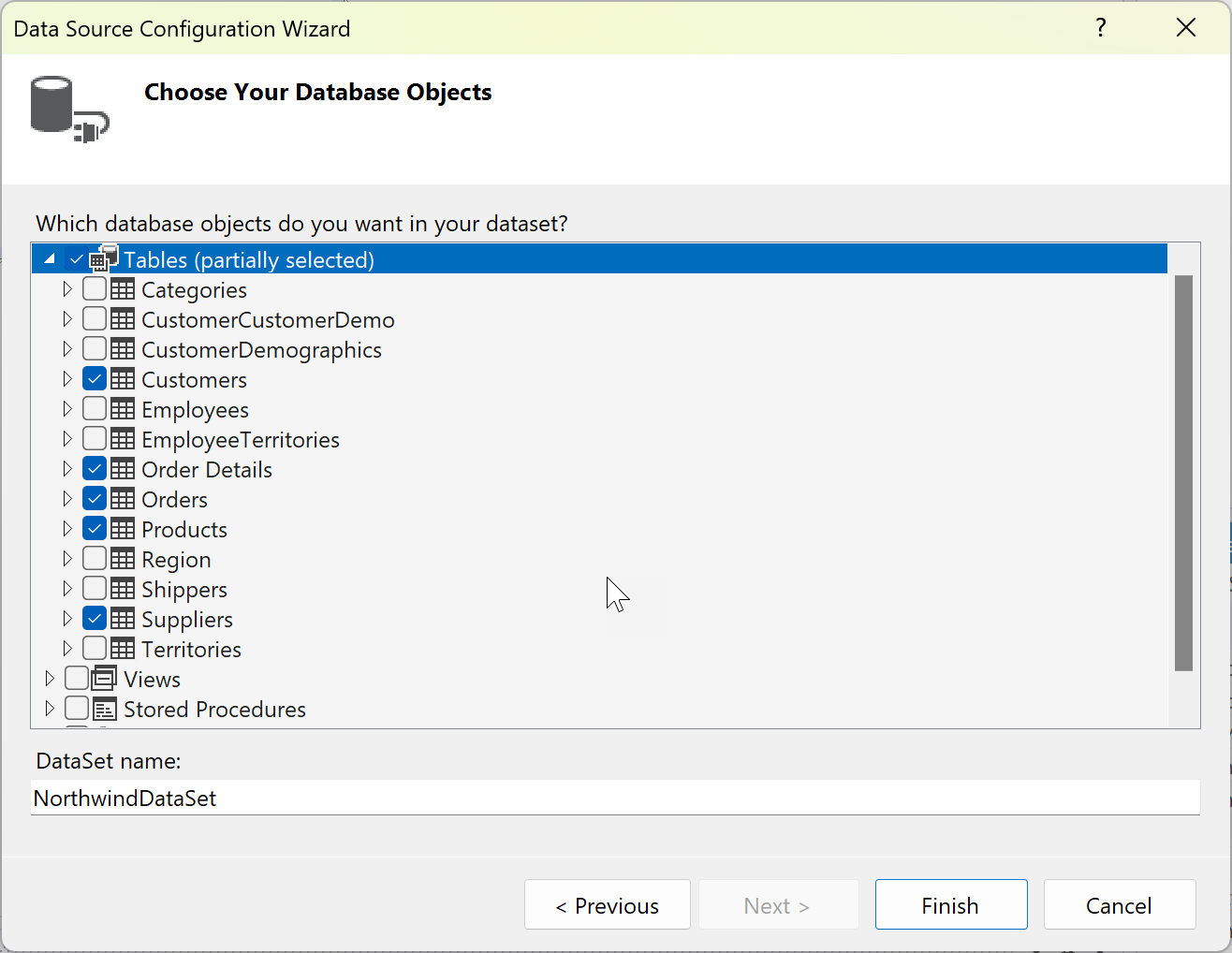
Vyberte tabulky nebo zobrazení, které chcete zahrnout do datové sady, a pak vyberte Dokončit.
Datová sada se přidá do projektu a tabulky a zobrazení se zobrazí v okně Zdroje dat.
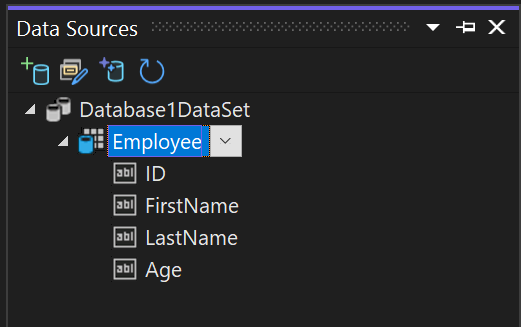
Na 64bitových počítačích s 64bitovým databázovým strojem Accessu musíte zajistit, aby aplikace běžela jako 64bitová aplikace. Otevřete vlastnosti projektu (stiskněte Alt+Enter nebo klikněte pravým tlačítkem myši na uzel projektu a vyberte Vlastnosti). Na kartě Sestavení zrušte zaškrtnutí políčka Preferovat 32bitovou.
Připojovací řetězec je uložen v app.configa v souboru Settings.settings v části Vlastnosti v Průzkumníku řešení.
Vytvoření datové sady pro soubor .accdb
Připojte se k databázím vytvořeným v Microsoftu 365, Accessu 2016, Accessu 2013, Accessu 2010 nebo Accessu 2007 pomocí následujícího postupu.
Otevřete projekt aplikace Windows Forms nebo WPF v sadě Visual Studio.
Pokud chcete otevřít okno zdroje dat, stiskněte Ctrl+Q, do vyhledávacího pole zadejte "data" a zvolte okno Zdroje dat. Nebo v nabídce Zobrazit vyberte Jiná okna>Zdroje dat. Nebo na klávesnici stiskněte Shift+Alt+D.

V okně Zdroje dat klikněte na Přidat nový zdroj dat.
Otevře se průvodce konfigurací zdroje dat .
Na stránce Vyberte typ zdroje dat Databáze a poté vyberte Další.
Vyberte Datová sada na stránce Zvolte model databáze a pak vyberte Další.
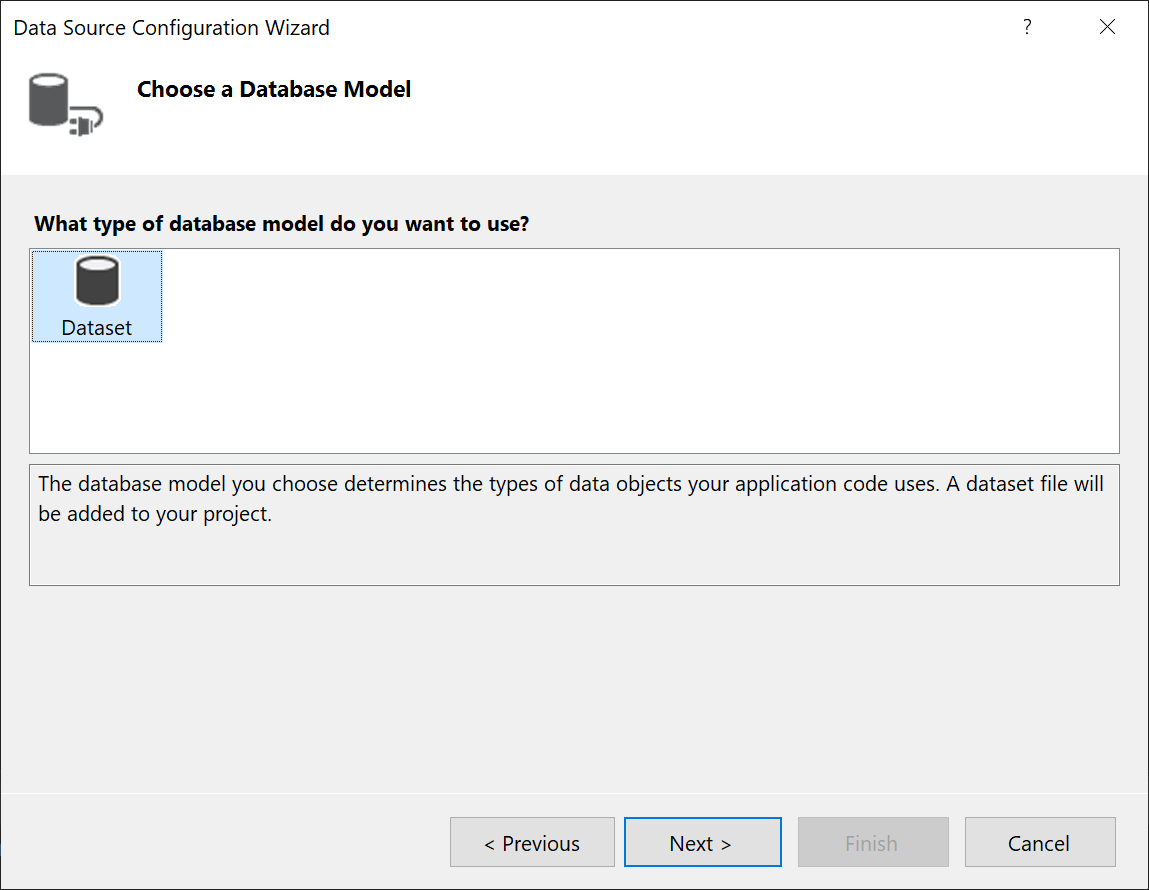
Na stránce Zvolte datové připojení vyberte Nové připojení a nakonfigurujte nové datové připojení.
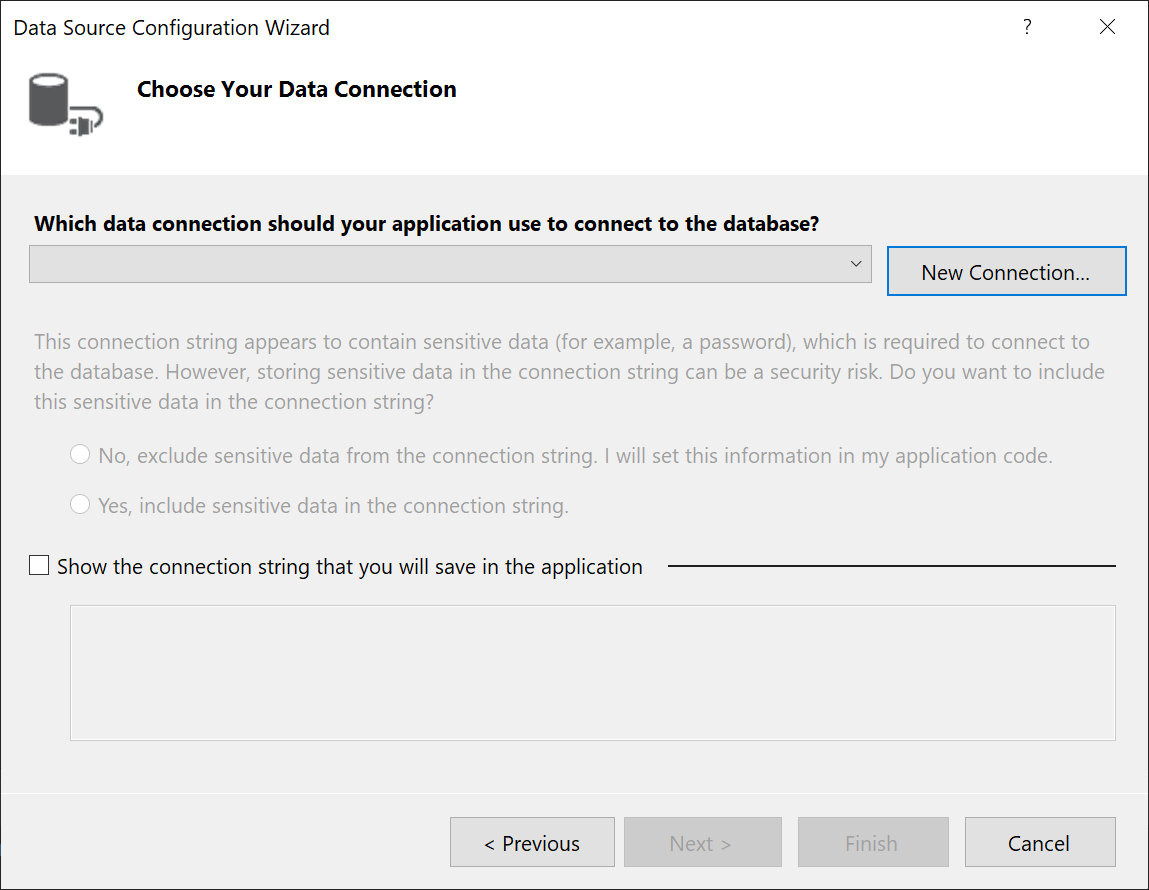
Otevře se dialogové okno Přidat připojení.
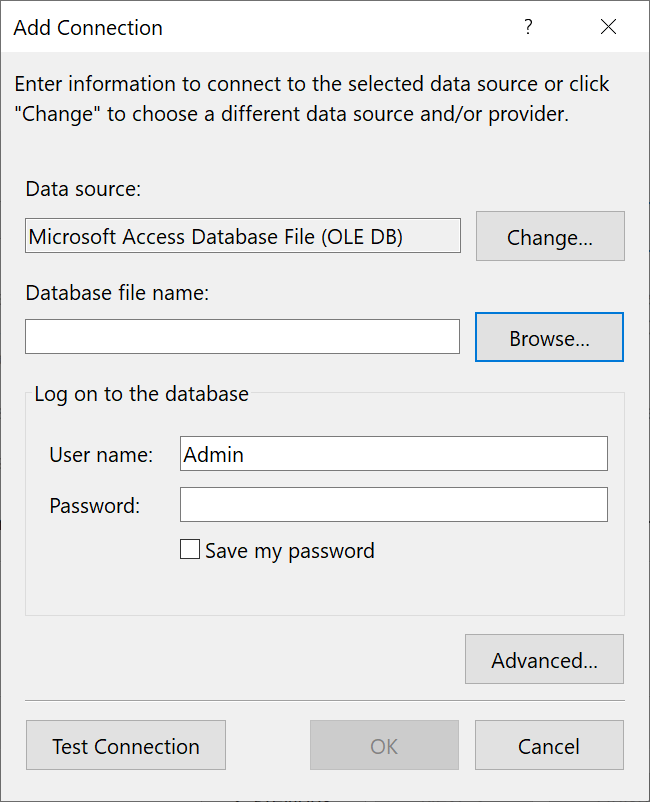
Pokud zdroj dat není nastavený na soubor Databáze aplikace Microsoft Access, vyberte tlačítko Změnit.
Otevře se dialogové okno Změnit zdroj dat. V seznamu zdrojů dat zvolte soubor databáze aplikace Microsoft Access. Možnost Zprostředkovatel dat rozhraní .NET Framework pro OLE DB je již předem vybrána. Zvolte OK.
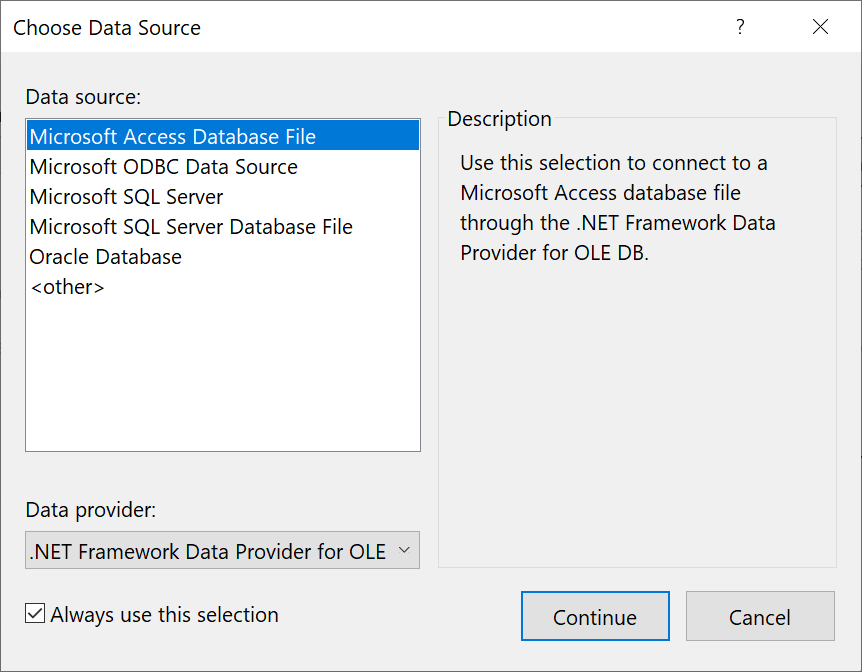
Zvolte Procházet vedle název souboruDatabáze a pak přejděte na
.accdbsoubor a zvolte Otevřít.Poznámka
Pokud se bitová verze (32-bitová nebo 64-bitová) Microsoft Office a Visual Studio neshodují, zobrazí se při připojování k databázi Accessu chyba. V sadě Visual Studio 2019 se zobrazí chyba, že poskytovatel databáze není zaregistrovaný. V sadě Visual Studio 2022 se zobrazí chyba, že se nemůžete připojit k 32bitovému zprostředkovateli dat. Pokud chcete tuto chybu vyřešit, ujistěte se, že pokud používáte 32bitovou verzi Office, používáte Visual Studio 2019 nebo starší; Pro 64bitovou verzi Office potřebujete Visual Studio 2022 nebo novější.
Zadejte uživatelské jméno a heslo (v případě potřeby) a pak zvolte OK.
Na stránce Vyberte své datové připojení zvolte Další.
Může se zobrazit dialogové okno s informací, že datový soubor není v aktuálním projektu. Vyberte Ano nebo Ne.
Na stránce Uložit připojovací řetězec do konfiguračního souboru aplikace vyberte Další.
snímek obrazovky
Rozbalte uzel Tabulky na stránce Vyberte databázové objekty.
Zvolte tabulky nebo zobrazení, které chcete zahrnout do datové sady, a pak zvolte Dokončit.
Datová sada se přidá do projektu a tabulky a zobrazení se zobrazí v okně Zdroje dat.
Vytvoření datové sady pro soubor .mdb
Pomocí následujícího postupu se připojte k databázím vytvořeným v Accessu 2000–2003.
Otevřete projekt aplikace Windows Forms nebo WPF v sadě Visual Studio.
V nabídce Zobrazit vyberte Jiná okna>Datové zdroje.
V okně Zdroje dat klikněte na Přidat nový zdroj dat.
Otevře se průvodce konfigurací zdroje dat .
Na stránce Vyberte typ zdroje dat vyberte Databáze a pak vyberte Další.
Na stránce Zvolte model databáze, vyberte Datová sada a pak vyberte Další.
Na stránce Zvolte datové připojení vyberte Nové připojení a nakonfigurujte ho jako nové datové připojení.
Pokud zdroj dat není Soubor databáze Aplikace Microsoft Access (OLE DB), vyberte Změnit a otevřete dialogové okno Změnit zdroj dat a zvolte Soubor databáze Aplikace Microsoft Access, poté zvolte OK.
V Název souboru databázezadejte cestu a název souboru
.mdb, ke kterému se chcete připojit, a vyberte OK.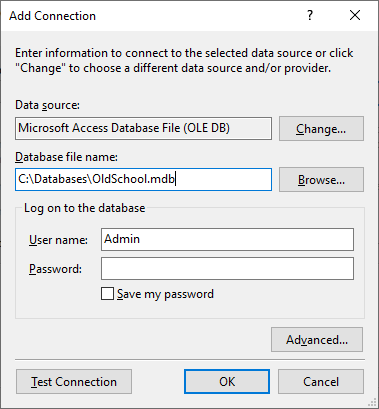
Na stránce Zvolte datové připojení vyberte Další.
Na stránce Uložit připojovací řetězec do konfiguračního souboru aplikace vyberte Další.
Rozbalte uzel s tabulkami na stránce Zvolte databázové objekty.
Vyberte libovolné tabulky nebo zobrazení, které chcete mít v datové sadě, a pak vyberte Dokončit.
Datová sada se přidá do projektu a tabulky a zobrazení se zobrazí v okně Zdroje dat.
Zobrazení vygenerovaného kódu
Datové nástroje jsou nakonfigurovány tak, aby při provádění určitých operací v Návrháři formulářů automaticky vygenerovaly velké množství kódu. Když například přetáhnete tabulku do formuláře, přidá se DataGridView a vytvoří se kód pro připojení dat ovládacím prvku. Tento kód můžete zobrazit v souboru *.Designer.cs. Vygenerovaný kód se může lišit v závislosti na vaší verzi sady Visual Studio.
Blahopřejeme! S trochou pomoci v sadě Visual Studio jste vytvořili prostředí pro úpravy založené na formulářích pro tabulku dat Accessu.
Další kroky
Datová sada, kterou jste právě vytvořili, je dostupná v okně Zdroje dat. Teď můžete provést některou z následujících úloh:
Vyberte položky v okně Zdroje dat a přetáhněte je na formulář nebo návrhovou plochu (viz Vazba ovládacích prvků Windows Forms na data ve Visual Studiu nebo přehled datových vazeb WPF).
Otevřete zdroj dat v návrháři datové sady a přidejte nebo upravte objekty, které tvoří datovou sadu.
Přidejte logiku ověřování do ColumnChanging nebo RowChanging události datových tabulek v datové sadě (viz Ověření dat v datových sadách).