Procházení a správa prostředků úložiště pomocí Průzkumníka serveru
Spropitné
Vyzkoušet Průzkumníka služby Microsoft Azure Storage
Microsoft Azure Storage Explorer je bezplatná samostatná aplikace od Microsoftu. Můžete ho použít k vizuální práci s daty Azure Storage ve Windows, macOS a Linuxu.
Poznámka
Tento článek se týká Azure Azure Cloud Services (rozšířená podpora). Cloud Services (classic) budou vyřazeny k 31. srpnu 2024. Další informace najdete v tématu Model nasazení cloudových služeb (Classic), který končí 31. srpna 2024. Pro nový vývoj doporučujeme použít novější typ služby navržený pro váš konkrétní účel, například Azure App Service, Azure Functionsnebo Azure Container Apps. Nejnovější seznam dostupných služeb najdete v tématu Adresář produktů Azure.
Pokud jste nainstalovali pracovní zátěž Azure pro Microsoft Visual Studio 2019, můžete zobrazit data blobů, front a tabulek ze svých účtů úložiště v Azure. Uzel Azure Storage v Průzkumníku serveru zobrazuje data ve vašem účtu emulátoru místního úložiště a ve vašich dalších účtech Azure Storage.
Pokud chcete zobrazit Průzkumníka serveru v sadě Visual Studio, vyberte na řádku nabídek Zobrazit>Průzkumník serveru. Uzel Storage zobrazuje všechny účty úložiště, které existují v rámci každého předplatného Nebo certifikátu Azure, ke kterému jste připojení. Pokud se váš účet úložiště nezobrazí, můžete ho přidat podle pokynů dále v tomto článku.
V sadě Visual Studio 2019 a starších verzích můžete k zobrazení a správě prostředků Azure použít Také Průzkumníka cloudu. Další informace najdete v tématu Správa prostředků Azure pomocí Cloud Exploreru.
Důležitý
Průzkumník cloudu je v sadě Visual Studio 2022 vyřazený. Místo toho můžete použít následující alternativy:
- K ladění aplikací Azure App Services nebo Azure Functions můžete použít připojené služby nebo funkce publikování dostupné ve všech projektech.
- Pokud pro publikování spoléháte na Sadu Visual Studio, můžete k této funkci přistupovat v části Další možnosti v části Hostování.
- Pokud funkci publikování nepoužíváte, uzlu Připojené služby uvnitř každého projektu v řešení vám může pomoct nakonfigurovat přístup k prostředkům Azure a vyvolat různé operace, jako je vzdálené ladění, vzdálená profilace, spuštění nebo zastavení aplikace, zobrazení protokolů streamování a další.
- Microsoft Azure Storage Explorer je bezplatná samostatná aplikace od Microsoftu. Můžete ho použít k vizuální práci s daty Azure Storage ve Windows, macOS a Linuxu.
- Konzola Kudu poskytuje přímý přístup příkazového řádku se zvýšenými oprávněními k serveru služby App Service a jeho systému souborů. Jedná se o cenný nástroj pro ladění a umožňuje operace rozhraní příkazového řádku, jako je instalace balíčků.
V případě potřeby můžete použít Azure Portal nebo pokračovat v používání uzlu Azure Průzkumníka serveru ve předchozích verzích sady Visual Studio.
Další informace o sadě Visual Studio 2022 najdete v našich poznámkách k verzi .
Požadavky
- Účet Azure. Pokud nemáte účet Azure, aktivujte si výhody Azure pro předplatitele sady Visual Studio nebo se zaregistrujte pro bezplatnou zkušební verzi.
Zobrazení a správa zdrojů úložiště v sadě Visual Studio
Průzkumník serveru automaticky zobrazí seznam blobů, front a tabulek v účtu emulátoru úložiště. Účet emulátoru úložiště je uvedený v Průzkumníku serveru pod uzlem Storage jako uzel Development.
Pokud chcete zobrazit prostředky účtu emulátoru úložiště, rozbalte položku Development. Pokud emulátor úložiště nebyl spuštěn při rozbalení uzlu Development, spustí se automaticky. Tento proces může trvat několik sekund. Během spuštění emulátoru úložiště můžete pokračovat v práci v jiných oblastech sady Visual Studio.
Pokud chcete zobrazit prostředky v účtu úložiště, rozbalte uzel účtu úložiště v Průzkumníku serveru, kde vidíte uzly Blobs, Frontya Tabulky.
Práce se zdroji blobu
Uzel objektů blob zobrazí seznam kontejnerů pro vybraný účet úložiště. Kontejnery objektů blob obsahují soubory objektů blob a tyto objekty blob můžete uspořádat do složek a podsložek. Další informace najdete v tématu Použití úložiště objektů blob z rozhraní .NET.
Vytvoření kontejneru blob
Otevřete kontextovou nabídku pro uzel Objektů blob a pak vyberte Vytvořit kontejner objektů blob.
V dialogovém okně Vytvořit kontejner objektů blob zadejte název nového kontejneru.
Na klávesnici vyberte Enter nebo můžete kliknout nebo klepnout mimo pole názvu a uložit kontejner objektů blob.
Poznámka
Název kontejneru objektů blob musí začínat číslem (0–9) nebo malými písmeny (a-z).
Chcete-li odstranit kontejner objektů blob
Otevřete místní nabídku kontejneru objektů blob, který chcete odebrat, a pak vyberte Odstranit.
Chcete-li zobrazit seznam položek v kontejneru blobů
Otevřete kontextovou nabídku pro název blob kontejneru v seznamu a pak vyberte Otevřít.
Když zobrazíte obsah blob kontejneru, zobrazí se na kartě označované jako zobrazení blob kontejneru.
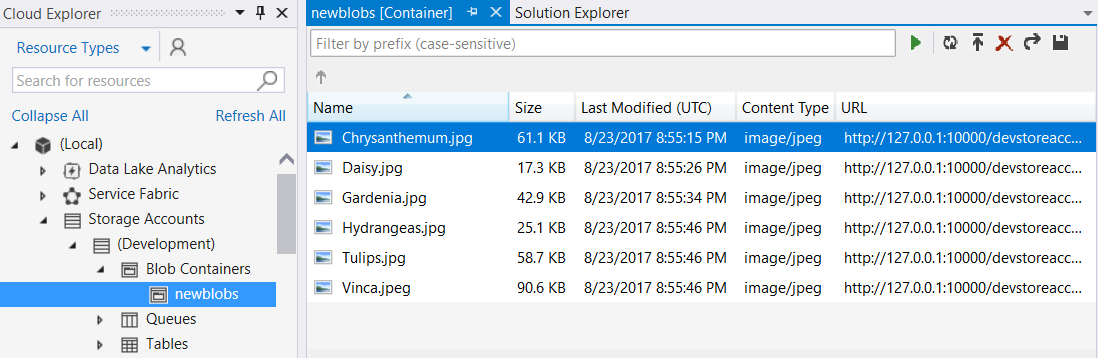
S objekty blob můžete provádět následující operace pomocí tlačítek v pravém horním rohu zobrazení kontejneru objektů blob:
- Zadejte hodnotu filtru a použijte ji.
- Aktualizujte seznam blobů v kontejneru.
- Nahrajte soubor.
- Smazat blob. (Odstranění souboru z kontejneru objektů blob neodstraní podkladový soubor. Odebere ho jenom z kontejneru objektů blob.)
- Otevřete blob.
- Uložit blob do místního počítače.
Vytvoření složky nebo podsložky v kontejneru objektů blob
Vyberte kontejnér blob v Cloud Exploreru. V okně kontejneru vyberte tlačítko Nahrát blob.
V dialogovém okně Nahrát nový soubor vyberte tlačítko Procházet a zadejte soubor, který chcete nahrát, a do pole Složka (volitelné) zadejte název složky.
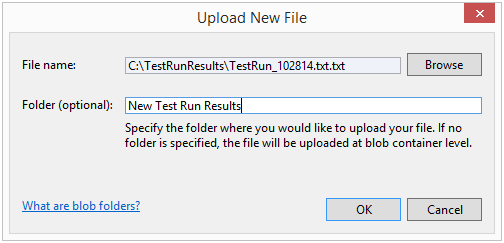
Podsložky můžete do složek kontejnerů přidat pomocí stejného kroku. Pokud nezadáte název složky, soubor se nahraje na nejvyšší úroveň kontejneru objektů blob. Soubor se zobrazí v zadané složce v kontejneru.
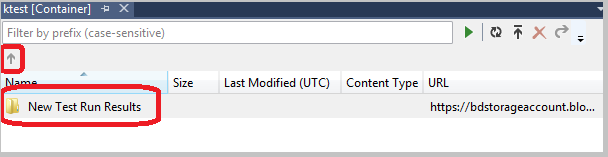
Poklikejte na složku nebo vyberte Enter a zobrazte obsah složky. Když jste ve složce kontejneru, můžete se vrátit do kořenového adresáře kontejneru tak, že vyberete tlačítko Otevřít nadřazený adresář (šipka).
Odstranění složky kontejneru
Odstraňte všechny soubory ve složce.
Vzhledem k tomu, že složky v kontejnerech objektů blob jsou virtuální složky, nemůžete vytvořit prázdnou složku. Složku také nemůžete odstranit, aby se odstranil její obsah, ale musíte odstranit celý obsah složky, aby se odstranila samotná složka.
Filtrování blobů v kontejneru
Objekty blob, které se zobrazí, můžete filtrovat zadáním společné předpony.
Pokud například do textového pole filtru zadáte předponu hello a pak vyberete tlačítko Spustit (!), zobrazí se pouze objekty blob začínající na "hello".

Textové pole filtru rozlišuje malá a velká písmena a nepodporuje filtrování pomocí zástupných znaků. Objekty blob je možné filtrovat pouze podle předpony. Předpona může obsahovat oddělovač, pokud k uspořádání objektů blob ve virtuální hierarchii používáte oddělovač. Například filtrování předpony "HelloFabric/" vrátí všechny objekty blob, které začínají tímto řetězcem.
Pro stažení dat blobů
V Průzkumníku cloudupoužijte některou z následujících metod:
- Otevřete místní nabídku pro jeden nebo více blobů, a poté vyberte Otevřít.
- Zvolte název blobu a pak vyberte tlačítko Otevřít.
- Poklikejte na název blobu.
Průběh stahování objektů blob se zobrazí v okně protokolu aktivit Azure.
Objekt blob se otevře ve výchozím editoru pro tento typ souboru. Pokud operační systém rozpozná typ souboru, soubor se otevře v místně nainstalované aplikaci. V opačném případě se zobrazí výzva k výběru aplikace, která je vhodná pro typ souboru objektu blob. Místní soubor, který se vytvoří při stahování objektu blob, se označí jako jen pro čtení.
Blob data jsou ukládána místně do mezipaměti a porovnává se s časem poslední úpravy v Azure Blob Storage. Pokud se objekt blob od posledního stažení aktualizoval, stáhne se znovu. V opačném případě se objekt blob načte z místního disku.
Ve výchozím nastavení se objekt blob stáhne do dočasného adresáře. Pokud chcete stáhnout objekty blob do konkrétního adresáře, otevřete místní nabídku pro vybrané objekty blob a vyberte Uložit jako. Když objekt blob uložíte tímto způsobem, soubor objektu blob se neotevře a místní soubor se vytvoří s atributy čtení a zápisu.
Nahrání objektů blob
Pokud chcete nahrát objekty blob, vyberte tlačítko Nahrát objekt blob, když je kontejner otevřený pro zobrazení kontejneru objektů blob.
Můžete zvolit jeden nebo více souborů, které chcete nahrát, a můžete nahrát soubory libovolného typu. Okno protokolu aktivit Azure ukazuje průběh nahrávání. Další informace o tom, jak pracovat s daty objektů blob, najdete v tématu Použití služby Azure Blob Storage v rozhraní .NET.
Zobrazení protokolů přenesených do objektů blob
Pokud k protokolování dat z aplikace Azure používáte Azure Diagnostics a do účtu úložiště jste přenesli protokoly, uvidíte kontejnery, které Azure pro tyto protokoly vytvořil. Zobrazení těchto protokolů v Průzkumníku serveru je snadný způsob, jak identifikovat problémy s vaší aplikací, zejména pokud je nasazená do Azure.
Další informace o službě Azure Diagnostics najdete v tématu Shromažďování dat protokolování pomocí služby Azure Diagnostics.
Získání adresy URL objektu blob
Otevřete místní nabídku objektu blob a pak vyberte Kopírovat adresu URL.
Úprava bloba
Zvolte objekt blob a pak vyberte tlačítko Otevřít objekt blob.
Soubor se stáhne do dočasného umístění a otevře se v místním počítači. Po provedení změn znovu nahrajte objekt blob.
Práce s prostředky fronty
Fronty služeb úložiště se hostují v účtu Azure Storage. Můžete je použít k tomu, aby role cloudové služby vzájemně komunikovaly a s jinými službami pomocí mechanismu předávání zpráv. K frontě můžete přistupovat programově pomocí cloudové služby a webové služby pro externí klienty. K frontě můžete přistupovat také přímo pomocí Průzkumníka serveru v sadě Visual Studio.
Při vývoji cloudové služby, která používá fronty, můžete pomocí sady Visual Studio vytvářet fronty a pracovat s nimi interaktivně při vývoji a testování kódu.
V Průzkumníku serveru můžete zobrazit fronty v účtu úložiště, vytvořit a odstranit fronty, otevřít frontu pro zobrazení zpráv a přidat zprávy do fronty. Když otevřete frontu pro zobrazení, můžete zobrazit jednotlivé zprávy a pomocí tlačítek v levém horním rohu můžete ve frontě provádět následující akce:
- Aktualizujte zobrazení fronty.
- Přidejte do fronty zprávu.
- Odeberte první zprávu.
- Vymažte celou frontu.
Následující obrázek ukazuje frontu, která obsahuje dvě zprávy:
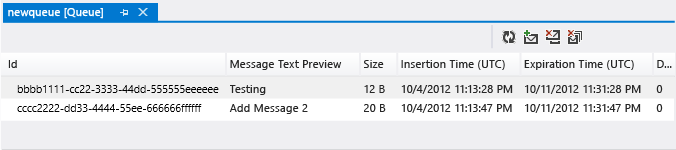
Další informace o frontách služeb úložiště najdete v tématu Začínáme se službou Azure Queue Storage pomocí rozhraní .NET. Informace o webové službě pro fronty úložišťových služeb najdete v tématu Koncepty služby Queue Storage. Informace o tom, jak odesílat zprávy do fronty služeb úložiště pomocí sady Visual Studio, najdete v tématu Odesílání zpráv do fronty služby Storage Services.
Poznámka
Fronty služeb úložiště se liší od front Azure Service Bus. Další informace o frontách služby Service Bus viz fronty, témata a odběry služby Service Bus.
Práce s prostředky tabulky
Azure Table Storage ukládá velké objemy strukturovaných dat. Služba je úložiště dat NoSQL, které přijímá ověřená volání z cloudu Azure i mimo cloud Azure. Tabulky Azure jsou ideální pro ukládání strukturovaných nerelačních dat.
Vytvoření tabulky
- V Průzkumníku clouduvyberte uzel Tabulky účtu úložiště a pak vyberte Vytvořit tabulku.
- V dialogovém okně Vytvořit tabulku zadejte název tabulky.
Zobrazení dat tabulky
V Cloud Exploreru otevřete uzel Azure a otevřete uzel Storage.
Otevřete uzel účtu úložiště, o který máte zájem, a poté otevřete uzel Tabulky, abyste zobrazili seznam tabulek pro účet úložiště.
Otevřete místní nabídku tabulky a vyberte Zobrazit tabulku.
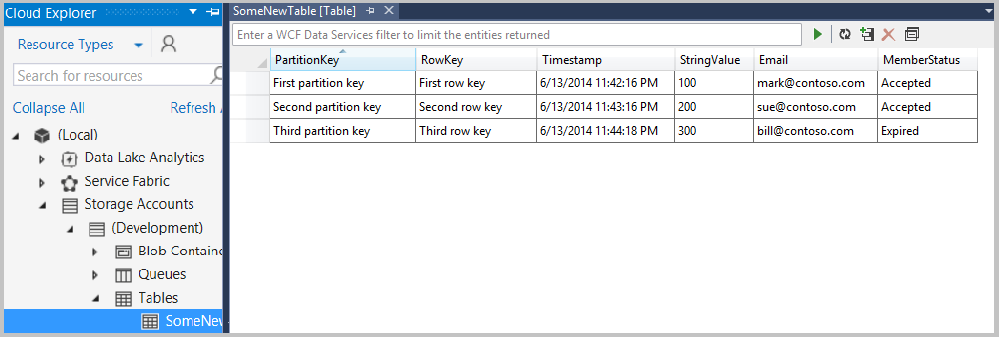
Tabulka je uspořádaná podle entit (zobrazených v řádcích) a vlastností (zobrazených ve sloupcích). Například následující obrázek znázorňuje entity uvedené v Návrháři tabulek.
Úprava dat tabulky
V Návrháři tabulkyotevřete místní nabídku pro entitu (jeden řádek) nebo vlastnost (jedna buňka) a pak zvolte Upravit.
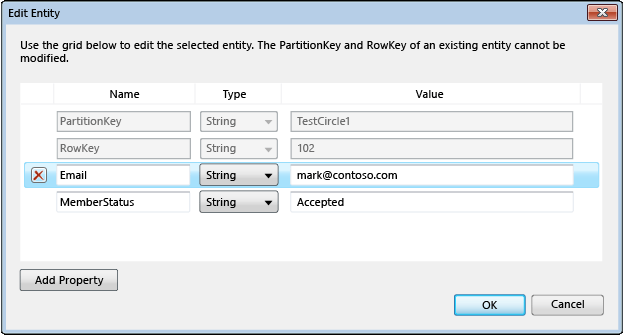
Entity v jedné tabulce nemusí mít stejnou sadu vlastností (sloupců). Mějte na paměti následující omezení pro zobrazení a úpravu dat tabulky:
- Binární data (
type byte[]) nemůžete zobrazit ani upravovat, ale můžete je uložit do tabulky. - Nemůžete upravit hodnoty PartitionKey ani RowKey, protože Azure Table Storage tuto operaci nepodporuje.
- Nelze vytvořit vlastnost s názvem Timestamp. Služby Azure Storage používají vlastnost s tímto názvem.
- Pokud zadáte hodnotu DateTime, musíte postupovat podle formátu, který odpovídá nastavení oblasti a jazyka vašeho počítače (například MM/DD/RRRR HH:MM:SS [AM|PM] pro angličtinu v USA).
Přidání entit
V Návrháři tabulkyzvolte tlačítko Přidat entitu.
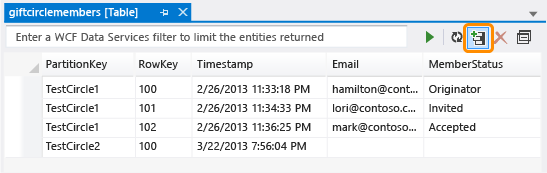
V dialogovém okně Přidat entitu zadejte hodnoty vlastností PartitionKey a RowKey.
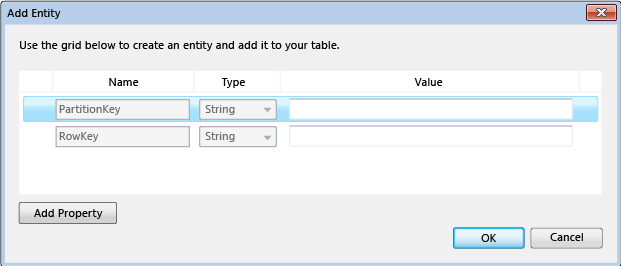
Zadejte hodnoty pečlivě. Po zavření dialogového okna je nemůžete změnit, pokud entitu neodstraníte a znovu ji přidáte.
Filtrování entit
Sadu entit, které se zobrazí v tabulce, můžete přizpůsobit, pokud používáte tvůrce dotazů.
Tvůrce dotazů otevřete tak, že otevřete tabulku pro zobrazení.
Na panelu nástrojů zobrazení tabulky vyberte tlačítko Tvůrce dotazů.
Zobrazí se dialogové okno Tvůrce dotazů. Následující obrázek znázorňuje dotaz, který je sestavený v tvůrci dotazů.
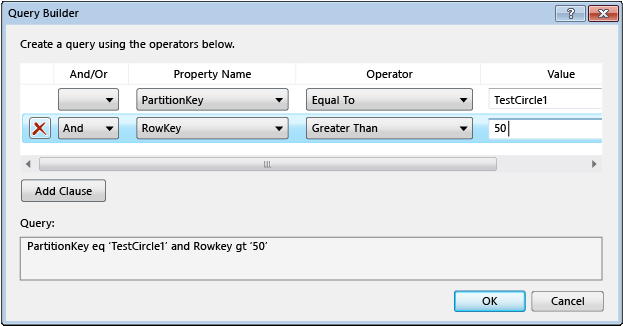
Po vytvoření dotazu zavřete dialogové okno. Výsledná textová forma dotazu se zobrazí v textovém poli jako filtr WCF Data Services.
Pokud chcete dotaz spustit, vyberte zelenou ikonu trojúhelníku.
Data entit, která se zobrazí v Návrháři tabulek, můžete také filtrovat, pokud zadáte řetězec filtru WCF Data Services přímo do textového pole filtru. Tento typ řetězce se podobá klauzuli SQL WHERE, ale odesílá se na server jako požadavek HTTP. Informace o tom, jak vytvořit filtrovací řetězce, naleznete v tématu Vytváření řetězců filtru pro návrháře tabulky.
Následující obrázek ukazuje příklad platného řetězce filtru:
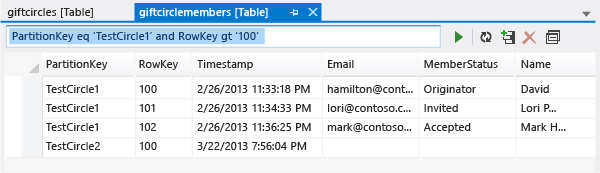
Aktualizace dat úložiště
Když se Průzkumník serveru připojí nebo získá data z účtu úložiště, může dokončení operace trvat až minutu. Pokud se Průzkumník serveru nemůže připojit, může dojít k vypršení časového limitu operace. Při načítání dat můžete pokračovat v práci v jiných částech sady Visual Studio. Pokud chcete operaci zrušit, pokud trvá příliš dlouho, vyberte na panelu nástrojů Průzkumník serveru tlačítko Zastavit aktualizaci.
Aktualizace dat kontejneru objektů blob
- Vyberte uzel objekty blob pod Storage, a pak na panelu nástrojů Průzkumníka serveru vyberte tlačítko Aktualizovat.
- Pro obnovení seznamu zobrazených objektů blob vyberte tlačítko Spustit.
Aktualizace dat tabulky
- Vyberte uzel Tabulky, který se nachází pod Storage, a poté na panelu nástrojů Průzkumníka serveru vyberte tlačítko Aktualizovat.
- Chcete-li aktualizovat seznam entit zobrazených v návrháři tabulky , vyberte tlačítko Spustit v Návrháři tabulek.
Aktualizace dat fronty
Vyberte uzel Fronty pod Storage, a potom na panelu nástrojů Průzkumníka serveru vyberte tlačítko Aktualizovat.
Aktualizace všech položek v účtu úložiště
Zvolte název účtu a potom na panelu nástrojů Průzkumníka serveru vyberte tlačítko Aktualizovat.
Přidání účtů úložiště pomocí Průzkumníka serveru
Účty úložiště můžete přidat dvěma způsoby pomocí Průzkumníka serveru. Ve svém předplatném Azure můžete vytvořit účet úložiště nebo můžete připojit existující účet úložiště.
Vytvoření účtu úložiště pomocí Průzkumníka serveru
V Průzkumníku serveru otevřete místní nabídku pro uzel Storage a pak vyberte Vytvořit účet úložiště.
V dialogovém okně Vytvořit účet úložiště vyberte nebo zadejte následující informace:
- Předplatné Azure, do kterého chcete přidat účet úložiště.
- Název, který chcete použít pro nový účet úložiště.
- Oblast nebo skupina vztahů (například USA – západ nebo Východní Asie).
- Typ replikace, kterou chcete použít pro účet úložiště, například místně redundantní.
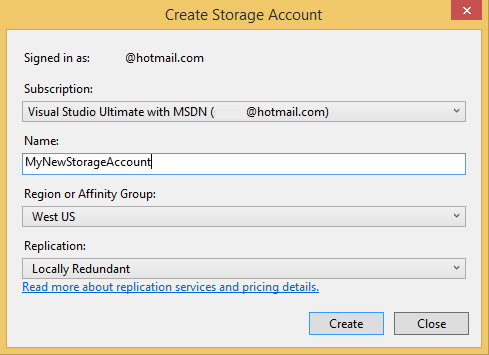
Vyberte Vytvořit.
Nový účet úložiště se zobrazí v seznamu Storage v Průzkumníku řešení.
Připojení existujícího účtu úložiště pomocí Průzkumníka serveru
V Průzkumníku serveru otevřete kontextovou nabídku uzlu Azure Storage a potom vyberte Připojit externí úložiště.
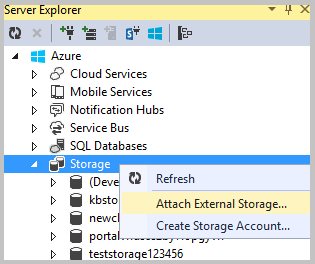
V dialogovém okně Vytvořit účet úložiště vyberte nebo zadejte následující informace:
- Název existujícího účtu úložiště, který chcete připojit.
- Klíč pro vybraný účet úložiště. Tato hodnota se obvykle poskytuje při výběru účtu úložiště. Pokud chcete, aby si Visual Studio zapamatovalo klíč účtu úložiště, zaškrtněte políčko Zapamatovat klíč účtu.
- Protokol, který se má použít pro připojení k účtu úložiště, jako je HTTP, HTTPS nebo vlastní koncový bod. Pro více informací o vlastních koncových bodech, podívejte se na Jak nakonfigurovat připojovací řetězce.
Zobrazení sekundárních koncových bodů
Pokud jste vytvořili účet úložiště pomocí možnosti geograficky redundantní replikace Read-Access, můžete zobrazit jeho sekundární koncové body tak, že otevřete místní nabídku názvu účtu a poté vyberete Vlastnosti.
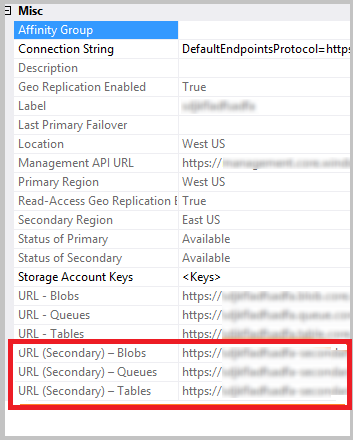
Odstranit účet úložiště z Průzkumníka serveru
V Průzkumníku serveru otevřete místní nabídku pro název účtu a pak vyberte Odstranit.
Pokud odstraníte účet úložiště, odeberou se také všechny uložené informace o klíči pro tento účet.
Pokud odstraníte účet úložiště z Průzkumníka serveru, neovlivní to váš účet úložiště ani žádná data, která obsahuje. Jednoduše odebere odkaz z Průzkumníka serveru. Pokud chcete trvale odstranit účet úložiště, použijte webu Azure Portal.
Související obsah
Další informace o používání služeb Azure Storage najdete v tématu Přístup ke službám Azure Storage.