Přidání konfigurace Aplikace Azure pomocí připojených služeb sady Visual Studio
V tomto kurzu se dozvíte, jak snadno přidat vše, co potřebujete, abyste mohli začít používat Aplikace Azure Configuration ke správě příznaků konfigurace a funkcí pro webové projekty v sadě Visual Studio. Pomocí funkce Připojené služby v sadě Visual Studio můžete mít sadu Visual Studio automaticky přidávat všechny kódy, balíčky NuGet a nastavení konfigurace, které potřebujete pro připojení k prostředku konfigurace aplikace v Azure. Pokud chcete tuto funkci použít, musíte používat Visual Studio 2019 verze 16.9 nebo novější.
Funkci Připojené služby App Configuration můžete použít v následujících typech projektů:
- ASP.NET Core
- Konzola .NET Core
- Projekty rozhraní .NET Framework
Požadavky
- Visual Studio (viz [Soubory ke stažení sady Visual Studio] (https://visualstudio.microsoft.com/downloads/?cid=learn-onpage-download-cta)) s nainstalovanou úlohou vývoje pro Azure.
- Projekt jednoho z podporovaných typů
- Účet Azure. Pokud nemáte účet Azure, aktivujte si výhody Azure pro předplatitele sady Visual Studio nebo si zaregistrujte bezplatnou zkušební verzi.
Připojení ke konfiguraci Aplikace Azure pomocí připojených služeb
Otevřete projekt v sadě Visual Studio.
V Průzkumník řešení klikněte pravým tlačítkem myši na uzel Připojené služby a v místní nabídce vyberte Přidat připojenou službu.
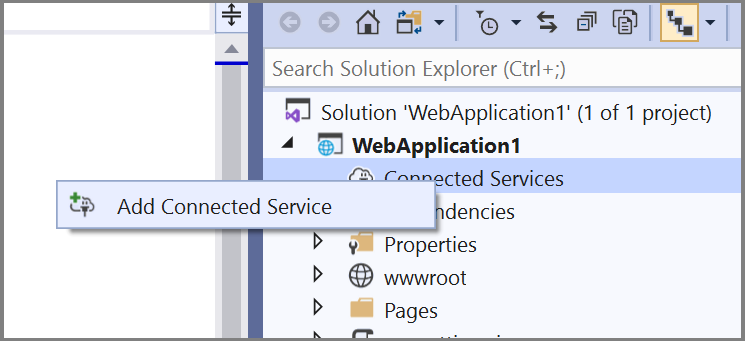
Na kartě Připojené služby vyberte ikonu + pro závislosti služeb.
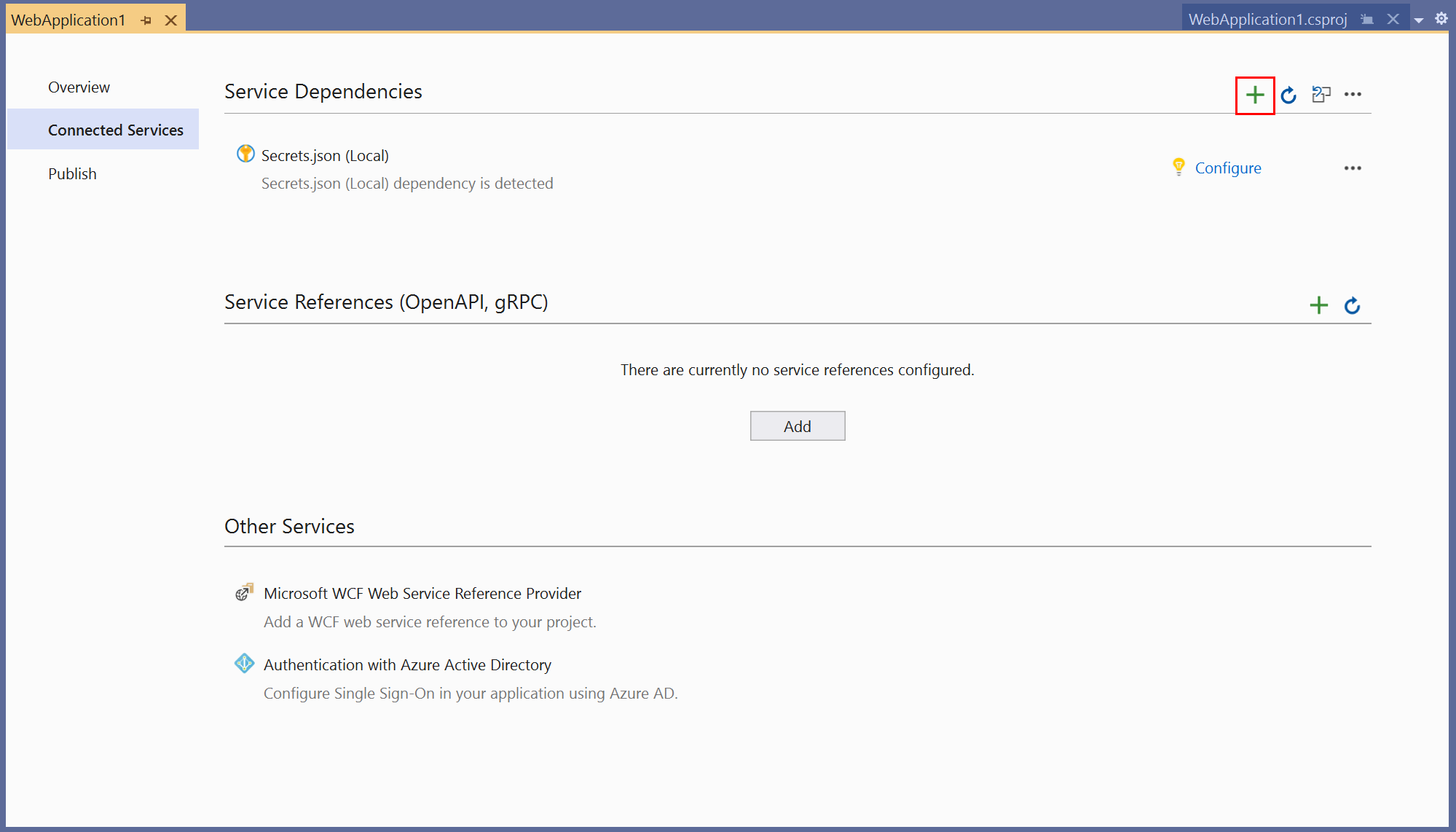
Na stránce Přidat závislost vyberte Aplikace Azure Konfigurace.
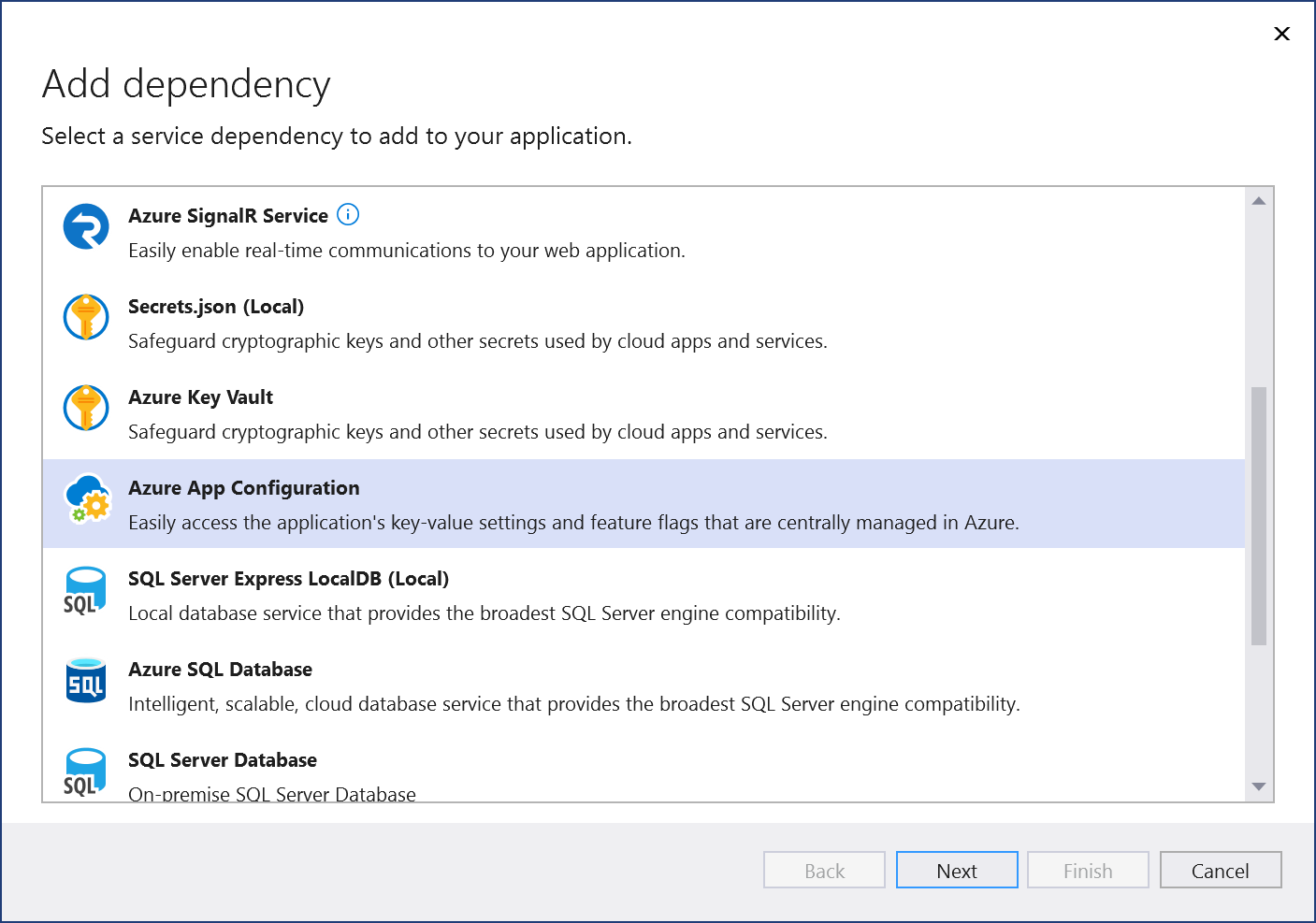
Pokud ještě nejste přihlášení, přihlaste se ke svému účtu Azure. Pokud účet Azure nemáte, můžete si zaregistrovat bezplatnou zkušební verzi.
Na obrazovce Konfigurace Aplikace Azure Konfigurace vyberte své předplatné a existující úložiště konfigurace. Pak vyberte Další.
Pokud potřebujete vytvořit app Configuration Store, přejděte k dalšímu kroku. V opačném případě přejděte ke kroku 6.
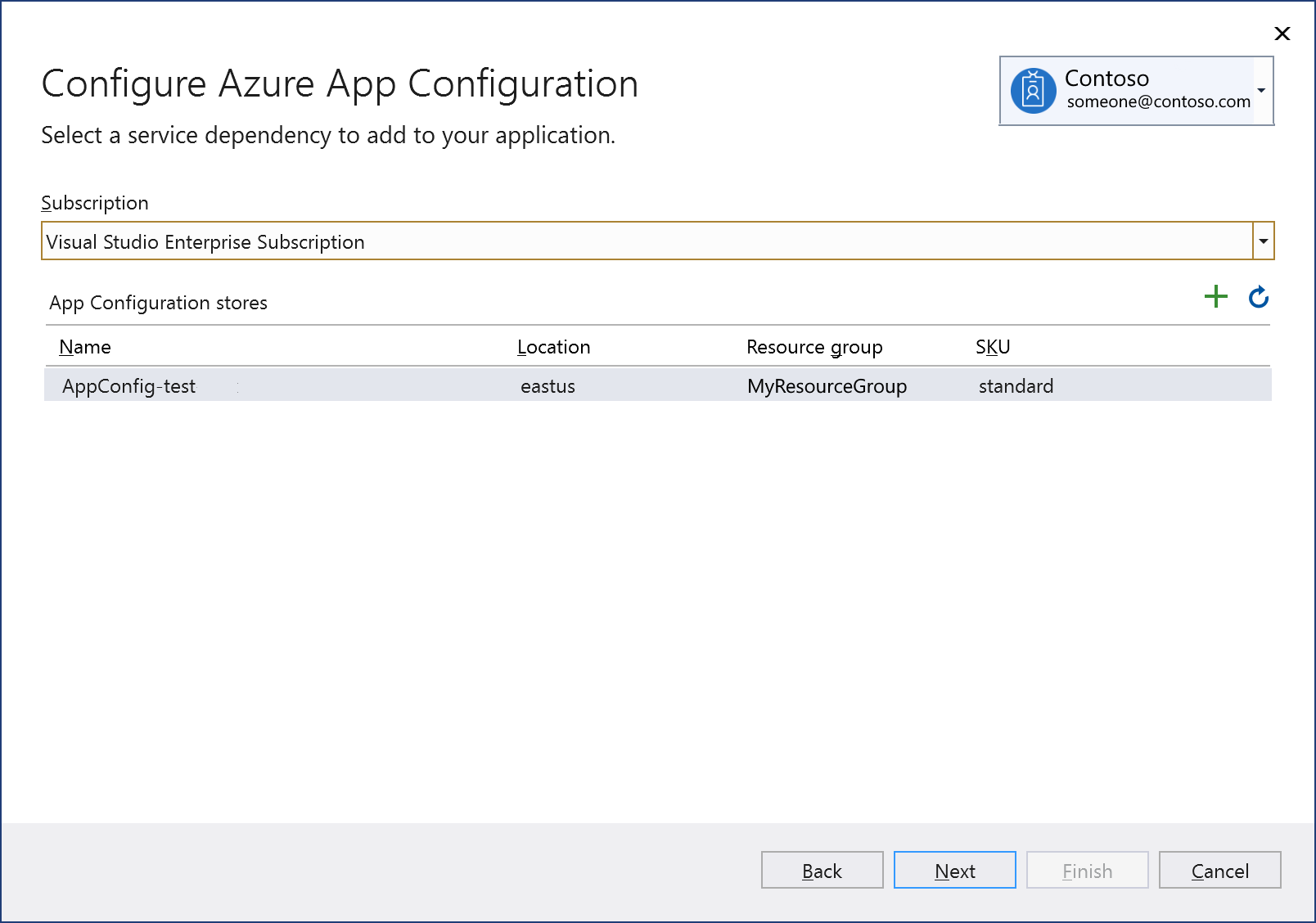
Vytvoření úložiště konfigurace aplikací:
Vyberte ikonu + napravo od záhlaví App Configuration stores .
Vyplňte Aplikace Azure Konfigurace: Vytvořit nové dialogové okno a vyberte Vytvořit. Všimněte si, že pole Název zdroje musí být jedinečné.
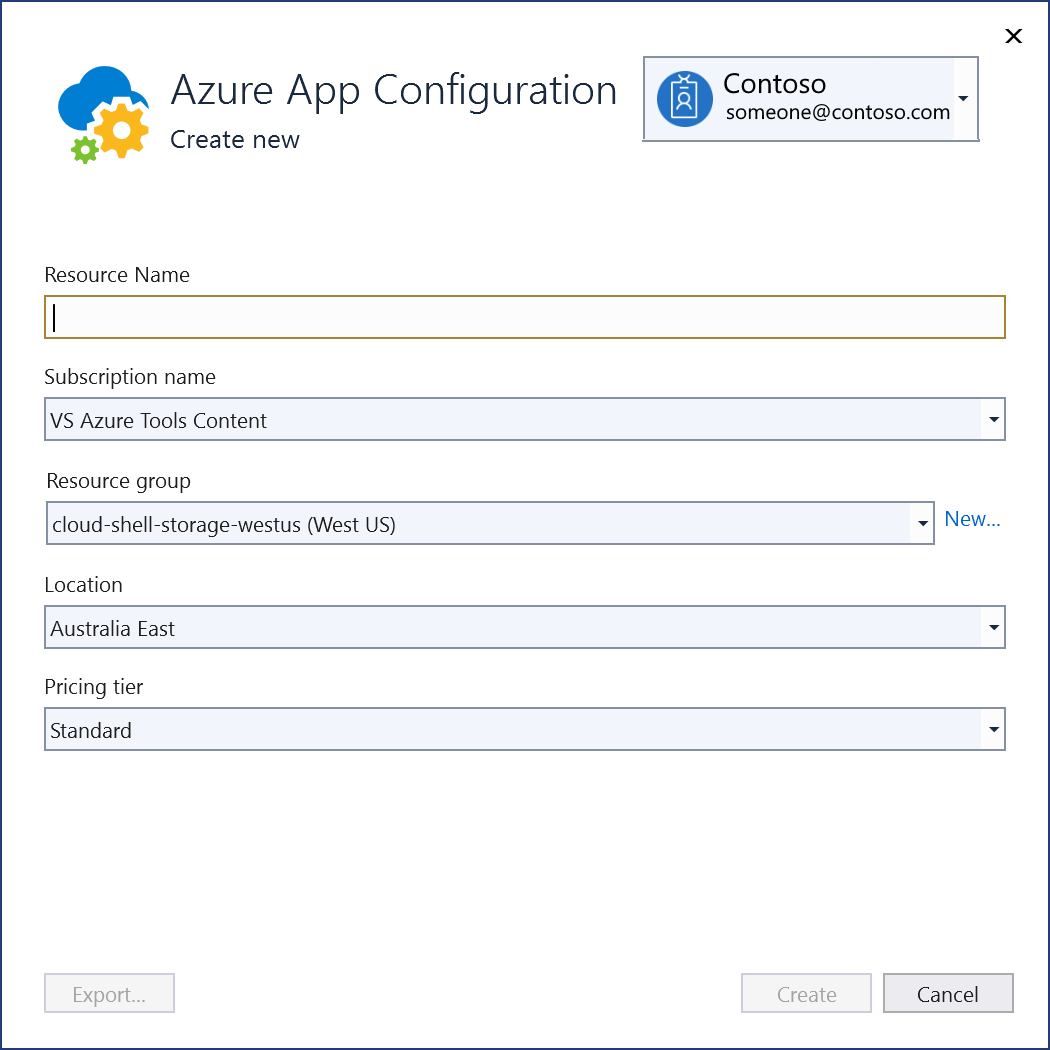
Po zobrazení dialogového okna konfigurace Aplikace Azure se v seznamu zobrazí nové úložiště konfigurace. Vyberte toto nové úložiště a pak vyberte Další.
Zadejte název připojovací řetězec a zvolte, jestli chcete připojovací řetězec uložit v místním souboru tajných kódů nebo ve službě Azure Key Vault.
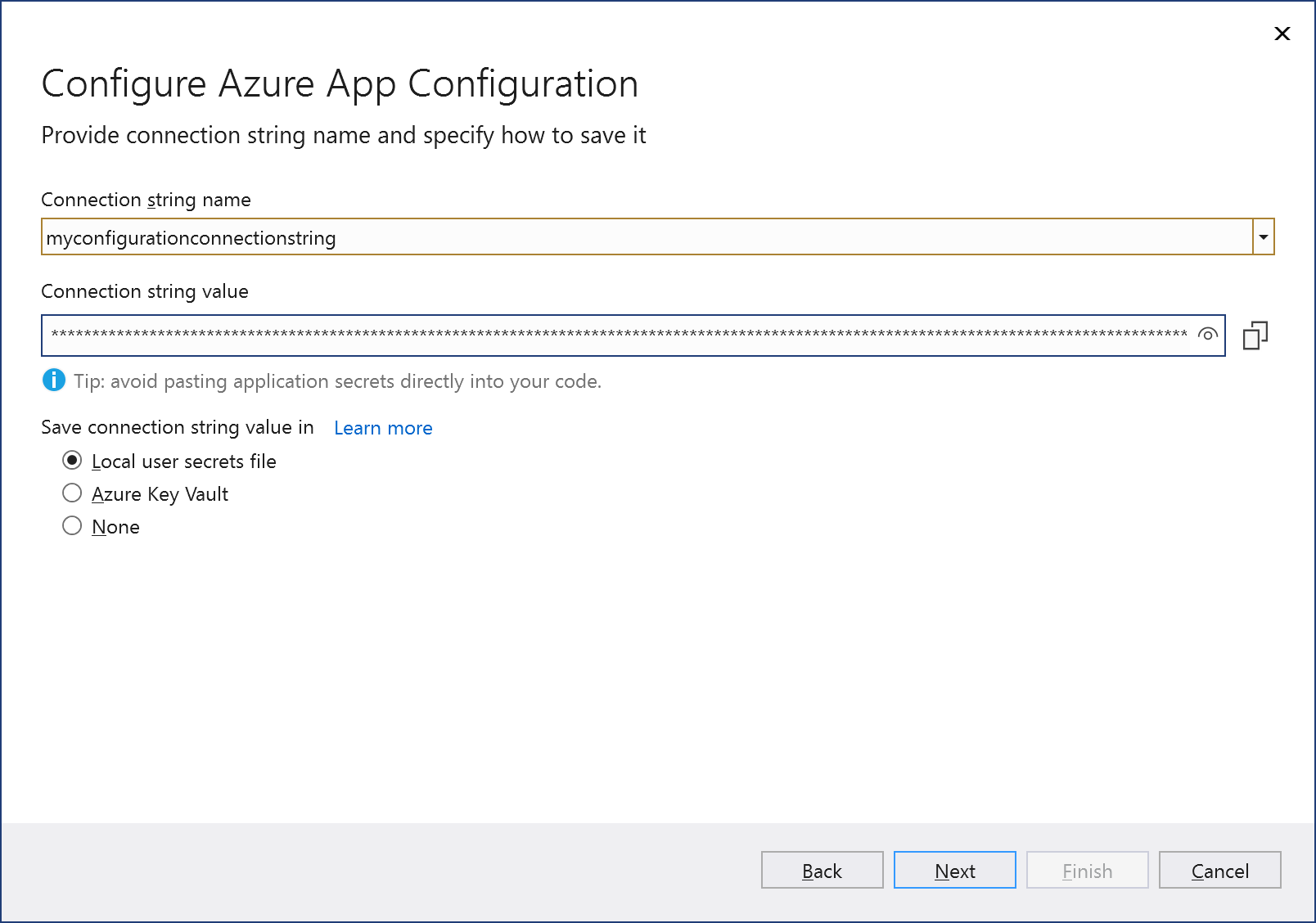
Na obrazovce Souhrn změn se zobrazí všechny změny, které budou provedeny v projektu, pokud proces dokončíte. Pokud změny vypadají v pořádku, zvolte Dokončit.
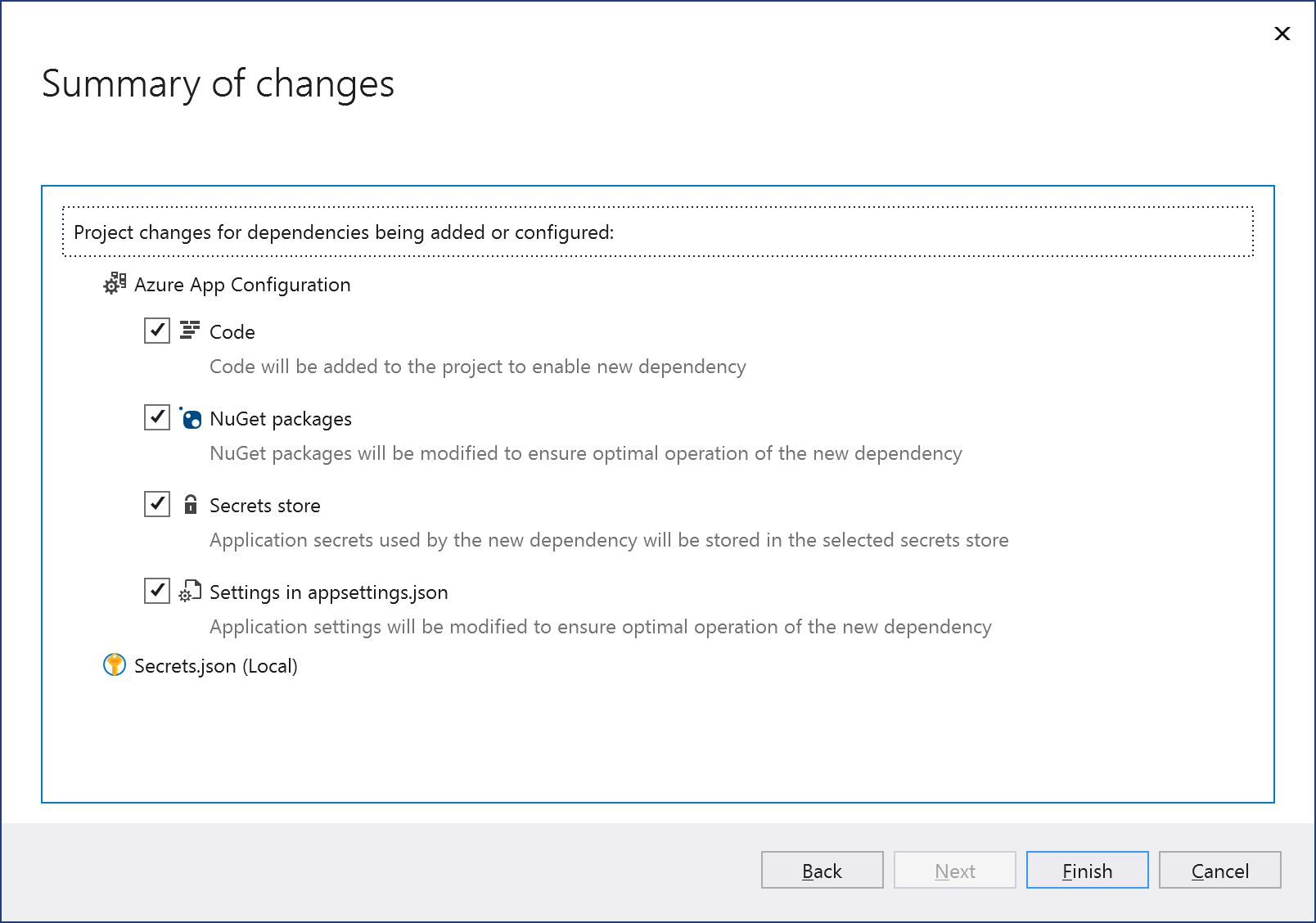
Po dokončení procesu konfigurace závislostí se teď Aplikace Azure Konfigurace zobrazí pod uzlem Závislosti služby vašeho projektu.
Otevřete projekt v sadě Visual Studio.
V Průzkumník řešení klikněte pravým tlačítkem na uzel Připojené služby a v místní nabídce vyberte Přidat a otevřete nabídku dostupných služeb.
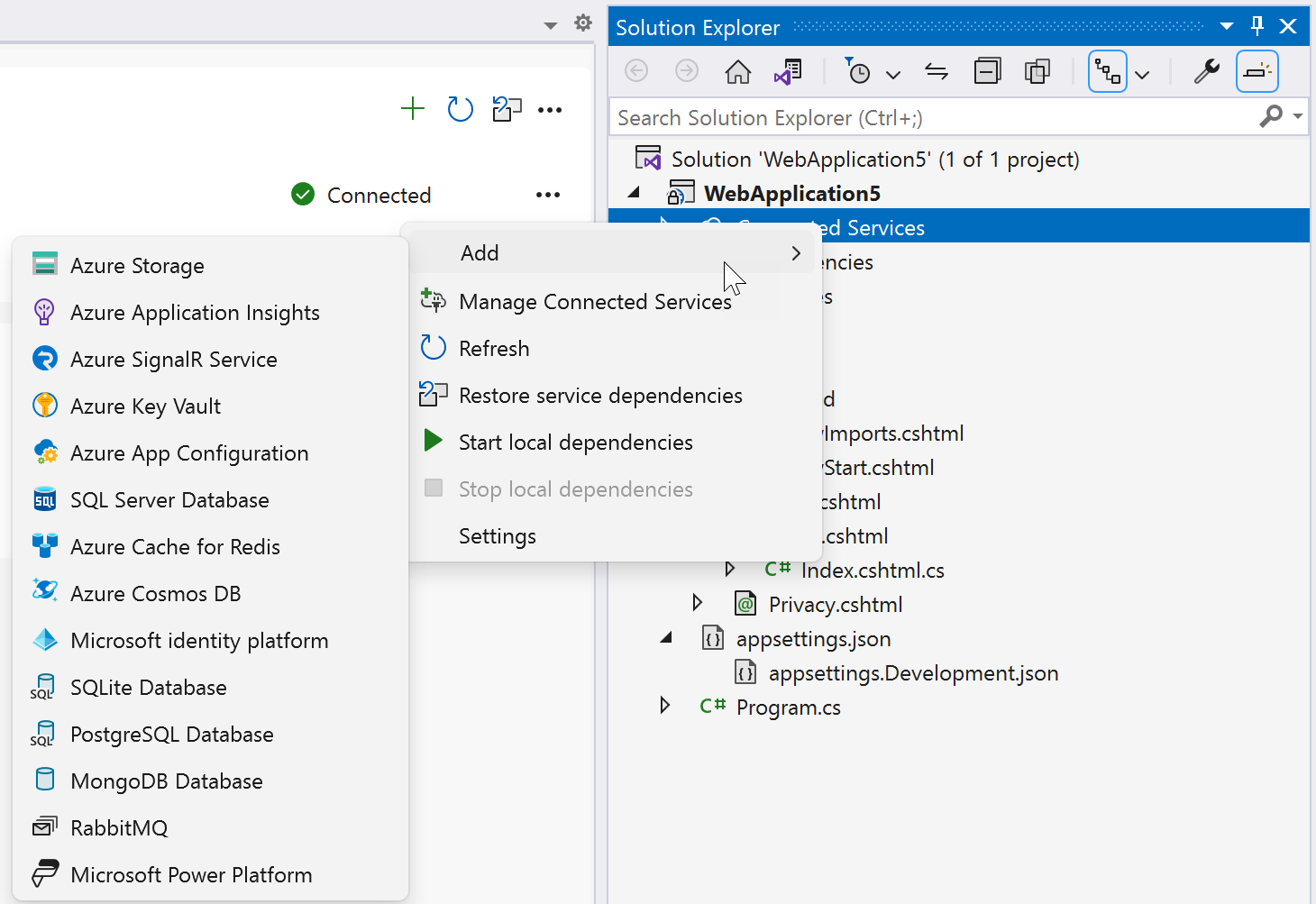
Zvolte Aplikace Azure Konfigurace. Zobrazí se stránka Připojit k závislosti .
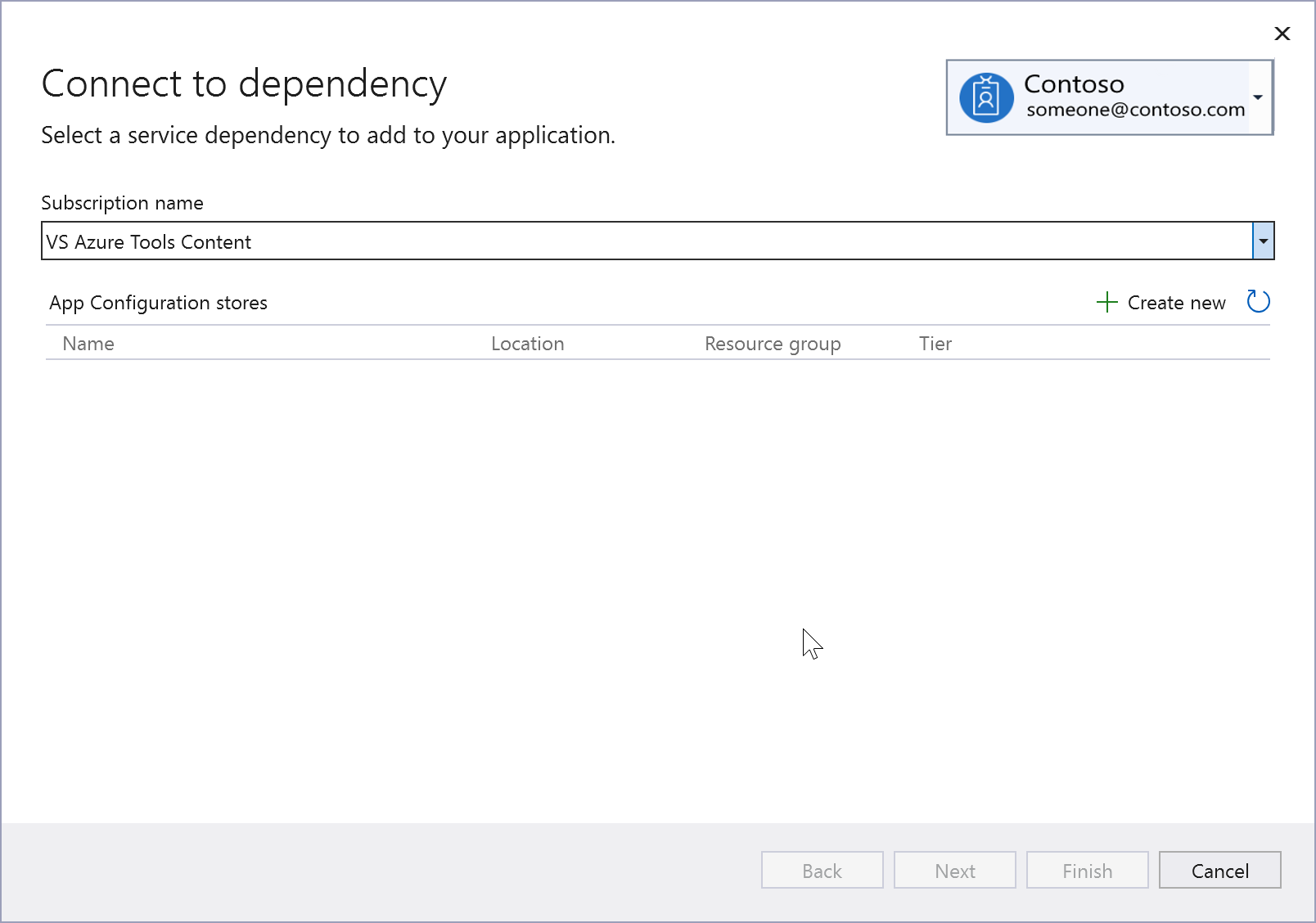
Pokud ještě nejste přihlášení, přihlaste se ke svému účtu Azure. Pokud účet Azure nemáte, můžete si zaregistrovat bezplatnou zkušební verzi.
Na obrazovce Konfigurace Aplikace Azure Konfigurace vyberte své předplatné a existující úložiště konfigurace. Pak vyberte Další.
Pokud potřebujete vytvořit app Configuration Store, přejděte k dalšímu kroku. V opačném případě přejděte ke kroku 6.
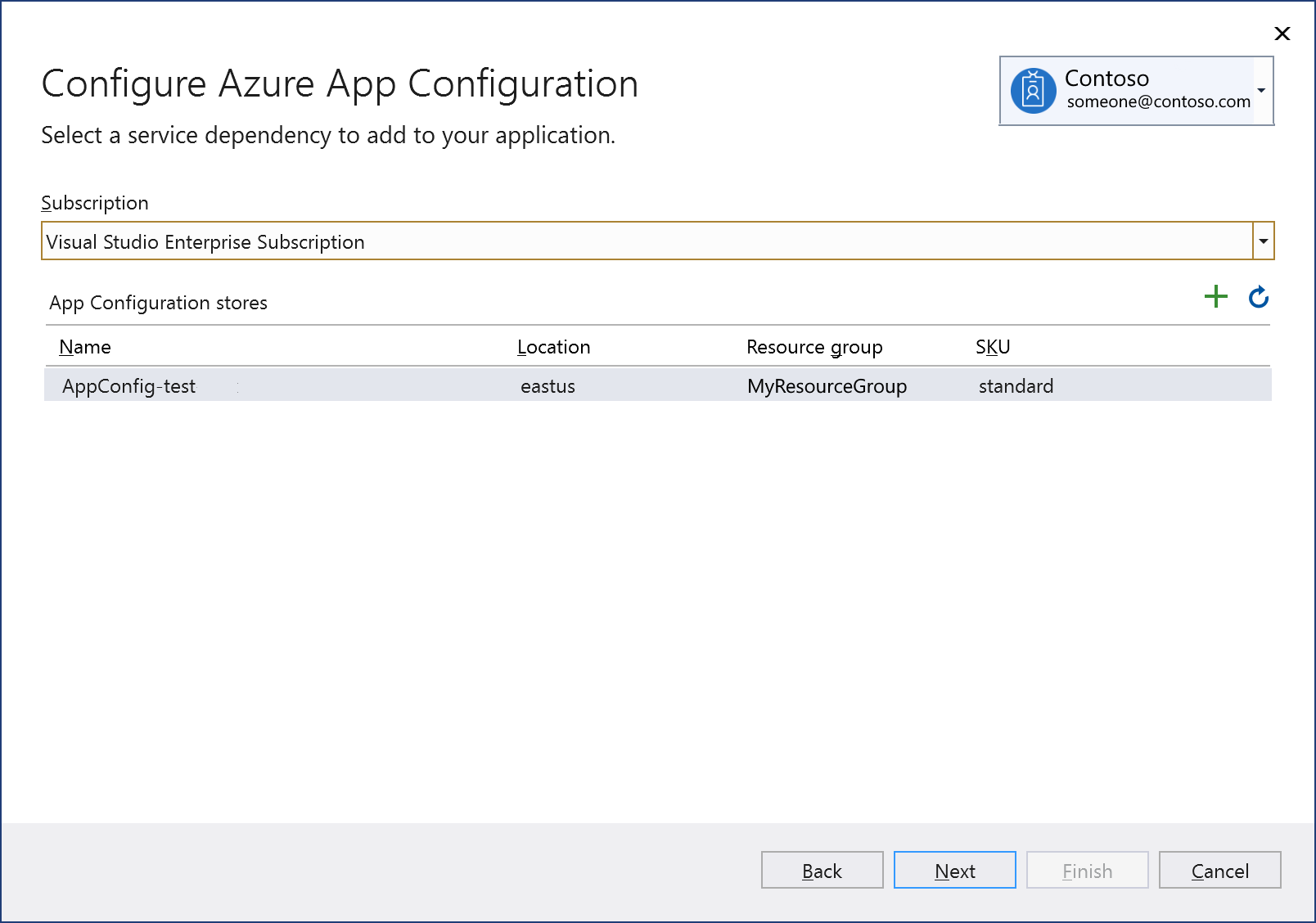
Vytvoření úložiště konfigurace aplikací:
Vyberte ikonu + napravo od záhlaví App Configuration stores .
Vyplňte Aplikace Azure Konfigurace: Vytvořit nové dialogové okno a vyberte Vytvořit. Všimněte si, že pole Název zdroje musí být jedinečné.
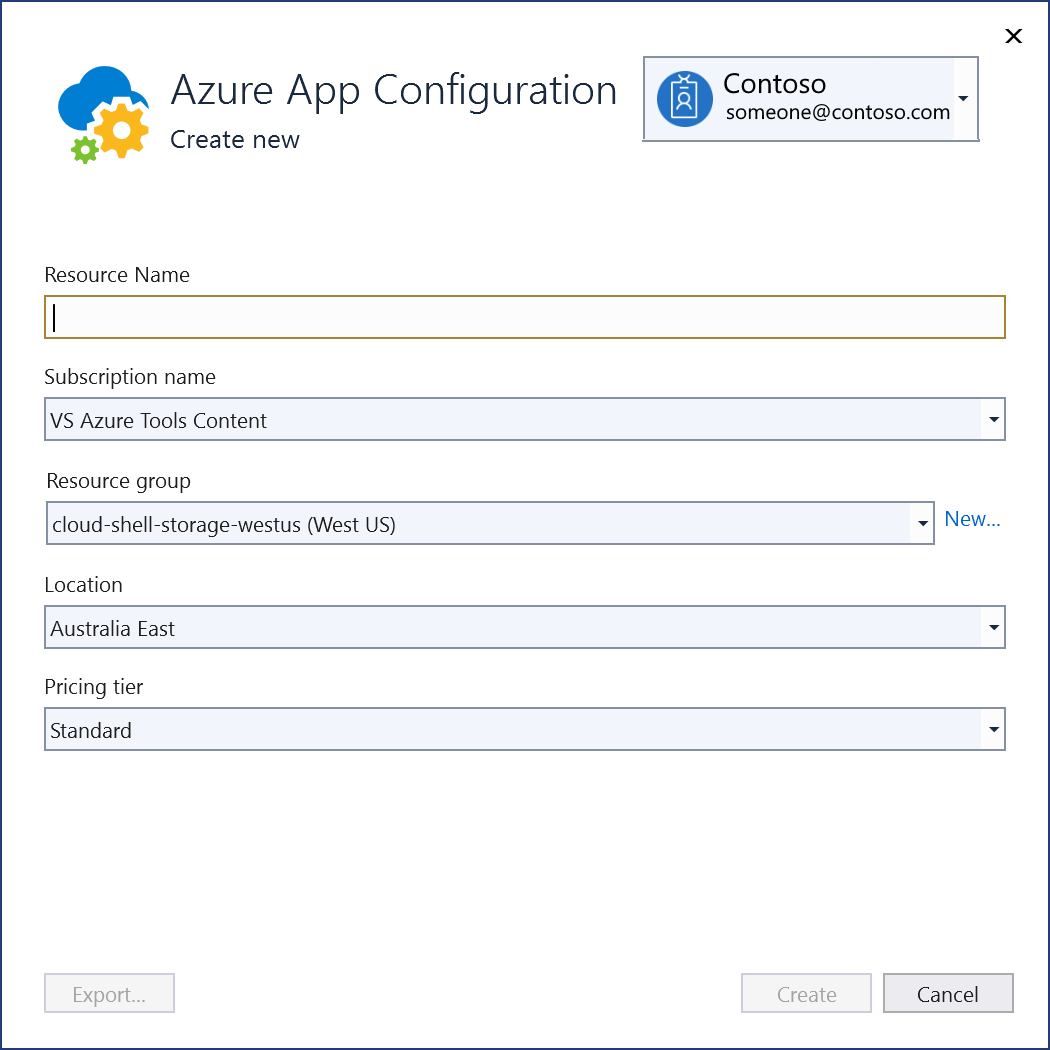
Po zobrazení dialogového okna konfigurace Aplikace Azure se v seznamu zobrazí nové úložiště konfigurace. Vyberte toto nové úložiště a pak vyberte Další.
Zadejte název připojovací řetězec a zvolte, jestli chcete připojovací řetězec uložit v místním souboru tajných kódů nebo ve službě Azure Key Vault.
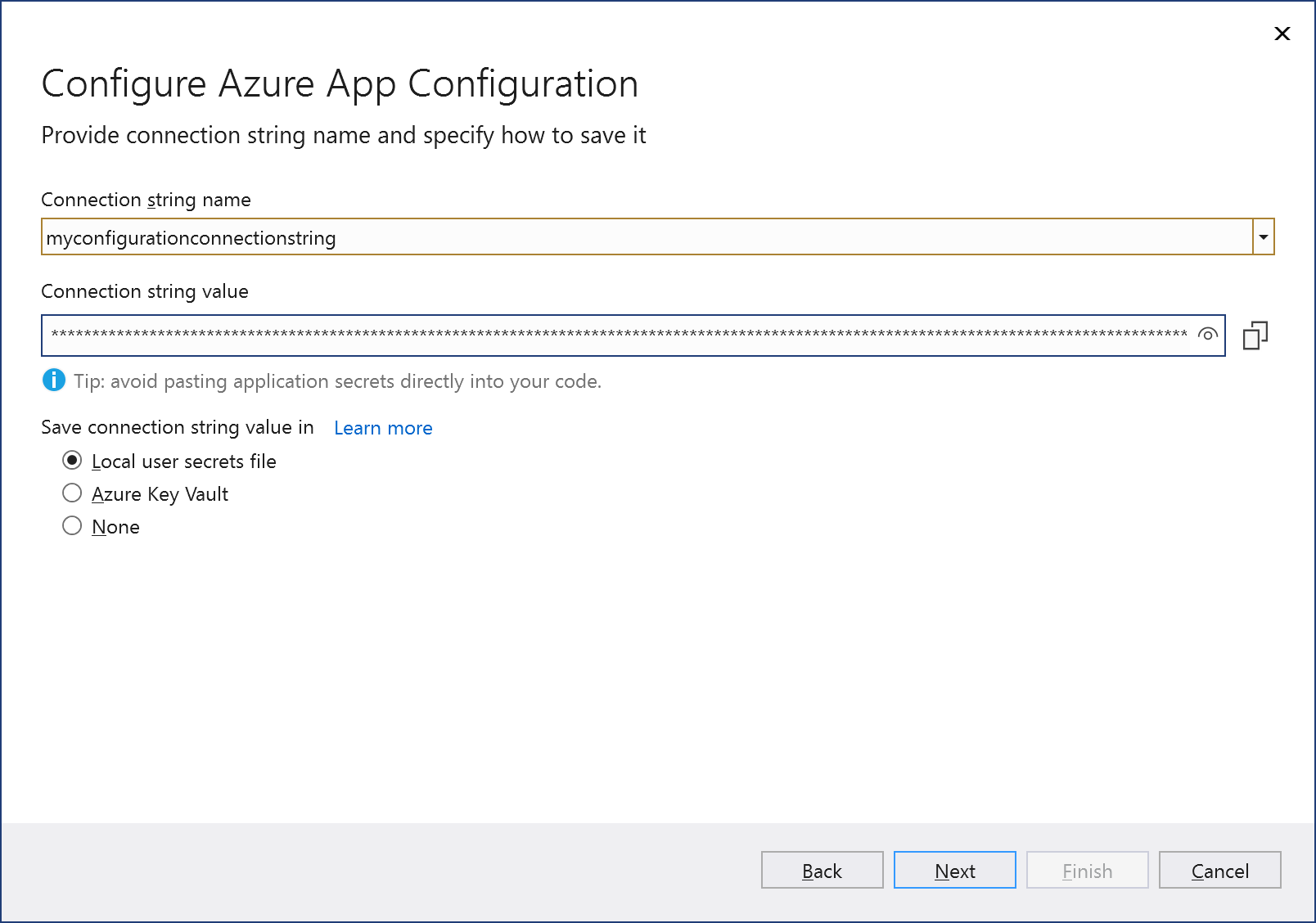
Na obrazovce Souhrn změn se zobrazí všechny změny, které budou provedeny v projektu, pokud proces dokončíte. Pokud změny vypadají v pořádku, zvolte Dokončit.
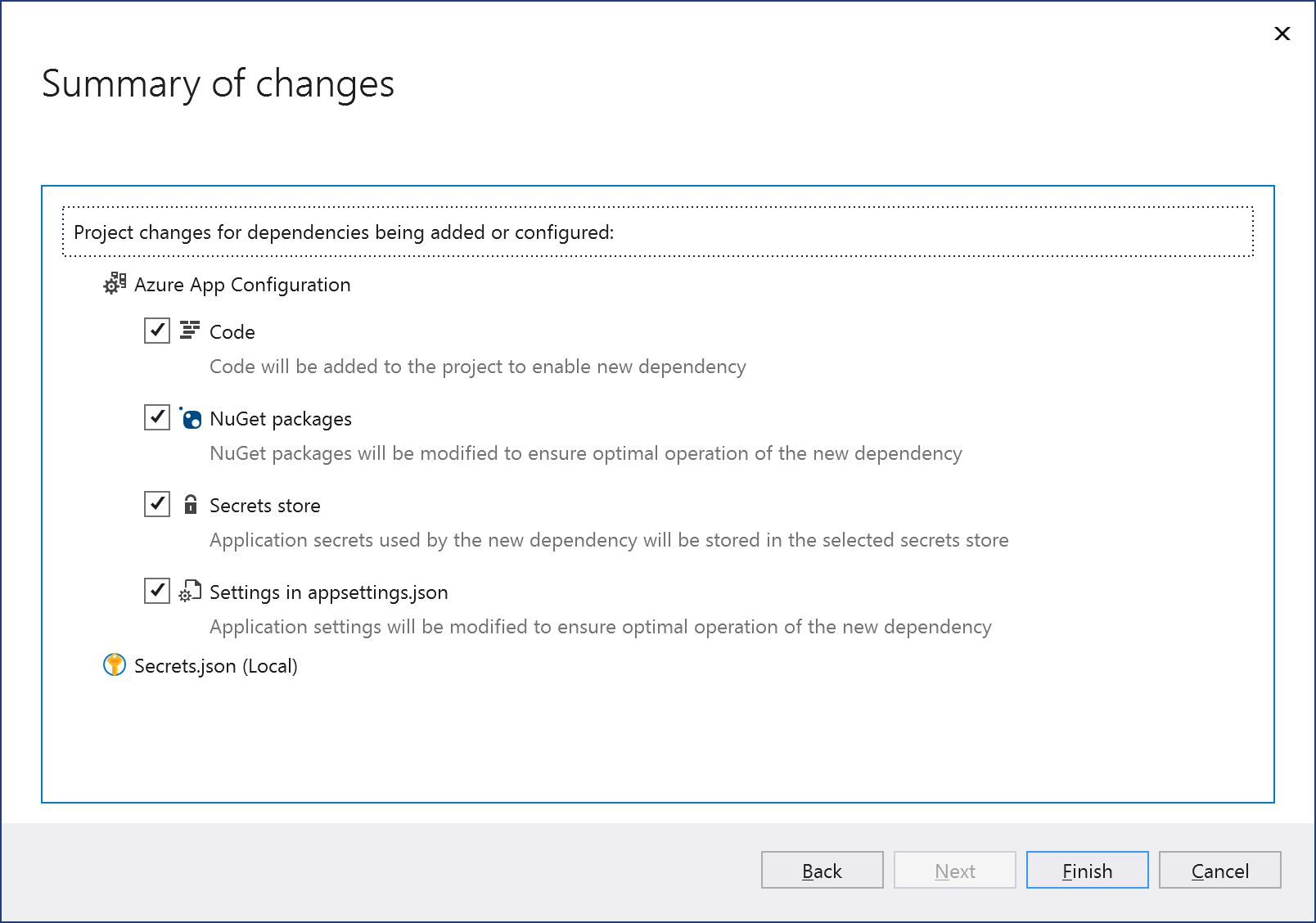
Po dokončení procesu konfigurace závislostí se teď Aplikace Azure Konfigurace zobrazí pod uzlem Závislosti služby vašeho projektu.
V Průzkumník řešení poklikejte na uzel Připojené služby a otevřete kartu Připojené služby. Připojení se zobrazí v části Závislosti služby:

K dispozici je také Secrets.json položka, která podporuje zabezpečené úložiště připojovací řetězec místně. Přečtěte si, jak to funguje na snímku obrazovky znázorňující bezpečné úložiště tajných kódů aplikací při vývoji v ASP.NET Core.
Pokud kliknete na tři tečky vedle přidaných závislostí, zobrazí se různé možnosti, jako je připojení k opětovnému otevření průvodce a změna připojení, a pro Secrets.json možnost správy tajných kódů. Můžete také kliknout na tři tečky v pravém horním rohu okna a zobrazit možnosti spuštění místních závislostí, změnit nastavení a další.