Přidání ověřování Microsoft Entra ID pomocí připojených služeb v sadě Visual Studio
Podporu pro Microsoft Entra ID můžete přidat do webové aplikace ASP.NET pomocí připojené služby Microsoft Identity Platform.
Pomocí Rozhraní Microsoft Entra ID můžete podporovat ověřování uživatelů pro webové aplikace ASP.NET Model-View-Controller (MVC) nebo ověřování služby Active Directory ve službách webového rozhraní API. S ověřováním Microsoft Entra můžou uživatelé používat své účty z ID Microsoft Entra pro připojení k webovým aplikacím. Výhody ověřování Microsoft Entra s webovým rozhraním API zahrnují rozšířené zabezpečení dat při zveřejnění rozhraní API z webové aplikace. S ID Microsoft Entra nemusíte spravovat samostatný ověřovací systém s vlastním účtem a správou uživatelů.
Tento článek a jeho doprovodné články obsahují podrobnosti o používání funkce připojené služby sady Visual Studio pro Active Directory.
Požadavky
- Účet Azure. Pokud nemáte účet Azure, aktivujte si výhody Azure pro předplatitele sady Visual Studio nebo si zaregistrujte bezplatnou zkušební verzi.
- Sada Visual Studio 2015 nebo novější. Stáhněte si Visual Studio.
Připojení k platformě Microsoft Identity Platform
V sadě Visual Studio vytvořte nebo otevřete projekt ASP.NET MVC nebo projekt webového rozhraní API ASP.NET.
Vyberte příkaz nabídky Projekt, Připojené služby, Přidat nabídku nebo klikněte pravým tlačítkem myši na uzel Připojené služby v rámci projektu v Průzkumník řešení a zvolte Přidat, Microsoft Identity Platform.
Pokud nástroj .NET MSIdentity chybí, zobrazí se obrazovka s výzvou k jeho instalaci.
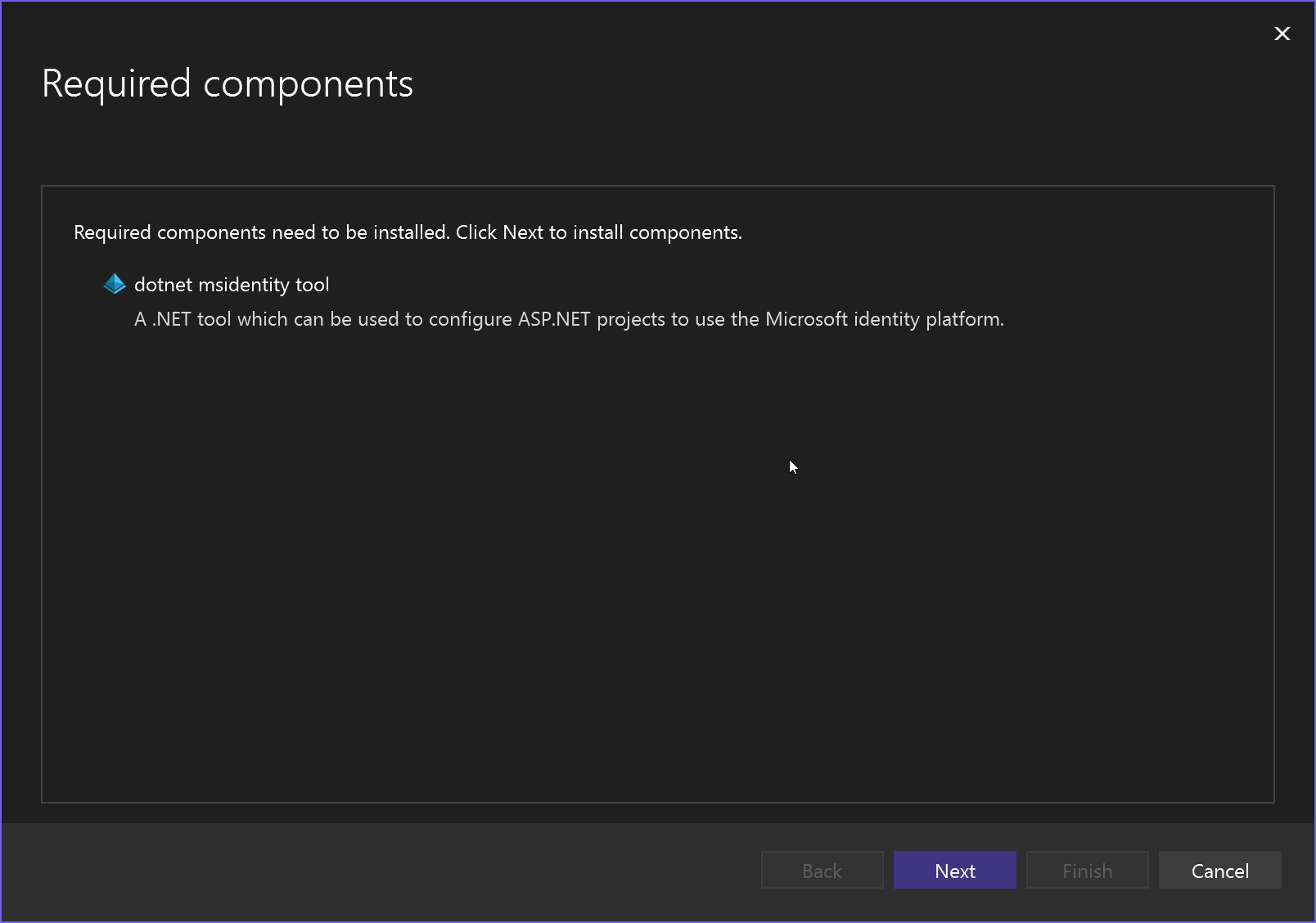
Zobrazí se obrazovka Konfigurovat platformu Microsoft Identity Platform . Pokud jste se nepřihlásili k Azure, zobrazí se výzva k přihlášení. Po přihlášení se zobrazí seznam aplikací.
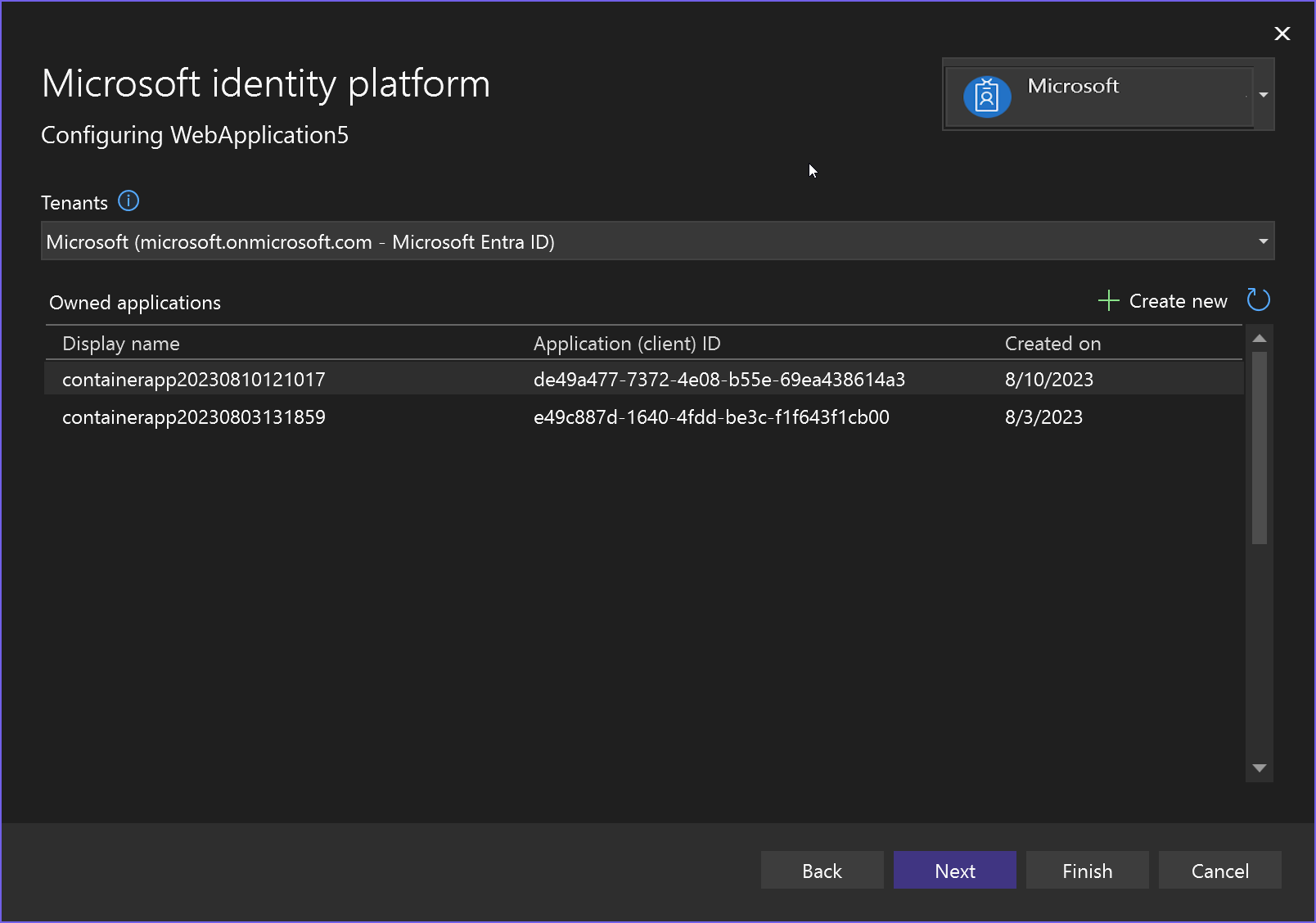
Pokud nemáte aplikaci, zvolte Vytvořit novou a zadejte název aplikace. Jako ID Microsoft Entra zvolte Jako tenanta Microsoft.
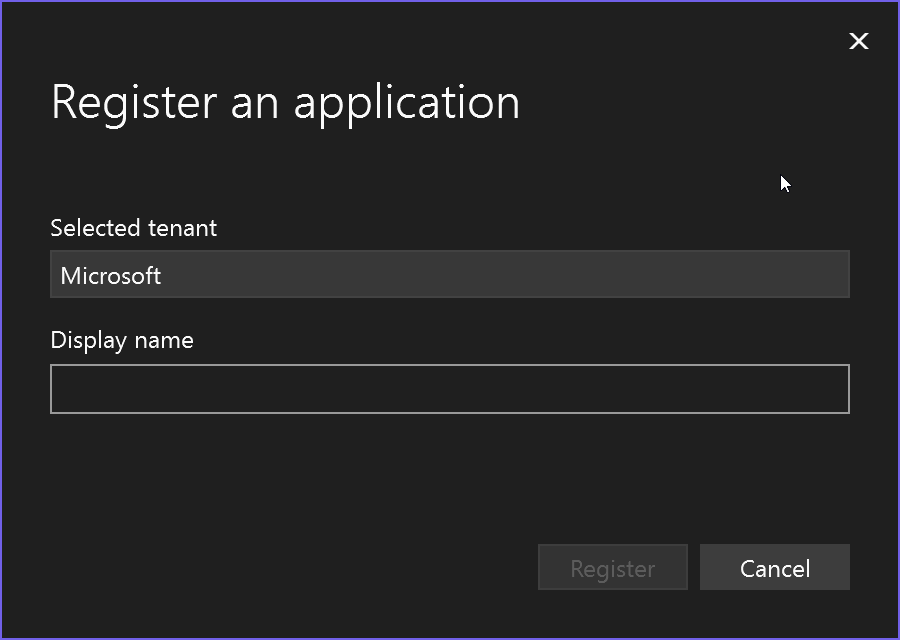
Aplikace, kterou jste zadali, se teď zobrazí v seznamu. Vyberte ho a zvolte Další.
Na další obrazovce můžete povolit Microsoft.Graph nebo povolit přístup k jinému projektu rozhraní API. Tuto možnost můžete nakonfigurovat později, pokud ještě nemáte informace.
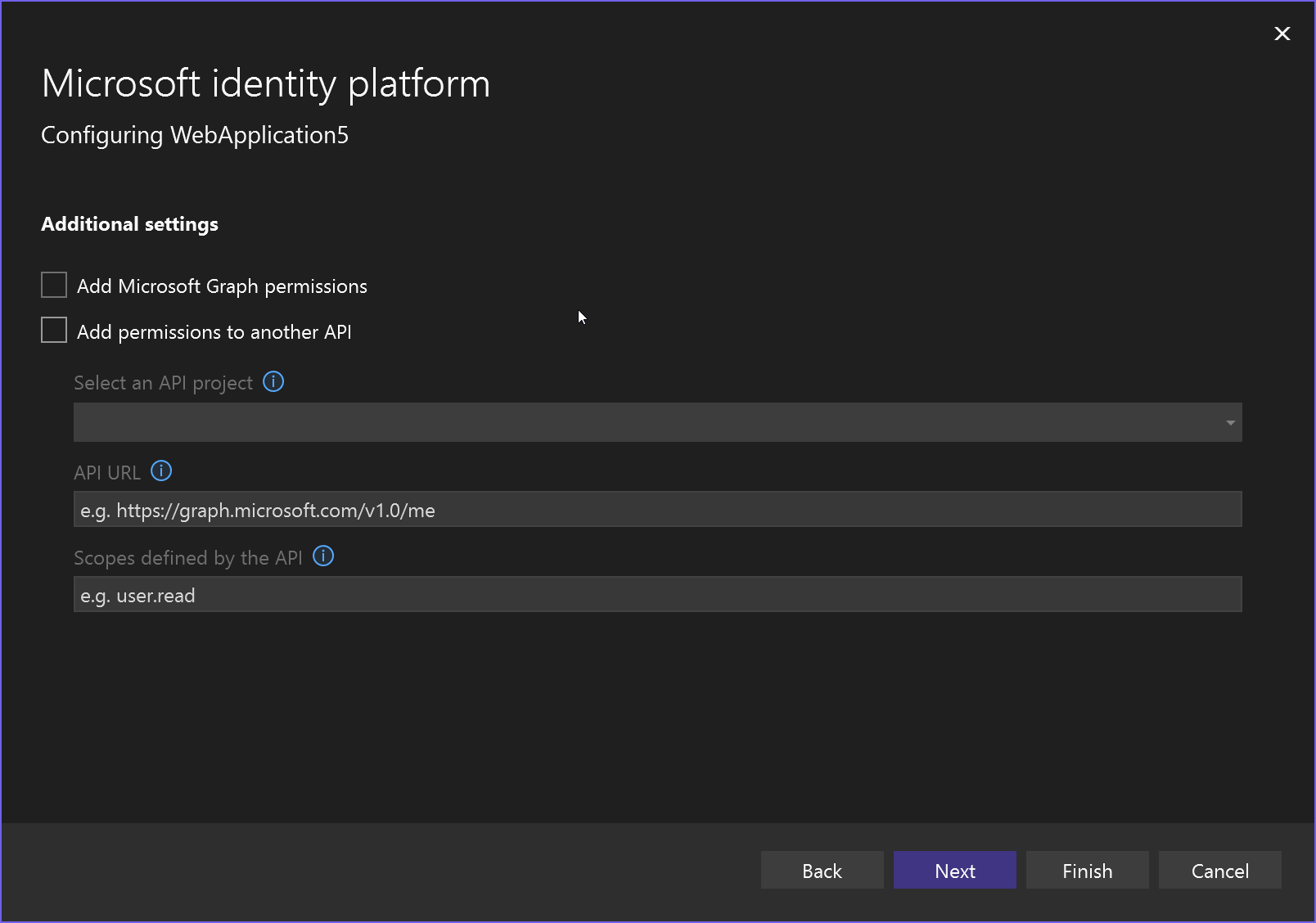
Zvolte Další. Zobrazí se obrazovka Souhrn změn s informacemi o tom, co se v projektu mění.
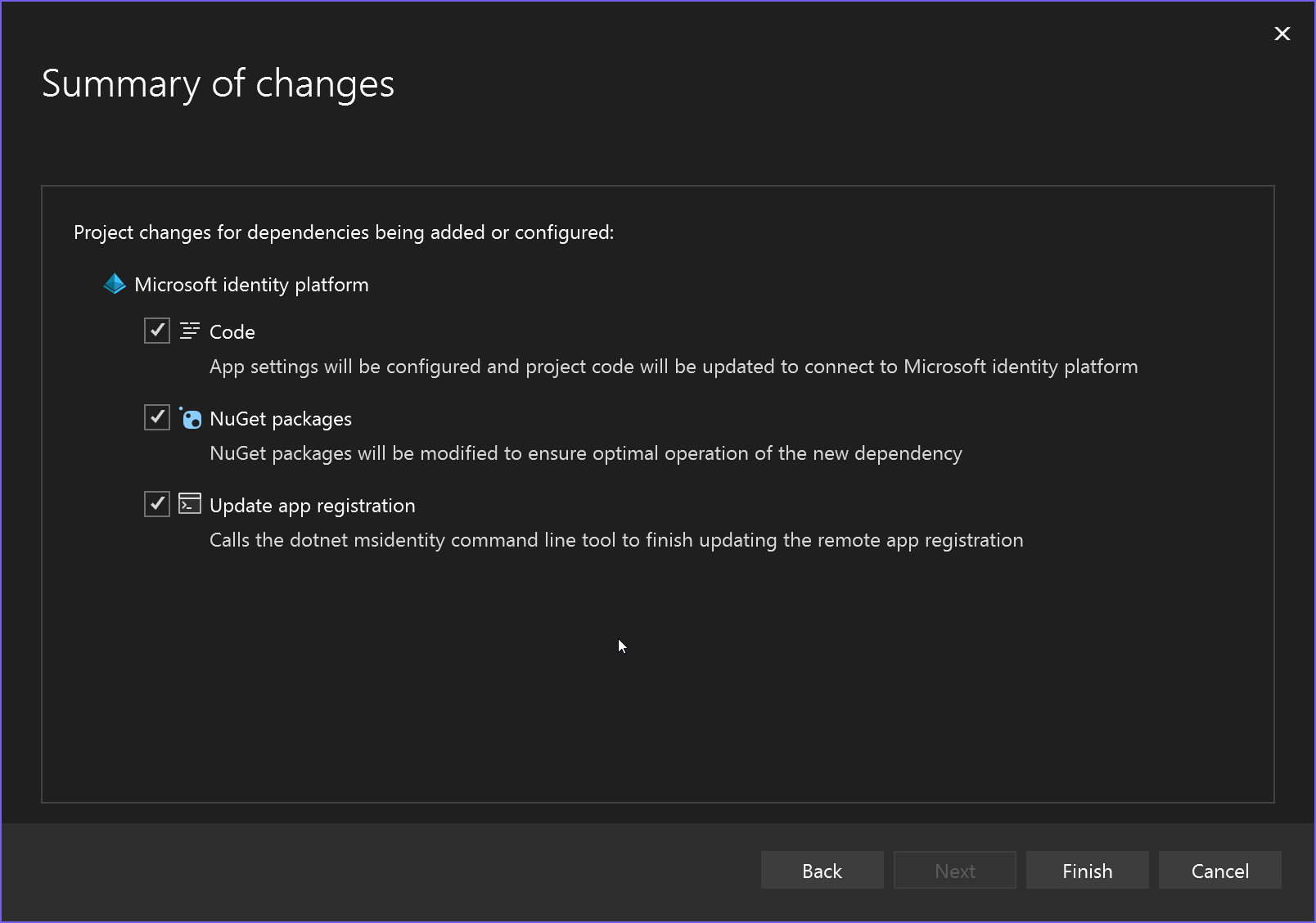
Obrazovka procesu konfigurace závislostí zobrazuje konkrétní změny provedené v projektu.
Nová závislost služby se teď zobrazuje na obrazovce Připojené služby.

Pokud ho chcete upravit, například přidat podporu pro rozhraní API, jako je Microsoft.Graph, klikněte na tři tečky a pak zvolte Upravit závislost. Kroky můžete zopakovat a zvolit rozhraní API, ke kterým chcete udělit přístup.
Doménu Active Directory můžete zobrazit také na webu Azure Portal.
V sadě Visual Studio vytvořte nebo otevřete projekt ASP.NET MVC nebo projekt webového rozhraní API ASP.NET.
Vyberte příkaz nabídky Projekt, Spravovat připojené služby nebo klikněte pravým tlačítkem myši na uzel Připojené služby v projektu v Průzkumník řešení a zvolte Spravovat připojené služby a pak vyberte odkaz Přidat závislost služby a zvolte Microsoft Identity Platform.
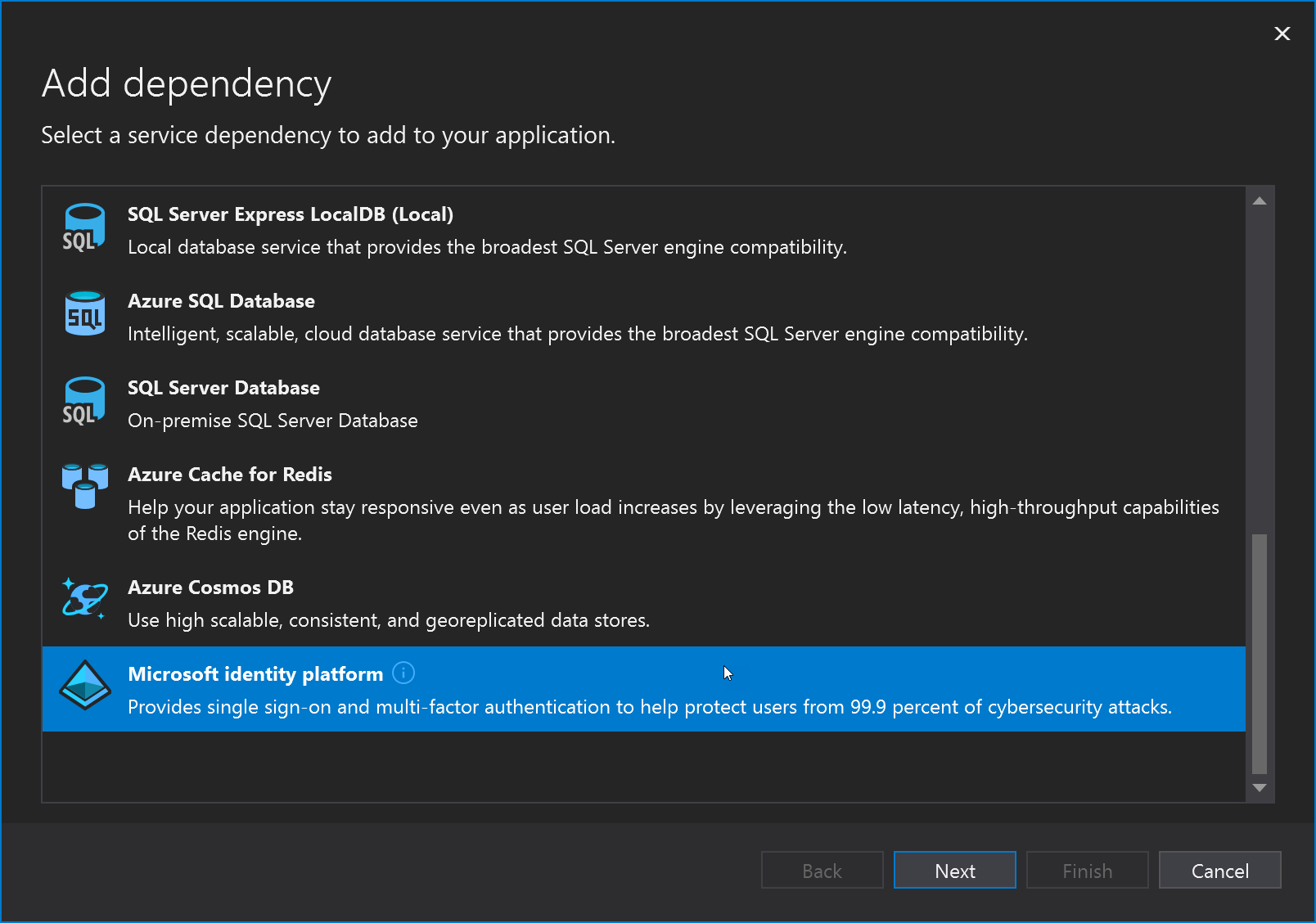
Pokud nástroj .NET MSIdentity chybí, zobrazí se obrazovka s výzvou k jeho instalaci.
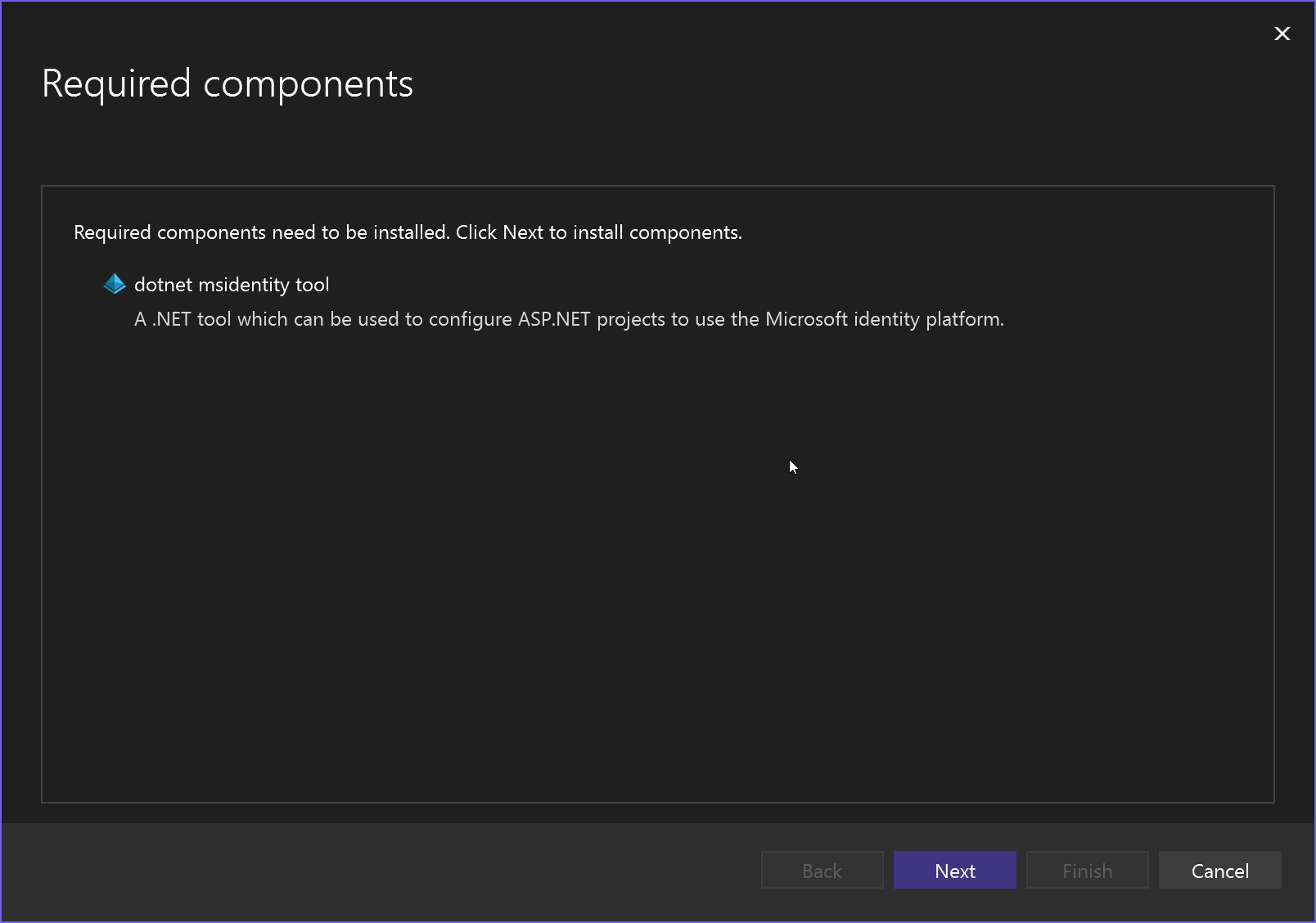
Pokud jste nástroj museli nainstalovat, možná budete muset proces znovu restartovat z kroku 1.
Zobrazí se obrazovka Konfigurovat platformu Microsoft Identity Platform . Pokud jste se nepřihlásili k Azure, zobrazí se výzva k přihlášení. Po přihlášení se zobrazí seznam aplikací.
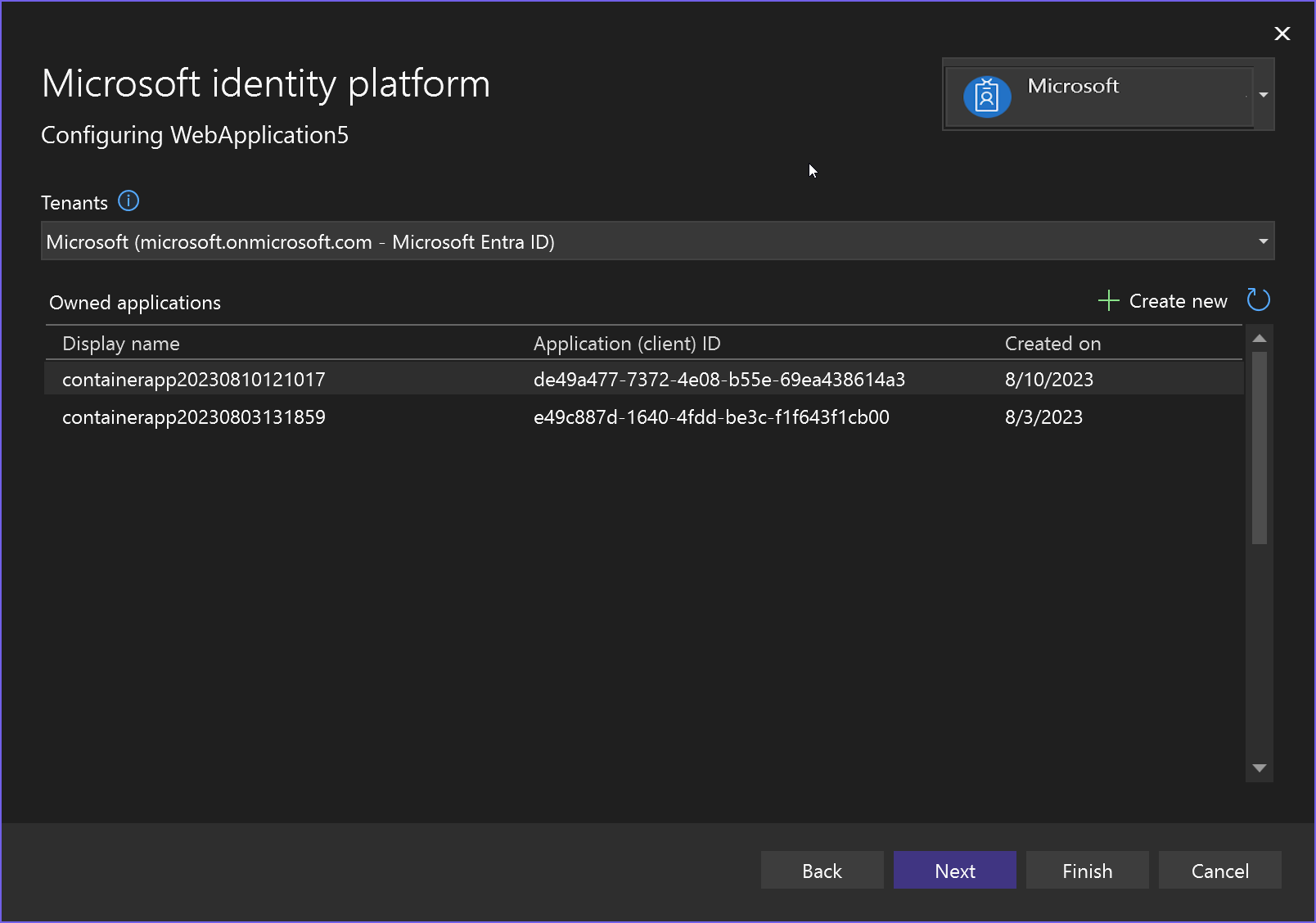
Pokud nemáte aplikaci, zvolte Vytvořit novou a zadejte název aplikace. Jako ID Microsoft Entra zvolte Jako tenanta Microsoft.
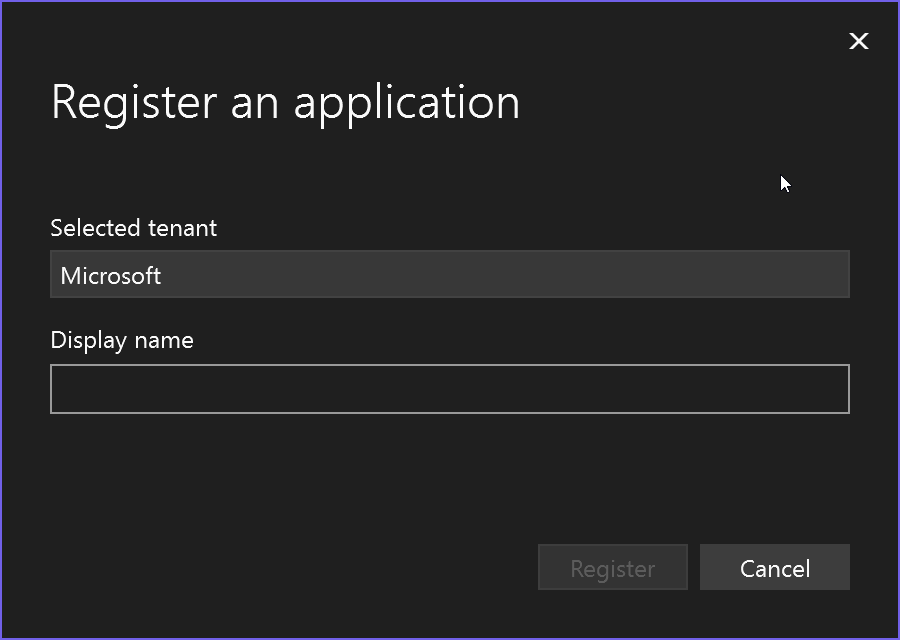
Aplikace, kterou jste zadali, se teď zobrazí v seznamu. Vyberte ho a zvolte Další.
Na další obrazovce můžete povolit Microsoft.Graph nebo povolit přístup k jinému projektu rozhraní API. Tuto možnost můžete nakonfigurovat později, pokud ještě nemáte informace.
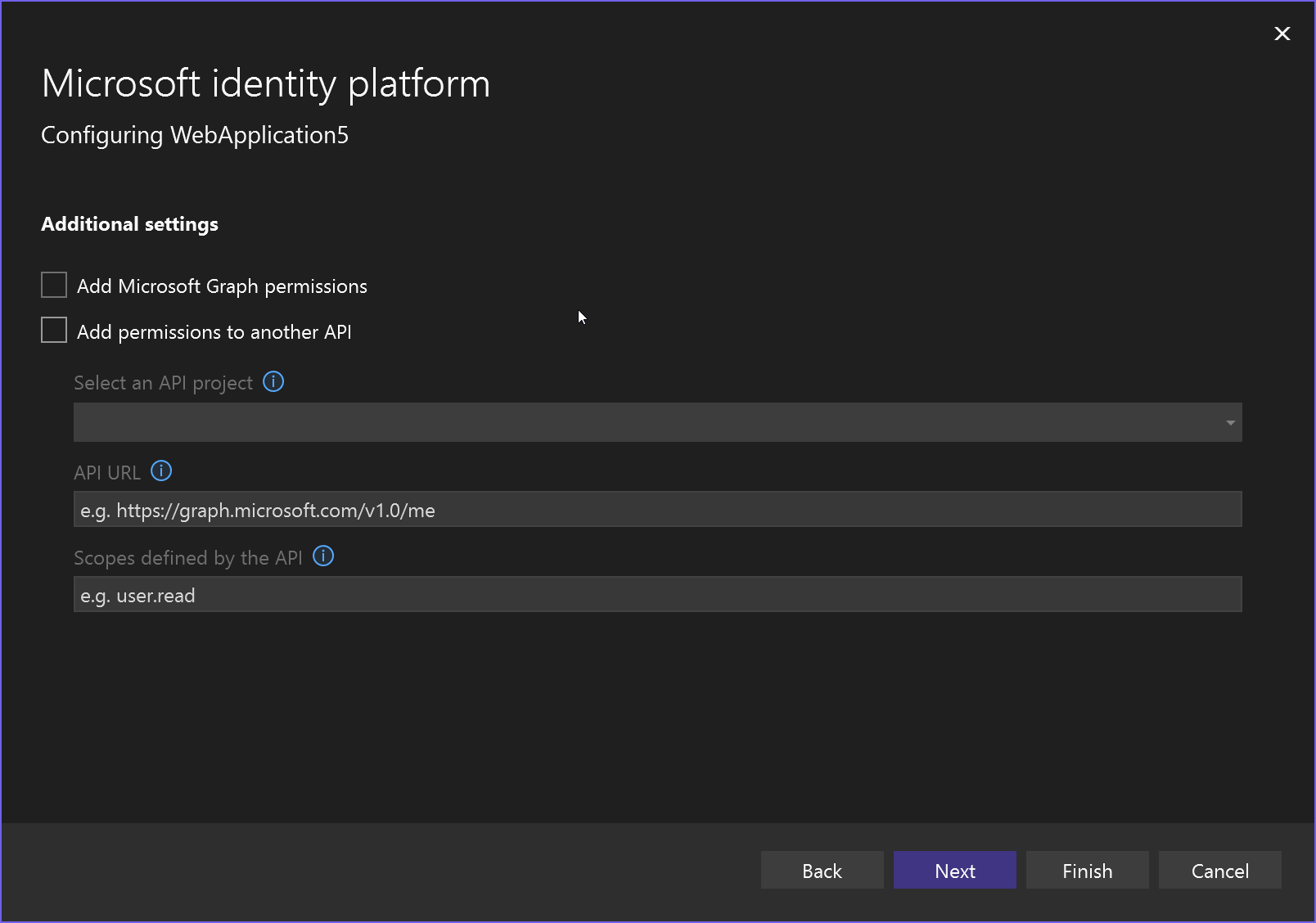
Zvolte Další. Zobrazí se obrazovka Souhrn změn s informacemi o tom, co se v projektu mění.
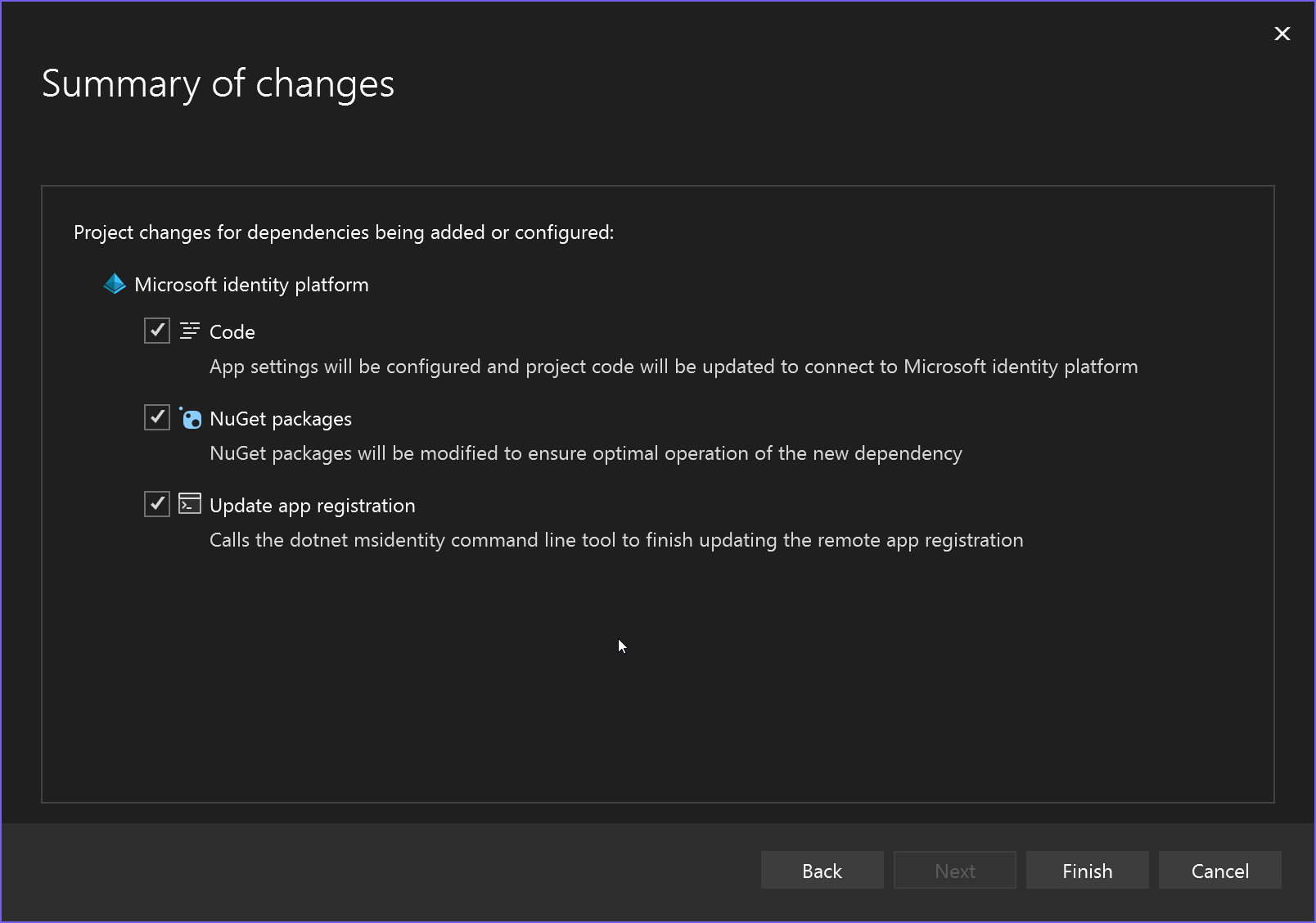
Obrazovka procesu konfigurace závislostí zobrazuje konkrétní změny provedené v projektu.
Nová závislost služby se teď zobrazuje na obrazovce Připojené služby.

Pokud ho chcete upravit, například přidat podporu pro rozhraní API, jako je Microsoft.Graph, klikněte na tři tečky a pak zvolte Upravit závislost. Kroky můžete zopakovat a zvolit rozhraní API, ke kterým chcete udělit přístup.
Doménu Active Directory můžete zobrazit také na webu Azure Portal.