Přidání služby Azure Cache for Redis pomocí připojených služeb sady Visual Studio
Pomocí sady Visual Studio můžete k Azure Cache for Redis připojit libovolnou z následujících možností pomocí funkce Connected Services:
- Konzolová aplikace .NET Framework
- ASP.NET Model –View-Controller (MVC) (.NET Framework)
- ASP.NET Core
- .NET Core (včetně konzolové aplikace, WPF, Windows Forms, knihovny tříd)
- Pracovní role .NET Core
- Azure Functions
- Aplikace pro univerzální platformu Windows
- Cordova
Funkce připojené služby přidá do projektu všechny potřebné odkazy a kód připojení a odpovídajícím způsobem upraví konfigurační soubory.
Požadavky
- Visual Studio s nainstalovanou úlohou Azure
- Projekt jednoho z podporovaných typů
- Účet Azure. Pokud nemáte účet Azure, aktivujte si výhody Azure pro předplatitele sady Visual Studio nebo se zaregistrujte pro bezplatnou zkušební verzi.
Připojení ke službě Azure Cache for Redis pomocí připojených služeb
Otevřete projekt v aplikaci Visual Studio.
V Průzkumníku řešeníklikněte pravým tlačítkem na uzel Připojené služby a v místní nabídce vyberte Přidat připojenou službu.
Pokud uzel Připojené služby nevidíte, vyberte Project>Připojené služby>Přidat.
Na kartě Připojené služby vyberte ikonu + pro Závislosti služby.
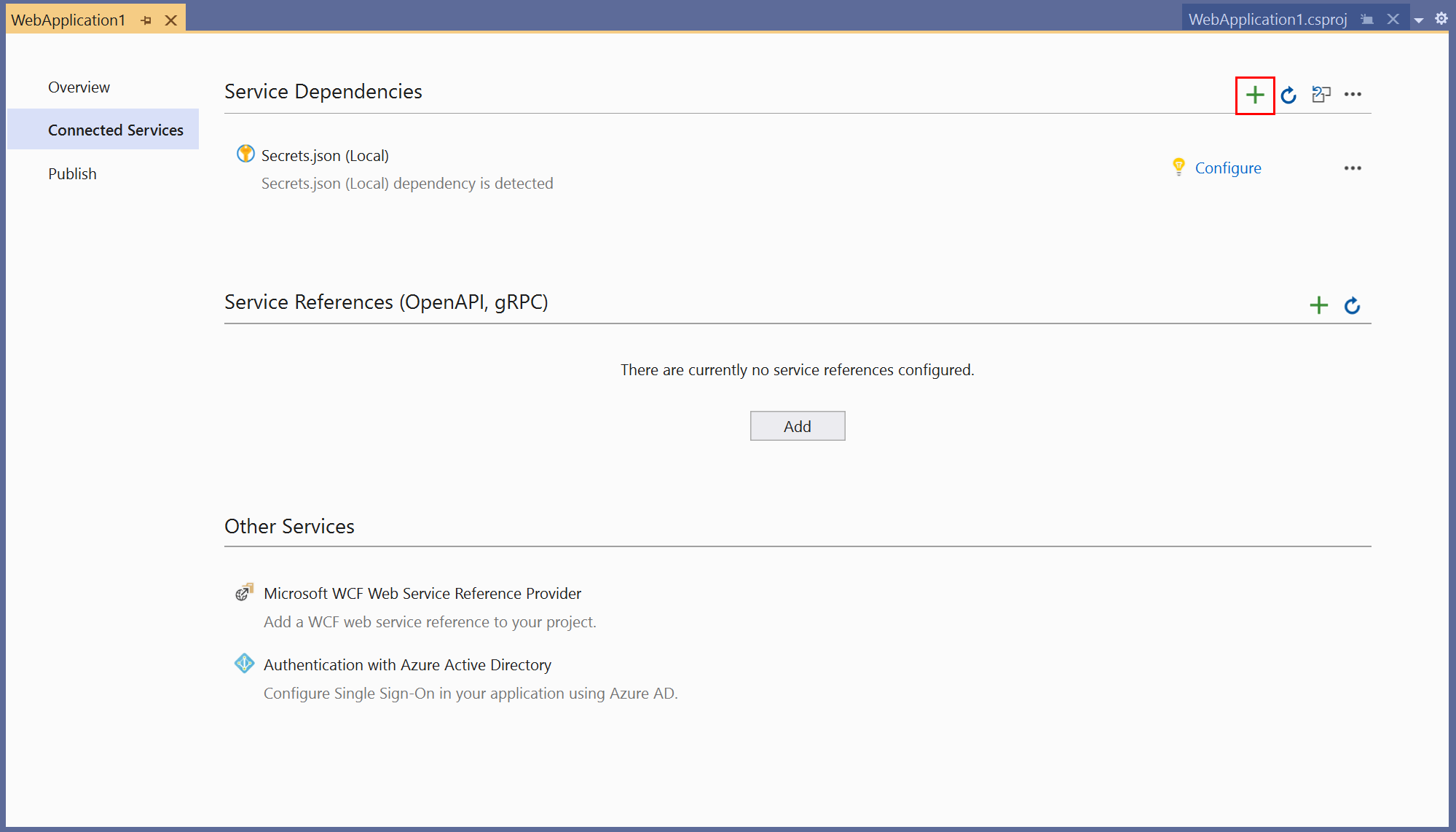
Na stránce Přidat závislost vyberte Azure Cache for Redis.

Pokud ještě nejste přihlášení, přihlaste se ke svému účtu Azure. Pokud nemáte účet Azure, můžete si zaregistrovat bezplatnou zkušební verzi.
Na obrazovce Konfigurace služby Azure Cache for Redis vyberte existující službu Azure Cache for Redis a poté vyberte Další.
Pokud potřebujete vytvořit novou komponentu, přejděte k dalšímu kroku. V opačném případě přejděte ke kroku 7.

Vytvoření Azure Cache for Redis:
V dolní části obrazovky vyberte Vytvořit novou službu Azure Redis Cache.
Vyplňte obrazovku Azure Cache for Redis: Vytvořte novou obrazovku a vyberte Vytvořit.

Když se zobrazí obrazovka Konfigurace služby Azure Cache for Redis, zobrazí se v seznamu nová mezipaměť. Vyberte novou databázi v seznamu a vyberte Další.
Zadejte název připojovacího řetězce nebo zvolte výchozí hodnotu a zvolte, jestli chcete připojovací řetězec uložit v místním souboru tajných kódů, nebo v azure Key Vault.

Na obrazovce Souhrn změn se zobrazí všechny změny, které budou provedeny v projektu, pokud proces dokončíte. Pokud změny vypadají v pořádku, zvolte Dokončit.

Připojení se zobrazí v části Závislosti služby na kartě Připojené služby.

Poznámka
U projektů rozhraní .NET Framework se uživatelské rozhraní Připojených služeb mírně liší. Chcete-li vidět rozdíly, porovnejte tuto stránku s verzí Visual Studio 2019.
Otevřete projekt v sadě Visual Studio.
V Průzkumníku řešeníklikněte pravým tlačítkem na uzel Připojené služby, v místní nabídce vyberte Přidat a tím otevřete nabídku dostupných služeb.

Pokud uzel Připojené služby nevidíte, vyberte Project>Připojené služby>Přidat.
Zvolte Azure Cache for Redis. Zobrazí se stránka Připojení k závislosti. Měli byste vidět dvě možnosti, jednu pro místní emulátor, Redis Cache v kontejneru (místní)a jednu pro připojení k živé službě Azure Cache for Redis. Můžete snížit náklady a zjednodušit počáteční vývoj tím, že použijete místní emulátor. Později můžete migrovat do živé služby opakováním těchto kroků a zvolením jiné možnosti.
Snímek obrazovky ukazující možnosti Azure Cache for Redis
Pokud zvolíte Azure Cache for Redis lokálně, klikněte na Další pro přechod na obrazovku Připojení k mezipaměti Redis na kontejneru.

Zadejte název kontejneru, image kontejnerua mapování portů, nebo přijměte výchozí hodnoty. Poté klikněte na Další, a zobrazí se na obrazovce souhrn změn, který ukazuje, jaké změny by se v projektu provedly. Do projektu se přidá odkaz na balíček NuGet a do projektu se přidá kód připojení místního emulátoru.
Pokud se chcete připojit ke službě Azure, pokračujte dalším krokem nebo pokud ještě nejste přihlášení, před pokračováním se přihlaste ke svému účtu Azure. Pokud nemáte účet Azure, můžete si zaregistrovat bezplatnou zkušební verzi.
Abyste využili živou službu, vyberte Azure Cache for Redis.

Pokud ještě nejste přihlášení, přihlaste se ke svému účtu Azure. Pokud nemáte účet Azure, můžete si zaregistrovat bezplatnou zkušební verzi.
Na obrazovce Konfigurace služby Azure Cache for Redis vyberte existující službu Azure Cache for Redis a poté vyberte Další.
Pokud potřebujete vytvořit novou komponentu, přejděte k dalšímu kroku. V opačném případě přejděte ke kroku 7.

Vytvoření Azure Cache for Redis:
V dolní části obrazovky vyberte Vytvořit novou službu Azure Redis Cache.
Vyplňte obrazovku Azure Cache for Redis: Vytvořit novou a vyberte Vytvořit.

Když se zobrazí obrazovka Konfigurace služby Azure Cache for Redis, zobrazí se v seznamu nová mezipaměť. Vyberte novou databázi v seznamu a vyberte Další.
Zadejte název nastavení připojení nebo přijměte výchozí nastavení.

Poznámka
Pro lepší zabezpečení v sadě Visual Studio 17.12 a novějších tento krok vytvoří název nastavení připojení; v předchozích verzích se vytvoří připojovací řetězec. Připojovací řetězce uložené v místním systému souborů můžou vést k bezpečnostnímu riziku, pokud jsou neúmyslně vystaveny.
Klikněte na Další nastavení a zvolte, jestli chcete nastavení připojení uložit v místním souboru tajných kódů, nebo v azure Key Vault.

Na obrazovce Souhrn změn se zobrazí všechny změny, které budou provedeny v projektu, pokud proces dokončíte. Pokud změny vypadají v pořádku, zvolte Dokončit.

V Průzkumníku řešení poklikejte na uzel Připojené služby, abyste otevřeli kartu Připojené služby. Připojení se zobrazí v části Závislosti služby:

Pokud kliknete na tři tečky vedle přidané závislosti, zobrazí se různé možnosti, jako je Connect znovu otevřít průvodce a změnit připojení. Můžete také kliknout na tři tečky v pravém horním rohu okna a zobrazit možnosti spuštění místních závislostí, změnit nastavení a další.
Další kroky
U ASP.NET aplikací se běžné případy použití služby Azure Cache for Redis používají k ukládání stavu relace do mezipaměti nebo výstupu stránky (odpovědi HTTP). ASP.NET Core poskytuje integrované služby pro tyto případy použití, které byste měli použít místo toho, když používáte ASP.NET Core.
Pokud chcete uložit stav relace do mezipaměti v aplikaci ASP.NET, přečtěte si téma ASP.NET poskytovatel stavu relace.
Pokud chcete ukládat výstup stránky do mezipaměti v aplikaci ASP.NET, přečtěte si téma poskytovatel výstupní mezipaměti ASP.NET.