Známé problémy s univerzálním tiskem
Tento článek obsahuje popis aktuálních známých problémů se univerzálním tiskem.
Nesprávné umístění bodování nebo děrování otvoru při použití dlouhého směru podávání papíru
- Existuje známý problém s kompatibilitou při kombinování možností tisku, jako je sešívání nebo děrování otvorů, se směrem podávání papíru s dlouhým okrajem . Výsledný výtisk může obsahovat bodnutí nebo děr na nesprávném místě. K tomuto problému nedochází, pokud je směr podávání papíru krátkým okrajem.
- Platí pro: Windows 10 verze 2004 a novější
Nesprávný výsledek výstupu sedlové stehy při výběru této možnosti tisku
- Při výběru možnosti stehování sad je známý problém s kompatibilitou . Úloha tisku nebude odeslána do univerzálního tisku a zobrazí chybu ve frontě tisku.
- Platí pro: Windows 10 verze 2004 a novější
- Opraveno v: Windows 11
Výběr výsledku výstupu ve stupních šedé ve výstupu barevného tisku
- Pokud používáte Konektor pro Univerzální tisk s některými ovladači barevné tiskárny, existuje známý problém s kompatibilitou, kdy je v klientovi s Windows 10 viditelná možnost barvy Stupně šedé, ale výsledkem je tisk tiskárny barevně.
- Platí pro: Windows 10 verze 2004 a novější
- Opraveno v: Windows 11
Barva je výchozí možnost barvy, i když je na hostitelském počítači Konektor pro Univerzální tisk nebo na portálu Univerzální tisk vybraná možnost Monochromatické nebo stupně šedé.
- Pokud používáte Konektor pro Univerzální tisk s některými ovladači barevné tiskárny, je známý problém, kdy je ve výchozím nastavení vybraná možnost Barva, i když je na hostitelském počítači Konektor pro Univerzální tisk nebo na portálu Pro univerzální tisk vybraná možnost Černobíle nebo Stupně šedé jako výchozí.
- Platí pro: Windows 10 verze 2004 a novější
- Opraveno v: Windows 11
Neplatný formát papíru zobrazený v dialogovém okně Tisk ve Windows
- Existuje známý problém s kompatibilitou, kdy dialogové okno tisku systému Windows může zobrazit lichou hodnotu formátu papíru, když tiskárna hlásí podporu vlastního formátu papíru.
- Příklad: "3 937008x5 846457"
- Platí pro: Windows 10 verze 2004 a novější
- Opraveno v: Windows 11
Nesprávný tisk při tisku více kopií oboustranně u dokumentů s lichým počtem stránek
- Existuje známý problém s kompatibilitou při tisku více kopií dokumentu s lichým počtem stránek v oboustranné podobě na tiskárnu připravenou pro univerzální tisk, která podporuje formát PWG-Raster. Výsledkem je první stránka druhé kopie, která se vytiskne na zadní stranu papíru místo přední strany dalšího listu papíru.
- Platí pro: Windows 10 verze 2004 a novější
- Opraveno v: Windows 11
Nižší míra úspěšnosti tiskové úlohy pro Konektor pro Univerzální tisk spuštěné ve Windows Serveru 2016
Někteří zákazníci, kteří mají Konektor pro Univerzální tisk nainstalovanou ve Windows Serveru 2016, můžou zaznamenat nižší úspěšnost tiskové úlohy.
K chybě tisku může dojít při tisku dokumentu, který má prázdnou stránku uprostřed nebo na konci.
Pro tuto chvíli doporučujeme některé z následujících omezení rizik:
Možnost 1: Upgrade hostitelského počítače Konektor pro Univerzální tisk na Windows Server 2022
Možnost 2: Aktualizujte Windows Server 2016 pomocí KB5003638 nebo novějšího. Po instalaci aktualizace povolte požadovanou opravu podle následujících kroků:
- Otevřete příkazový řádek v režimu správce.
- Spusťte následující příkaz:
reg add HKEY_LOCAL_MACHINE\SYSTEM\CurrentControlSet\Policies\Microsoft\FeatureManagement\Overrides /v 2611563147 /t REG_DWORD /d 1 /f- Restartujte Windows Server.
Možnost 3: Hostování Konektor pro Univerzální tisk a odpovídajících tiskáren ve Windows 10 verze 20H2 nebo novější
Platí pro: Windows Server 2016
Výchozí hodnoty tiskárny se po aktualizaci výchozích hodnot na samotné tiskárně (nebo na hostitelském počítači Konektor pro Univerzální tisk) neaktualizují na portálu univerzálního tisku.
- Univerzální tisk nemusí po registraci synchronizovat výchozí hodnoty z tiskárny (nebo Konektor pro Univerzální tisk). Upozorňujeme, že to může mít vliv jenom na výchozí hodnoty. Ostatní atributy by měly být aktualizovány v univerzálním tisku. Doporučujeme:
- Správce tiskárny by měl spravovat výchozí nastavení tiskárny jenom na portálu Univerzální tisk.
Po aktualizaci správce tisku na portálu Univerzálního tisku se uživateli na zařízení s Windows nezobrazují výchozí nastavení tiskárny.
- Ve Windows je známý problém, kdy se možnosti tiskárny a výchozí hodnoty po aktualizaci na portálu Universal Print neaktualizují automaticky. Doporučujeme:
- Po aktualizaci tiskárny na portálu Univerzální tisk by měl každý uživatel přejít na
Printers & Scanners settingszařízení s Windows, aby odebral a znovu přidal odpovídající tiskárnu. - Platí pro: Windows 10 verze 1903 a novější
- Opraveno v: Windows 11
- Po aktualizaci tiskárny na portálu Univerzální tisk by měl každý uživatel přejít na
Windows ve výchozím nastavení zkopíruje hodnotu 1, i když portál Pro univerzální tisk nakonfiguruje výchozí hodnotu na více než 1.
- Ve Windows je známý problém, kdy vždy ve výchozím nastavení nastaví počet kopií tisku na 1, i když správce tiskárny nastaví výchozí hodnotu na více než 1. Doporučujeme:
- Informujte uživatele, aby během tisku vybrali správný počet kopií.
- Platí pro: Windows 10 verze 1903 a novější
Systém Windows při změně tiskáren v dialogovém okně tisk vždy vybere velikost papíru Letter.
- Existuje známý problém, kdy pokud je výchozí tiskárnou Tisk do PDF, výběr jiné tiskárny v dialogovém okně tisku bude nadále zobrazovat písmeno "Letter" jako formát papíru místo výchozího formátu papíru pro vybranou tiskárnu. Doporučujeme následující omezení rizik:
- Zrušte zaškrtnutí políčka "Umožnit systému Windows spravovat výchozí tiskárnu" a jako výchozí tiskárnu nastavte jinou tiskárnu než Tisk do PDF.
- Platí pro: Windows 10 verze 1903 a novější
Výchozí formát papíru tiskárny se liší od nastavení na portálu pro správu Univerzálního tisku.
- Systém Windows nastaví výchozí formát papíru na "Letter" nebo "A4" na základě místního nastavení uživatele, pokud je tiskárna nastavena na výchozí formát papíru "Letter" nebo "A4".
- Pokud země vybraná v místním nastavení používá systém metrik, systém Windows nastaví výchozí hodnotu A4.
- Pokud země vybraná v místním nastavení používá jiný systém než metriky nebo je Severní Amerika zemi, systém Windows nastaví výchozí hodnotu Na písmeno.
- Chcete-li toto nastavení upravit, přejděte na nastavení jazyka a oblasti – nastavení jazyka pro správu – karta Správa a nastavte jazyk pro programy bez kódování Unicode na příslušnou oblast.
- Platí pro: Windows 10 verze 1903 a novější
Portál Pro univerzální tisk plně nepodporuje Internet Explorer 11
- Azure Portal v březnu 2021 zastaralá podporu Internet Exploreru
- Některé funkce, jako je sdílení tiskáren, nemusí správně fungovat.
- Pokud je to možné, nakonfigurujte univerzální tisk pomocí moderního prohlížeče, jako je Microsoft Edge.
Čas posledního výskytu tiskárny je pro některé tiskárny nesprávně nahlášený
Na webu Azure Portal můžou některé tiskárny ve sloupci Poslední vidět nesprávnou hodnotu. K tomu může dojít, pokud
- Tiskárna je připojena přes Konektor pro Univerzální tisk: Konektor udržuje aktivní kanál se službou Universal Print, i když je tiskárna dočasně nedostupná. Tiskárna se tak může zobrazit i v době, kdy může být offline.
- Tiskárny připravené pro univerzální tisk, které neudržují aktivní komunikační kanál s univerzálním tiskem a neodesílají aktualizace dostupnosti tiskárny.
V těchto případech může být dostupnost tiskárny identifikována pouze při zpracování tiskové úlohy na této tiskárně. Hodnota Poslední vidět bude představovat čas, kdy byla poslední tisková úloha zpracována na tiskárně. Univerzální tisk nebude vědět o dostupnosti takových tiskáren, když jsou nečinné, tj. během doby, kdy do ní nejsou odesílány žádné úlohy.
Chybějící znaky při tisku
Windows Server 2022 a Windows 11 mají známý problém. Kvůli tomuto problému můžou v výstupu chybět některé tiskové úlohy, které začínají na třetí stránce.
Tento problém může mít vliv na tiskárny univerzálního tisku hostované na Konektor pro Univerzální tisk s ovlivněnými verzemi operačního systému Windows.
Tým Windows pracuje na opravě tohoto problému.
Všechny úlohy jsou přerušeny na tiskárně Brother nově zaregistrované prostřednictvím Konektor pro Univerzální tisk
Příznaky:
- Tiskárna Brother je nově zaregistrována prostřednictvím Konektor pro Univerzální tisk a všechny úlohy jsou označeny jako přerušené
- V Prohlížeč událostí přejděte do okna Protokoly > aplikací a služeb Microsoft > Windows > PrintConnector > Operational. Seřaďte podle ID události a vyhledejte ID události 9 s textem podobným následujícímu:
Merging/validating the job print ticket failed with error "Validating print ticket(s)for Brother DCP-L3551CDW series
Reading input files C:\ProgramData\Microsoft\UniversalPrintConnector\PrinterCapabilities\Brother DCP-L3551CDW series_PT.xml, C:\WINDOWS\TEMP\tmpC23F.tmp
timing: Open provider time (ms): 16
timing: MergAndValidate time (ms): 62
Validation failed with hresult 80004005, description: (null)
timing: Close provider (ms): 0
Service failed to merge and validate print ticket w/err 0x80004005
" and exception:
{
"Level": 1,
"Type": "System.FormatException",
"ErrorCode": "-2146233033",
"Message": "PrintTicket XML is not well-formed. Root element is missing.",
"StackTrace": " at ProxyLibrary.PrintTicketTransformer.GetMergedPrintTicket(PrintTicket defaultPrintTicket, PrintTicket printerCompatiblePrintTicket, IPrinter printer, String& validationErrorMessage)\r\n at ProxyLibrary.PrintTicketTransformer.GetPrinterCompatibleJobPrintTicket(IPrinter printer, String jobIdString, IppAttributeGroup jobAttributeGroup, PrintTicket jobPrintTicket, String& errorMessage)",
"InnerException": {
"Level": 2,
"Type": "System.Xml.XmlException",
"ErrorCode": "-2146232000",
"Message": "Root element is missing.",
"StackTrace": " at System.Xml.XmlTextReaderImpl.Throw(Exception e)\r\n at System.Xml.XmlTextReaderImpl.ParseDocumentContent()\r\n at System.Xml.XmlLoader.Load(XmlDocument doc, XmlReader reader, Boolean preserveWhitespace)\r\n at System.Xml.XmlDocument.Load(XmlReader reader)\r\n at System.Xml.XmlDocument.Load(Stream inStream)\r\n at MS.Internal.Printing.Configuration.InternalPrintTicket..ctor(Stream xmlStream)"
}
}
Důvodem je známý problém s ovladači tiskárny Brother. Pokud chcete tento problém vyřešit, proveďte na počítači se službou Konektor pro Univerzální tisk následující kroky:
- Otevřete vlastnosti tiskárny, která se nedaří tisknout v nástroji Správa tisku nebo Ovládací panely > Zařízení a tiskárny.
- Na kartě Upřesnit vyhledejte název použitého ovladače tisku.
- V okně PowerShellu nebo terminálu správce spusťte následující příkaz. Pokud jednotka C není jednotka, na které je nainstalován Konektor pro Univerzální tisk, nahraďte jednotku C správným písmenem jednotky.
C:\Windows\PrintConnectorSvc\GenerateCustomPrintTicketMappings.ps1 "Brother DCP-L3551CDW series" psk:JobOutputBin psk:JobOutputBin brpsk:PageScalingData -isDriverName
- Měli byste získat následující výstup:
PS C:\Windows\PrintConnectorSvc> C:\Windows\PrintConnectorSvc\GenerateCustomPrintTicketMappings.ps1 "Brother DCP-L3551CDW series" psk:JobOutputBin psk:JobOutputBin brpsk:PageScalingData -isDriverName
WARNING: mapTo should start with psk: or ns0000:
INFO: Wrote mappings. Current mappings in C:\ProgramData\Microsoft\UniversalPrintConnector\CustomPrintTicketMappings\Brother DCP-L3551CDW series.json are:
[
{
"Item1": "psk:JobOutputBin\"",
"Item2": "psk:JobOutputBin\"",
"Item3": "brpsk:PageScalingData\""
}
]
- Zkuste tiskárnu, která selhává, vytisknout znovu. Pokud úloha stále selže a máte zapnutý přepínač Povolit konfiguraci hybridního ID AD nebo Microsoft Entra ID, podívejte se sem, kde najdete další podrobnosti. V opačném případě se obraťte na zákaznickou podporu.
Problémy s uživatelským prostředím ve Windows 10 s VDI a sdílenými počítačovými prostředími
Poznámka:
Vylepšené možnosti tisku, které řeší problémy popsané tady, jsou k dispozici ve Windows 11 ve více relacích 22H2 a novějších verzích. Další podrobnosti najdete tady.
Ve Windows 10 dochází k problémům uživatelů se sdílenými počítačovými prostředími. Sdílená prostředí počítačů zahrnují řešení VDI, jako je Azure Virtual Desktop (AVD), a také sdílení fyzického nebo virtuálního počítače.
Uživatel může zobrazit tiskárny nainstalované jinými uživateli.
Vzhledem k tomu, že se tiskárny aktuálně instalují pro všechny uživatele, kteří se přihlašují k počítači, uživatel A uvidí tiskárny dříve nainstalované jinými uživateli sdíleného počítače nebo virtuálního počítače, i když uživatel A k těmto tiskárnám nemá přístup. V tomto případě může uživatel A tisknout jenom na tiskárny, ke kterým má přístup. Jejich seznam tiskáren ale obsahuje tiskárny, které nenainstalovali a můžou odinstalovat jenom tiskárny, které nainstalovali.
Hledání tiskáren nevrací tiskárny blízko uživatele při přihlášení ke vzdálenému virtuálnímu počítači.
Když uživatel vyhledá tiskárny, vrátí univerzální tisk tiskárny, které jsou nejblíže umístění počítače uživatele. Pokud je tento počítač virtuální počítač hostovaný v jiném umístění než počítač, který se liší od počítače uživatele, vrátí univerzální tisk tiskárny nejblíže k virtuálnímu počítači a není nejblíže umístění uživatele.
Tiskárny se nepřesouvá s uživateli napříč virtuálními počítači
Pokud uživatel v prostředí VDI nainstaluje tiskárnu na virtuální počítač 1 a při příštím přihlášení se připojí k virtuálnímu počítači VM2, bude muset uživatel přeinstalovat tiskárnu nainstalovanou na virtuálním počítači 1.
Instalace tiskáren s rozlišením 2400 DPI nebo novějším prostřednictvím univerzálního tisku ve Windows selže.
- Opraveno v: Windows 11 a Windows 10 s aktualizací KB5014666
Před touto opravou systém Windows zabránil instalaci tiskáren Univerzálního tisku s horizontálním nebo vertikálním rozlišením 2400 DPI nebo vyšší. Instalace se nepovede dokončit s chybovou zprávou Stav není k dispozici. Pokud chcete zmírnit omezení na zařízeních bez aktualizace, před registrací tiskárny v hostitelském počítači Konektor pro Univerzální tisk zakažte všechna rozlišení 2400 DPI nebo vyšší (buď v samotné tiskárně, nebo v nastavení tiskárny na hostitelském počítači Konektor pro Univerzální tisk). Instalace jiného ovladače, jak je popsáno v kroku 4 možností tiskárny, nejsou k dispozici nebo se vybrané možnosti tiskárny neprojeví ve vytištěných výstupech , můžou také pomoct zakázat nepodporovaná rozlišení. Pokud vám žádná z těchto alternativních řešení nepomůže, obraťte se na podpora Microsoftu.
Některé úlohy barev se počítají jako černobílé úlohy v sestavách využití tiskáren registrovaných prostřednictvím konektoru.
Při tisku některých barevných úloh na tiskárnách registrovaných prostřednictvím konektoru se v sestavách využití počítají jako černobílé úlohy. Neexistuje žádné známé alternativní řešení.
- Platí pro: Všechny existující verze konektoru
- Opraveno v: Plánovaná oprava v 3. čtvrtletí (červenec – září) roku 2022
Duplikování fronty univerzálního tisku po aktualizaci operačního systému Windows 11 na 22H2
V některých případech se po aktualizaci windows 11 na verzi 22H2 dříve nainstalované tiskárny Pro univerzální tisk ve Windows zobrazují dvakrát. Obě kopie tiskové fronty nadále fungují. Pokud je přítomnost duplicitních front matoucí, mohou uživatelé odinstalovat tiskové fronty a znovu nainstalovat tiskárnu, aby vymazaly duplicitní položku.
- Platí pro: Windows 11 verze 22H2
Tisková fronta se zablokovala kvůli výchozí změně typu papíru na neočekávanou hodnotu
Výchozí nastavení fronty univerzálního tisku (typ papíru) se může změnit bez změny konfigurace správce nebo uživatele. To způsobí, že tiskárna bude vyžadovat interakci uživatele s výběrem dostupného typu papíru, aby tiskárna mohl pokračovat ve zpracování tiskové úlohy. Všechny následné tiskové úlohy na stejnou fyzickou tiskárnu jsou blokované a čekají, až uživatel vybere dostupný typ papíru.
- Platí pro: Windows 10 verze 2004 a novější
- Platí pro: Windows 11
Možnost zmírnění rizik 1
- Uživatel může odinstalovat frontu tiskárny a přeinstalovat tiskárnu.
Možnost zmírnění rizik 2
- Uživatel nebo správce může nastavit předvolby tisku uživatelů na výchozí médium na správnou možnost (například prostý papír).
- Otevření nastavení operačního systému Windows
- Přejděte na Bluetooth a zařízení.
- Vyberte Tiskárny a skenery.
- Výběr konkrétní tiskárny
- Vyberte Předvolby tisku.
- V novém okně vyberte kartu Papír/Kvalita.
- V části "Média" vyberte možnost "Prostý papír"
Některé tiskárny Xerox a Kyocera zaregistrované prostřednictvím Konektor pro Univerzální tisk po přidání se nepovede tisknout
Pokud chcete zkontrolovat, jestli narazíte na tento známý problém, podívejte se do nabídky Start nebo " > Aplikace > nastavení nainstalovaných aplikací" pro aplikaci Xerox nebo Kyocera, která byla automaticky nainstalována po přidání tiskárny. Případně zkontrolujte, jestli uživatel klikl na odkaz "Aplikace dostupná pro toto zařízení" pod tiskárnou UP a nainstaloval software. Tento software, označovaný jako aplikace pro podporu tisku (PSA), by neměl být nainstalován pro Konektor pro Univerzální tisk tiskárny nebo jinak zabrání jejich fungování. Automatická instalace nebo zobrazení odkazu "Aplikace dostupná pro toto zařízení" je způsobená chybou v univerzálním tisku.
Platí pro
- Uživatelé přidávají tiskárny ve Windows 10 verze 21H2 a novější
- Uživatelé, kteří přidávají tiskárny ve Windows 11
Možnost zmírnění rizik 1
- Požádejte uživatele, aby klikli na odkaz Aplikace dostupná pro toto zařízení.
Možnost zmírnění rizik 2
- Pokud se software nainstaloval automaticky nebo kliknutím na odkaz "Aplikace dostupná pro toto zařízení", odinstalujte ho kliknutím pravým tlačítkem myši na aplikaci v nabídce Start nebo z nabídky Nastavení > > nainstalovaných aplikací.
Opraveno v: Plánovaná oprava v polovině prosince 2022
- Tato část se aktualizuje, aby upozorňovat na nasazení opravy.
- Po nasazení opravy budete muset znovu nainstalovat psa (např. pro použití s tiskárnou jiného typu než Univerzální tisk), musíte nejprve odebrat a znovu přidat tiskárnu Pro univerzální tisk.
- Po opravě můžete odebrat a znovu přidat tiskárnu Pro univerzální tisk, aby se zabránilo zobrazení odkazu Aplikace dostupná pro toto zařízení. Tím zabráníte náhodné instalaci psa (což by zabránilo tisku tiskárny Univerzálního tisku, dokud se neodebere a znovu přidá).
- Všechny tiskárny přidané po nasazení opravy nezobrazí odkaz "Aplikace dostupná pro toto zařízení" a nebudou blokovány v tisku, pokud je psa nainstalované.
Úlohy vytištěné z Dynamics 365 Business Central se nevytisknou na velikost média vybranou v nastavení univerzální tiskárny.
Dynamics 365 Business Central má nastavení Velikost papíru v nastavení univerzální tiskárny, jak je znázorněno níže.
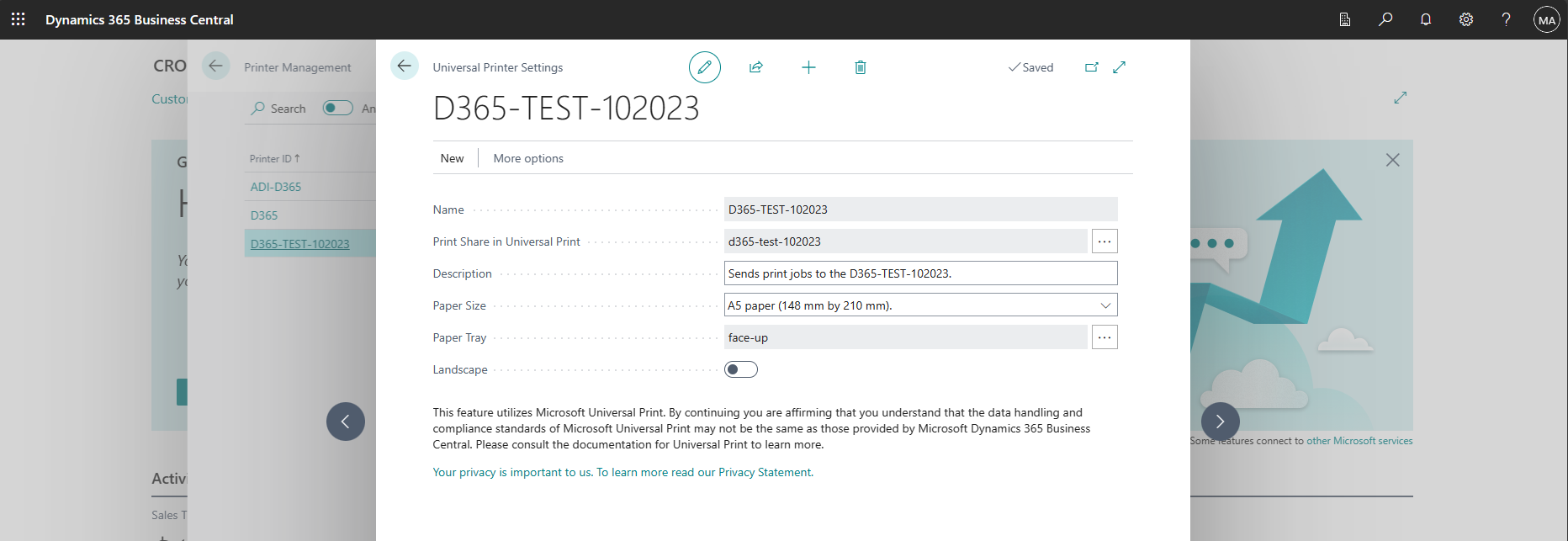
Toto nastavení v současné době nefunguje. Místo toho se úloha vytiskne na výchozí velikost média tiskárny.
Postup zmírnění
Abychom tento problém zmírnit, můžeme nastavit výchozí velikost média tiskárny na velikost, kterou má Dynamics 365 Business Central používat.
Informace o tom, jak nakonfigurovat výchozí velikost média, najdete v dokumentaci k tiskárně, která je připravená pro univerzální tisk.
V případě tiskáren konektorů spusťte příkaz Správa tisku, přejděte na Servery > tiskárny > (název počítače) > Klikněte pravým tlačítkem myši na tiskárnu > Nastavit výchozí nastavení tisku... a nakonfigurujte výchozí velikost média.
- Je důležité nakonfigurovat výchozí nastavení ze správy tisku, aby se zajistilo, že se tato výchozí hodnota odešle do univerzálního tisku.
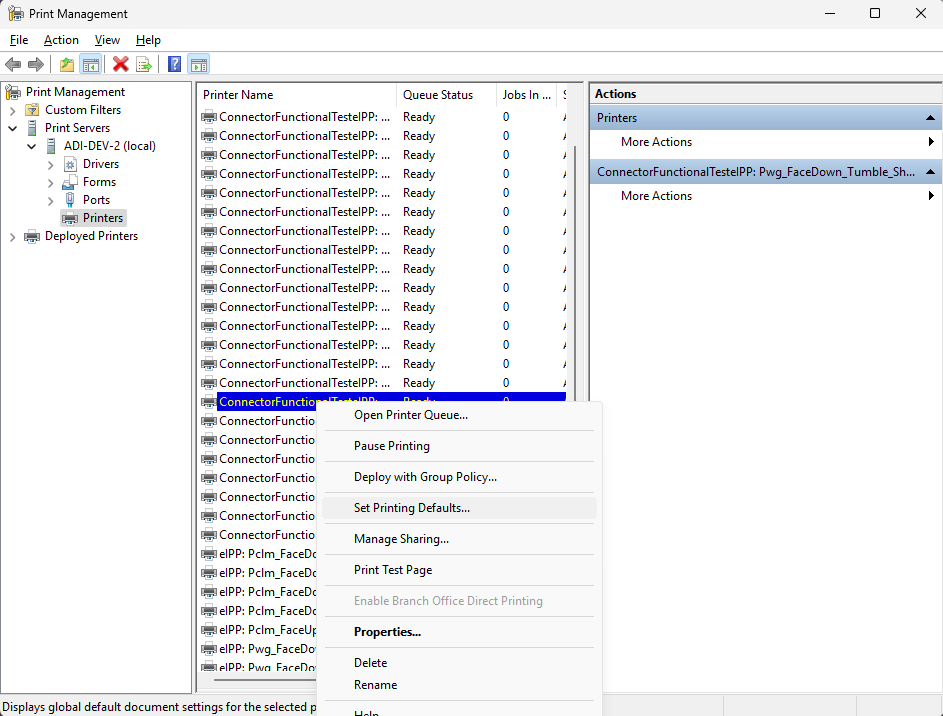
- Je důležité nakonfigurovat výchozí nastavení ze správy tisku, aby se zajistilo, že se tato výchozí hodnota odešle do univerzálního tisku.
Po nastavení výchozího nastavení můžete ověřit, zda byla správně nastavena, tiskem úlohy prostřednictvím Dynamics 365 Business Central a zajištěním, že je teď vytištěn na správné velikosti média.
Pokud chcete další řešení potíží, můžete také ověřit, jestli je výchozí nastavení správně nastavené, a to dotazováním výchozích hodnot tiskárny pomocí rozhraní API pro získání tiskárny Pro univerzální tisk a Graph Exploreru. Graph Explorer se dá použít také k aktualizaci výchozí velikosti papíru tiskárny pro některé tiskárny konektoru, kde ovladač správně nenastaví výchozí velikost média (např. ovladač HP Universal Printing PCL 6).
Opraveno v: Čekání na opravu z Dynamics 365 Business Central, zatím žádné známé datum opravy
- V Dynamics 365 Business Central se vyžaduje oprava, aby bylo správně odesláno nastavení Velikost papíru do univerzálního tisku.
Chyby mapování souborů, ke které dochází, když je na konektoru povolený přepínač konfigurace hybridní služby AD
Některé známé problémy, jako je tato, vyžadují k opravě soubor mapování vlastních lístků tisku. Pokud je přepínač konfigurace hybridní služby AD zapnutý, konektor nebude mít přístup k souboru mapování, protože se k němu konektor pokusí získat přístup jako uživatel, který tiskne. Abychom to vyřešili, musíme všem udělit oprávnění ke čtení a zápisu z adresáře obsahujícího tento soubor.
Příznaky , které byste měli být schopni rozpoznat v protokolech.
V Prohlížeč událostí přejděte do části Protokoly > aplikací a služeb microsoft > Windows > PrintConnector > Operational a měli byste být schopni zobrazit text podobný následujícímu:
Unable to open or create custom print ticket mappings directory
C:\ProgramData\Microsoft\UniversalPrintConnector\CustomPrintTicketMappings with exception System.UnauthorizedAccessException: Access to path 'C:\ProgramData\Microsoft\UniversalPrintConnector\CustomPrintTicketMappings' is denied
at System.IO.__Error.WinIOError(Int32 errorCode, String maybeFullPath)
at System.IO.Directory.InternalCreateDirectory(String fullPath, String path, Object dirSecurityObj, Boolean checkHost)
at System.IO.Directory.InternalCreateDirectoryHelper(String path, Boolean checkHost)
at ProxyLibrary.PrintTicketTransformer.GetCustomPrintTicketMappings(IPrinter printer)
Postup zmírnění
Na serveru konektoru přejděte na C:\ProgramData\Microsoft\UniversalPrintConnector –> klikněte pravým tlačítkem na složku –> Přejít na "Vlastnosti" –> Přejděte na kartu Zabezpečení –> Upravit, abyste změnili oprávnění a udělte oprávnění ke čtení a zápisu všem.
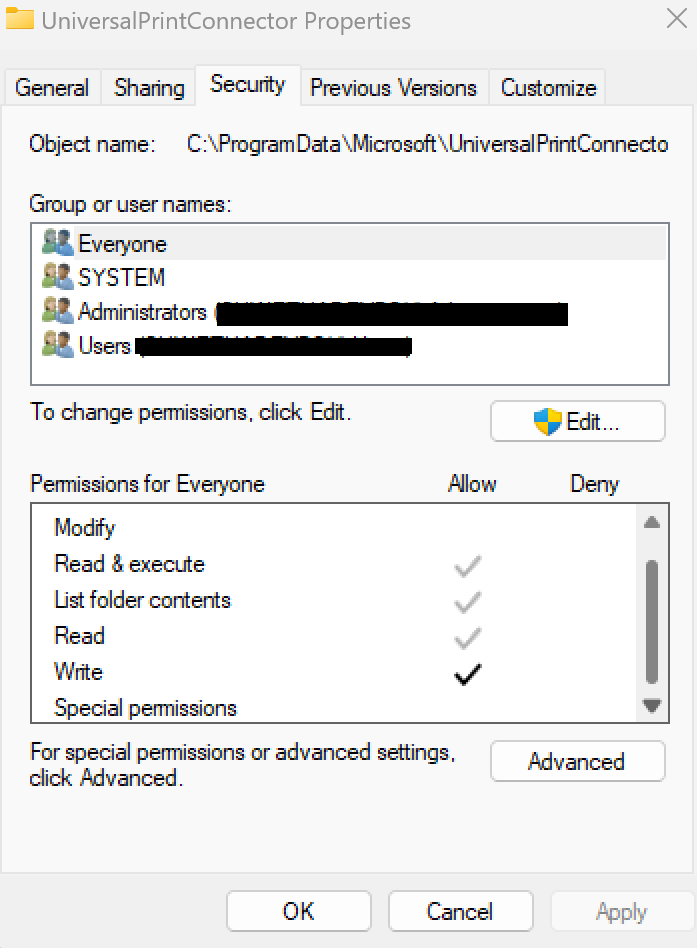
Viditelný UPPrinterInstaller.exe příkazovém řádku ve Windows 10
Při použití Intune ke zřízení tiskárny pro univerzální tisk na klientském počítači s Windows 10 se uživatelům může občas zobrazit prázdné okno příkazového UPPrinterInstaller.exeřádku s názvem okna . Okno příkazového řádku slouží k instalaci zřízených tiskáren do počítače. Uživatelé můžou příkazový řádek bezpečně ignorovat.
Uživatelské prostředí bylo ve Windows 11 vylepšeno tak, aby při zřizování tiskáren skrýval tento příkazový řádek.