Povolení hybridního prostředí AD/Microsoft Entra ID v univerzálním tisku
Platí pro: Windows Server 2016
Pozadí
Tyto informace vám pomůžou rozhodnout, jestli je povolení hybridní konfigurace AD pro vaši organizaci správnou volbou.
Co je hybridní konfigurace AD?
Hybridní konfigurace AD je nastavení, ve kterém organizace používá jak AD, tak i Microsoft Entra ID. V takovém prostředí existuje uživatelský účet v obou těchto adresářových službách.
Co znamená povolení hybridní konfigurace AD?
Konektor pro Univerzální tisk běží jako služba Systému Windows na počítači, na kterém je nainstalovaná. Jednou z funkcí konektoru je načtení tiskových úloh z univerzálního tisku a jejich odeslání do cílové tiskárny. Konektor používá účet System k odesílání tiskových úloh do zařazování. Portál Univerzální tisk proto zobrazí uživatelské jméno Microsoft Entra ID, které odeslalo tiskovou úlohu, všechny tiskové úlohy vytištěné pomocí Univerzálního tisku se zobrazí ve frontě tiskárny systému Windows ve frontě tiskárny systému Windows, jak odeslal uživatel "Systém".
Některé starší aplikace pro správu tisku, které spoléhají na domény služby Active Directory, čtou uživatelské jméno z fronty zařazování a používají tyto informace k provedení určité funkce (např. odečtěte tiskovou úlohu z kvóty měsíčního tisku uživatele). Dokud nebudou tyto aplikace aktualizovány tak, aby bez problémů fungovaly s univerzálním tiskem, nebudou moci získat identitu uživatele, který pochází z tiskové úlohy.
Pokud je v Konektor pro Univerzální tisk zapnutá možnost Povolit hybridní konfiguraci AD, konektor se pokusí namapovat identitu uživatele Microsoft Entra ID na odpovídající identitu uživatele místní domény AD. Pokud se najde odpovídající identita, služba konektoru zosobní identitu domény daného uživatele před odesláním tiskové úlohy do zařazování. V takovém případě se uživatelské jméno domény uživatele, který pochází z tiskové úlohy, zobrazí ve frontě zařazování ve frontě zařazování na počítači konektoru, což umožňuje čtení starších aplikací.
Požadavky
Před zahájením této instalace potřebujete získat řadu předplatných, služeb a počítačů. Jsou to následující:
Předplatné Microsoft Entra ID Premium.
Viz Začínáme s předplatným Azure pro zkušební předplatné Do Azure.
Služba MDM, například Intune.
Informace o zkušebním předplatném Intune najdete v Microsoft Intune .
Počítač s Windows Serverem 2016 nebo novějším se službou Active Directory
Přečtěte si podrobné pokyny : Nastavení služby Active Directory ve Windows Serveru 2016 , kde najdete nápovědu k nastavení služby Active Directory.
Vyhrazený počítač s Windows Serverem 2016 připojeným k doméně nebo novějším spuštěným jako tiskový server a Konektor pro Univerzální tisk.
Další informace najdete v tématu Vysvětlení konektorů Microsoft Entra ID proxy aplikací.
Veřejný název domény
Můžete použít název domény vytvořený pro vás v Azure (domainname.onmicrosoft.com) nebo si koupit vlastní název domény. Viz Přidání vlastního názvu domény pomocí portálu Microsoft Entra ID.
Postup nasazení
Následující postup vám umožní nastavit typické nasazení univerzálního tisku potřebné pro povolení hybridního prostředí AD/Microsoft Entra ID Environment.
Krok 1 – instalace nástroje Microsoft Entra ID Connect
- Připojení Microsoft Entra ID synchronizuje ID Microsoft Entra s místní službou AD. Na počítači s Windows Serverem se službou Active Directory stáhněte a nainstalujte software Microsoft Entra ID Connect s expresním nastavením. Viz Začínáme se službou Microsoft Entra ID Connect pomocí expresního nastavení.
Krok 2 – Nastavení tiskového serveru
Ujistěte se, že je na tiskovém serveru nainstalované všechny dostupné služba Windows Update (před pokračováním aktualizujte server).
Poznámka: Server 2019 musí být opraven na build 17763.165 nebo novější.
Na počítači s Windows Serverem, který funguje jako tiskový server, bychom museli nainstalovat roli tiskového serveru.
- Podrobnosti o instalaci rolí, rolí a funkcí najdete v Průvodci přidáním rolí a funkcí.
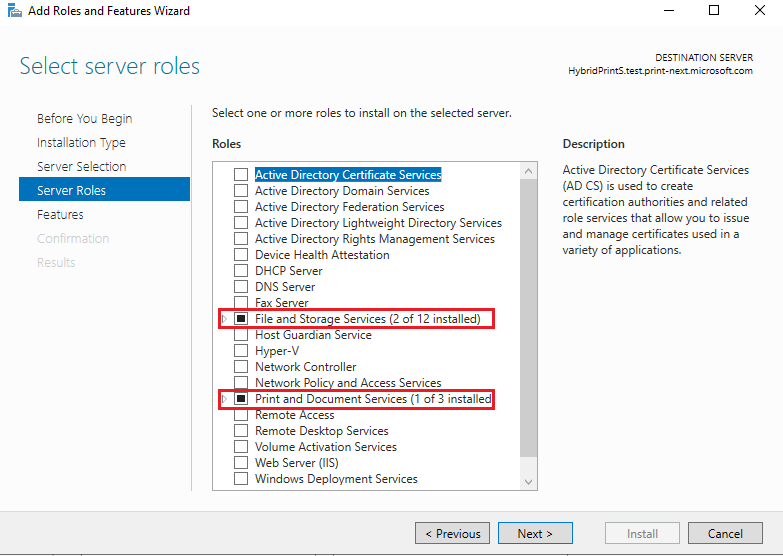
Aby se zajistilo, že místní ad mapuje s účty Microsoft Entra ID, musí být Windows Server, který funguje jako Print Server, hybridním připojeným k Azure nebo připojeným k Azure. Pokud chcete zajistit dokončení všech kroků, podívejte se na nastavení univerzálního tisku. Zkrátka
- Pokud jste to ještě neudělali, nainstalujte na počítač tiskového serveru konektor Univerzální tisk.
- Zaregistrujte konektor v univerzálním tisku zadáním jedinečného názvu konektoru.
- Sdílejte registrované tiskárny na portálu pro správu.
Krok 3 – Nastavení synchronizace adresáře místní služby AD s ID Microsoft Entra
Uživatelé nebo skupiny musí existovat v místní Active Directory a synchronizovat s Microsoft Entra ID. Pokud je řešení nasazené do nesměrovatelné domény (např. mydomain.local), musí být doména Microsoft Entra ID (např. domainname.onmicrosoft.com nebo jedna zakoupená od jiného dodavatele) přidána jako přípona hlavního názvu uživatele (UPN) pro místní Active Directory. To je tak stejný uživatel, který bude publikovat tiskárny (např. admin@doménu.onmicrosoft.com). Informace o tom, jestli je místní doména přidaná a synchronizovaná, najdete v tématu Příprava nesměrovatelné domény pro synchronizaci adresářů.
Poznámka: Jedná se o důležitý krok, protože se jedná o základní požadavek na úplné nastavení. Místní uživatel AD musí mít stejné uživatelské jméno u synchronizovaného účtu Microsoft Entra ID.
Příklad: Doména/uživatel1 by se měla přeložit na user1@example.com
Po dokončení synchronizace (výchozí frekvence synchronizace je 30 minut), můžete ověřit, že se uživatelé AD synchronizují na portálu pro správu. V části Microsoft Entra ID vyberte kartu uživatelé a zobrazí se seznam všech uživatelů. V seznamu by bylo snadné ověřit, jestli je uživatel synchronizovaný s adresářem. Podrobnosti uživatele by měly ukázat, že zdrojem je Windows Server AD.
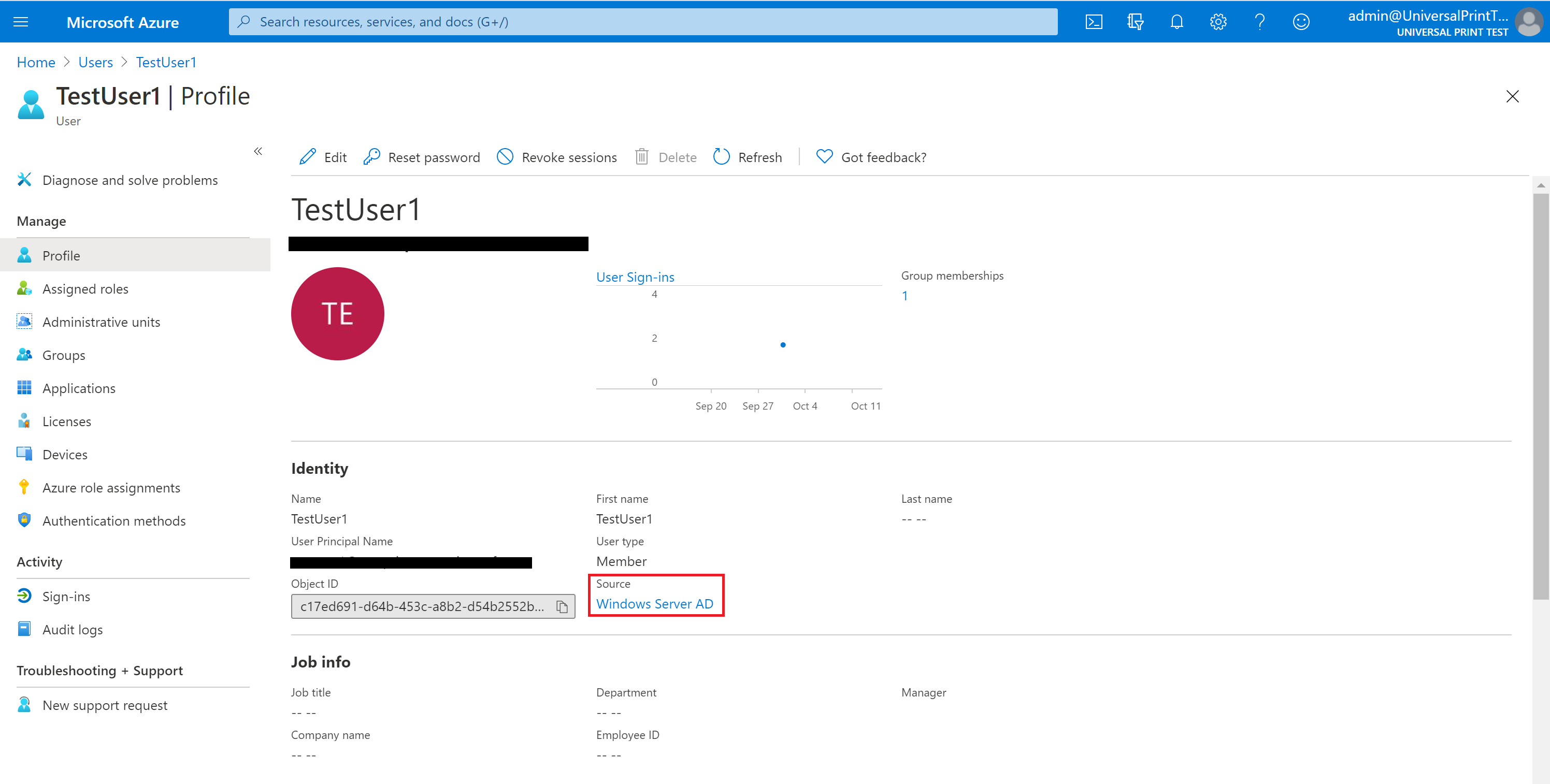
Krok 4: Povolení podpory hybridního AD/Microsoft Entra ID v konektoru Pro univerzální tisk
Na tiskovém serveru, na kterém je konektor nainstalovaný, musí být v pravém horním rohu aplikace přepínač.
- V konektoru vyberte přepínač Pro povolení hybridní konfigurace AD.
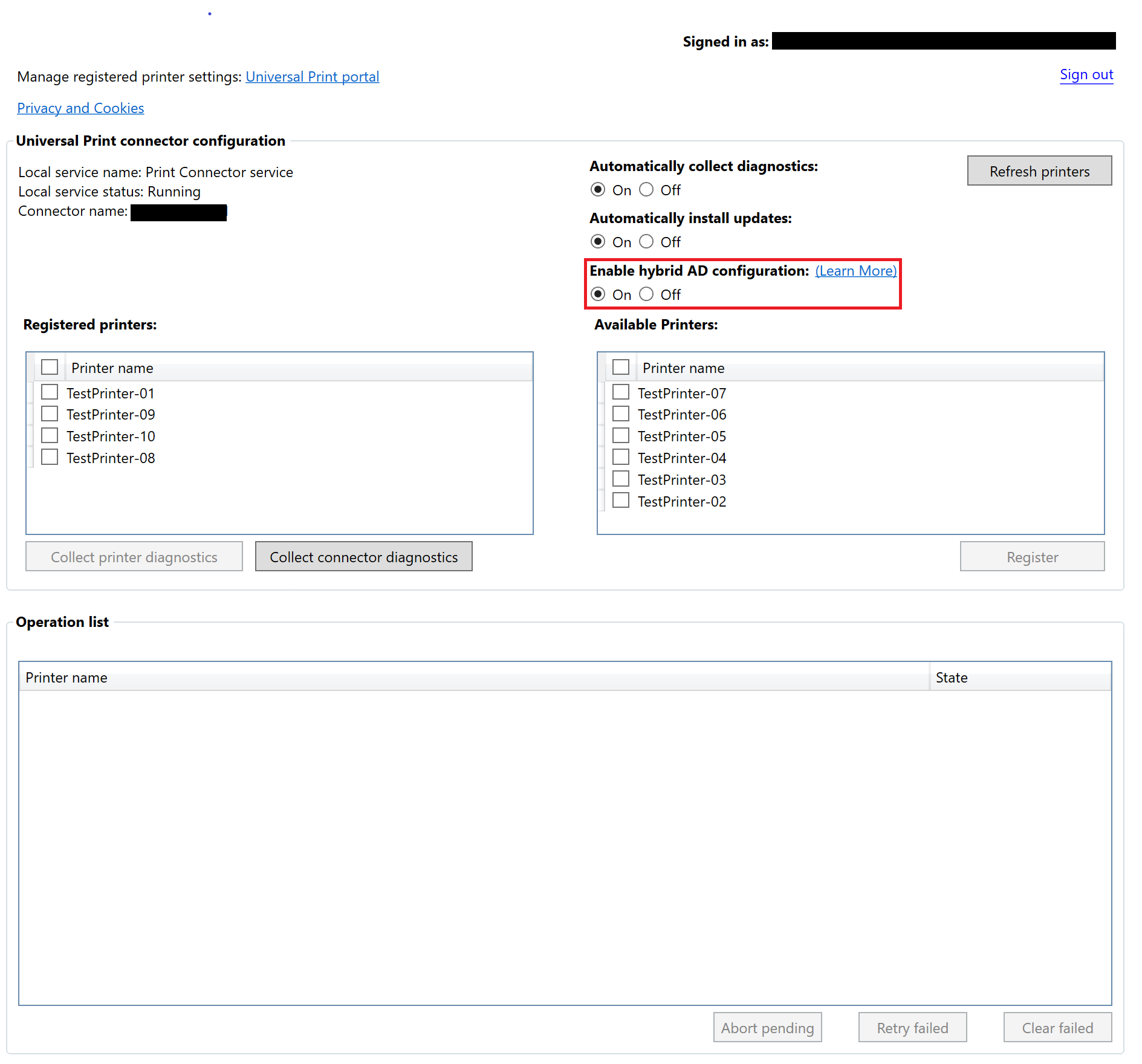
Ověření nasazení
Ověření, že nasazení by bylo odesláním testovací tiskové úlohy tiskovému serveru pomocí přihlašovacích údajů Microsoft Entra ID na klientském počítači připojeném k AD.
Počítač musí být připojený ke stejnému účtu, se kterým je propojený během kroku synchronizace. Přejděte do e-mailových účtů>nastavení>a účtů. Klikněte na Přidat pracovní nebo školní účet a přihlaste se pomocí přihlašovacích údajů a přidejte do klientského počítače účet Microsoft Entra ID.
Postup odeslání testovacího tisku pro ověření nasazení:
- Přidání tiskárny a tisk testovací stránky
- Jakmile si všimnete tiskové úlohy ve frontě tisku, tiskový server ve složce C:/prints by měl mít testovací tiskový soubor v názvu printerName.pdf.
- Pokud se zobrazí tento soubor, můžete zkontrolovat, jestli mapování proběhlo úspěšně, a to tak, že zkontrolujete protokoly událostí v cestě uvedené v části Řešení potíží s protokoly tiskového serveru.
Řešení problému
Níže jsou uvedené běžné problémy, ke kterým dochází během nasazování:
| Chyba | Doporučené kroky |
|---|---|
| Požadavek na přidání nebo odebrání funkcí na zadaném serveru se nezdařil. | Zkontrolujte, jestli windows Server obsahuje nejnovější aktualizaci. Zkontrolujte aktualizace na serveru. |
| Kontrola, jestli je server doména a připojený k Azure | Spusťte příkaz dsregcmd na příkazovém řádku a zkontrolujte, jestli jsou azureADJoined a DomainJoined nastavené na ano. |
| Tiskové úlohy zůstávají ve stavu Odeslaná do tiskárny | |
| Tiskové úlohy se na portálu zobrazují jako přerušené. V protokolu událostí tiskového konektoru se zobrazuje událost 27 Nepovedlo se zosobnit <uživatele> pro ID> úlohy <a potom událost 9 " PrintJob failed System.Security.SecurityException: Uživatelské jméno nebo heslo je nesprávné...". | Zkontrolujte, jestli je účet počítače členem skupiny Windows Authorization Access Group, jak je popsáno zde – Aplikace a rozhraní API vyžadují přístup. |
Další problémy s řešením potíží souvisejících s univerzálním tiskem najdete v průvodci odstraňováním potíží s univerzálním tiskem.
Níže najdete umístění protokolů, které vám můžou pomoct s řešením potíží:
| Komponenta | Umístění protokolu |
|---|---|
| Klient Windows 10 | |
| Tiskový server | Protokol tiskového konektoru zobrazíte pomocí Prohlížeč událostí. Klikněte na Start a zadejte Prohlížeč událostí. Přejděte do části Protokoly > aplikací a služeb microsoft > Windows > PrintConnector > Operational. |