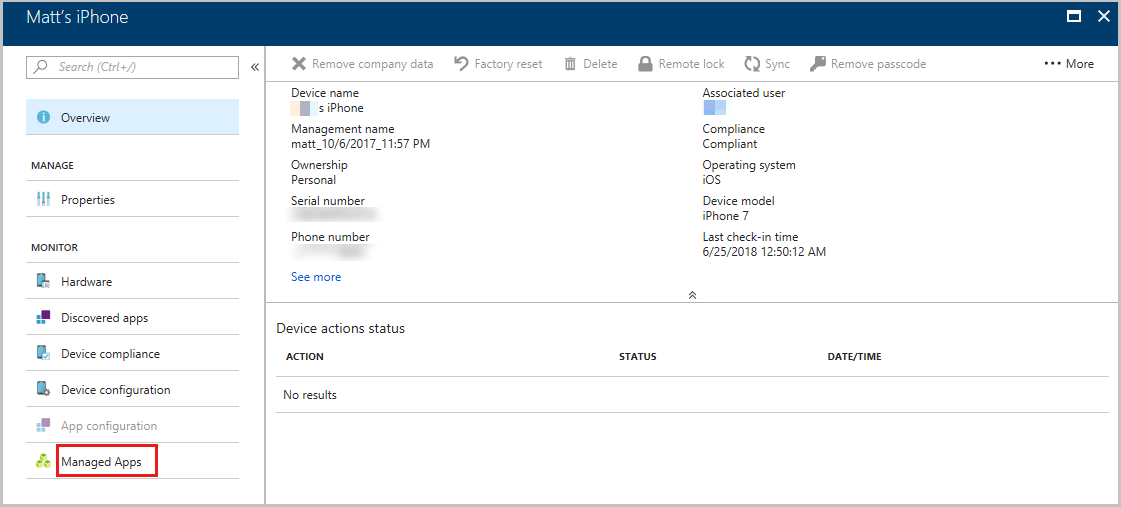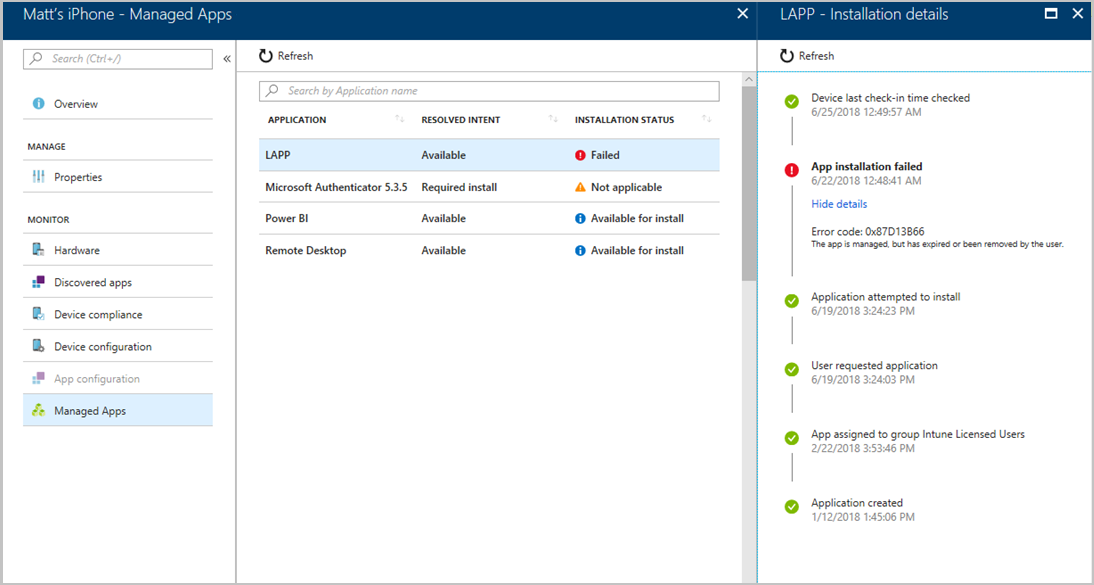Troubleshooting Intune app installation issues
This article gives troubleshooting guidance for when app installations fail for Microsoft Intune-managed apps. The Intune Troubleshoot pane provides failure details, including details about managed apps, to help you address user help requests. For detailed information, see Use the troubleshooting portal to help users at your company. In the Managed Apps pane, you can find information about the end-to-end lifecycle of an app for each individual device. You can view installation issues, such as when the app was created, modified, targeted, and delivered to a device.
Note
For specific app installation error code information, see Intune app installation error reference.
Run self-help diagnostics
To help administrators successfully use Microsoft Intune, Microsoft has developed diagnostic scenarios that cover top support topics and the common tasks for which administrators request help with configuration. It's important to note that these diagnostics can't make changes to your tenant, but they do provide insight into known issues and instructions to fix them quickly.
Note
These diagnostics aren't available for GCC High and DoD environments or Microsoft 365 operated by 21Vianet.
Run diagnostics
As an administrator, navigate to the Microsoft 365 admin center. In the navigation pane, select Show all > Support > Help & support. Alternatively, select Help & support on the bottom right side of the page. After you briefly describe your issue (for example, "I need help deploying apps"), the system determines whether a diagnostic scenario matches your issue.
For the user having an issue with app deployment on their device, type their email address and then select Run tests. After the diagnostic checks finish and a configuration issue is found, the system provides steps to resolve the issue.
Note
If a diagnostic detects an issue and you implement a fix based on the results, consider rerunning the diagnostic to ensure the issue is completely resolved.
Scenarios covered by diagnostics
Note
You have to run the diagnostic as an administrator.
The following diagnostic is currently available for app deployment issues:
| Diagnostic | Description | Link |
|---|---|---|
| Intune app deployment | This diagnostic helps identify the cause of the issue that a user's application deployment doesn't complete due to various failures. | Run Tests: Intune app deployment |
Get app troubleshooting details
Intune provides app troubleshooting details based on the apps installed on a specific user's device.
Sign in to the Microsoft Intune admin center.
Select Troubleshoot + support.
Click Select user to go to the Select users pane.
Type the name or email address of the user you want to troubleshoot, and then click Select at the bottom of the pane. The troubleshooting information for the user is displayed in the Troubleshoot pane.
Select the device that you want to troubleshoot from the Devices list.
Select Managed Apps from selected device pane. A list of managed apps is displayed.
Select an app from the list where Installation Status indicates a failure.
Note
The same app could be assigned to multiple groups but with different intended actions (intents) for the app. For instance, a resolved intent for an app will show excluded if the app is excluded for a user during app assignment. For more information, see How conflicts between app intents are resolved.
If an installation failure occurs for a required app, either you or your help desk will be able to sync the device and retry the app install.
The app installation error details will indicate the problem. You can use these details to determine the best action to take to resolve the problem. For more information about troubleshooting app installation issues, see Android app installation errors and iOS app installation errors.
Note
You can also access the Troubleshoot directly in your browser with this URL: https://aka.ms/intunetroubleshooting.
User Group targeted app installation does not reach device
If you have app installation problems, consider the following actions:
- If the app does not display in the Company Portal, ensure the app is deployed with Available intent and that the user is accessing the Company Portal with the device type supported by the app.
- For Windows BYOD devices, the user needs to add a Work account to the device.
- Check if the user is over the Microsoft Entra device limit:
- Navigate to Microsoft Entra Device Settings.
- Make note of the value set for Maximum devices per user.
- Navigate to Microsoft Entra users.
- Select the affected user and click Devices.
- If user is over the set limit then delete any stale records that are no longer needed.
- For iOS/iPadOS ADE devices, ensure that the user is listed as Enrolled by User in the Intune devices Overview pane. If it shows NA, then deploy a config policy for the Intune Company Portal. For more information, see Configure the Company Portal app.
App types supported on ARM64 devices
App types that are supported on ARM64 devices include the following:
- Web apps that do not require a managed browser to open.
- Microsoft Store for Business apps or Windows Universal LOB apps (
.appx) with any of the following combination ofTargetDeviceFamilyandProcessorArchitectureselements:TargetDeviceFamilyincludes Desktop apps, Universal apps and Windows8x apps. Windows8x apps apply only as Online Microsoft Store for Business apps.ProcessorArchitectureincludes x86 apps, ARM apps, ARM64 apps, and neutral apps.
- Windows Store apps
- Mobile MSI LOB apps
- Win32 apps with the requirement rule of 32-bit.
- Windows Office click-to-run apps if 32-bit or x86 architecture is selected.
Note
To better recognize ARM64 apps in the Company Portal, consider adding ARM64 to the name of your ARM64 apps.