Troubleshoot Linux virtual machine boot and network issues due to Hyper-V driver-associated errors
Applies to: ✔️ Linux VMs
Azure runs on the Hyper-V hypervisor, and Linux systems require certain Hyper-V kernel modules to run on Azure. These kernel modules are bundled into the Linux Integration Services (LIS) drivers for Hyper-V and Azure. Microsoft contributes them directly to the upstream Linux kernel.
This article discusses multiple conditions where one or more disabled Hyper-V drivers could lead to Linux virtual machine (VM) boot and networking issues.
Prerequisites
Make sure the serial console is enabled and functional in the Linux VM.
How to identify missing Hyper-V driver issue
To identify if your VM fails to boot due to missing Hyper-V drivers, use Azure CLI or the Azure portal to view the serial console log of the VM in the boot-diagnostics pane or serial console pane. The sample outputs of failures are displayed in the corresponding sections below.
Before you troubleshoot
To troubleshoot Scenario 1: Network Hyper-V driver is disabled and Scenario 2: NIC mac address is changed or doesn't match, you need serial console access for your Linux VM.
If you don't have serial console access, follow the offline approach to access the contents of the problematic OS disk from a rescue virtual machine. Access to Azure CLI or Azure Cloud Shell is required for the offline approach.
To troubleshoot Scenario 3: Other Hyper-V drivers are disabled, the offline approach is the only option to resolve the issue.
Scenario 1: Network Hyper-V driver is disabled
Because the networking services are unavailable, you're unable to Secure Shell Protocol (SSH) to a virtual machine, but you still can sign in via serial console from the Azure portal. You see the following types of errors in the serial console or latest serial log within the Boot Diagnostics pane in the Azure portal:
cloud-init[807]: Cloud-init v. 19.4 running 'init-local' at Tue, xx Aug 20XX 20:41:53 +0000. Up 5.83 seconds.
cloud-init[807]: 20XX-08-XX 20:41:54,231 - stages.py[WARNING]: Failed to rename devices: [nic not present] Cannot rename mac=xx:xx:xx:xx:xx:xx to eth0, not available.
[ OK ] Started Initial cloud-init job (pre-networking).
----
[FAILED] Failed to start LSB: Bring up/down networking.
See 'systemctl status network.service' for details.
Or
cloud-init[799]: 2022-XX-XX 19:04:06,267 - azure.py[WARNING]: Interface not found for DHCP
cloud-init[799]: 2022-XX-XX 19:04:07,269 - azure.py[WARNING]: Interface not found for DHCP
cloud-init[799]: 2022-XX-XX 19:04:10,274 - azure.py[WARNING]: Interface not found for DHCP
cloud-init[799]: 2022-XX-2XX 19:04:10,277 - azure.py[WARNING]: IMDS network metadata has incomplete configuration: None
Solution 1: Enable Hyper-V network driver by using serial console
Access the serial console of the VM. The networking is down, but the login prompt is still available.
Sign in to the VM with the correct credentials.
Switch to the root account or user account with sudo access.
Go to the /etc/modprobe.d directory and look for any line that disables the hv_netvsc driver.
Identify the file that disables the hv_netvsc driver and the corresponding line numbers by running the following command:
grep -nr "hv_netvsc" /etc/modprobe.d/Modify the corresponding file and comment out or delete the hv_netvsc entries:

vi /etc/modprobe.d/disable.confNote
- The entries that disable drivers are defined by the Linux Operating System, not by Microsoft.
- Replace
disable.confwith the corresponding file name where the hv_netvsc driver is disabled.
Rebuild the initial RAMdisk image for the currently loaded kernel:
For RHEL/SLES-based images
# dracut -f -vFor Ubuntu/Debian-based images
# mkinitramfs -k -o /boot/initrd.img-$(uname -r)
Reboot the VM.
Always take a backup of the original initial RAMdisk image to facilitate the rollback when needed.
For RHEL-based images:
# cp /boot/initramfs-<kernelVersion>.img /boot/initramfs-<kernelVersion>.img.bakFor SLES-based images:
# cp /boot/initrd-<kernelVersion> /boot/initrd-<kernelVersion>.bakFor Ubuntu/Debian-based images:
# cp /boot/initrd.img-<kernelVersion> /boot/initrd.img-<kernelVersion>.bak
Solution 2: Enable Hyper-V network driver offline
Use az vm repair to access the contents of the affected OS disk from a rescue VM.
Mount and chroot to the file systems of the attached OS disk in the rescue VM by following chroot instructions.
Once the content of the affected OS disk is accessed, follow steps 4 and 5 in Solution 1: Enable Hyper-V network driver by using serial console to reenable the drivers and rebuild the initial RAMdisk image.
Before the initial RAMdisk image is rebuilt, switch to chroot environment. The full path of the image must be provided.
Once the changes are applied, perform an automatic OS disk swap with the original VM and reboot the system by using the
az vm repair restorecommand.
Scenario 2: NIC MAC address is changed or doesn't match
If the Network Interface Card MAC address is changed or doesn't match within the OS configuration, you won't be able to SSH to the VM because the networking services are unavailable. You're still able to sign in via serial console from the Azure portal. Errors that are similar to the ones in Scenario 1: Network Hyper-V driver is disabled are displayed.
If the issue continues even though the Hyper-V network driver is enabled, use one of the following solutions to validate the OS NIC configuration and resolve the issue.
Solution 1: Fix NIC MAC address mismatch by using serial console
Access the serial console of the VM. The networking is down, but the login prompt is still available.
Sign in to the VM with the correct credentials.
Switch to the root account or user account with sudo access.
Go to the /etc/cloud/cloud.cfg.d directory.
Considering Linux partner images are used, open and edit the following files:
- 91-azure_datasource.cfg for RHEL-based distribution.
- 90_dpkg.cfg for Debian and Ubuntu-based distribution.
If the
apply_network_configparameter is set to false, then set it to true. If nothing is specified, the default value is set to true. This setting will ensure that the new MAC address is applied to the networking configuration on the next reboot.Generally, a NIC MAC address would only change if a NIC is deleted or added by the administrator or a NIC is updated in the backend. If network configuration via cloud-init isn't desired, and the
apply_network_configparameter needs to be set to false, delete the /var/lib/cloud/instance/obj.pkl file and reboot the system.# rm /var/lib/cloud/instance/obj.pklOnce the changes are applied, restart the system.
Solution 2: Fix NIC MAC address mismatch offline
- Use the az vm repair command to access the contents of the affected OS disk from a rescue virtual machine.
- Mount and chroot to the file systems of the attached OS disk in a rescue VM correctly by following chroot instructions.
- Once the content of the copy of the affected OS disk is accessed, follow steps 4 to 7 in Solution 1: Fix NIC MAC address mismatch by using Serial Console to make networking changes or clear the obj.pkl file.
- Once the changes are applied, use the
az vm repair restorecommand to perform an automatic OS disk swap with the original VM and reboot the system.
Scenario 3: Other Hyper-V drivers are disabled
If you experience boot issues with other Hyper-V drivers, you're likely unable to SSH to a VM because the networking services are unavailable. You're dropped to a dracut shell. This issue can be viewed via the serial console from the Azure portal. You can see the following errors in the serial console or latest serial log within the Boot Diagnostics pane in the Azure portal:
dracut-initqueue[455]: Warning: dracut-initqueue timeout - starting timeout scripts
dracut-initqueue[455]: Warning: Could not boot.
Starting Setup Virtual Console...
[ OK ] Started Setup Virtual Console.
Starting Dracut Emergency Shell...
Warning: /dev/mapper/rootvg-rootlv does not exist
Generating "/run/initramfs/rdsosreport.txt"
Entering emergency mode. Exit the shell to continue.
Type "journalctl" to view system logs.
You might want to save "/run/initramfs/rdsosreport.txt" to a USB stick or /boot
after mounting them and attach it to a bug report.
dracut:/#
Or
Gave up waiting for root file system device. Common problems:
- Boot args (cat /proc/cmdline)
- Check rootdelay= (did the system wait long enough?)
- Missing modules (cat /proc/modules; ls /dev)
ALERT! UUID=143c811b-9b9c-48f3-b0c8-040f6e65f50aa does not exist. Dropping to a shell!
BusyBox v1.27.2 (Ubuntu 1:1.27.2-2ubuntu3.4) built-in shell (ash)
Enter 'help' for a list of built-in commands.
(initramfs)
Solution: Enable Hyper-V drivers
If the VM is inaccessible due to other Hyper-V drivers being disabled, use an offline approach to reenable the drivers, as the initramfs can't be loaded.
Use the az vm repair command to access the contents of the problematic OS disk from a rescue virtual machine.
Mount and chroot to the file systems of the attached OS disk in a rescue VM correctly following chroot instructions.
Once in the chroot environment, go to the /etc/modprobe.d directory and look for any line that might disable the hv_utils, hv_vmbus, hv_storvsc, or hv_netvsc driver.
Run the following command to identify the file that disables the hv_utils, hv_vmbus, hv_storvsc, or hv_netvsc driver and the corresponding line number.
egrep -nr "hv_utils|hv_vmbus|hv_storvsc|hv_netvsc" /etc/modprobe.d/Modify the corresponding file and comment out or delete the hv_utils, hv_vmbus, hv_storvsc, or hv_netvsc entries. The entries will most commonly be any of the following (or both):
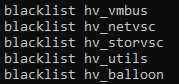
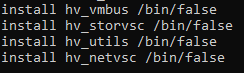
vi /etc/modprobe.d/disable.conf
Important
- The entries that disable drivers are defined by the Linux Operating System, not by Microsoft.
- Replace
disable.confwith the corresponding file name where the Hyper-V drivers are disabled.
Rebuild the initial RAMdisk image for the currently loaded kernel:
For RHEL/SLES-based images
# dracut -f -vFor Ubuntu/Debian-based images
# mkinitramfs -k -o /boot/initrd.img-$(uname -r)
Once the changes are applied, use the
az vm repair restorecommand to perform an automatic OS disk swap with the original VM and reboot the system.
Always take a backup of the original initial RAMdisk image to facilitate the rollback if needed.
If the issue is still not resolved, refer to Azure Linux virtual machine fails to boot and enters dracut emergency shell to investigate dracut issues.
Next steps
In case the specific boot error isn't a Hyper-V issue, see Troubleshoot Azure Linux Virtual Machines boot errors for further troubleshooting options.
Contact us for help
If you have questions or need help, create a support request, or ask Azure community support. You can also submit product feedback to Azure feedback community.