Úprava barev v grafech a vizuálech
V některých případech můžete chtít upravit barvy, které se používají v grafech nebo vizuálech. Power BI vám dává kontrolu nad tím, jak se barvy zobrazují. Začněte tím, že vyberete vizuál a pak vyberete ikonu štětce v podokně Vizualizace.
Videofilm: Úprava barev
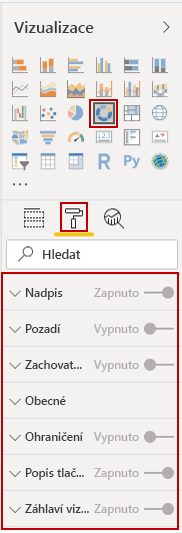
Power BI Poskytuje mnoho možností pro změnu barev nebo formátování vizuálu. Barvu všech pruhů ve vizuálu můžete změnit tak, že vyberete výběr barvy vedle Výchozí barva a pak vyberete barvu, kterou si vyberete.
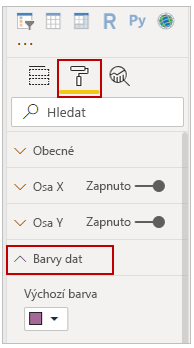
Barvu každého pruhu (nebo jiného prvku v závislosti na typu vizuálu, který jste vybrali) můžete změnit tak, že posuvník Zobrazit vše přepnete na Zapnuto. U každého prvku se pak zobrazí volič barvy.
Podmíněné formátování
Barvu můžete změnit na základě hodnoty nebo míry. Uděláte to tak, že vyberete pole vzorce vedle položky Výchozí barva.
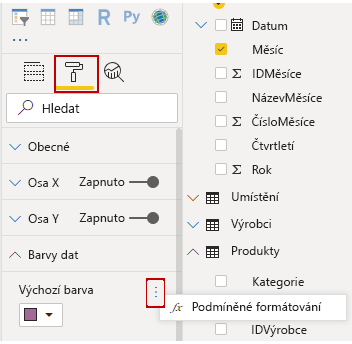
Výsledné vizuály budou obarveny podle přechodu, který vyberete.
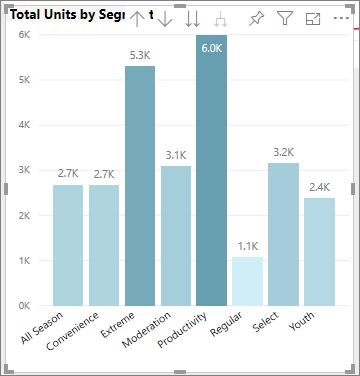
Tyto hodnoty můžete použít k vytvoření pravidel, například k nastavení hodnot nad nulou na určitou barvu a hodnot pod nulou na jinou barvu.
V podokně Analýza můžete pro vizuál vytvořit mnoho dalších řádků, například řádky Min, Max, Průměr, Medián a Percentil.
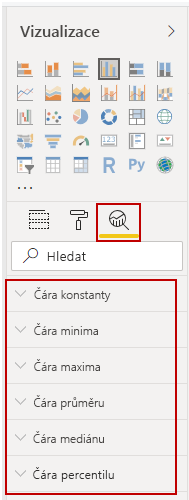
Můžete vytvořit ohraničení kolem jednotlivé vizualizace a stejně jako u jiných ovládacích prvků můžete také určit barvu tohoto ohraničení.
Další informace naleznete v tématu Tipy a triky pro formátování barev v aplikaci Power BI.