Cvičení – použití parametrů trasy ke zlepšení navigace v aplikacích
Parametry trasy Blazor umožňují komponentám přistupovat k datům předávaným v adrese URL. Parametry trasy umožňují naší aplikaci přistupovat ke konkrétním objednávkám podle jejich OrderId.
Zákazníci chtějí zobrazit další informace o konkrétních objednávkách. Takže se rozhodnete aktualizovat stránku pokladny tak, aby zákazníky přímo převezli na jejich objednávky. Potom chcete aktualizovat stránku objednávek, aby mohla sledovat jakoukoli aktuálně otevřenou objednávku.
V tomto cvičení přidáte novou stránku podrobností objednávky, která využívá parametry trasy. Pak uvidíte, jak můžete k parametru přidat omezení, abyste zkontrolovali správný datový typ.
Vytvoření stránky podrobností objednávky
V editoru Visual Studio Code v nabídce vyberte Soubor>nový textový soubor.
Jako jazyk vyberte ASP.NET Razor.
Vytvořte součást stránky podrobností objednávky s tímto kódem:
@page "/myorders/{orderId}" @inject NavigationManager NavigationManager @inject HttpClient HttpClient <div class="top-bar"> <a class="logo" href=""> <img src="img/logo.svg" /> </a> <NavLink href="" class="nav-tab" Match="NavLinkMatch.All"> <img src="img/pizza-slice.svg" /> <div>Get Pizza</div> </NavLink> <NavLink href="myorders" class="nav-tab"> <img src="img/bike.svg" /> <div>My Orders</div> </NavLink> </div> <div class="main"> @if (invalidOrder) { <h2>Order not found</h2> <p>We're sorry but this order no longer exists.</p> } else if (orderWithStatus == null) { <div class="track-order"> <div class="track-order-title"> <h2> <text>Loading...</text> </h2> <p class="ml-auto mb-0"> ... </p> </div> </div> } else { <div class="track-order"> <div class="track-order-title"> <h2> Order placed @orderWithStatus.Order.CreatedTime.ToLongDateString() </h2> <p class="ml-auto mb-0"> Status: <strong>@orderWithStatus.StatusText</strong> </p> </div> <div class="track-order-body"> <div class="track-order-details"> @foreach (var pizza in orderWithStatus.Order.Pizzas) { <p> <strong> @(pizza.Size)" @pizza.Special.Name (£@pizza.GetFormattedTotalPrice()) </strong> </p> } </div> </div> </div> } </div> @code { [Parameter] public int OrderId { get; set; } OrderWithStatus orderWithStatus; bool invalidOrder = false; protected override async Task OnParametersSetAsync() { try { orderWithStatus = await HttpClient.GetFromJsonAsync<OrderWithStatus>( $"{NavigationManager.BaseUri}orders/{OrderId}"); } catch (Exception ex) { invalidOrder = true; Console.Error.WriteLine(ex); } } }Tato stránka vypadá podobně jako součást MyOrders . Voláme Na OrderController, ale tentokrát žádáme o konkrétní objednávku. Chceme ten, který odpovídá
OrderId. Pojďme přidat kód, který zpracovává tento požadavek.Změny uložte tak, že vyberete Ctrl+S.
Pro název souboru použijte OrderDetail.razor. Ujistěte se, že soubor uložíte v adresáři Stránky .
V Průzkumníku souborů vyberte OrderController.cs.
Pod metodu
PlaceOrderpřidejte novou metodu pro vrácení objednávek se stavem.[HttpGet("{orderId}")] public async Task<ActionResult<OrderWithStatus>> GetOrderWithStatus(int orderId) { var order = await _db.Orders .Where(o => o.OrderId == orderId) .Include(o => o.Pizzas).ThenInclude(p => p.Special) .Include(o => o.Pizzas).ThenInclude(p => p.Toppings).ThenInclude(t => t.Topping) .SingleOrDefaultAsync(); if (order == null) { return NotFound(); } return OrderWithStatus.FromOrder(order); }Tento kód povolil kontroleru objednávek reagovat na požadavek HTTP s orderId v adrese URL. Metoda pak použije toto ID k dotazování databáze a pokud je nalezena objednávka, vrátí
OrderWithStatusobjekt.Tuto novou stránku použijeme, když se zákazník přihlásí. Potřebujete aktualizovat komponentu Checkout.razor .
V Průzkumníku souborů rozbalte stránky. Pak vyberte Checkout.razor.
Změňte volání na následující, aby se použilo ID objednávky zadané objednávky.
NavigationManager.NavigateTo($"myorders/{newOrderId}");Existující kód se už zachytával
newOrderIdjako odpověď od umístění objednávky. Teď ho můžete použít k přímému přechodu na tuto objednávku.
Omezení parametru trasy na správný datový typ
Aplikace by měla reagovat pouze na žádosti s ID číselných objednávek, například (http://localhost:5000/myorders/6). Nic nezastaví, aby se někdo pokusil použít nečíselné objednávky. Pojďme to změnit.
V Průzkumníku souborů rozbalte stránky. Pak vyberte OrderDetail.razor.
Změňte parametr trasy tak, aby komponenta přijímala pouze celá čísla.
@page "/myorders/{orderId:int}"Pokud se teď někdo pokusí přejít,
(http://localhost:5000/myorders/non-number)směrování Blazor nenajde shodu pro adresu URL a vrátí stránku, která nebyla nalezena.
V editoru Visual Studio Code vyberte F5. Nebo v nabídce Spustit vyberte Spustit ladění.
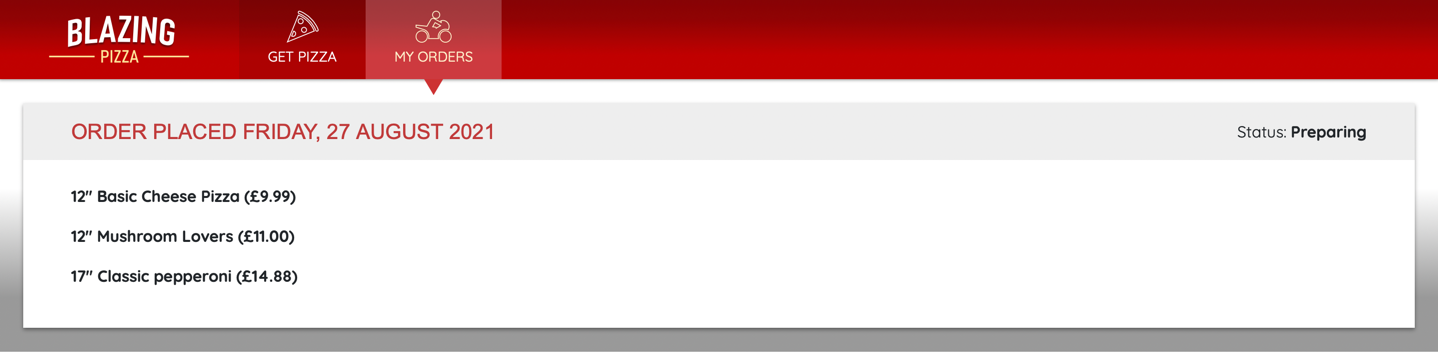
Projděte si aplikaci, objednávku a podívejte se. Přejdete na podrobnou obrazovku objednávky a zobrazí se stav objednávky.
Zkuste různá ID objednávek. Pokud použijete celé číslo, které není platnou objednávkou, zobrazí se zpráva o nenalezení objednávky.

Pokud používáte ID neintegerových objednávek, zobrazí se stránka, která nebyla nalezena. Důležitější je, že aplikace nemá neošetřenou výjimku.
Pokud chcete aplikaci zastavit, vyberte Shift + F5.
Aktualizace stránky objednávek
V tuto chvíli má stránka Moje objednávky odkazy na zobrazení dalších podrobností, ale adresa URL je špatná.
V Průzkumníku souborů rozbalte stránky. Pak vyberte MyOrders.razor.
<a href="myorders/" class="btn btn-success">Nahraďte prvek tímto kódem:<a href="myorders/@item.Order.OrderId" class="btn btn-success">
Můžete otestovat, jak tento kód funguje, a to tak, že pro toto cvičení uděláte poslední objednávku pizzy. Pak vyberte Moje objednávky a postupujte podle odkazu Sledování > .