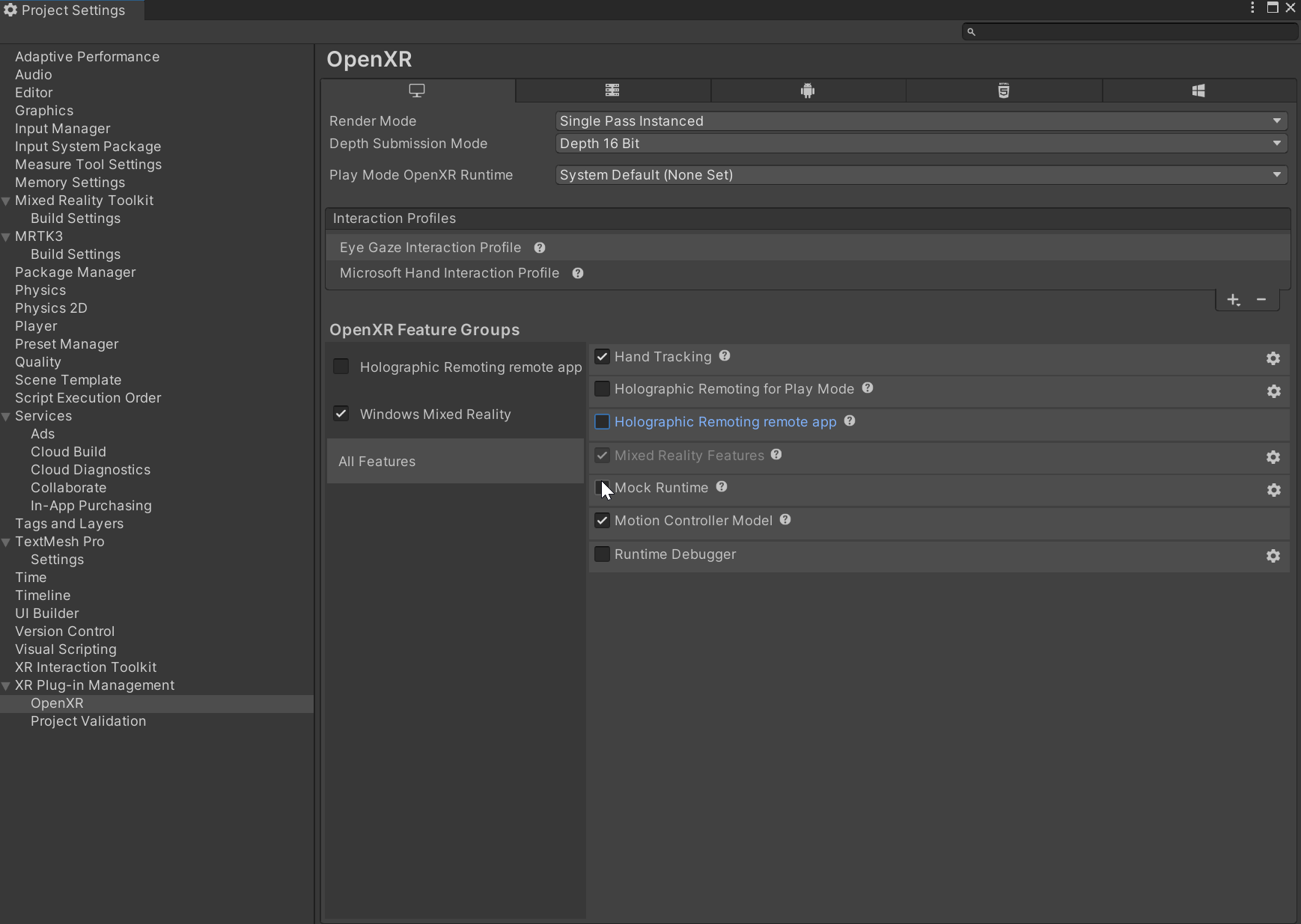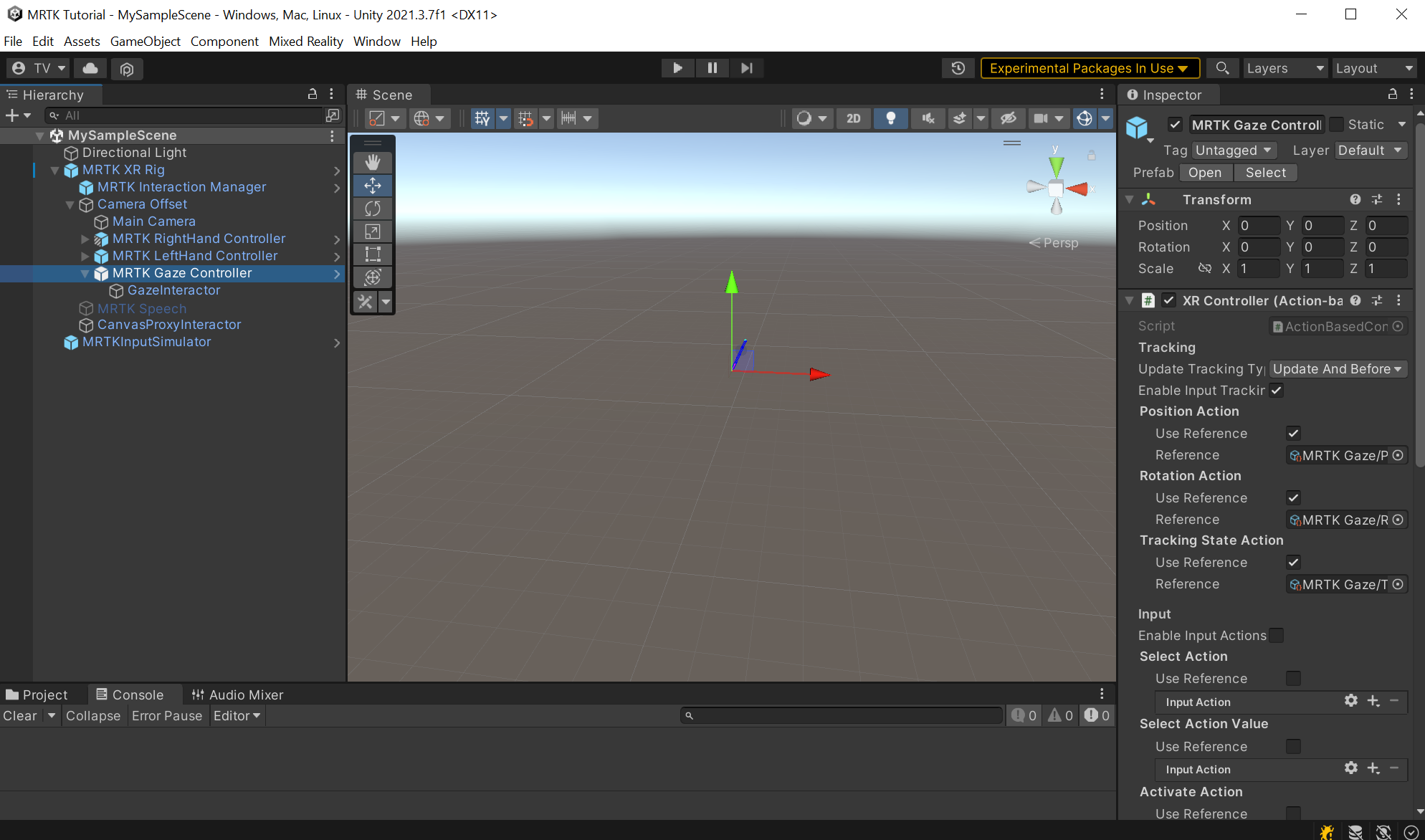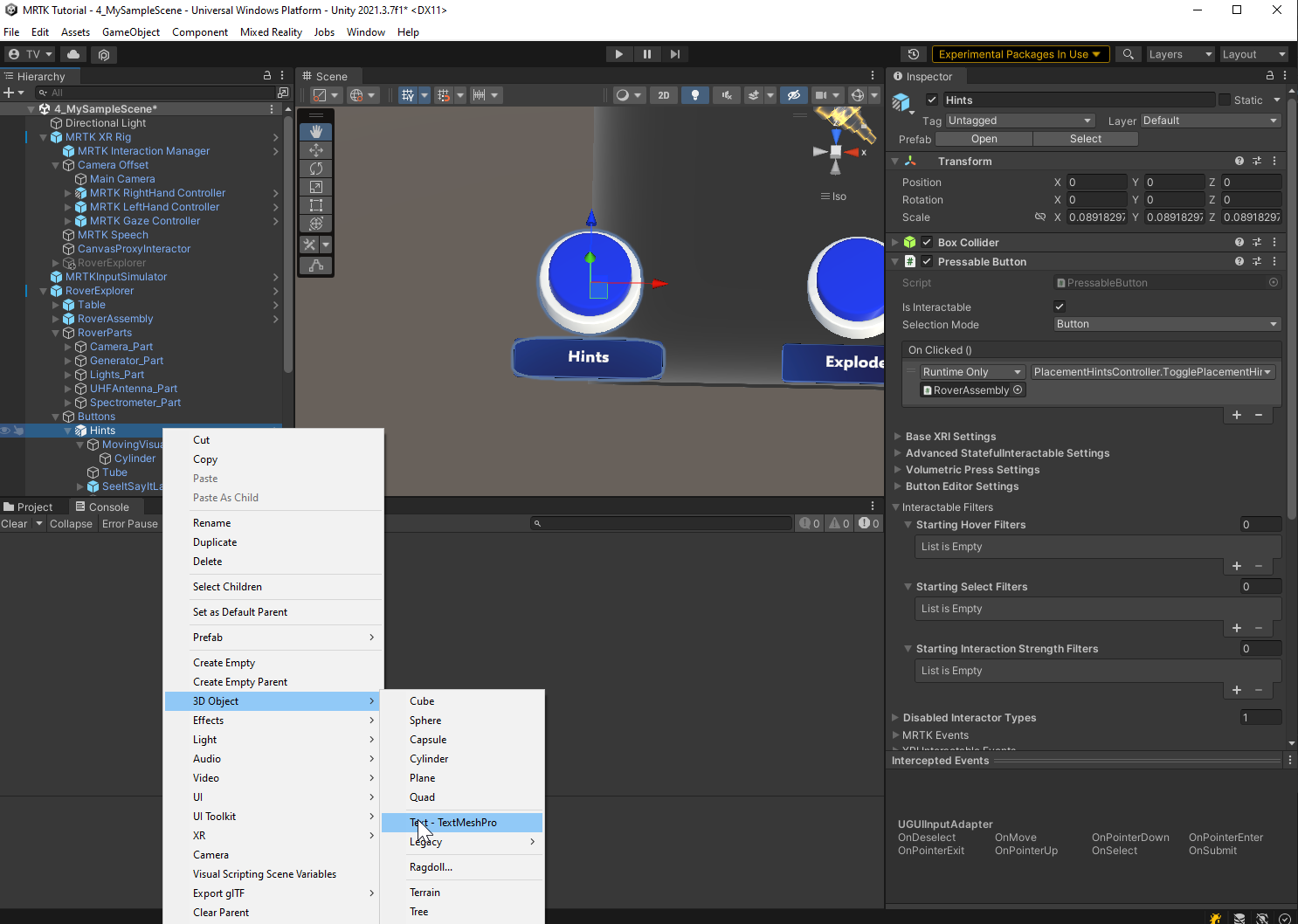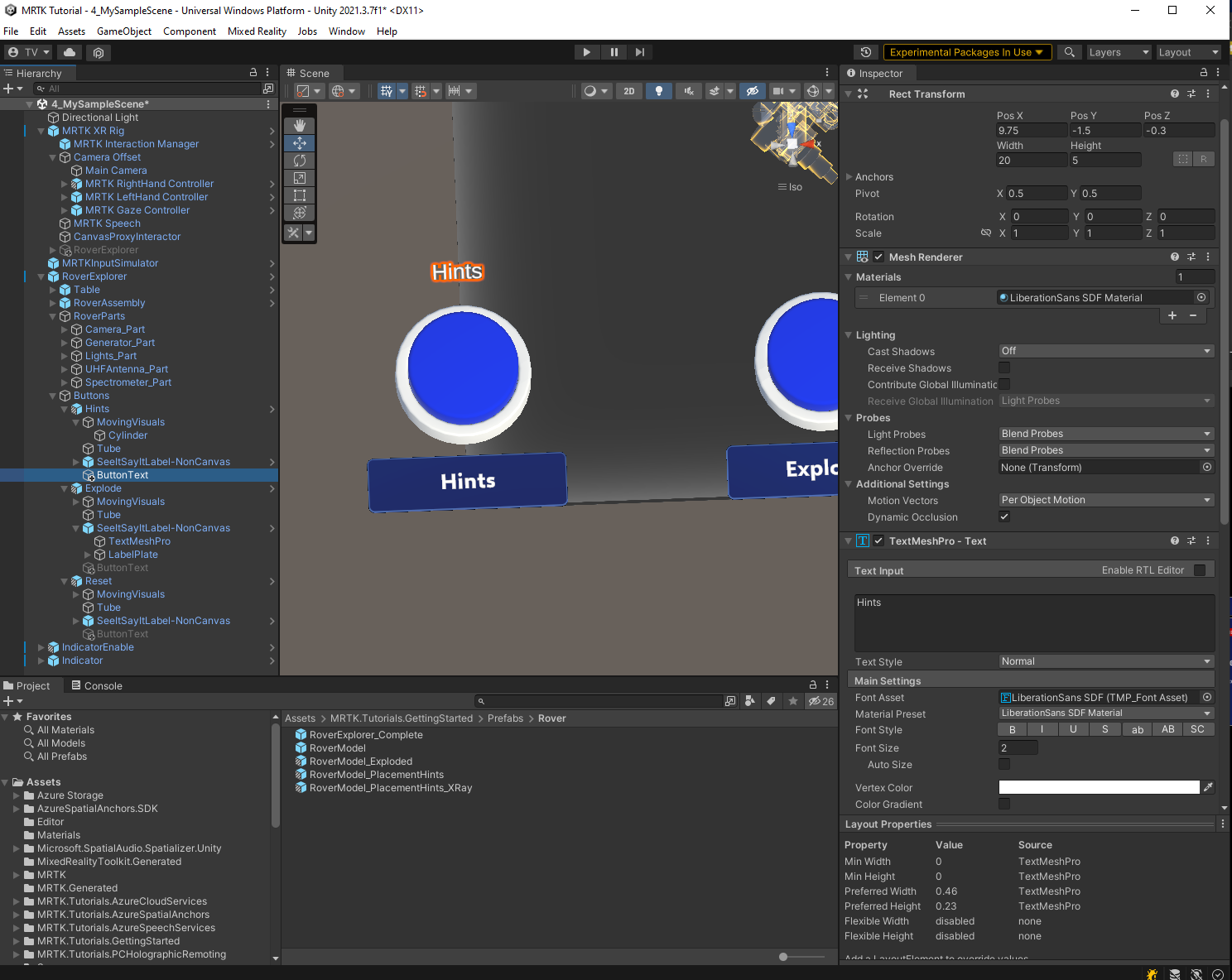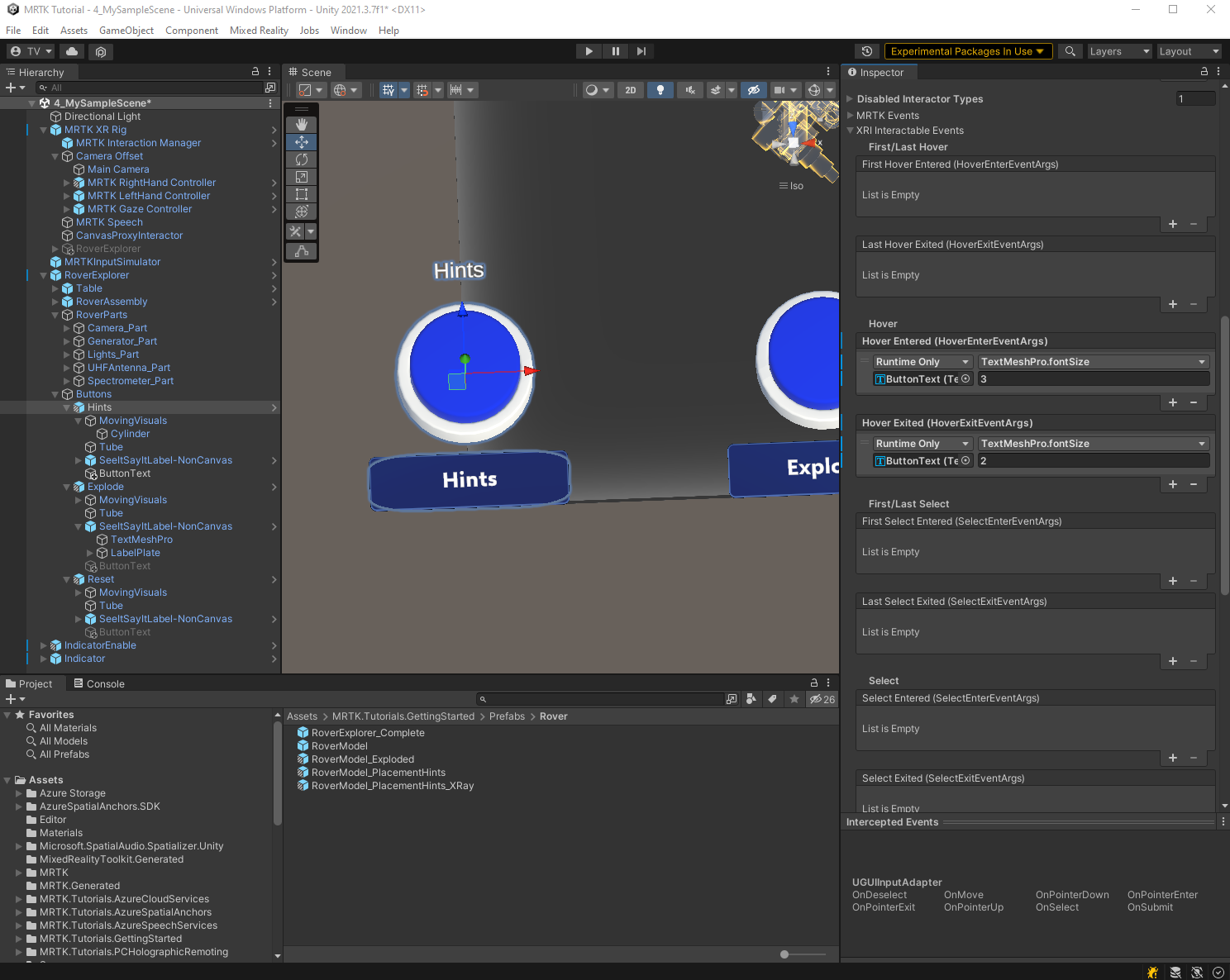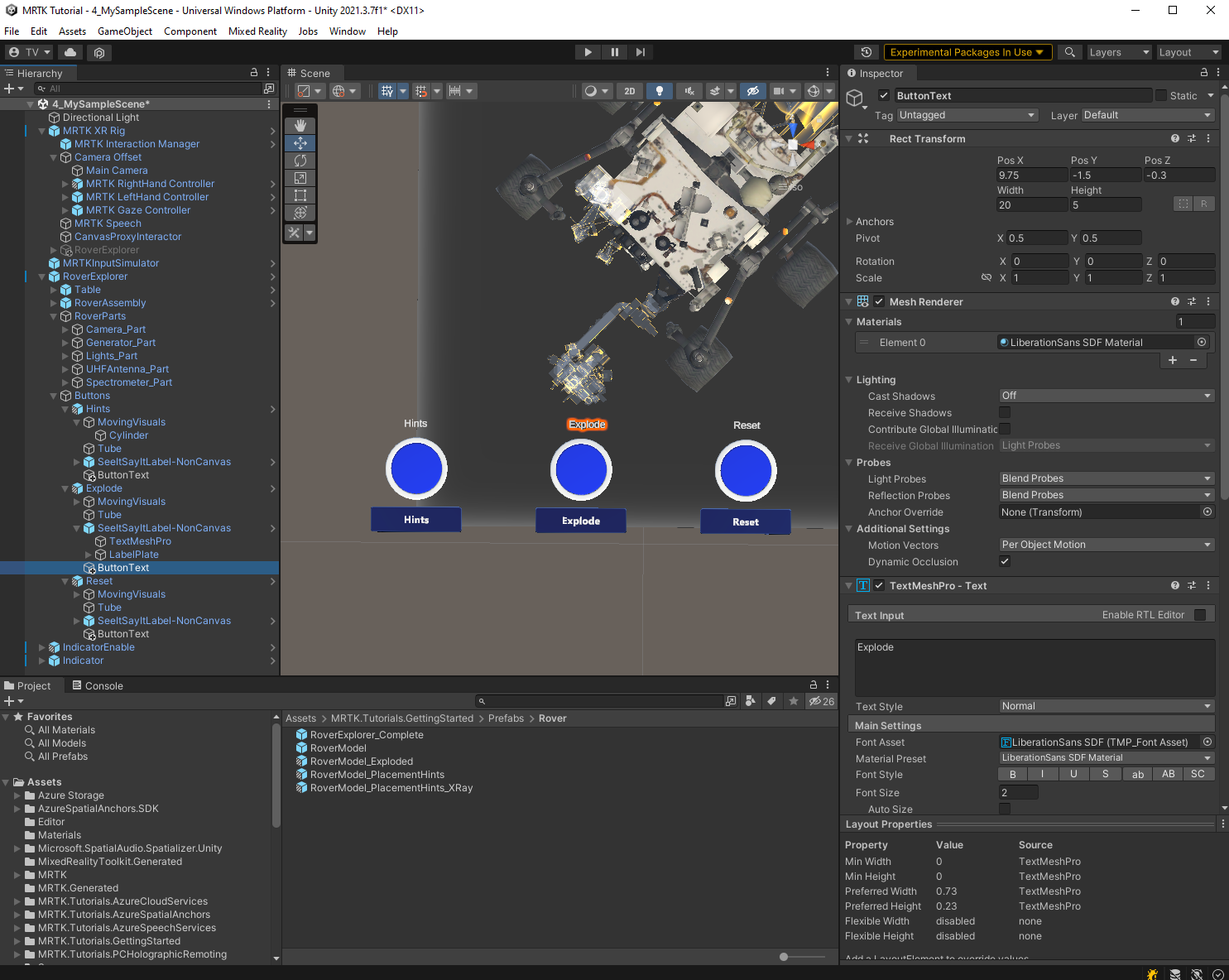Cvičení – použití sledování očí
V tomto cvičení se dozvíte, jak povolit sledování očí pro HoloLens 2 a přidat sledování očí k objektům, které aktivují akce, když se uživatel podívá na objekty.
Ujistěte se, že je povolená funkce vstupu pohledem na oči.
V nabídce Unity vyberte Upravit>Nastavení projektu. Rozbalte správu zásuvných modulů XR, pak vyberte OpenXR a ujistěte se, že byl do profilů interakce přidán profil očních pohledů.
Povolení simulovaného sledování očí pro editor Unity
Z předchozího modulubyste již měli mít ve své scéně systém MRTK XR Rig. Vstup pohledu je součástí tohoto prefabu, takže nemusíte přidávat žádné další součásti.
Přidání sledování očí k objektům
V okně Hierarchie rozbalte RoverExplorer>Tlačítka>Nápovědy. Klikněte pravým tlačítkem myši na herní objekt Rady a pak vyberte 3D Objekt>Text - TextMeshPro. Přejmenujte nově vytvořený herní objekt na ButtonText.
V okně Hierarchie vyberte RoverExplorer>Tlačítka>Nápovědy>ButtonText. Změňte Text Input na Hints, Font Size na 2, Pos X na 9,75, Pos Y na -1,50 a Pos Z na -0,3.
V okně Hierarchie rozbalte RoverExplorer>Tlačítka>Nápovědy>ButtonText. Potom v okně Hierarchie vyberte objekt tlačítka nápovědy a nakonfigurujte komponentu PressableButton následujícím způsobem:
V části XRI Interagovatelné události, v části Zadané:
- Vyberte malou ikonu + a přidejte další událost.
- Přiřaďte objekt ButtonText z tlačítka Nápovědy k poli None (Object).
- V rozevíracím seznamu Žádná funkce vyberte TextMeshPro>float fontSize pro aktualizaci této hodnoty vlastnosti, když je událost spuštěna.
- Nastavte argument na 3, aby se aktuální velikost písma zvětšila na 3.
V části Opuštění najetí myší:
- Vyberte malou ikonu + a přidejte další událost.
- Přiřaďte objekt ButtonText z tlačítka Nápovědy k poli None (Object).
- V rozevíracím seznamu Žádná funkce vyberte TextMeshPro>float fontSize pro aktualizování této hodnoty vlastnosti při aktivaci události.
- Nastavte argument na 2 a obnovte velikost písma zpět 2.
Opakujte předchozí kroky pro tlačítka Explode a Reset pro nakonfigurování sledování očí pro zbývající tlačítka. Pokud teď přejdete do herního režimu a stisknete a podržíte pravé tlačítko myši, zatímco pohybujete myší, dokud pohled nezasáhne jedno z tlačítek, uvidíte, že se velikost písma textu zvětší a poté se vrátí na původní velikost, jakmile odvrátíte pohled.