Cvičení – přidání vývojového kontejneru do existujícího projektu
Při nastavování vývojového kontejneru pro projekt budete nejprve muset k tomuto projektu přidat konfiguraci kontejneru. Tato konfigurace nastaví požadované prostředí v nástroji Visual Studio Code.
V tomto cvičení přidáte vývojový kontejner a otevřete projekt Řídicí panel Products v kontejneru.
Přidání vývojového kontejneru
Vraťte se do VS Code a projektu, který jste naklonovali dříve.
Stisknutím klávesy F1 otevřete paletu příkazů.
Zadejte přidat vývojový kontejner a vyberte Dev Containers: Přidat konfigurační soubory vývojového kontejneru. Zobrazí se seznam šablon vývojových kontejnerů. Šablony obsahují zdrojové soubory potřebné ke konfiguraci kompletního vývojového prostředí pro zadaný technický zásobník.
Vyberte Přidat konfiguraci do složky uživatelských dat.
Vyberte následující možnosti:
Možnost Hodnota Výběr šablony konfigurace kontejneru a Pythonu 3 Verze Pythonu 3.11 Vyberte další funkce, které chcete nainstalovat. Vyberte OK.
Důležité
V prvním kroku při výběru šablony konfigurace možná budete muset vybrat Možnost Zobrazit všechny definice... ze seznamu a potom vyberte Python, jakmile se načte úplná sada šablon.
Do projektu se přidá konfigurace vývojového kontejneru. Visual Studio Code vás teď bude upozorňovat, že projekt můžete otevřít v kontejneru. Pro tuto chvíli toto oznámení zavřete.
Prozkoumání konfiguračních souborů
- Všimněte si, že do projektu byla přidána nová složka s názvem .devcontainer .
- Rozbalte tuto složku a všimněte si, že obsahuje soubor devcontainer.json.
Otevření projektu v kontejneru
- Stisknutím klávesy F1 otevřete paletu příkazů.
- Napište reopen in container.
- V seznamu dostupných možností vyberte Dev Containers: Znovu otevřít v kontejneru .
Kontejner se začne sestavovat. Počáteční sestavení může trvat několik minut, protože je třeba na počítač stáhnout novou image a sestavit ji. Po prvním sestavení kontejneru budou následná sestavení mnohem rychlejší.
Zobrazení vzdáleného indikátoru
Po dokončení sestavení kontejneru můžete ověřit, že jste připojení k kontejneru prozkoumáním vzdáleného indikátoru. Teď byste měli vidět také soubory projektu načtené ve VS Code.
Prozkoumejte vzdálený indikátor zobrazením levého dolního rohu editoru VS Code. Všimněte si, že se teď zobrazuje Vývojový kontejner: Python 3.
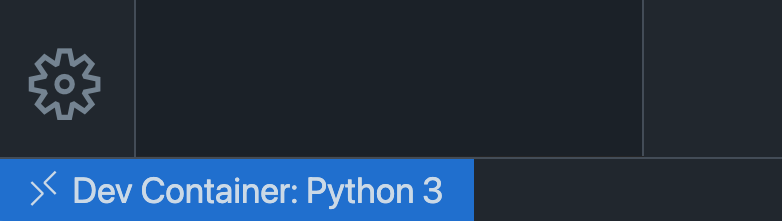
Důležité
Ve Windows se můžou zobrazovat oznámení o Pylance nebo zlepšení výkonu. Všechna oznámení, která vidíte ve VS Code, můžete bezpečně zavřít. Tyhle věci nemusíte dělat.
Prozkoumání kontejneru
Stisknutím klávesy Ctrl + ` otevřete integrovaný terminál v editoru Visual Studio Code, pokud ještě není otevřený.
Všimněte si, že příkazový řádek terminálu může vypadat jinak než váš normální terminálový řádek.

Spuštěním následujícího příkazu se ujistěte, že je Python nainstalovaný:
python --versionVýstupem terminálu by měla být verze Pythonu, která se používá v kontejneru.
Instalace závislostí projektu
Spuštěním následujícího příkazu v terminálu nainstalujte závislosti Flasku , které potřebujete ke spuštění projektu:
pip3 install --user -r requirements.txt
Spuštění projektu
Zadáním následujícího příkazu v terminálu spusťte projekt:
python app.pyOtevřete projekt v prohlížeči tak, že přejdete na http://127.0.0.1:5000.
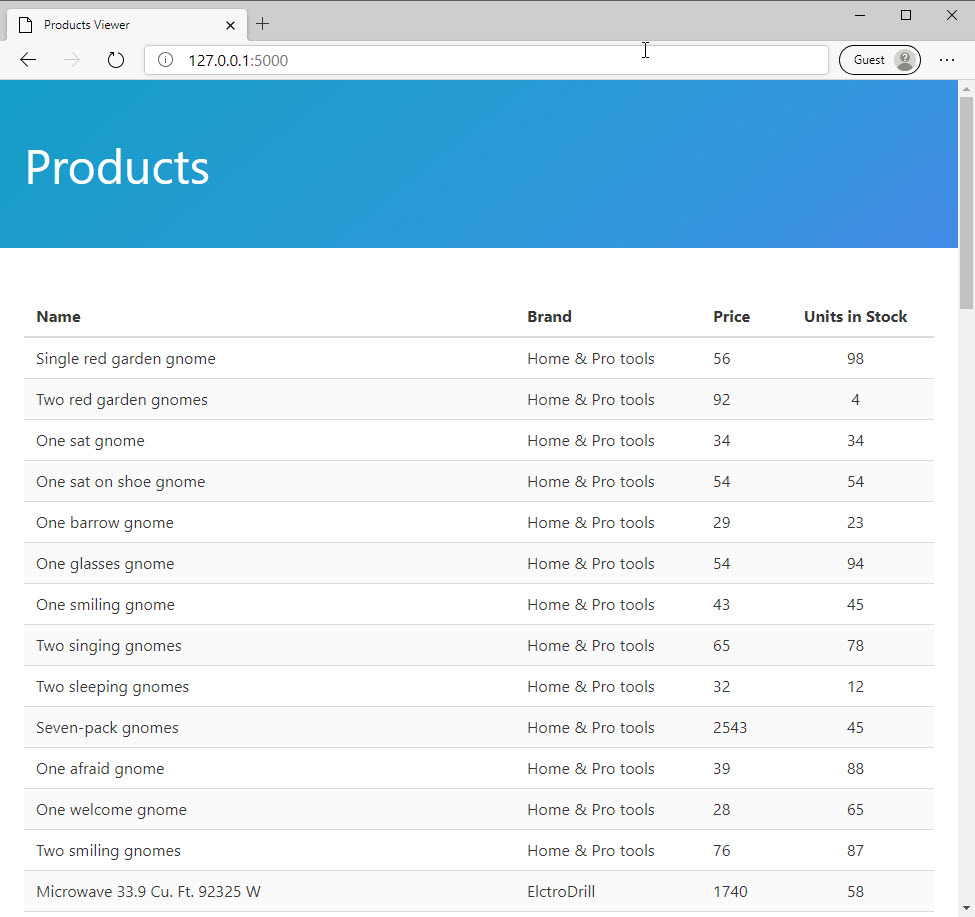
Skvělá práce! Máte webovou aplikaci Pythonu se spuštěnou aplikací Flask na vašem počítači a možná nevíte, co to vůbec jsou. To je v pořádku! Nemusíte je znát. Kontejner se postará o nastavení celého prostředí.
V další části se dozvíte, jak pomocí devcontainer.json souboru automatizovat instalaci závislostí a přizpůsobit VS Code pro tento projekt Pythonu.