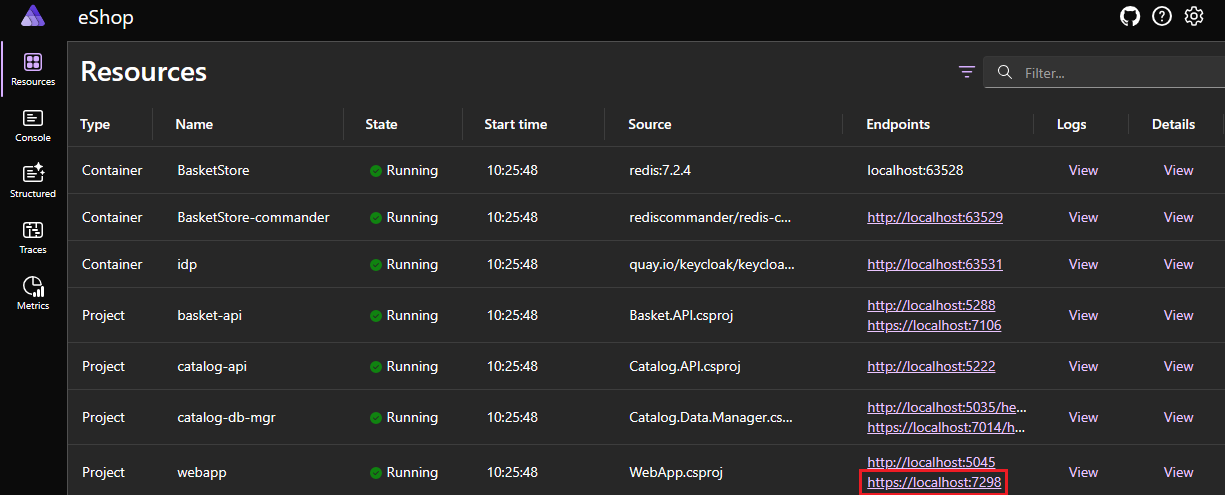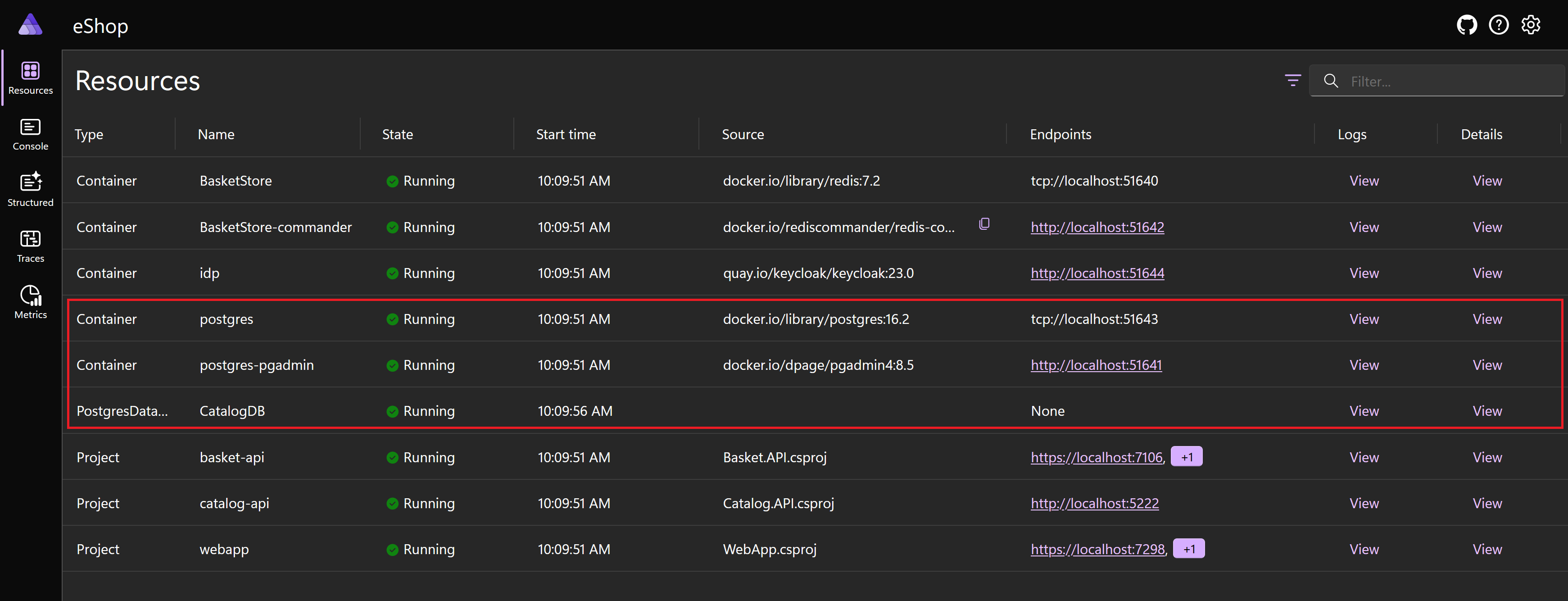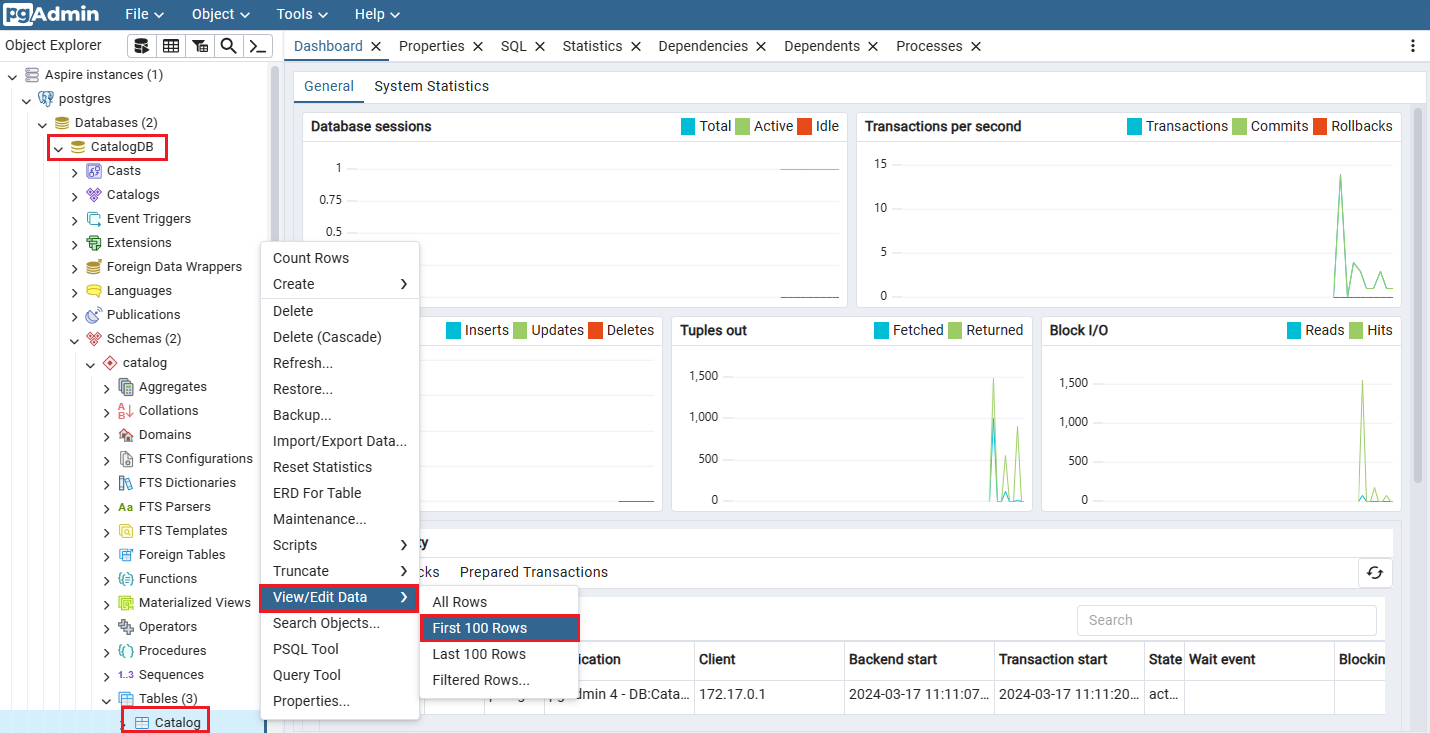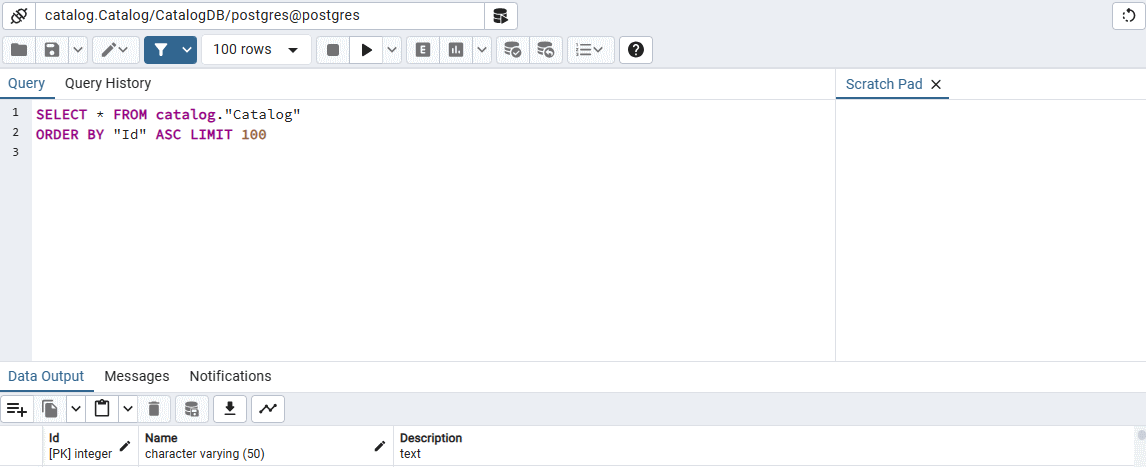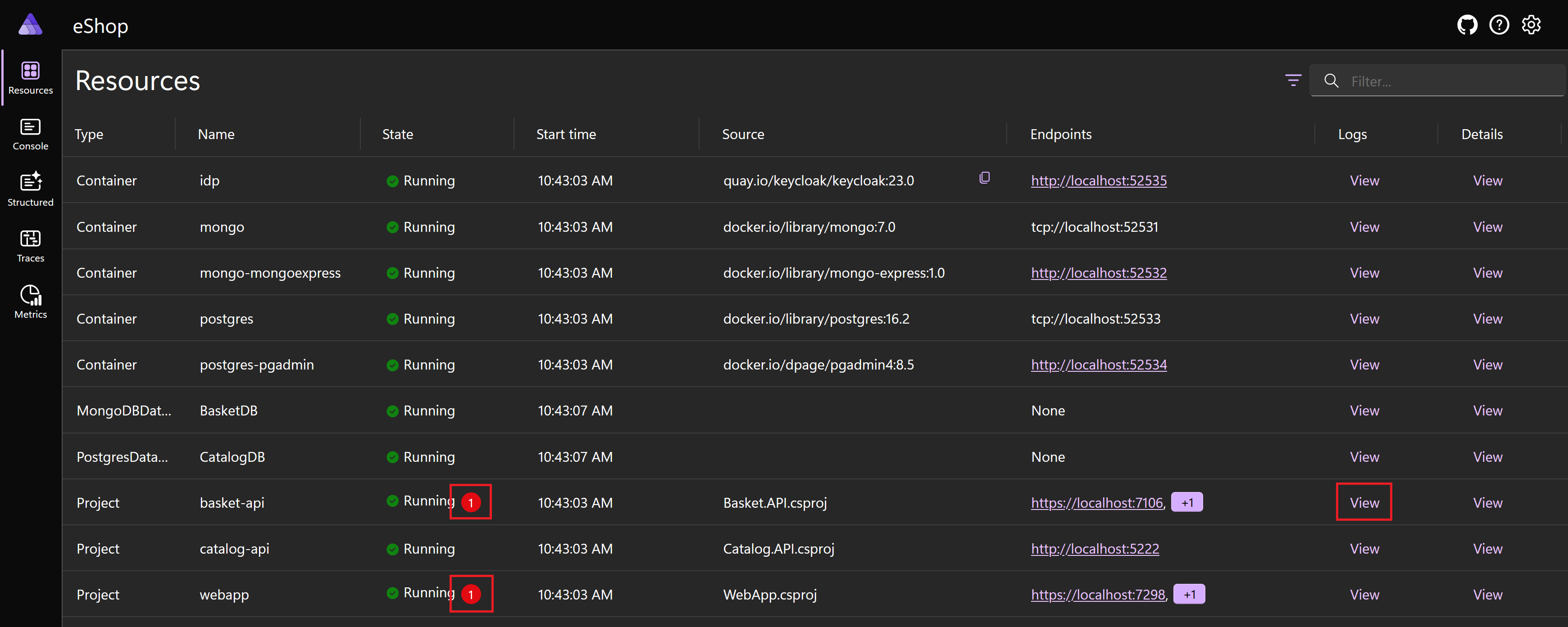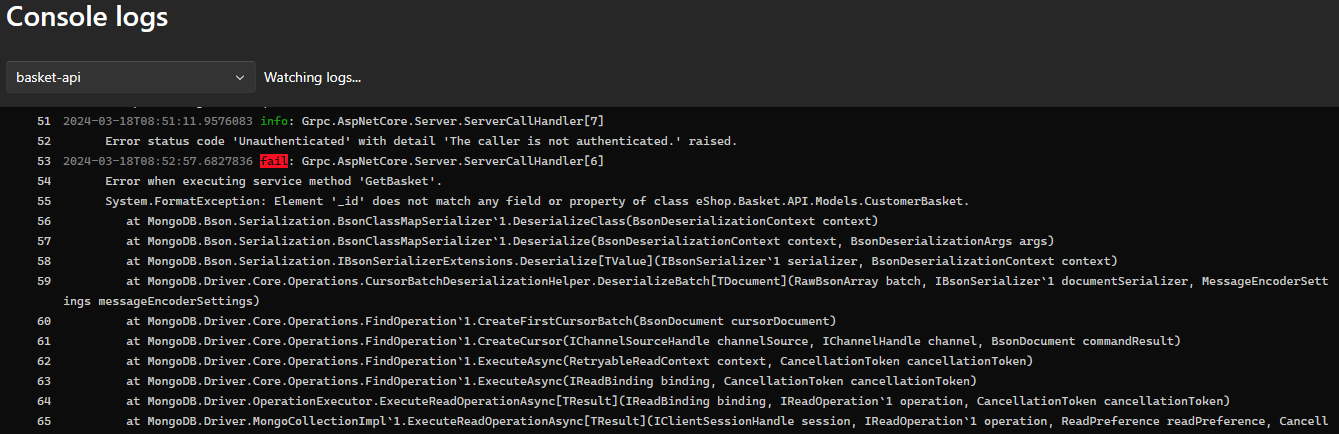Cvičení – použití databázových služeb k zachování dat z projektu .NET Aspire
V tomto cvičení nahradíte aktuální úložiště dat pro aplikaci nativní pro vývoj v cloudu vaší společnosti. V tuto chvíli aplikace používá místně uloženou databázi SQLite pro data katalogu a mezipaměť Redis Cache v paměti pro nákupní košíky zákazníka. Stávající úložiště dat nahradíte PostgreSQL a MongoDB.
Požadavky na instalaci
Požadavky pro .NET Aspire jsou:
- .NET 8
- Visual Studio 2022 Preview
- Docker Desktop nebo Podman
- Úloha .NET Aspire v sadě Visual Studio
Pokud už máte nainstalované požadavky, můžete přeskočit k klonování stávající aplikace.
Instalace .NET 8
Postupujte podle tohoto odkazu na .NET 8 a vyberte správný instalační program pro váš operační systém. Pokud například používáte Windows 11 a moderní procesor, vyberte sadu x64 .NET 8 SDK pro Windows.
Po dokončení stahování spusťte instalační program a postupujte podle pokynů. V okně terminálu spusťte následující příkaz a ověřte, že instalace proběhla úspěšně:
dotnet --version
Měli byste vidět číslo verze sady .NET SDK, kterou jste nainstalovali. Příklad:
8.0.300-preview.24203.14
Instalace sady Visual Studio 2022 Preview
Postupujte podle tohoto odkazu sady Visual Studio 2022 Preview a vyberte Stáhnout verzi Preview. Po dokončení stahování spusťte instalační program a postupujte podle pokynů.
Instalace Docker Desktopu
Postupujte podle tohoto odkazu na Docker Desktop a vyberte správný instalační program pro váš operační systém. Po dokončení stahování spusťte instalační program a postupujte podle pokynů.
Otevřete aplikaci Docker Desktop a přijměte smlouvu o poskytování služeb.
Instalace úlohy .NET Aspire v sadě Visual Studio
Nainstalujte úlohu .NET Aspire pomocí rozhraní příkazového řádku .NET:
Otevřete terminál.
Pomocí těchto příkazů nainstalujte úlohy .NET Aspire:
dotnet workload update dotnet workload install aspire dotnet workload listMěli byste vidět podrobnosti o úloze .NET Aspire.
Installed Workload Id Manifest Version Installation Source --------------------------------------------------------------------------------------------- aspire 8.0.0/8.0.100 SDK 8.0.300-preview.24203, VS 17.10.34902.84 Use `dotnet workload search` to find additional workloads to install.
Klonování a úprava aplikace Severní hory
Pojďme použít git k získání aktuální aplikace Severní hory:
Na příkazovém řádku přejděte do složky podle vašeho výběru, kde můžete pracovat s kódem.
Spuštěním následujícího příkazu naklonujte ukázkovou aplikaci Northern Mountains eShop :
git clone -b aspire-databases https://github.com/MicrosoftDocs/mslearn-aspire-starterSpusťte Visual Studio a pak vyberte Otevřít projekt nebo řešení.
Přejděte do složky, do které jste naklonovali eShop, otevřete počáteční složku a vyberte eShop.databases.sln soubor a pak vyberte Otevřít.
V Průzkumník řešení rozbalte projekt eShop.AppHost a otevřete Program.cs.
// Databases var basketStore = builder.AddRedis("BasketStore").WithRedisCommander(); // Identity Providers var idp = builder.AddKeycloakContainer("idp", tag: "23.0") .ImportRealms("../Keycloak/data/import"); // DB Manager Apps builder.AddProject<Projects.Catalog_Data_Manager>("catalog-db-mgr"); // API Apps var catalogApi = builder.AddProject<Projects.Catalog_API>("catalog-api"); var basketApi = builder.AddProject<Projects.Basket_API>("basket-api") .WithReference(basketStore) .WithReference(idp); // Apps // Force HTTPS profile for web app (required for OIDC operations) var webApp = builder.AddProject<Projects.WebApp>("webapp") .WithReference(catalogApi) .WithReference(basketApi) .WithReference(idp, env: "Identity__ClientSecret");Předchozí kód zobrazuje aktuální konfiguraci aplikace. Aplikace používá mezipaměť Redis pro obchod s košíky.
Prozkoumejte zbytek aplikace, zaměřte se na projekty Catalog.Data.Manager a Catalog.API a podívejte se, jak používají místně uloženou databázi SQLite.
Aplikaci spustíte stisknutím klávesy F5 nebo výběrem možnosti > Spustit ladění.
Pokud se zobrazí dialogové okno Start Docker Desktop , vyberte Ano.
Jakmile se zobrazí řídicí panel eShop .NET Aspire, vyberte pro prostředek webové aplikace zabezpečený koncový bod:
Aplikace se otevře v prohlížeči. Aplikaci můžete prozkoumat a zjistit, jak funguje.
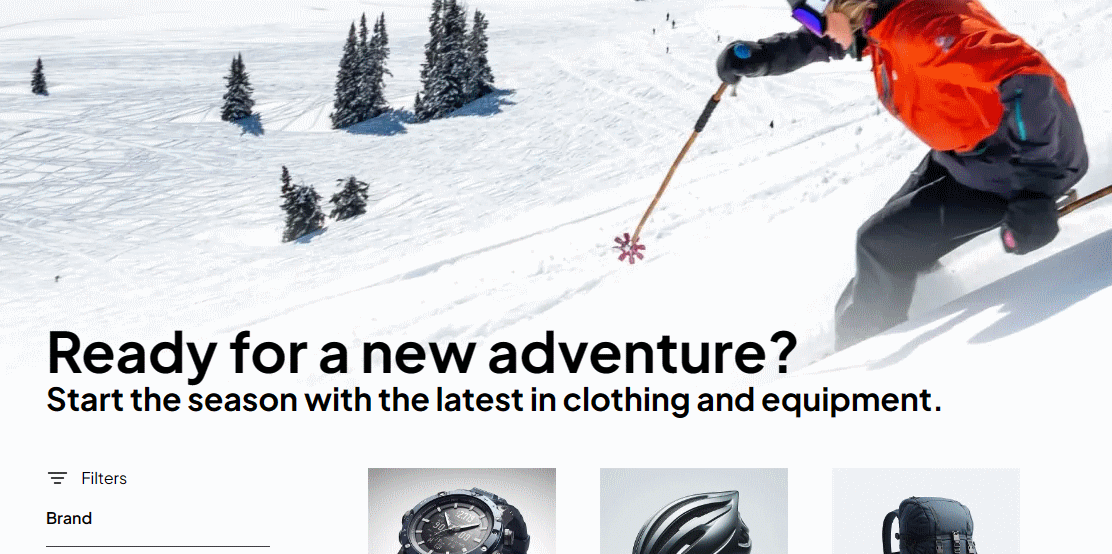
Testovací přihlašovací údaje uživatele jsou test@example.com a P@$$w 0rd1.
Ladění zastavíte stisknutím kláves Shift+F5 nebo vyberete Ladění > zastavit ladění.
Přidání komponenty .NET Aspire PostgreSQL
Tým zodpovědný za mikroslužby katalogu vytvořil aplikaci tak, aby používal místně uloženou databázi SQLite. Tento přístup je v pořádku pro vývoj, ale tým chce použít robustnější databázi pro produkční prostředí.
Dva projekty se připojují k databázi SQLite, k projektům Catalog.Data.Manager a Catalog.API . Správce dat se používá pouze k vytvoření databáze s daty, takže byste se měli zaměřit na projekt Catalog.API .
V Průzkumník řešení klikněte pravým tlačítkem na projekt Catalog.API a vyberte Balíček Add.NET> Aspire.
Do vyhledávacího pole přidejte na konec npgsql.EntityFramework a stiskněte Enter.
Na levé straně ve výsledcích vyberte Aspire.Npgsql.EntityFrameworkCore.PostgreSQL.
Vpravo vyberte rozevírací seznam verze a pak vyberte nejnovější verzi 8.0.0 .
Vyberte volbu Instalovat.
Pokud se zobrazí dialogové okno Náhled změn, vyberte Použít.
V dialogovém okně Přijetí licence vyberte Přijmout.
V Průzkumník řešení vyberte projekt Catalog.API a zobrazte obsah souboru Catalog.API.csproj.
PackageReferenceOdstraňte microsoft.EntityFrameworkCore.Sqlite:<PackageReference Include="Microsoft.EntityFrameworkCore.Sqlite" Version="8.0.3" />
Registrace nové databáze PostgreSQL DbContext
V Průzkumník řešení rozbalte projekt Catalog.API a otevřete soubor Program.cs.
Nahraďte SQLite DbContext:
builder.Services.AddDbContext<CatalogDbContext>( options => options.UseSqlite(builder.Configuration.GetConnectionString("sqlconnection") ?? throw new InvalidOperationException( "Connection string 'sqlconnection' not found.")));S novým PostgreSQL DbContext:
builder.AddNpgsqlDbContext<CatalogDbContext>("CatalogDB");Aplikace už nemusí číst Database.db soubor, takže odeberte přidružené řetězce v appsettings.json.
V Průzkumník řešení v části Catalog.API vyberte appsettings.json.
ConnectionStringsOdstraňte položky, soubor teď vypadá takto:{ "Logging": { "LogLevel": { "Default": "Information", "Microsoft.AspNetCore": "Warning" } }, "OpenApi": { "Endpoint": { "Name": "Catalog.API v1" }, "Document": { "Description": "The Catalog Microservice HTTP API. This is a Data-Driven/CRUD microservice sample", "Title": "eShop - Catalog HTTP API", "Version": "v1" } }, "CatalogOptions": { "PicBasePathFormat": "items/{0}/pic/" } }Klikněte pravým tlačítkem myši na projekt Catalog.Data.Manager a pak vyberte Odebrat.
V dialogovém okně vyberte OK.
Databázový tým vytvoří zálohu databáze PostgreSQL, kterou můžete použít k vytvoření a nasazení databáze katalogu. Zálohu můžete zobrazit ve složce Catalog.API/Seed .
Vytvoření databáze PostgreSQL pomocí vázaného svazku
Projekt AppHost může vytvořit kontejner databáze PostgreSQL, nasadit ho daty z vázaného svazku a pak prostřednictvím injektáže závislostí předat odkazy na Catalog.API.
V Průzkumník řešení klikněte pravým tlačítkem na projekt eShop.AppHost a vyberte Balíček Add.NET> Aspire.
Do vyhledávacího pole přidejte na konec PostgreSQL a stiskněte Enter.
Na levé straně ve výsledcích vyberte Aspire.Hosting.PostgreSQL.
Vpravo vyberte rozevírací seznam verze a pak vyberte nejnovější verzi 8.0.0 .
Vyberte volbu Instalovat.
Pokud se zobrazí dialogové okno Náhled změn, vyberte Použít.
V dialogovém okně Přijetí licence vyberte Přijmout.
V Průzkumník řešení rozbalte projekt eShop.AppHost a otevřete Program.cs soubor.
//DatabasesPod komentář přidejte následující kód:// Databases var basketStore = builder.AddRedis("BasketStore").WithRedisCommander(); var postgres = builder.AddPostgres("postgres") .WithEnvironment("POSTGRES_DB", "CatalogDB") .WithBindMount("../Catalog.API/Seed", "/docker-entrypoint-initdb.d").WithPgAdmin(); var catalogDB = postgres.AddDatabase("CatalogDB");Předchozí kód vytvoří kontejner databáze PostgreSQL, přidá databázi s názvem CatalogDB a vytvoří vazbu adresáře /docker-entrypoint-initdb.d s adresářem .. /Catalog.API/Počáteční adresář. Kód také vytvoří kontejner pro nástroj pgAdmin, který umožňuje spravovat databázi PostgreSQL.
catalogDBPřidejte odkaz na projekt Catalog.API přidáním.WithReference(catalogDB)kódu:// API Apps var catalogApi = builder.AddProject<Projects.Catalog_API>("catalog-api") .WithReference(catalogDB);Projekt Catalog.Data.Manager už není potřeba, proto projekt odeberte z AppHostu. Odstraňte tento kód:
// DB Manager Apps builder.AddProject<Projects.Catalog_Data_Manager>("catalog-db-mgr");
Otestování aplikace
Použití .NET Aspire umožnilo vašemu týmu odebrat celý projekt. Rozhraní API katalogu také potřebuje pouze jeden řádek kódu pro přidání kontextu databáze PostgresSQL. Injektáž závislostí a zjišťování služby z AppHost znamenají, že nejsou potřeba žádné další změny kódu, aby se rozhraní API mohlo připojit k nové databázi.
Zkompilujte a spusťte aplikaci, stiskněte klávesu F5 nebo vyberte > Spustit ladění.
Na řídicím panelu jsou dva nové kontejnery, které hostují databázový server PostgreSQL a nástroj pgAdmin. K dispozici je také prostředek databáze PostgreSQL, který je hostitelem databáze CatalogDB.
Pomocí nástroje pgAdmin se připojte k databázi PostgreSQL a prozkoumejte data. Vyberte koncový bod postgres pgadmin.
Rozbalte položky postgres>>Databases CatalogDB Schemas>>>CatalogDB>Tables. Potom klikněte pravým tlačítkem myši na tabulku Katalog a vyberte Zobrazit/Upravit data>Prvních 100 řádků.
Zobrazí se data načtená hostitelem AppHost.
V prohlížeči vyberte kartu řídicího panelu prostředků eShop a pak vyberte koncový bod webové aplikace .
Aplikace se otevře a funguje jako předtím.
Ladění zastavíte stisknutím kláves Shift+F5 nebo vyberete Ladění > zastavit ladění.
Přidání komponenty .NET Aspire MongoDB do aplikace
Aktuální aplikace používá Redis jako úložiště dat v paměti pro nákupní košík zákazníka. Tým chce pro košík používat robustnější a odolné úložiště dat. Mezipaměť Redis nahraďte databází MongoDB.
Změna rozhraní Basket.API tak, aby používala MongoDB
- V Průzkumník řešení klikněte pravým tlačítkem myši na projekt Basket.API, vyberte Přidat a pak vyberte Přidat.NET> Aspire balíček.
- Do vyhledávacího pole na konci zadejte MongoDB a stiskněte Enter.
- Vyberte ovladač Aspire.MongoDB.Driver a pak vyberte nejnovější verzi 8.0.0.
- Vyberte volbu Instalovat.
- Pokud se zobrazí dialogové okno Náhled změn, vyberte Použít.
- V dialogovém okně Přijetí licence vyberte Přijmout. @
Vytvoření obchodu s košíky MongoDB
Mikroslužba košíku používá HostingExtensions ke správě úložiště dat Redis. Nahraďte úložiště dat Redis úložištěm dat MongoDB.
V Průzkumník řešení rozbalte projekt Basket.API, pak složku Storage a pak vyberte soubor RedisBasketStore.cs.
Existují dvě asynchronní metody,
GetBasketAsynckteréUpdateBasketAsyncpoužívají mezipaměť Redis. Umožňuje vytvářet verze MongoDB těchto metod.V Průzkumník řešení klikněte pravým tlačítkem myši na složku Úložiště a pak vyberte Přidat>třídu.
V dialogovém okně Přidat novou položku pojmenujte soubor MongoBasketStore.cs a pak vyberte Přidat.
Nahraďte kód v souboru MongoBasketStore.cs následujícím kódem:
using eShop.Basket.API.Models; using MongoDB.Driver; using MongoDB.Driver.Linq; namespace eShop.Basket.API.Storage; public class MongoBasketStore { private readonly IMongoCollection<CustomerBasket> _basketCollection; public MongoBasketStore(IMongoClient mongoClient) { // The database name needs to match the created database in the AppHost _basketCollection = mongoClient.GetDatabase("BasketDB").GetCollection<CustomerBasket>("basketitems"); } public async Task<CustomerBasket?> GetBasketAsync(string customerId) { var filter = Builders<CustomerBasket>.Filter.Eq(r => r.BuyerId, customerId); return await _basketCollection.Find(filter).FirstOrDefaultAsync(); } public async Task<CustomerBasket?> UpdateBasketAsync(CustomerBasket basket) { var filter = Builders<CustomerBasket>.Filter.Eq(r => r.BuyerId, basket.BuyerId); var result = await _basketCollection.ReplaceOneAsync(filter, basket, new ReplaceOptions { IsUpsert = true }); return result.IsModifiedCountAvailable ? basket : null; } }Předchozí kód vytvoří
MongoBasketStoretřídu, která funguje s modelemCustomerBasket. Kolekce zpracovává operace CRUD pro zákazníky nákupní košíky v databázi MongoDB.V Průzkumník řešení rozbalte rozšíření Basket.API>a pak vyberte soubor HostingExtensions.cs.
Nahraďte kód Redis:
builder.AddRedis("BasketStore"); builder.Services.AddSingleton<RedisBasketStore>();S kódem MongoDB:
builder.AddMongoDBClient("BasketDB"); builder.Services.AddSingleton<MongoBasketStore>();V Průzkumník řešení rozbalte složku Grpc a pak otevřete soubor BasketService.cs.
Změňte třídu tak, aby přijímala položku
MongoBasketStore, nahraďte:public class BasketService(RedisBasketStore basketStore) : Basket.BasketBaseTímto:
public class BasketService(MongoBasketStore basketStore) : Basket.BasketBase
Přidání databáze MongoDB do AppHostu
V Průzkumník řešení klikněte pravým tlačítkem na projekt eShop.AppHost a vyberte Balíček Add.NET> Aspire.
Do vyhledávacího pole na konci zadejte MongoDB a stiskněte Enter.
Vyberte balíček Aspire.Hosting.MongoDB a pak vyberte nejnovější verzi 8.0.0.
Vyberte volbu Instalovat.
Pokud se zobrazí dialogové okno Náhled změn, vyberte Použít.
V dialogovém okně Přijetí licence vyberte Přijmout. @
V Průzkumník řešení rozbalte projekt eShop.AppHost a otevřete Program.cs soubor.
V části Databáze přidejte komponentu MongoDB:
var mongo = builder.AddMongoDB("mongo") .WithMongoExpress() .AddDatabase("BasketDB");Předchozí kód vytvoří kontejner databáze MongoDB a přidá databázi s názvem BasketDB. Kód také vytvoří kontejner pro nástroj Mongo Express, který umožňuje spravovat databázi MongoDB.
Odstraňte kontejner Redis:
var basketStore = builder.AddRedis("BasketStore").WithRedisCommander();Kód by teď měl vypadat takto:
// Databases var postgres = builder.AddPostgres("postgres") .WithEnvironment("POSTGRES_DB", "CatalogDB") .WithBindMount("../Catalog.API/Seed", "/docker-entrypoint-initdb.d") .WithPgAdmin(); var catalogDB = postgres.AddDatabase("CatalogDB"); var mongo = builder.AddMongoDB("mongo") .WithMongoExpress() .AddDatabase("BasketDB");Projekt Basket.API potřebuje odkaz na novou databázi MongoDB a měli byste odebrat odkaz Redis:
var basketApi = builder.AddProject<Projects.Basket_API>("basket-api") .WithReference(mongo) .WithReference(idp);
Projekt Basket.API je teď připravený k použití databáze MongoDB. Pojďme aplikaci otestovat a zjistit, jestli funguje.
Otestování aplikace
Zkompilujte a spusťte aplikaci, stiskněte klávesu F5 nebo vyberte > Spustit ladění.
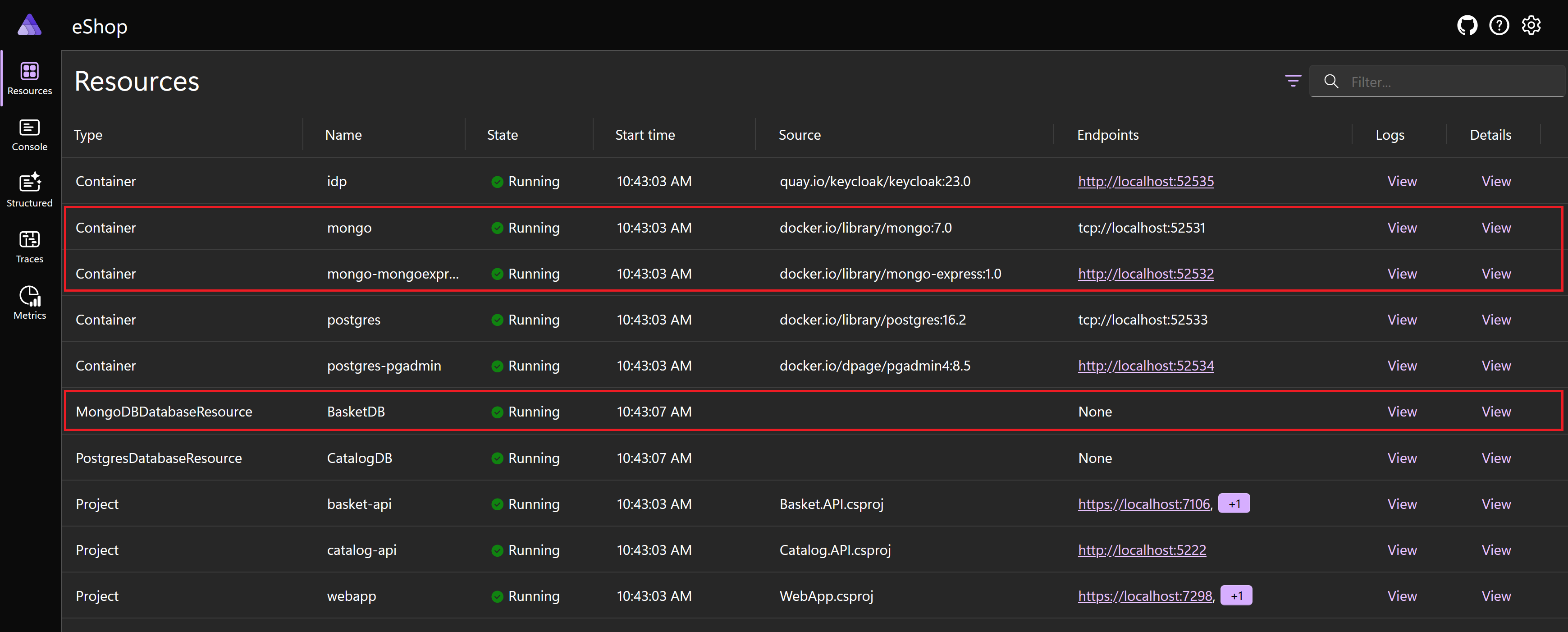
Na řídicím panelu můžete vidět nové kontejnery MongoDB, jeden pro databázový server druhý pro Mongo Express. K dispozici je také nový prostředek MongoDBDatabase , který hostuje databázi BasketDB .
Vyberte koncový bod webové aplikace.
Pokud se chcete přihlásit pomocí přihlašovacích údajů testovacího uživatele, vyberte ikonu uživatele v pravém horním rohu. E-mail je test@example.com a heslo je P@$$w 0rd1.
Na domovské stránce vyberte Adventurer GPS Watch.
Vyberte Přidat do nákupní tašky, měla by se zobrazit výjimka:
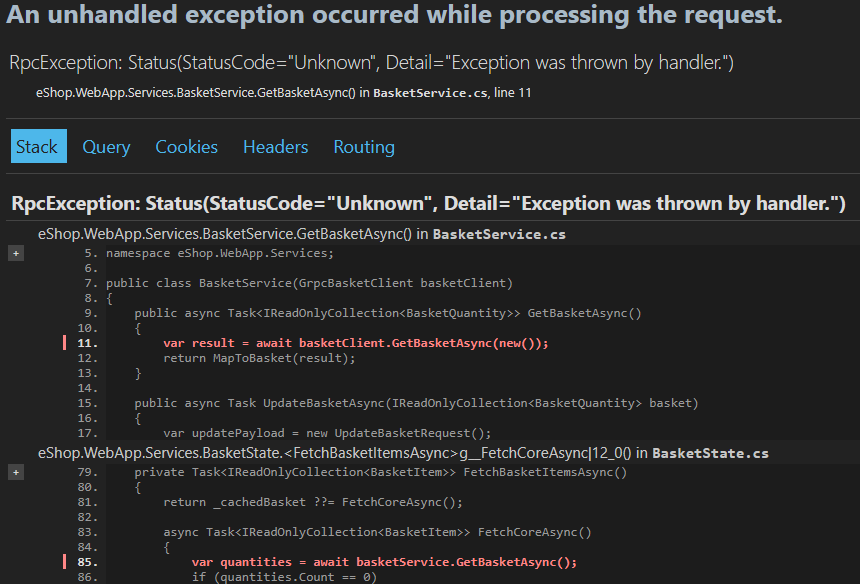
Ladění aplikace
Aplikace vyvolá výjimku při pokusu o přidání položky do nákupního košíku. K ladění problému můžete použít řídicí panel.
V prohlížeči vyberte kartu řídicího panelu prostředků eShopu.
Řídicí panel zobrazuje chyby v rozhraní basket-api a webové aplikaci. Projděte si protokoly pro rozhraní basket-api.
V případě prostředku basket-api ve sloupci Protokoly vyberte Zobrazit.
Existuje výjimka:
System.FormatException: Element '_id' does not match any field or property of class eShop.Basket.API.Models.CustomerBasket.Vyberte položku nabídky Prostředky a pak vyberte koncový bod mongo-mongoexpress.
V části Databáze vedle položky BasketDB vyberte Zobrazit.
V kolekcích vedle košíkitems vyberte Zobrazit.
Dokumenty uložené v MongoDB mají pole _id . Každý dokument uložený v kolekci MongoDB musí mít jedinečné pole _id .
Ladění zastavíte stisknutím kláves Shift+F5 nebo vyberete Ladění > zastavit ladění.
Zkontrolujte kód a opravte problém.
Pojďme se podívat na CustomerBasket a zjistit, jestli můžeme problém najít.
V Průzkumník řešení rozbalte složku Basket.API>Models a pak otevřete soubor CustomerBasket.cs.
public class CustomerBasket { public required string BuyerId { get; set; } public List<BasketItem> Items { get; set; } = []; }Model CustomerBasket nemá pole ani vlastnost, které odpovídají poli _id . Entity Framework se pokouší mapovat pole _id na model CustomerBasket a nemůže najít shodu.
Aktualizujte
CustomerBasketmodel tak, aby zahrnoval pole _id :public class CustomerBasket { /// <summary> /// MongoDB document identifier /// </summary> public string _id { get; set; } = ""; public required string BuyerId { get; set; } public List<BasketItem> Items { get; set; } = []; }
Otestování opravené aplikace
Pokud chcete aplikaci zkompilovat a spustit, stiskněte klávesu F5 nebo vyberte > Spustit ladění.
U webové aplikace klikněte ve sloupci Koncové body pravým tlačítkem myši na adresu URL a pak vyberte Otevřít odkaz v okně InPrivate.
Použití okna InPrivate zajišťuje, že prohlížeč k ověřování nepoužívá předchozí soubor cookie relace.
Pokud se chcete přihlásit pomocí přihlašovacích údajů testovacího uživatele, vyberte ikonu uživatele v pravém horním rohu. E-mail je test@example.com a heslo je P@$$w 0rd1.
Na domovské stránce vyberte Adventurer GPS Watch.
Vyberte Přidat do nákupní tašky.
Funkce košíku v severních horách teď funguje.
Databázi SQLite jste úspěšně nahradili databází PostgreSQL a mezipamětí Redis databází MongoDB. Použili jste .NET Aspire ke správě databází a prozkoumání dat v nich a pomocí řídicího panelu jste pomohli ladit problém s aplikací.