Cvičení – Připojení Průzkumníka služby Azure Storage k účtu úložiště
Obsah účtu Azure Storage můžete snadno procházet pomocí Průzkumník služby Azure Storage.
Teď, když máte lepší přehled o funkcích a možnostech Průzkumníka služby Storage, si to můžete vyzkoušet sami. Pomocí Průzkumníka služby Storage můžete prozkoumat některé soubory, které systém CRM ukládá do Azure Storage.
Tady se pokusíte Průzkumník služby Storage stažením, instalací a připojením k účtu Azure Storage. V účtu úložiště vytvoříte objekt blob a frontu.
Stažení a instalace Průzkumníka služby Azure Storage
Nejdříve bude zapotřebí stáhnout a nainstalovat Průzkumníka služby Storage.
Přejděte na web Průzkumníka služby Azure Storage.
Vyberte Stáhnout a pak vyberte preferovaný operační systém. Následující postup bude platný pro verzi aplikace pro Windows. Pokud používáte jiný operační systém, bude se postup lišit.
Najděte stažený soubor a spusťte ho. U verze pro Windows použijte soubor StorageExplorer.exe.
Přijměte licenční smlouvu a vyberte Nainstalovat.
Přejděte do umístění, kam chcete nainstalovat Průzkumník služby Storage, nebo přijměte výchozí umístění. Vyberte Další.
Pro instalace ve Windows vyberte složku nabídky Start. Přijměte výchozí nastavení a vyberte Další.
Až se instalace dokončí, vyberte Dokončit.
Po instalaci se Průzkumník služby Storage automaticky otevře.
Připojení k účtu Azure
Když poprvé otevřete Průzkumník služby Storage, zobrazí se průvodce připojením ke službě Azure Storage.
Nejprve vyberte Připojit k prostředkům Azure a pak zvolte Předplatné.
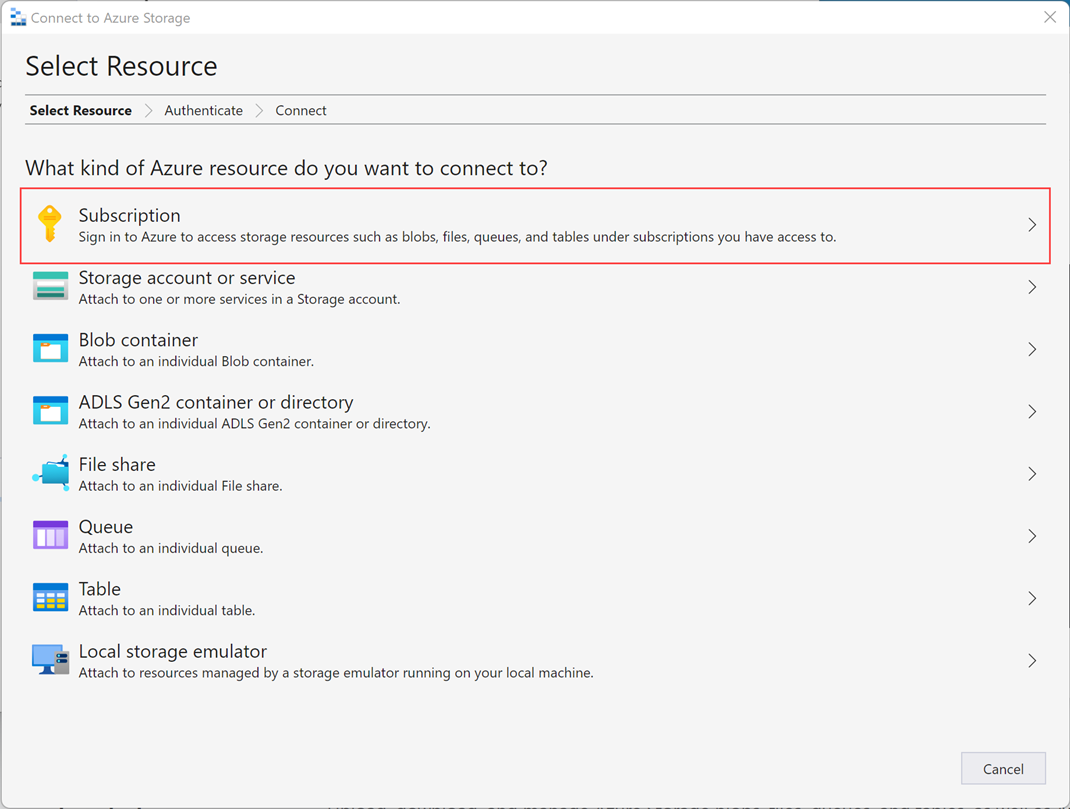
Vybrat si můžete z několika možností prostředí Azure. Vyberte Azure a pak vyberte Další.
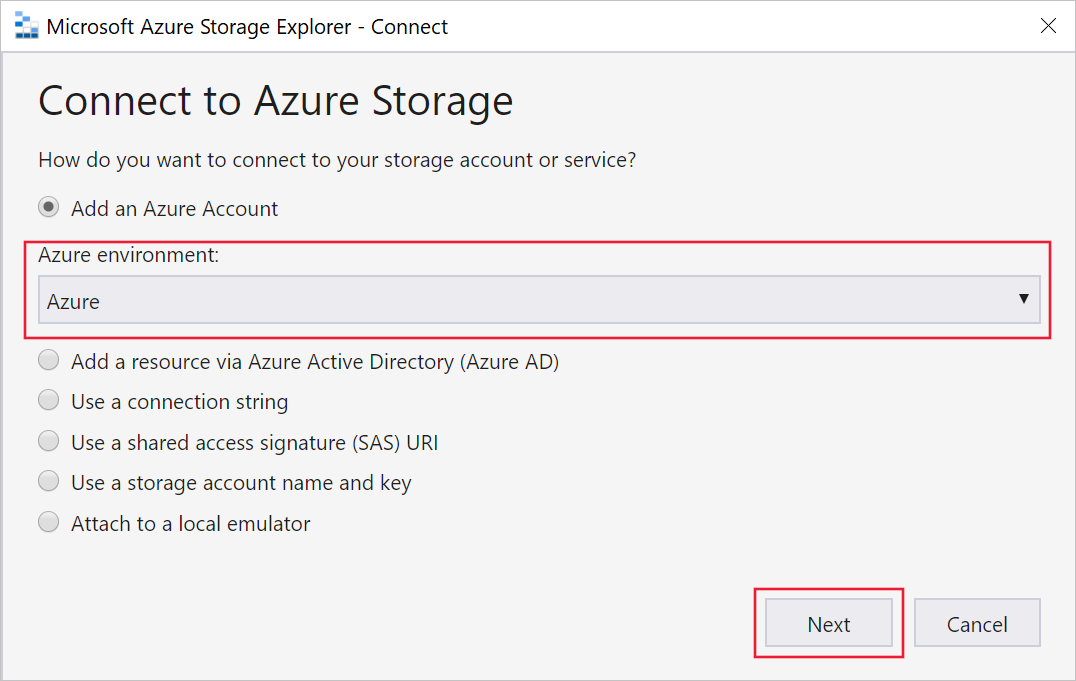
Otevře se váš prohlížeč a zobrazí se přihlašovací stránka Azure. Přihlaste se pomocí svých přihlašovacích údajů Azure.
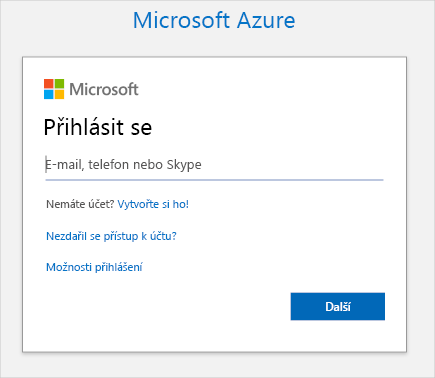
Po přihlášení k instanci Azure se přidružený účet Azure a předplatné Azure zobrazí v části Správa účtů.
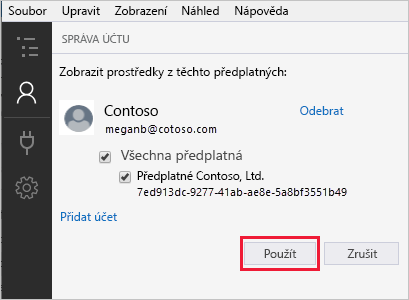
Ověřte, že je vybrané předplatné Concierge Subscription , a podrobnosti o účtu jsou správné a pak vyberte Otevřít Průzkumníka.
Teď jste připojili Průzkumníka služby Storage k předplatnému Azure. Když budete procházet následující kroky, ponechte Průzkumníka služby Storage otevřeného.
Vytvoření účtu úložiště a přidání objektu blob
Spuštěním následujícího příkazu v Azure Cloud Shellu vytvořte účet úložiště.
az storage account create \ --name mslearn$RANDOM \ --resource-group "<rgn>[sandbox resource group name]</rgn>" \ --sku Standard_GRS \ --kind StorageV2Ve výstupu si všimněte názvu účtu úložiště. Jakmile se účet úložiště vytvoří, přepněte se zpět na Průzkumníka služby Storage.
Pokud není aktuálně viditelný, přepněte zobrazení PRŮZKUMNÍKa tak, aby se zobrazilo podokno.
V podokně PRŮZKUMNÍK vyberte Aktualizovat vše a pak najděte a rozbalte Předplatné specialisty.
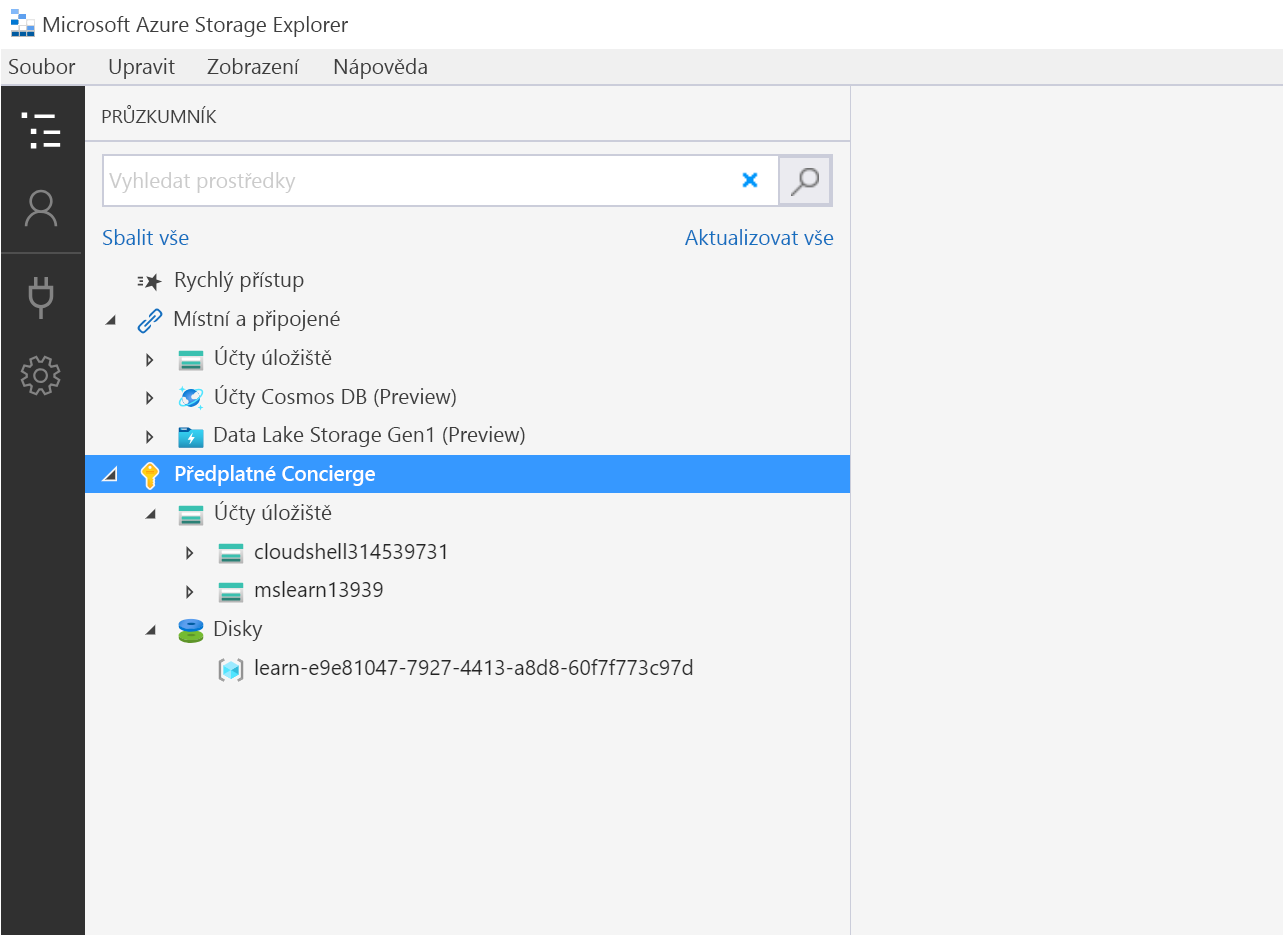
Najděte a rozbalte účet úložiště, který jste vytvořili dříve. Mělo by mít název něco podobného jako mslearn12345, končící jinou sadou čísel. Má čtyři virtuální složky: kontejnery objektů blob, sdílené složky, fronty a tabulky.
Poznámka:
Pokud účet úložiště, který jste vytvořili dříve, není uvedený, chvíli počkejte a vyberte Aktualizovat vše. Zobrazení účtu může trvat několik minut.
Kliknutím pravým tlačítkem myši na virtuální složku Kontejnery objektů blob přejděte do místní nabídky a pak vyberte Vytvořit kontejner objektů blob.
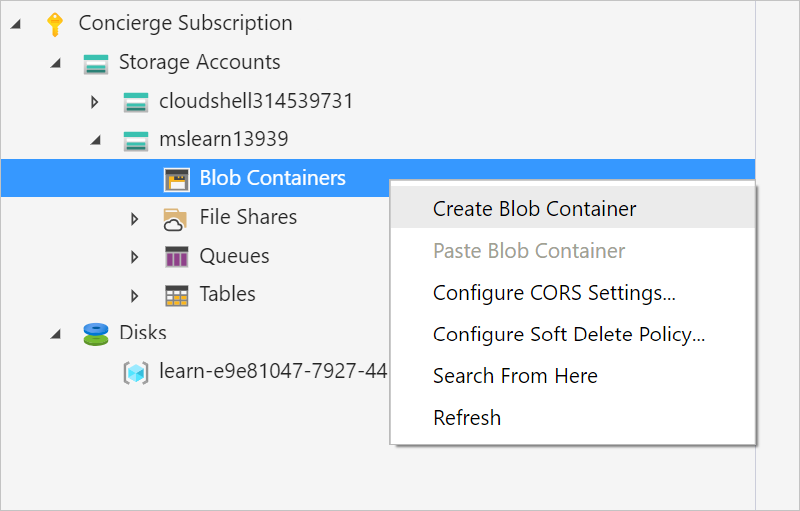
Pojmenujte kontejner myblobcontainer a stiskněte Enter.
Každý vytvořený kontejner se zobrazí na kartě v pravé části stromu prostředků.
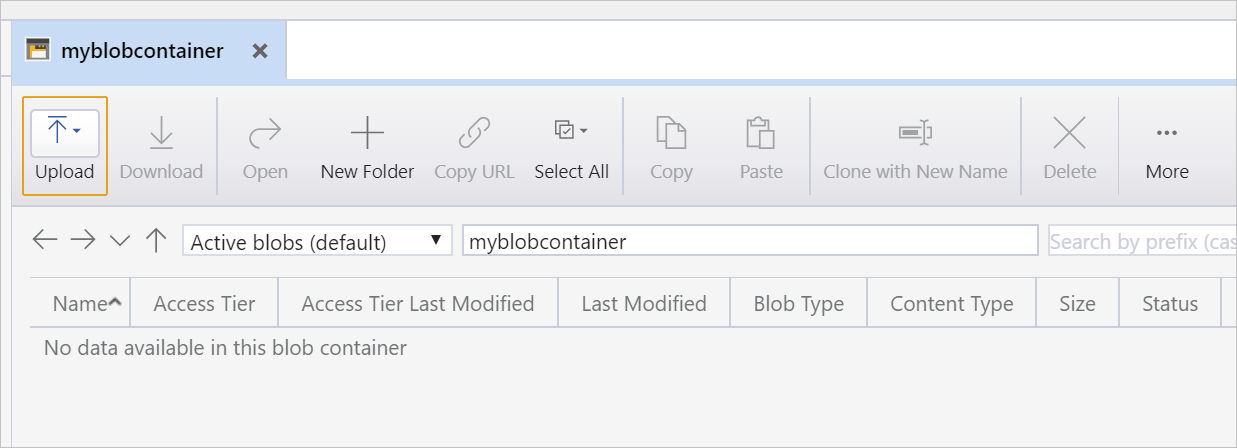
Nahrajte do kontejneru objekt blob. V podokně myblobcontainer vyberte Nahrát a pak Nahrát soubory. Zobrazí se dialogové okno Nahrát soubory .
U vybraných souborů vyberte tři tečky (...). Na svém zařízení přejděte k malému souboru a vyberte Otevřít. Nahrajte soubor výběrem možnosti Nahrát.
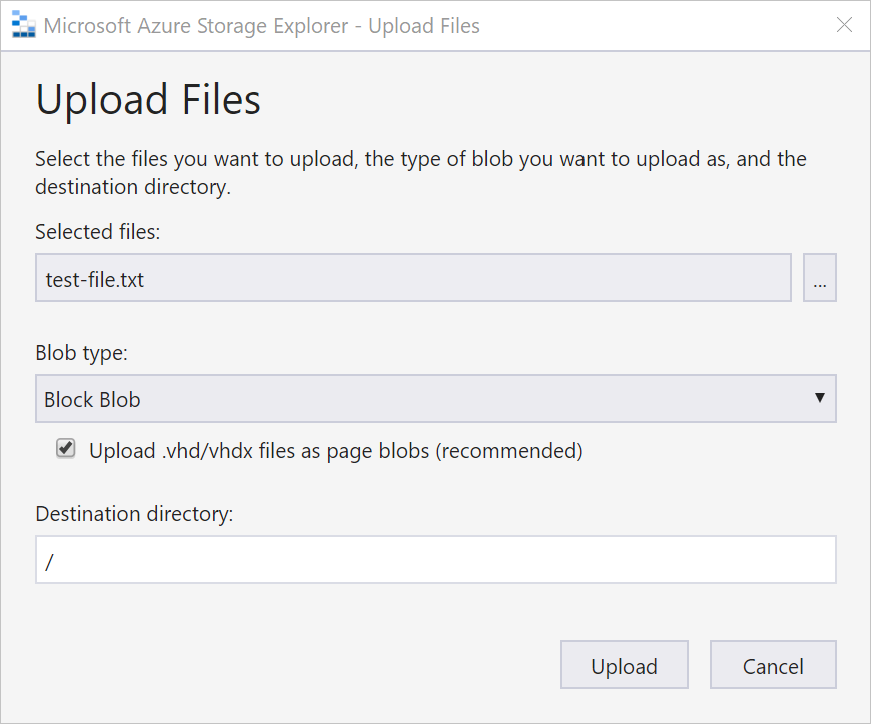
Teď by se váš soubor měl zobrazovat uložený v účtu úložiště.
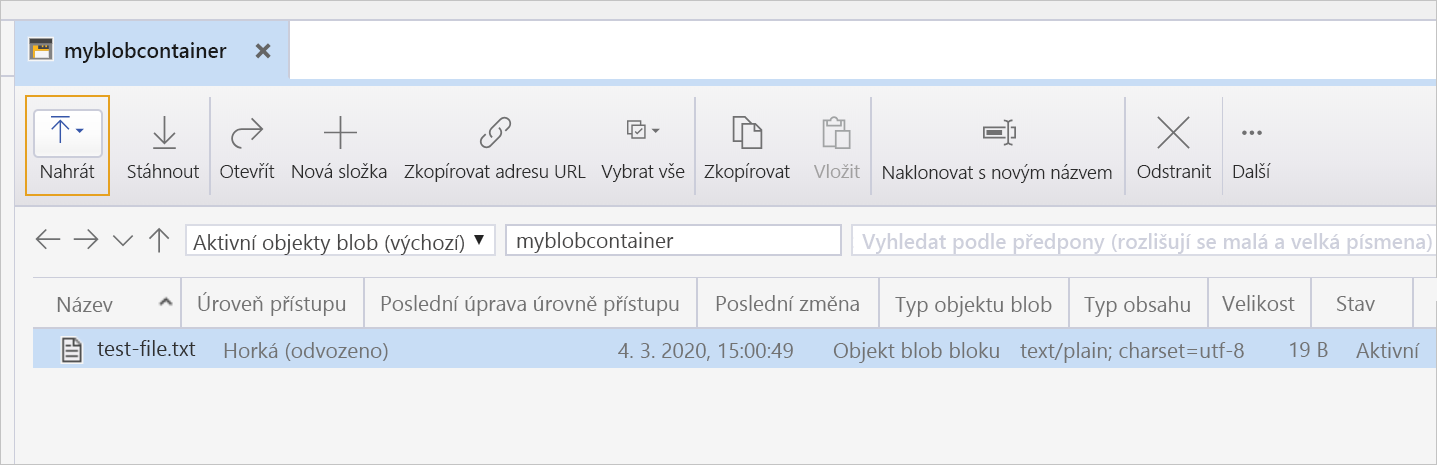
Odtud můžete nahrávat další soubory, stahovat soubory, pořizovat kopie a provádět další úlohy správy.
Vytvoření fronty v účtu Azure Storage
Postup, jak v účtu úložiště vytvořit frontu:
Ve stromu prostředků vyhledejte předplatné Concierge a rozbalte možnosti.
Rozbalte účet úložiště cloudshellu.
Klepněte pravým tlačítkem myši na virtuální složku Fronty pro přístup k místní nabídce a pak vyberte Vytvořit frontu.
Ve složce Queues se vytvoří prázdná a nepojmenovaná fronta. Fronta se nevytvoří, dokud jí nedáte nějaký název.
Poznámka:
Kontejnery mají konkrétní pravidla, kterými se řídí jejich názvy. Musí začínat a končit písmenem nebo číslem, musí být všechna malá písmena a můžou obsahovat číslice a pomlčky. Název nemůže obsahovat dva spojovníky za sebou.
Pojmenujte tuto novou frontu myqueue a stisknutím klávesy Enter vytvořte frontu. Každá vytvořená fronta se zobrazí na kartě v pravé části stromu prostředků.
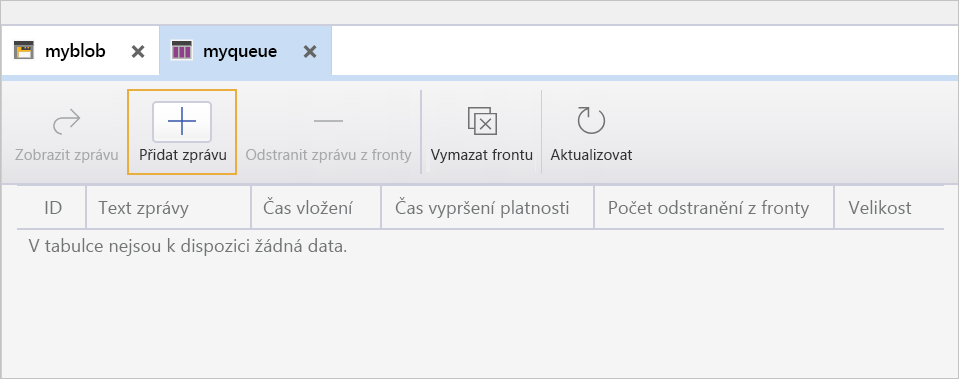
V tomto zobrazení můžete spravovat obsah fronty. Pokud naše aplikace tuto frontu použila a došlo k problému se zpracováním zprávy, mohli byste se připojit k frontě a zobrazit obsah zprávy a zjistit problém.