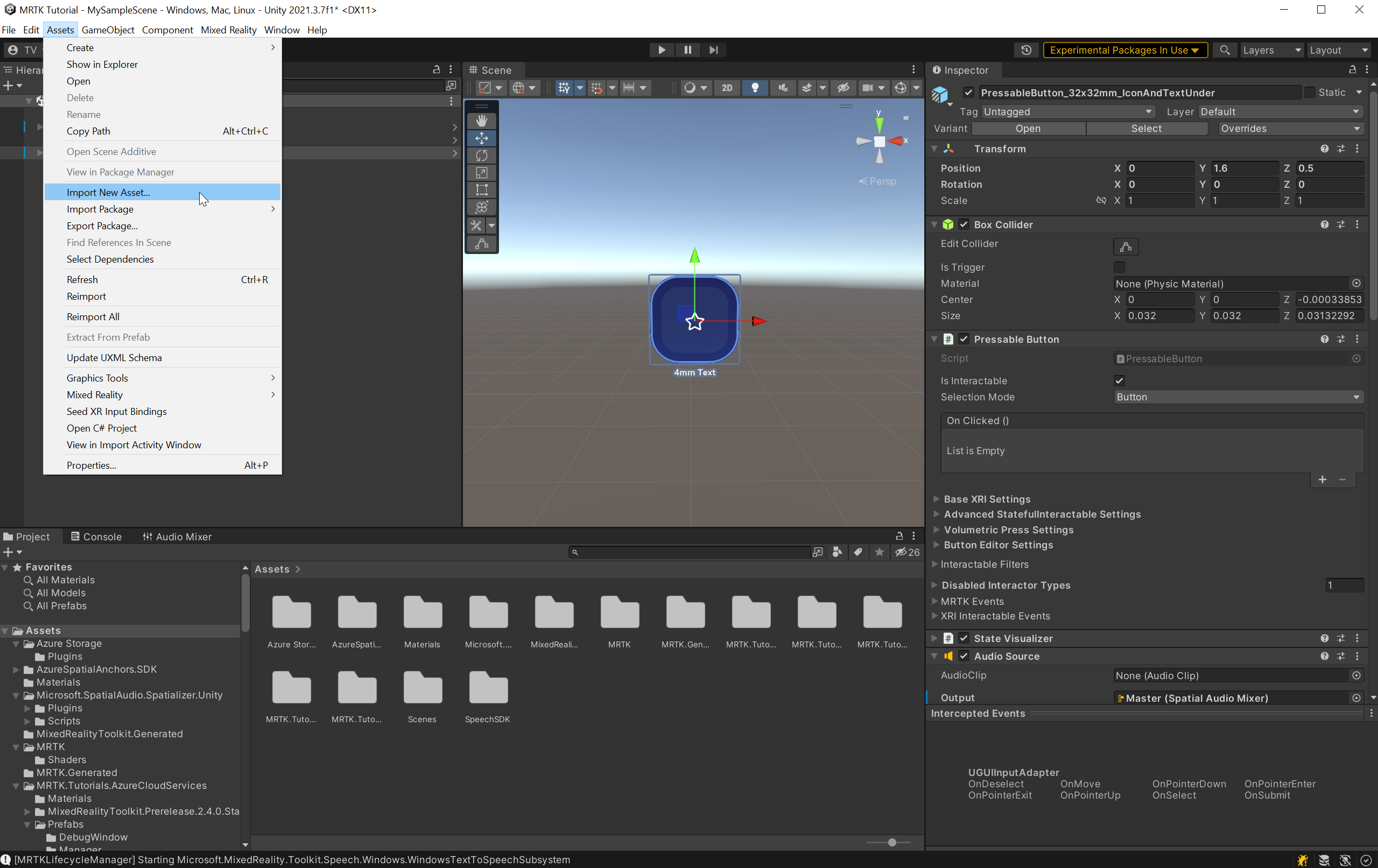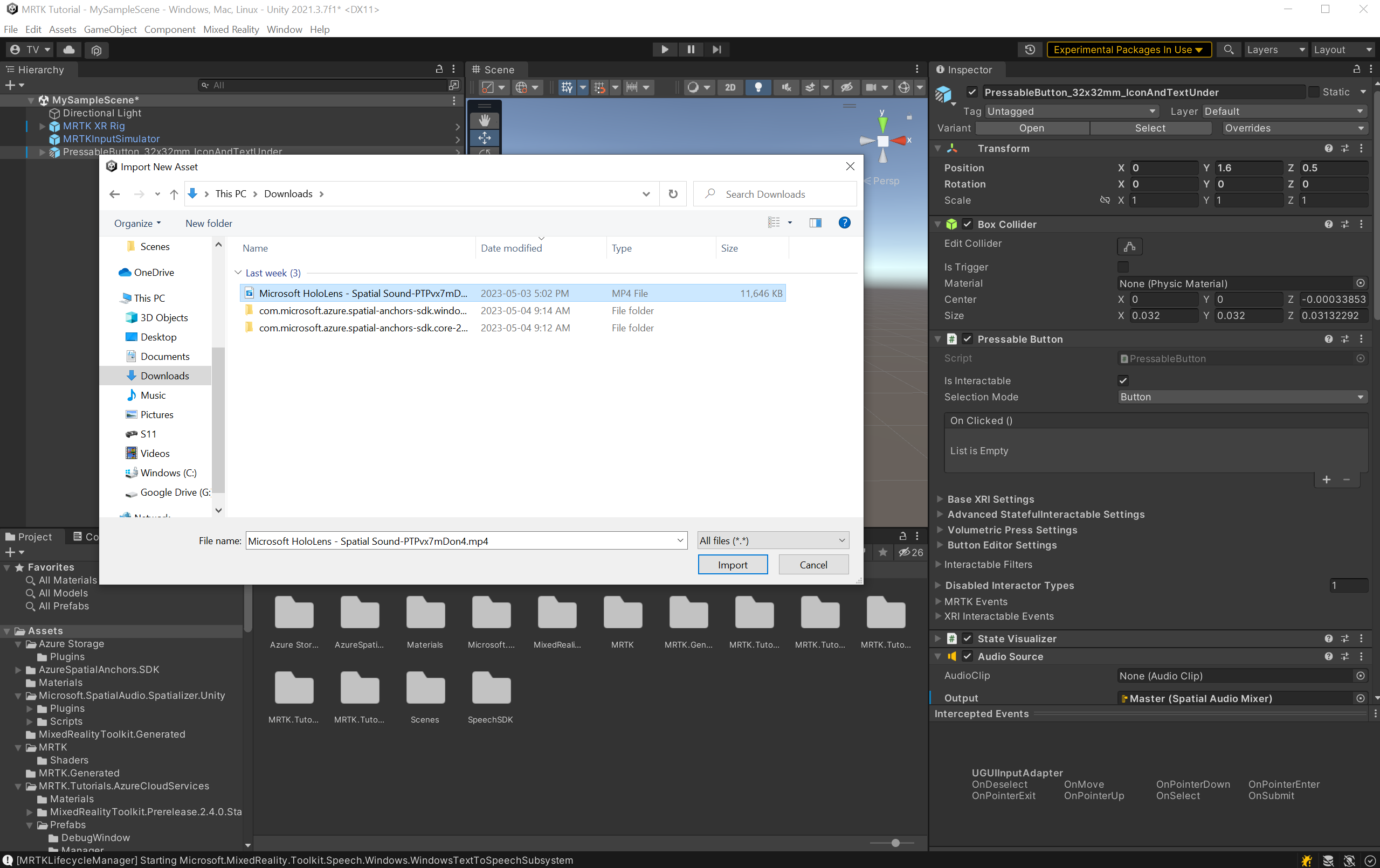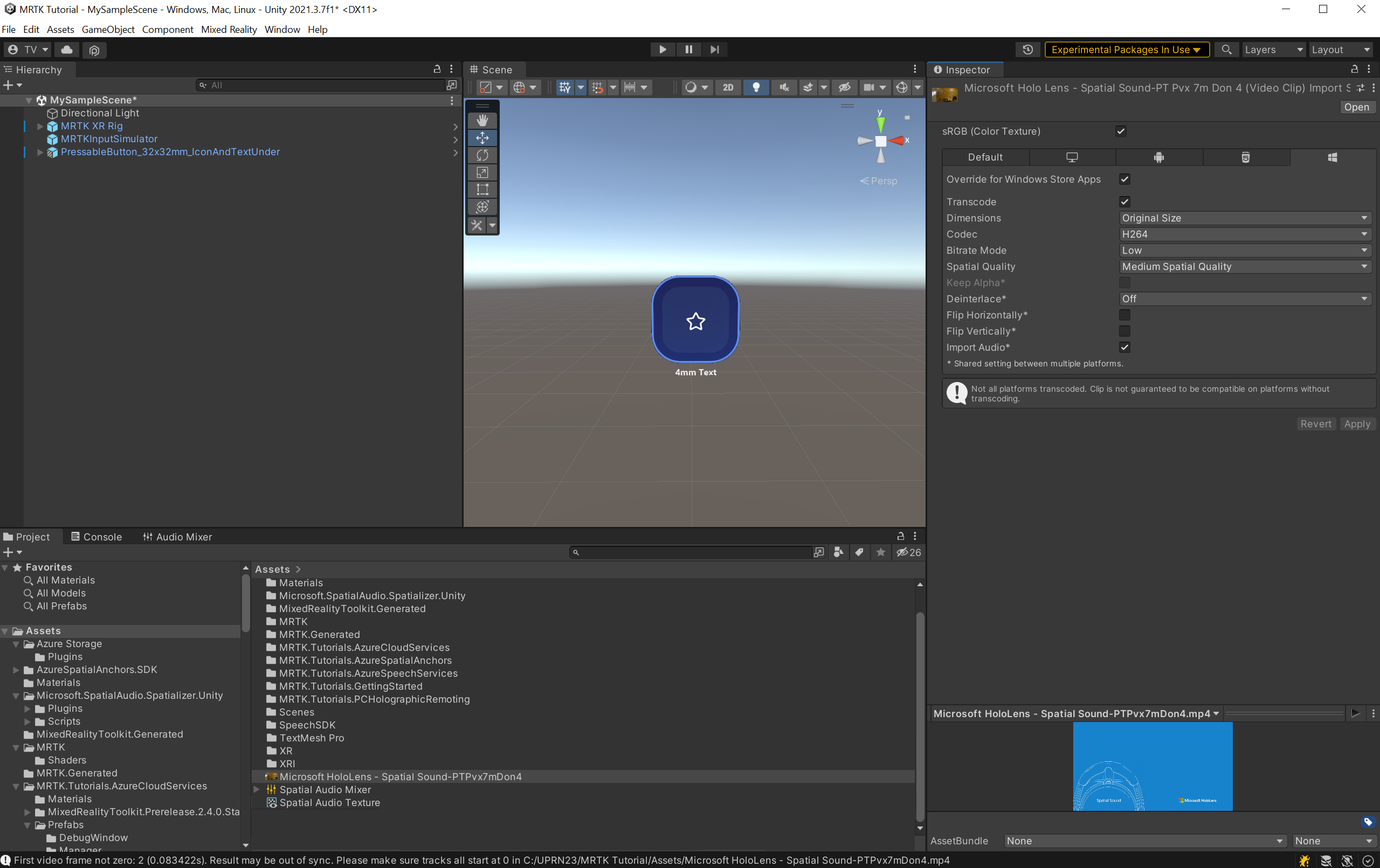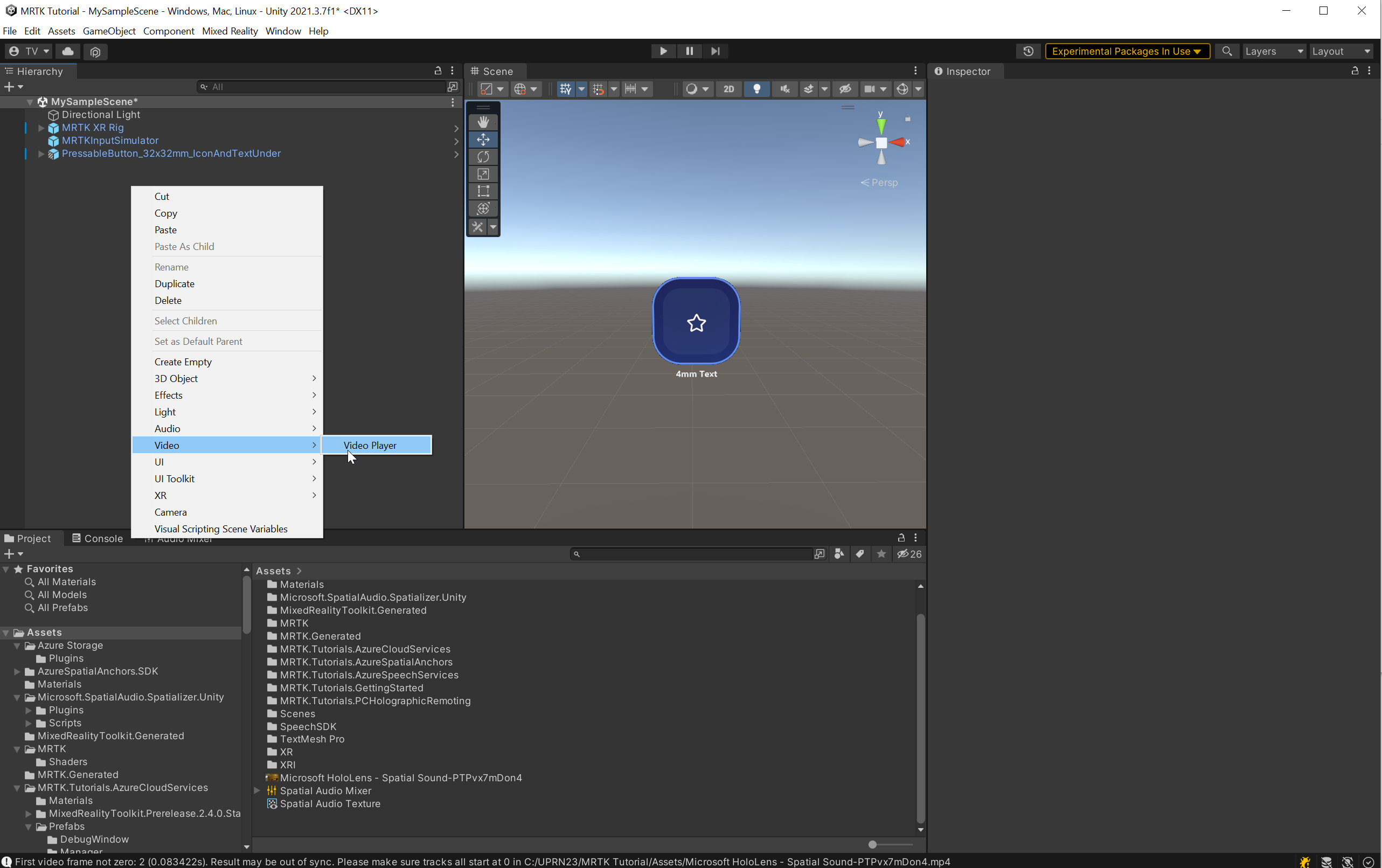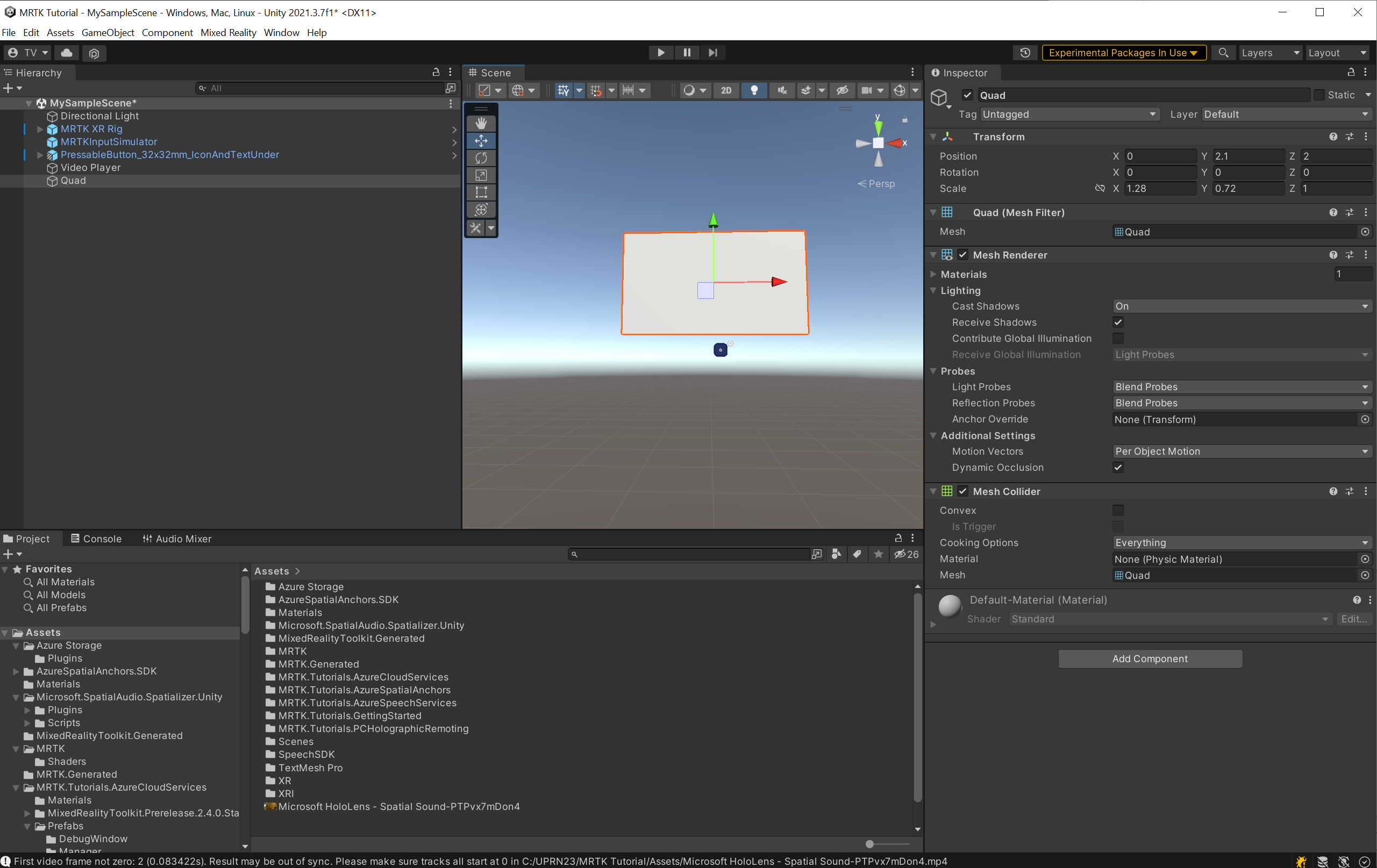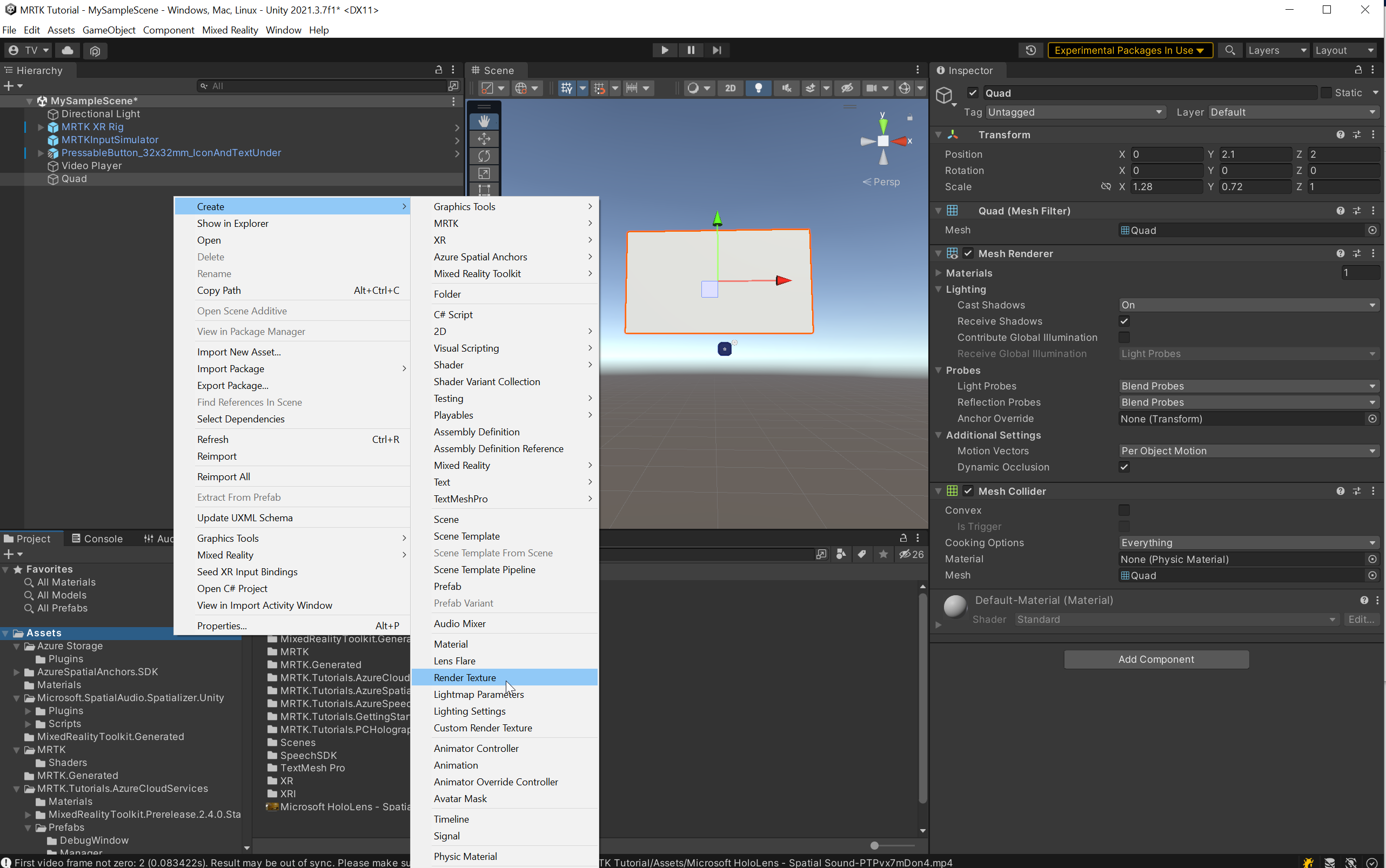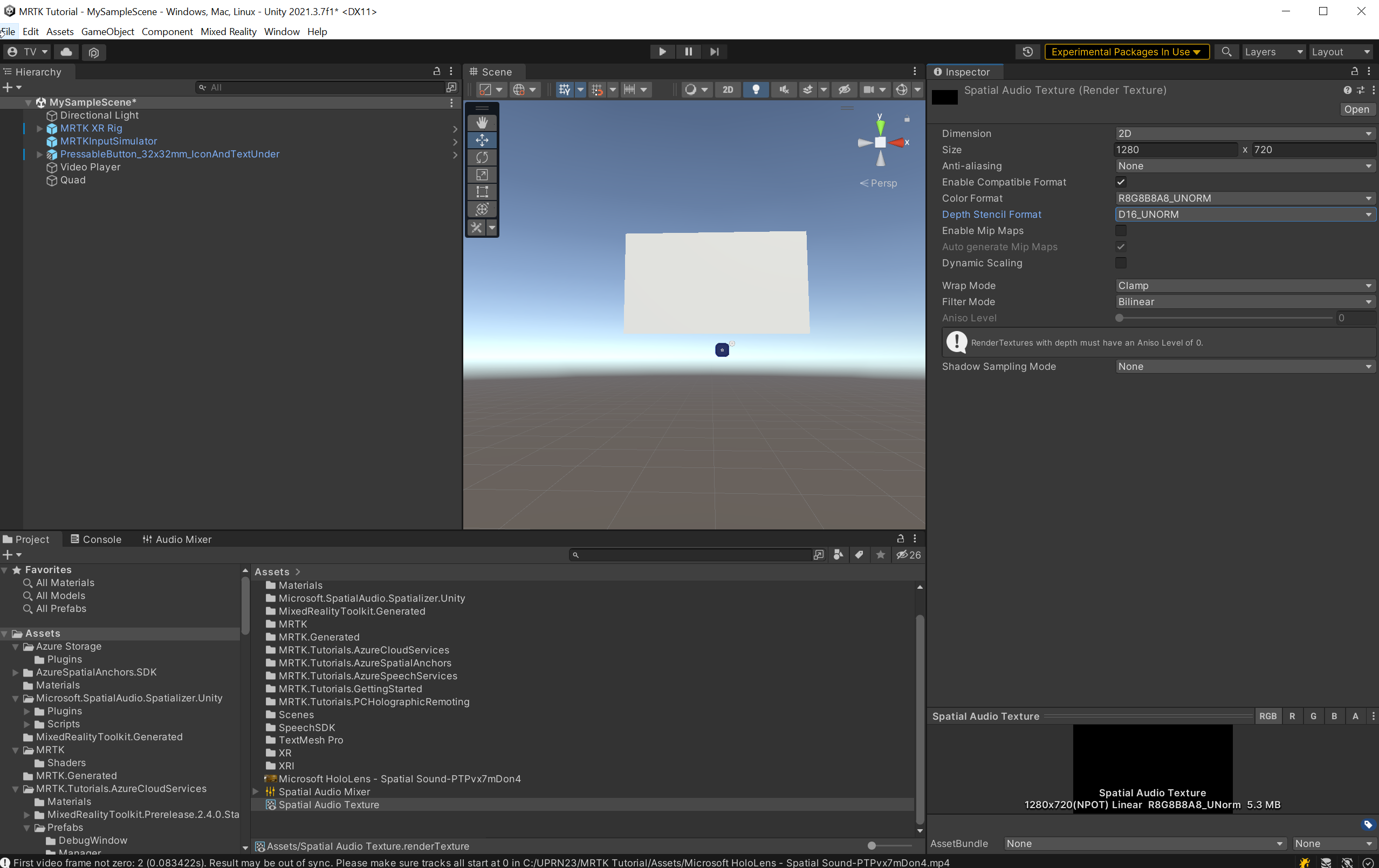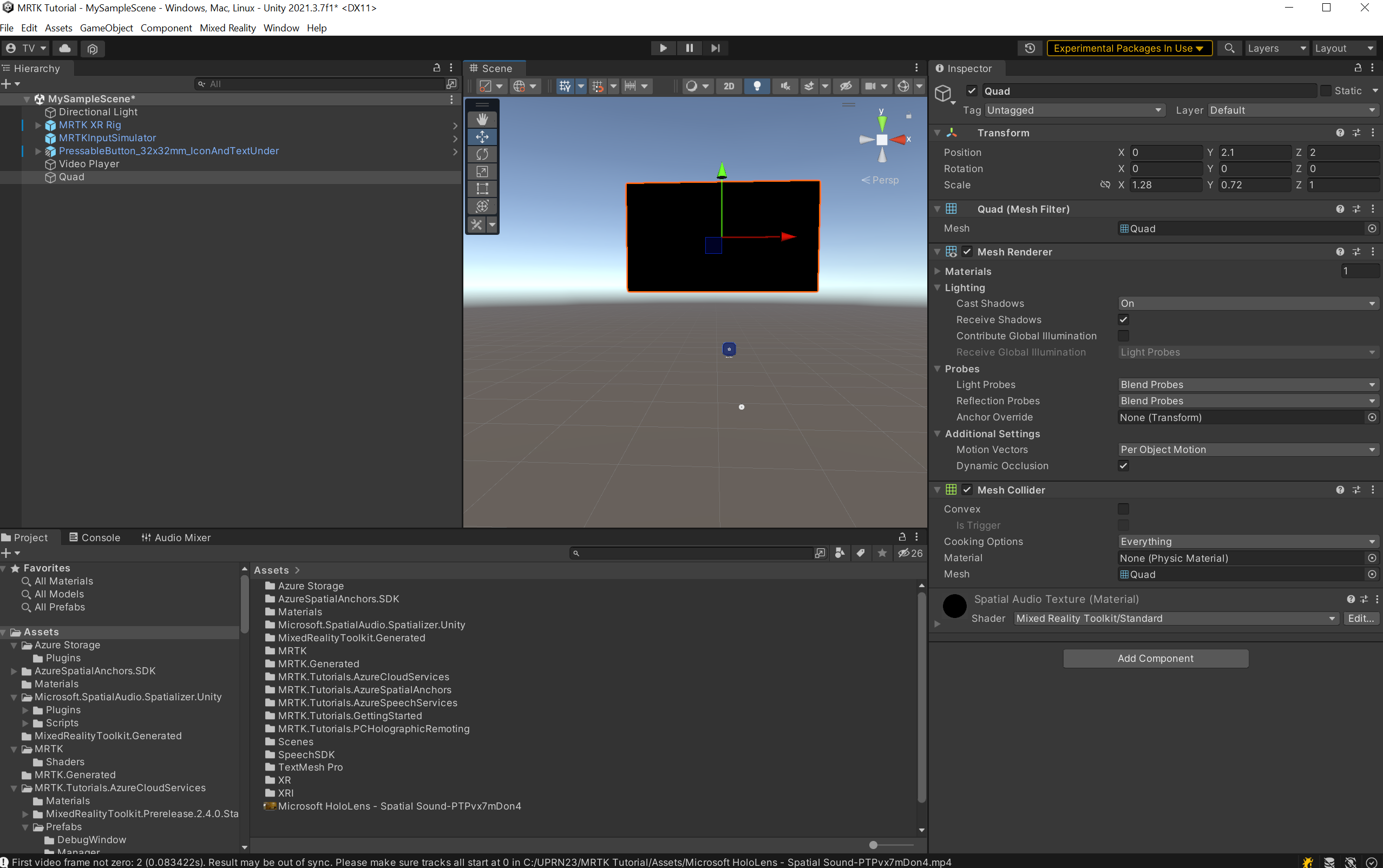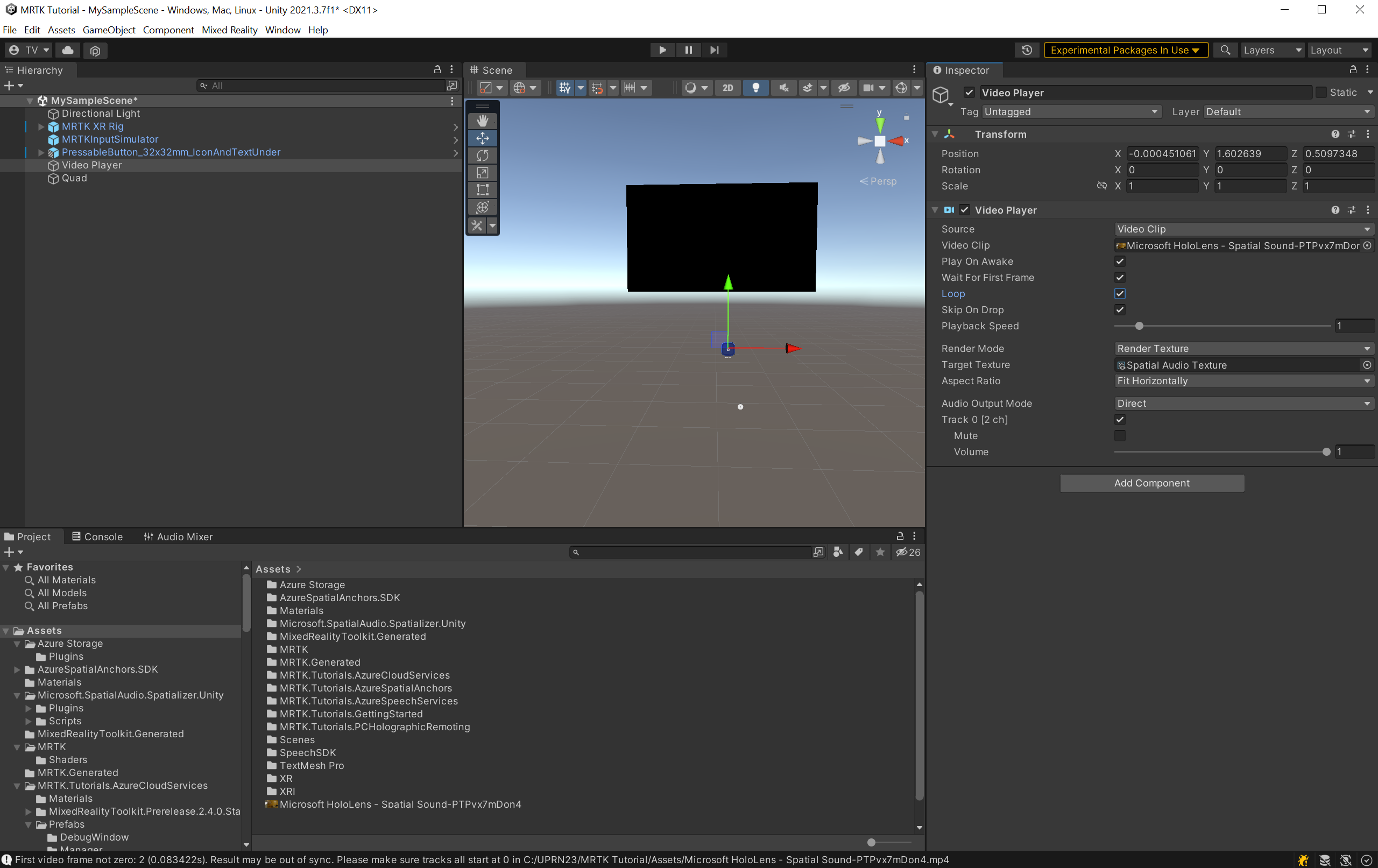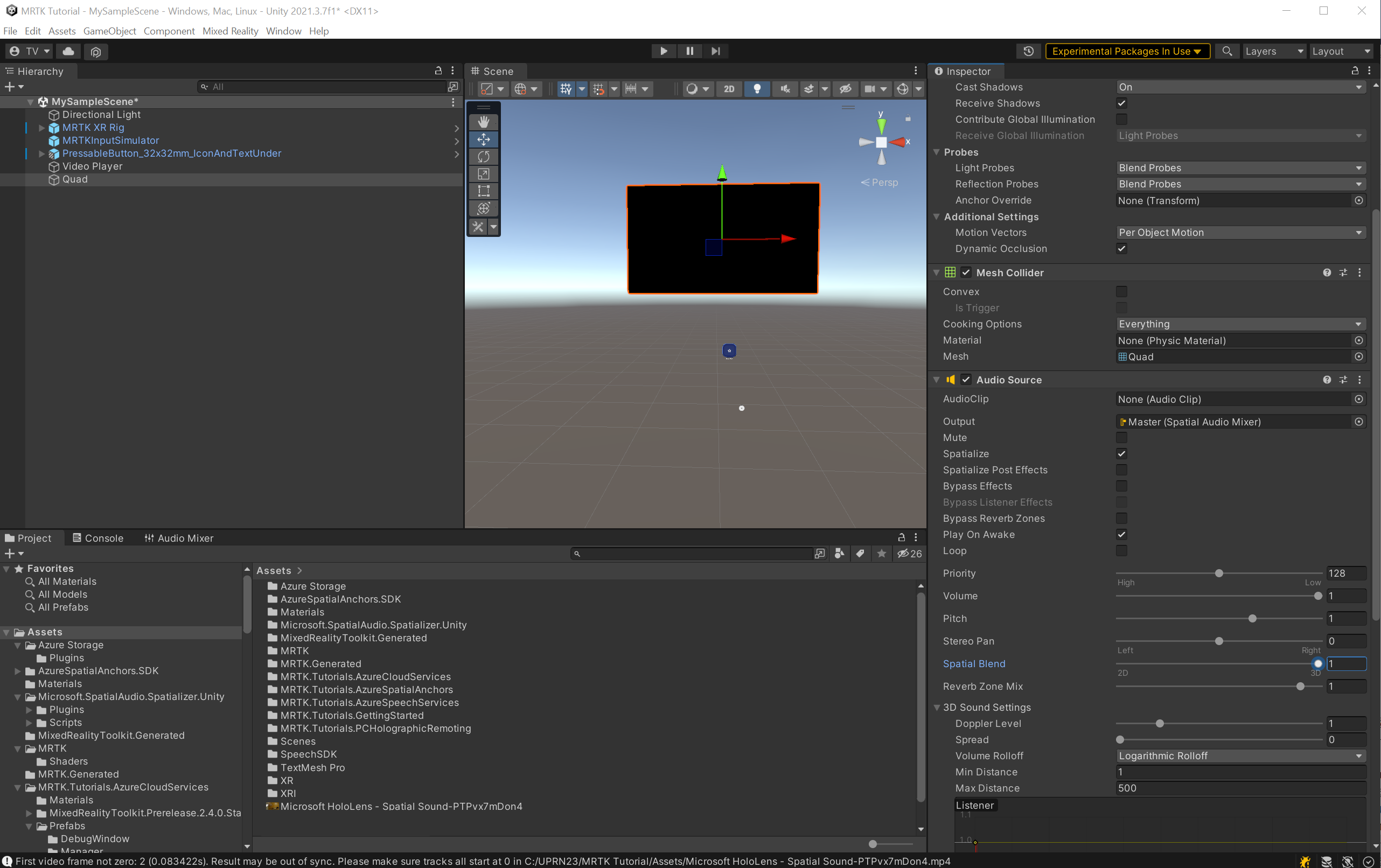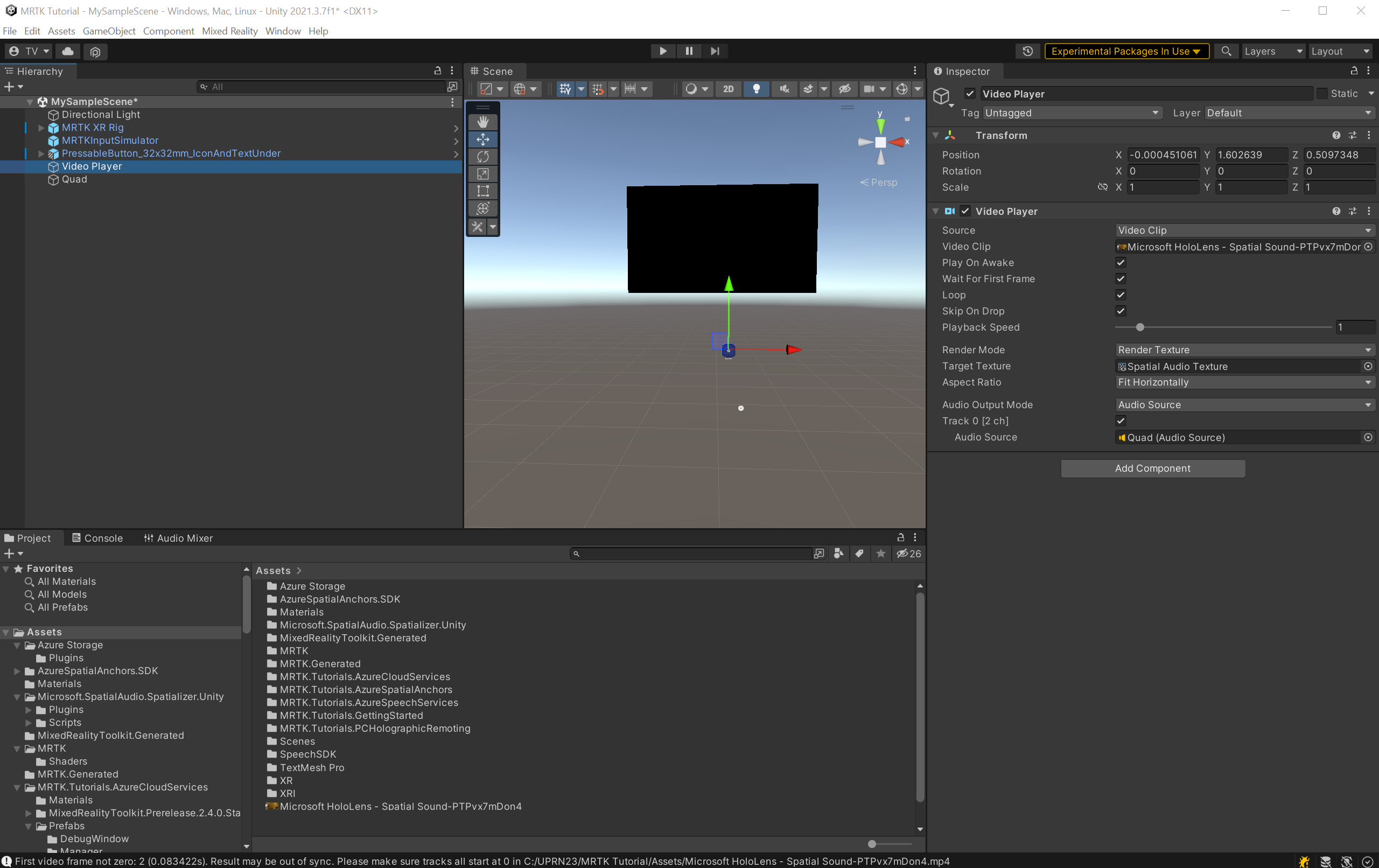Cvičení – prostorové rozlišení zvuku z videa
V této lekci se naučíte prostorizovat zvuk ze zdroje videa a otestovat ho v editoru Unity a HoloLens 2.
Import videa a přidání přehrávače videa do scény
V této lekci můžete použít toto video z ukázkového projektu prostorového zvuku.
Pokud chcete video importovat do projektu Unity, vyberte v nabídce Unity možnost Import nových prostředků>.
V okně Importovat nový prostředek... vyberte soubor Microsoft HoloLens - Spatial Sound-PTPvx7mDon4, který jste stáhli, a výběrem tlačítka Importovat import asset do projektu.
Úpravou nastavení kvality ve videoklipu můžete zajistit hladké přehrávání na HoloLensu 2. V okně Projectu vyberte videosoubor. V okně inspektoru zaškrtněte kartu Windows , zaškrtněte políčko Přepsat pro Windows a nakonfigurujte zbývající nastavení následujícím způsobem:
- Zaškrtněte políčko pro transkódování.
- Nastavte kodek na H264.
- Nastavte režim přenosové rychlosti na nízkou hodnotu.
- Nastavte prostorovou kvalitu na střední prostorovou kvalitu.
Pokud chcete změnit nastavení kvality ve videoklipu, vyberte Použít .
Klikněte pravým tlačítkem myši v okně Hierarchie a pak vyberte Video>Video Player a přidejte komponentu Přehrávač videa.
Přehrání videa na čtyřúhelník
Objekt Video Player potřebuje k vykreslení videa texturovaný herní objekt.
Klikněte pravým tlačítkem myši v okně Hierarchie a pak vyberte 3D Object>Quad a vytvořte čtyřúhelník a nakonfigurujte jeho transformační komponentu následujícím způsobem:
- Pozice: X = 0, Y = 2,1, Z = 2
- Otočení: X = 0, Y = 0, Z = 0
- Měřítko: X = 1,28, Y = 0,72, Z = 1
Teď potřebujete texturovat čtyřúhelník s videem. Klikněte pravým tlačítkem myši v okně Projektu a zvolte Vytvořit>texturu vykreslení a vytvořte komponentu Render Texture . Zadejte vhodný název pro texturu vykreslení; Například prostorová zvuková textura.
Vyberte texturu vykreslení a v okně inspektoru nastavte vlastnost Velikost tak, aby odpovídala nativnímu rozlišení videa 1280x720. Pokud chcete zajistit dobrý výkon vykreslování na HoloLens 2, nastavte vlastnost Depth Stencil Format na D16_UNORM nebo vyšší.
Dále použijte vytvořenou texturu prostorové zvukové textury vykreslení jako texturu pro čtyřúhelník:
- Přetažením prostorové zvukové textury z okna Projektu na čtyřúhelník v hierarchii přidáte texturu vykreslení do čtyřúhelníku.
- Pokud chcete zajistit dobrý výkon na HoloLens 2, vyberte čtyřúhelník v hierarchii a v okně inspektoru vyberte v poli Shader standardní grafické nástroje>.
Pokud chcete nastavit Video Player a Render Texture pro přehrávání videoklipu, vyberte Přehrávač videa v hierarchii a nakonfigurujte nastavení v okně inspektoru následujícím způsobem:
- Nastavte vlastnost Videoklip na stažený videosoubor: Microsoft HoloLens - Spatial Sound-PTPvx7mDon4.
- Zaškrtněte políčko Smyčka.
- Nastavte cílovou texturu na novou texturu vykreslení, prostorovou zvukovou texturu.
Prostorové nastavení zvuku z videa
V okně Hierarchie vyberte objekt Quad . V okně inspektoru pomocí tlačítka Přidat součást přidejte zdroj zvuku, do kterého budete směrovat zvuk z videa.
Ve zdroji zvuku:
- Nastavte výstup na předlohu prostorového zvukového mixéru>.
- Zaškrtněte políčko Spatialize (Prostorové nastavení ).
- Přesuňte posuvník prostorové kombinace na 1 (3D).
Pokud chcete nastavit Přehrávač videa tak, aby směrovala zvuk do zdroje zvuku, vyberte přehrávač videa v okně Hierarchie. V okně inspektoru nakonfigurujte objekt Video Player následujícím způsobem:
- Nastavení zvukového výstupního režimu na zdroj zvuku
- Nastavení vlastnosti Zdroj zvuku na čtyřúhelník