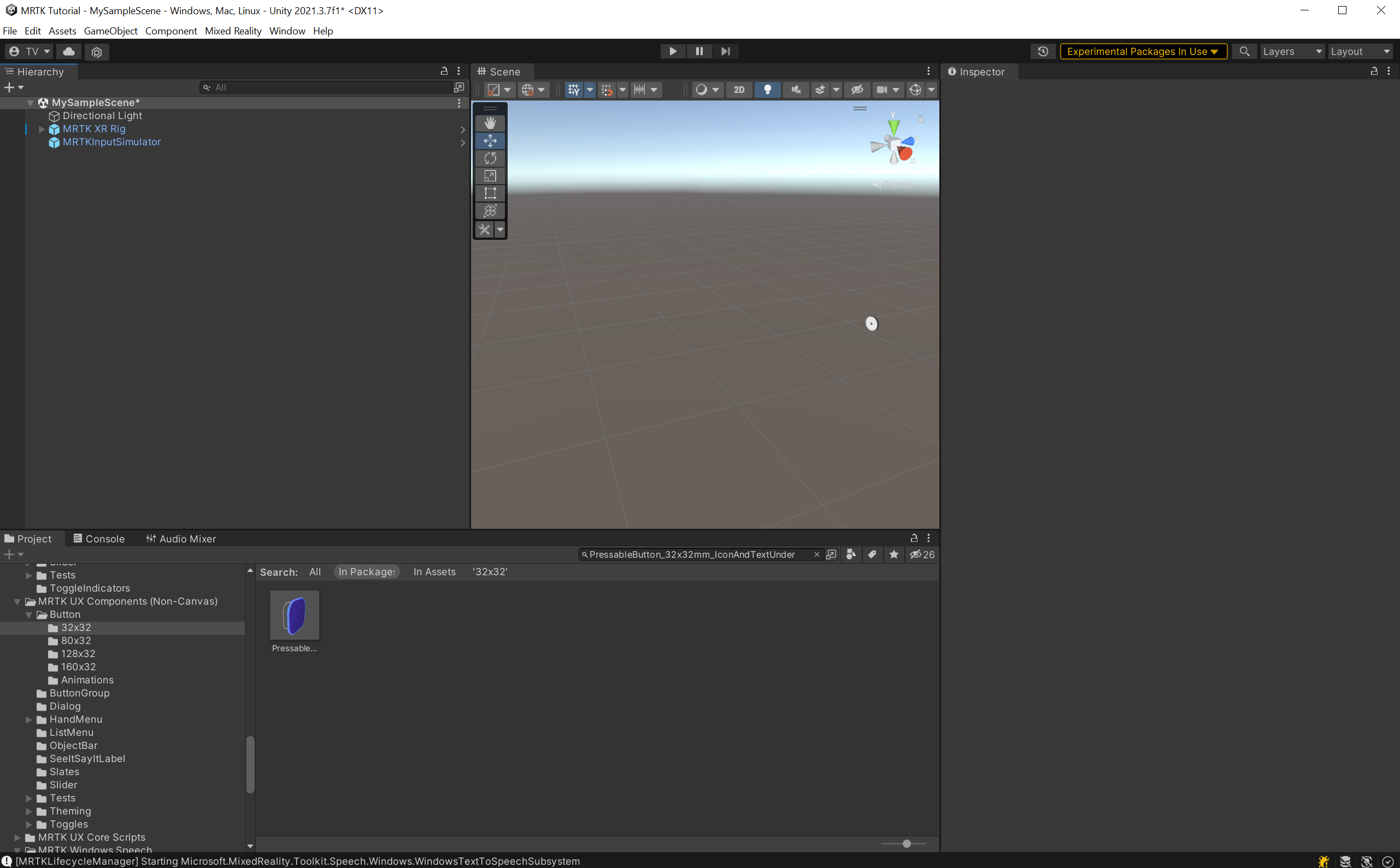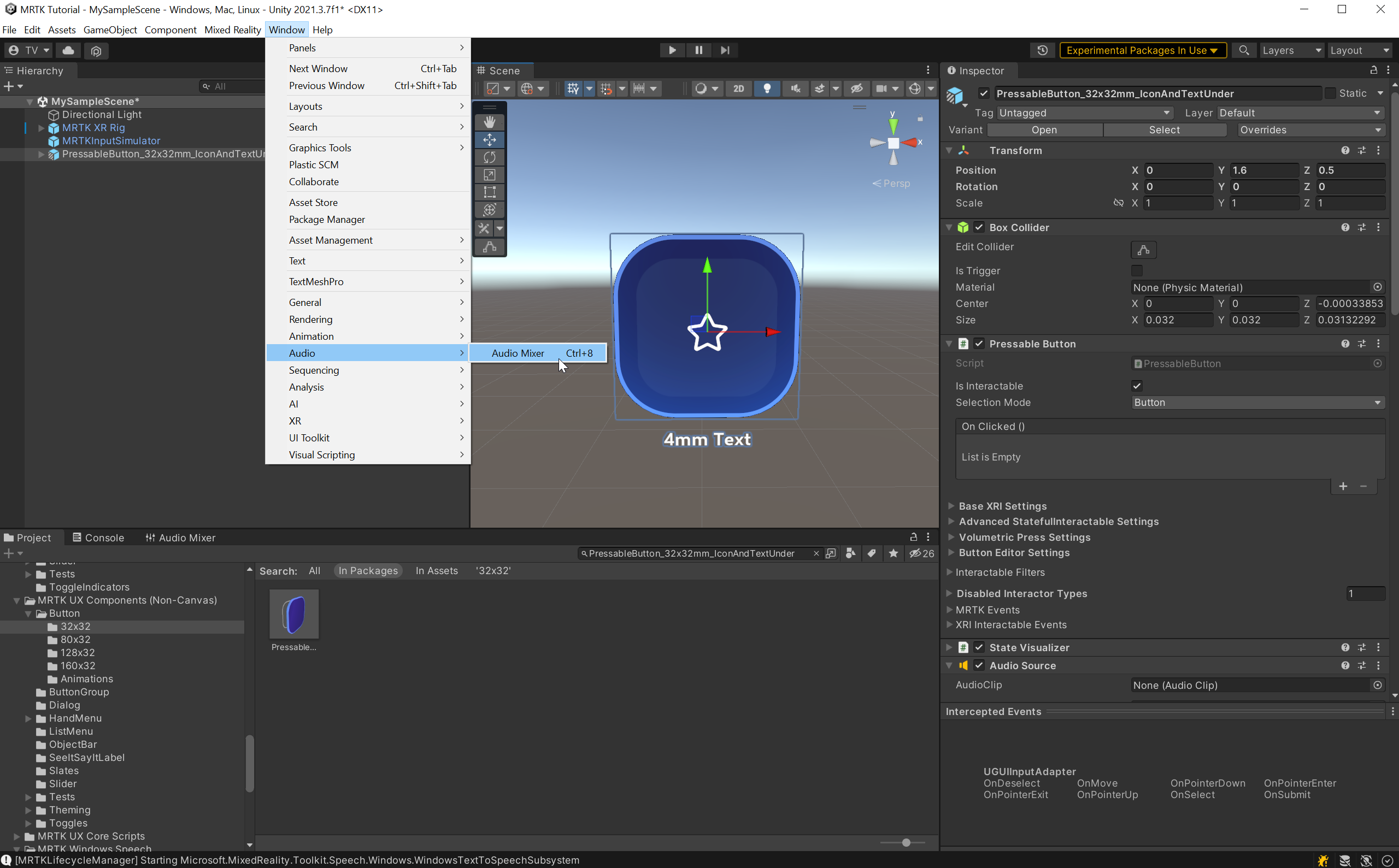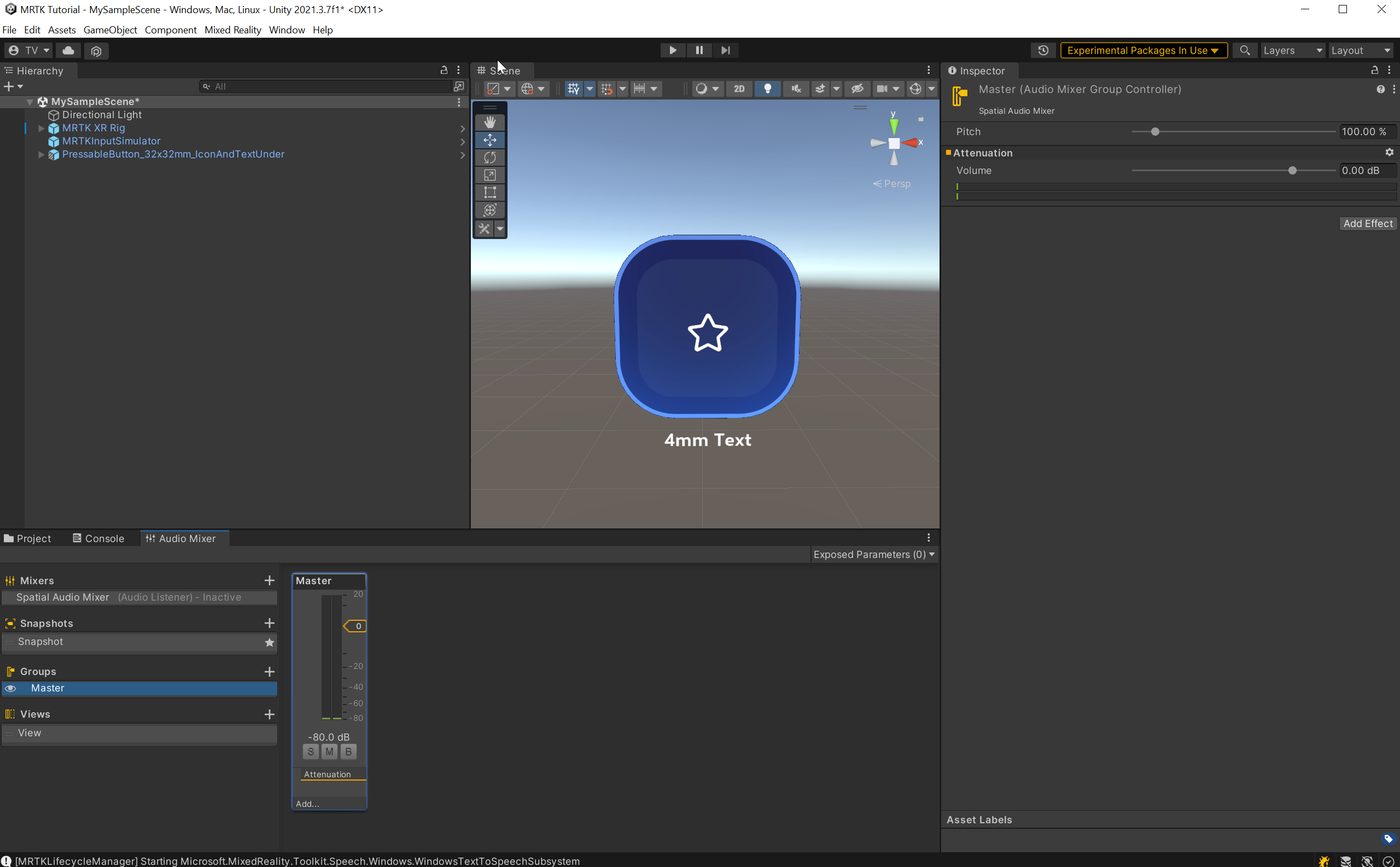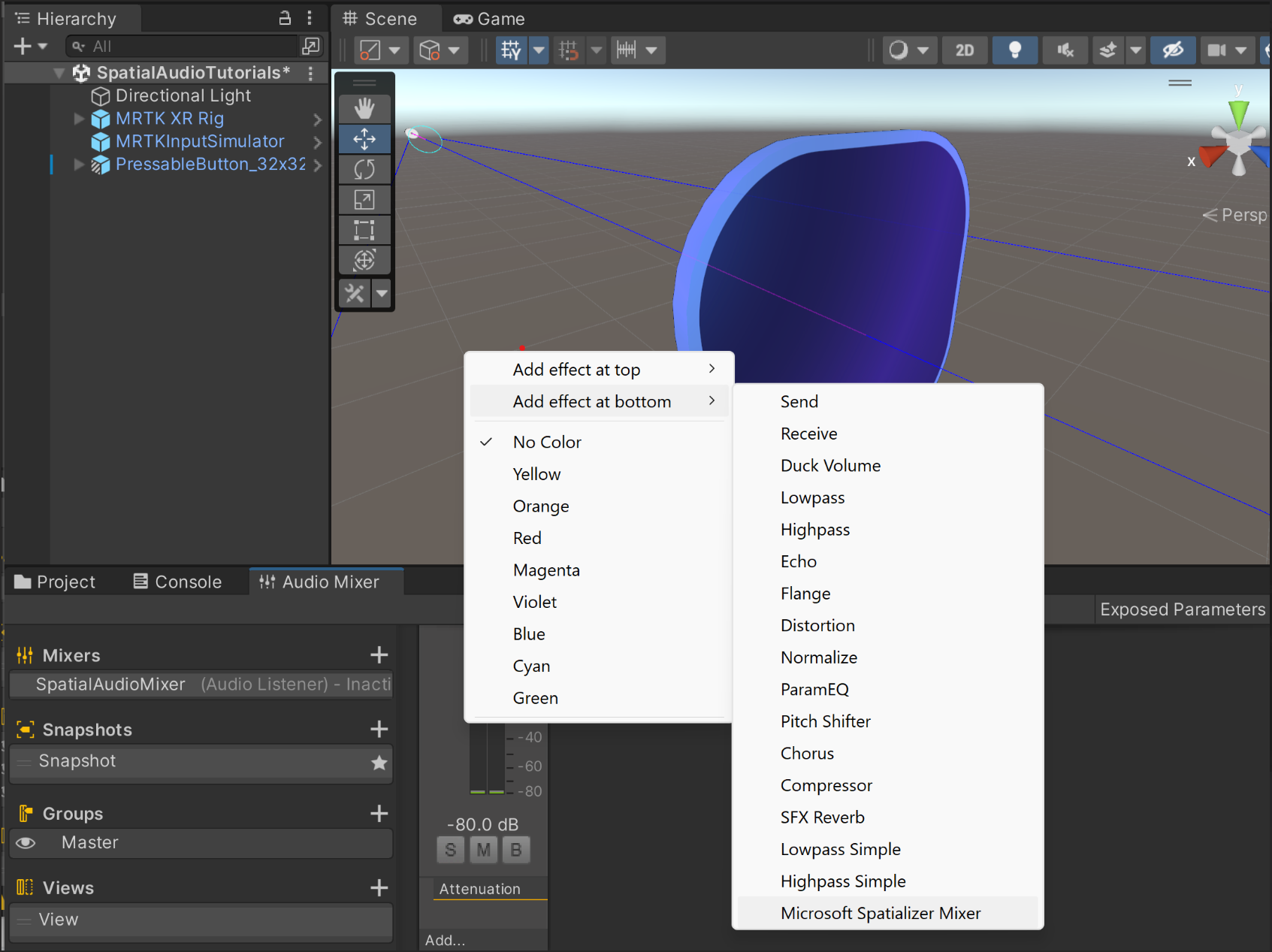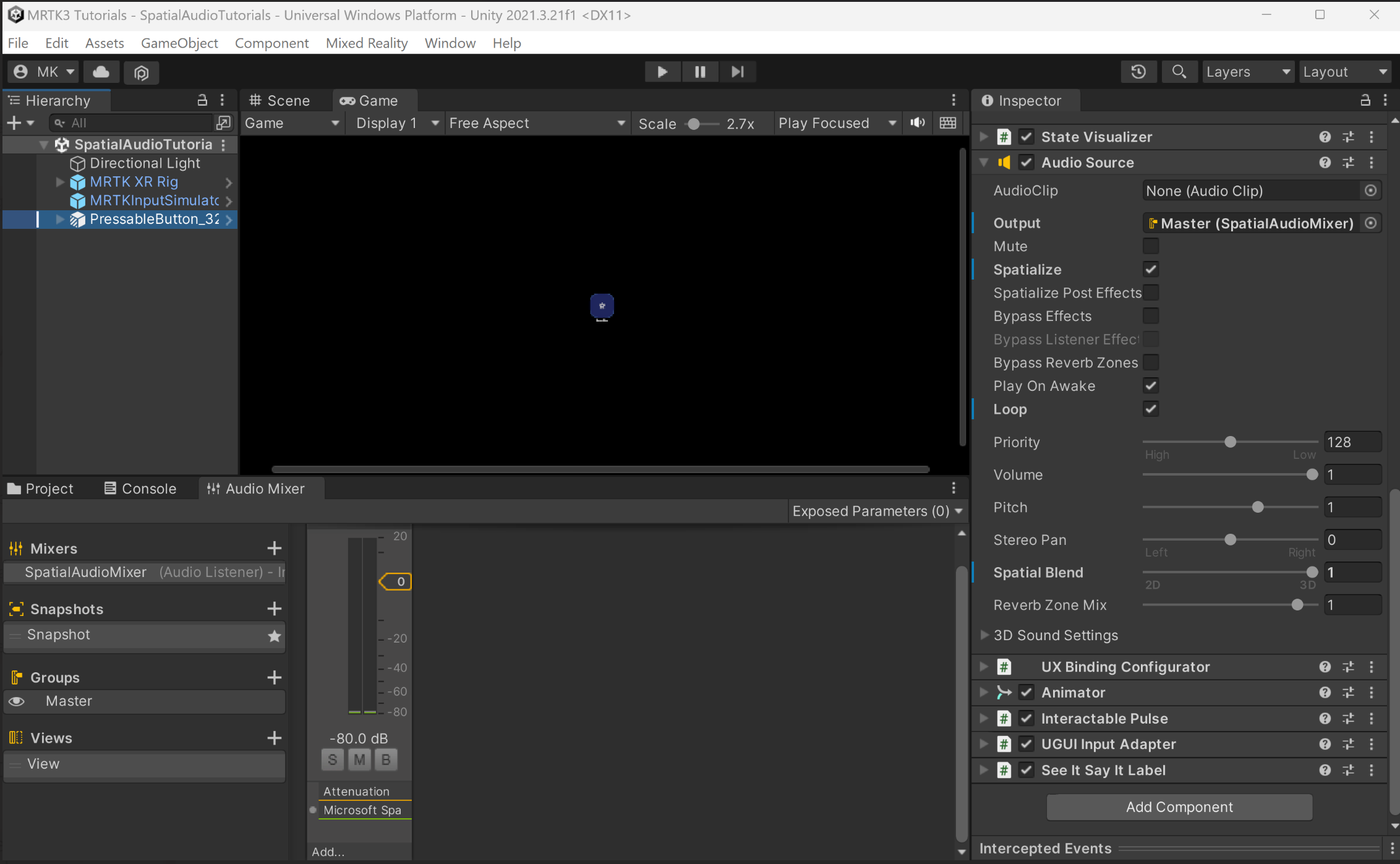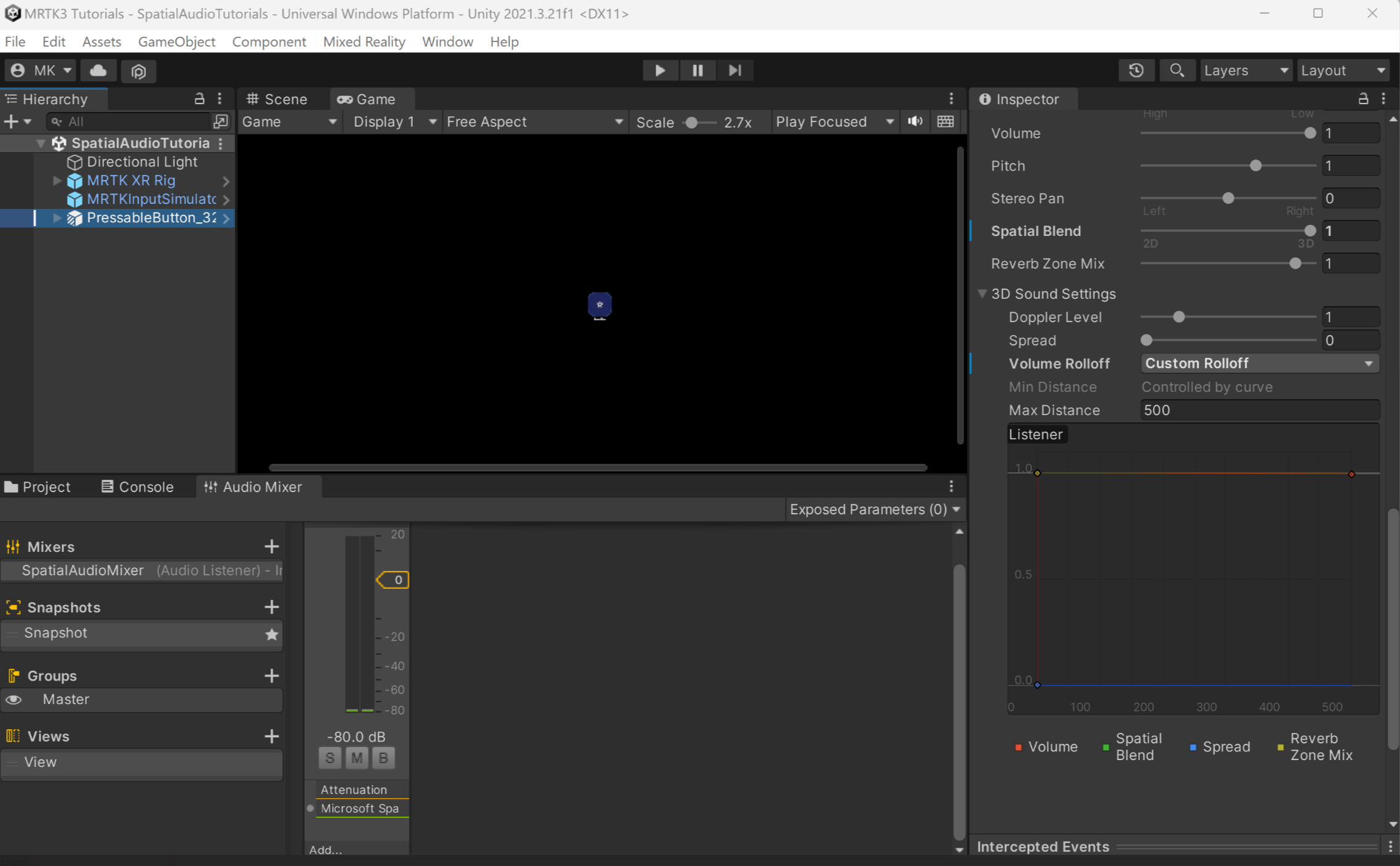Cvičení – zvuky interakce s tlačítkem Spatialize
V této lekci se dozvíte, jak prostorizovat zvuky interakce s tlačítkem a jak pomocí zvukového klipu otestovat prostorovou interakci s tlačítkem.
Přidání tlačítka
Pokud chcete přidat předfab tlačítka, vyberte v okně Projekt balíčky a do vyhledávacího panelu zadejte "PressableButton_32x32mm_IconAndTextUnder".
Prefab tlačítka je položka reprezentovaná modrou ikonou. Klikněte a přetáhněte PressableButton_32x32mm_IconAndTextUnder prefab do hierarchie. Pokud je objekt PressableButton_32x32mm_IconAndTextUnder stále vybraný, nakonfigurujte v okně inspektoru komponentu Transform následujícím způsobem:
- Pozice: X = 0, Y = 1,6, Z = 0,5
- Otočení: X = 0, Y = 0, Z = 0
- Měřítko: X = 1, Y = 1, Z = 1
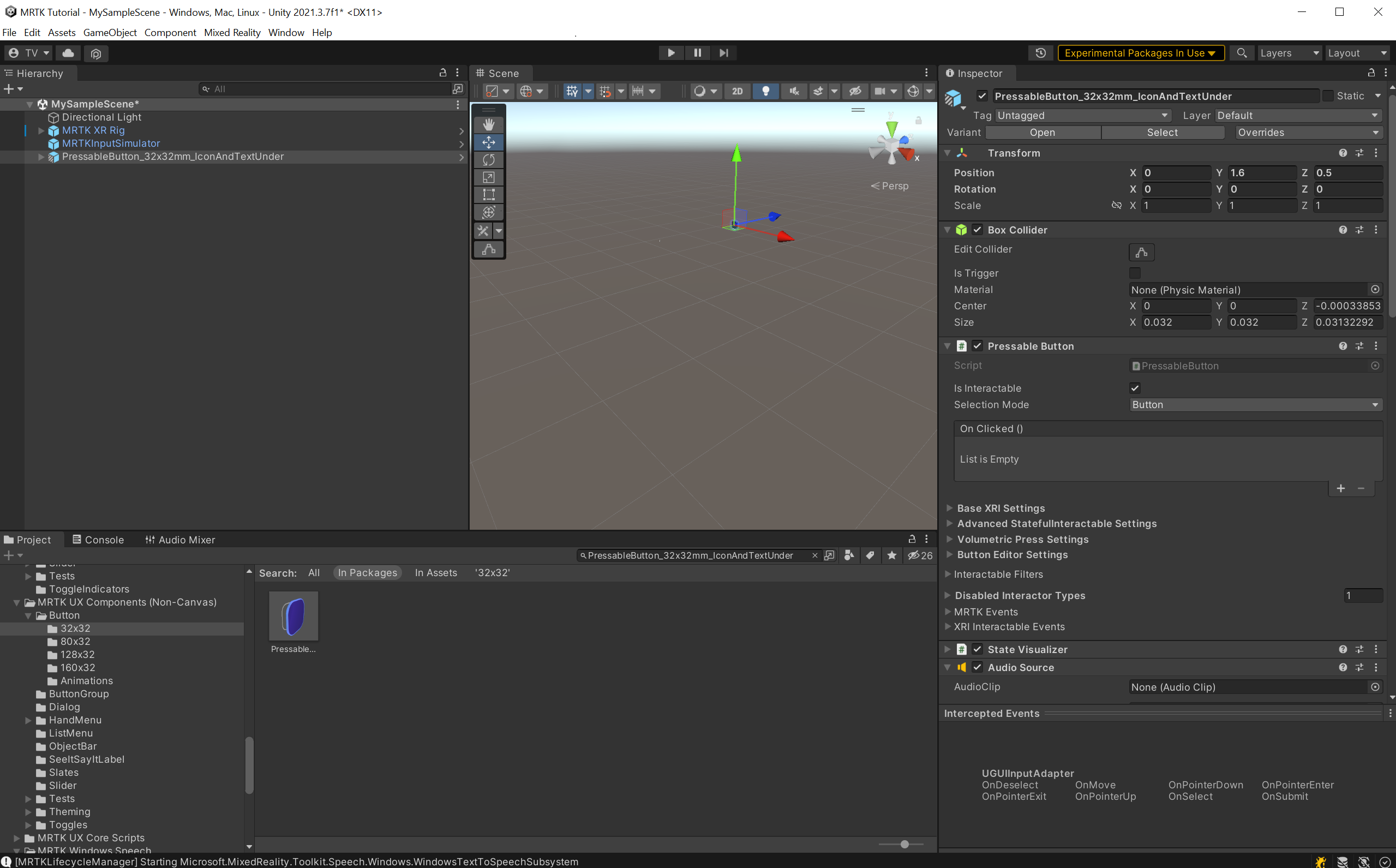 Pokud se chcete zaměřit na objekty ve scéně, můžete poklikáním na objekt PressableButton_32x32mm_IconAndTextUnder a pak mírně přiblížit.
Pokud se chcete zaměřit na objekty ve scéně, můžete poklikáním na objekt PressableButton_32x32mm_IconAndTextUnder a pak mírně přiblížit.
Zpětná vazba k tlačítku Spatialize
V tomto kroku prostorizujete zvukovou zpětnou vazbu pro toto tlačítko. Související návrhy návrhu najdete v návrhu prostorového zvuku.
V okně Zvukového mixéru definujete cíle s názvem Skupiny Mixeru pro přehrávání zvuku ze součástí Zdroje zvuku.
Okno Zvukového mixéru otevřete tak, že v nabídce Unity vyberete Windows>Audio Audio>Mixer:
Vytvořte Mixér kliknutím na + vedle položky Mixers a zadejte vhodný název mixéru, například Spatial Audio Mixer. Nový mixér obsahuje výchozí skupinu s názvem Master.
Otevřete a klikněte pravým tlačítkem myši na mixér a pak vyberte Přidat efekt v dolní části>Microsoft Spatializer Mixer.
V okně Hierarchie vyberte PressableButton_32x32mm_IconAndTextUnder a pak v okně inspektoru vyhledejte komponentu Zdroj zvuku a nakonfigurujte komponentu Zdroj zvuku následujícím způsobem:
- Pro Výstupní vlastnost zvolte Mixér, který jste vytvořili.
- Zaškrtněte políčko Spatialize (Prostorové nastavení).
- Přesuňte posuvník prostorového mixu do 3D (1).
Poznámka:
Pokud přesunete Spatial Blend na 1 (3D) bez zaškrtnutí políčka Spatialize, Unity místo microsoft Spatializeru s HRTFs použije prostorový prostorovýizer.
Úprava křivky hlasitosti
Unity ve výchozím nastavení ztlumí prostorové zvuky, protože se dostanou dál od naslouchacího procesu. Když se toto ztlumení použije na zvuky zpětné vazby interakce, může být používání rozhraní obtížnější.
Pokud chcete toto ztlumení zakázat, musíte upravit křivku hlasitosti v komponentě Zdroj zvuku.
V okně Hierarchie vyberte PressableButton_32x32mm_IconAndTextUnder a pak v okně inspektoru přejděte na Nastavení zvuku zdroje>zvuku a nakonfigurujte nastavení následujícím způsobem:
- Nastavte vlastnost Vrácení svazku na Lineární rolloff.
- Přetáhněte koncový bod na křivku hlasitosti (červená křivka) z 0 na ose y až do 1.
- Pokud chcete upravit tvar křivky hlasitosti tak, aby byl plochý, přetáhněte ovládací prvek obrazce bílé křivky tak, aby byl rovnoběžný s osou X.
Testování prostorového zvuku
Pokud chcete v editoru Unity otestovat prostorový zvuk, musíte přidat zvukový klip do komponenty Zdroj zvuku s možností Smyčka vrácená na PressableButton_32x32mm_IconAndTextUnder objektu.
V režimu přehrávání přesuňte objekt PressableButton_32x32mm_IconAndTextUnder zleva doprava a porovnejte ho s prostorovým zvukem a bez povoleného prostorového zvuku na pracovní stanici. Nastavení zdroje zvuku pro testování můžete změnit také takto:
- Přesunutí vlastnosti Spatial Blend mezi 0 a 1 (prostorový a prostorový 3D zvuk)
- Kontrola a zrušení zaškrtnutí vlastnosti Spatialize
Vyzkoušejte si aplikaci na HoloLensu 2. V aplikaci můžete tlačítko vybrat a slyšet zvuky interakce prostorového tlačítka.
Poznámka:
Sestavování a testování na HoloLens 2 není povinné. Případně můžete otestovat emulátor HoloLens 2, pokud zařízení nemáte. Zařízení si můžete koupit v HoloLens.com.