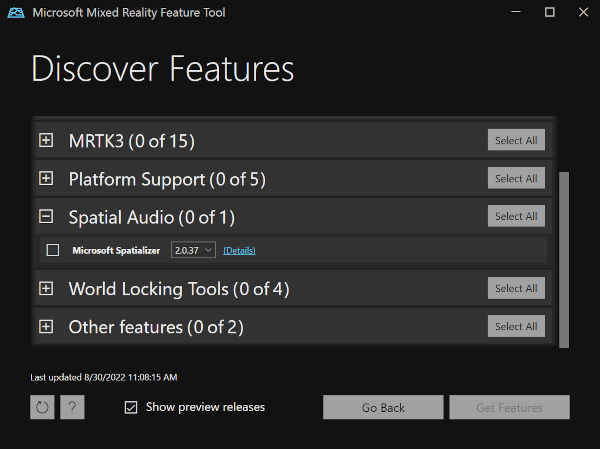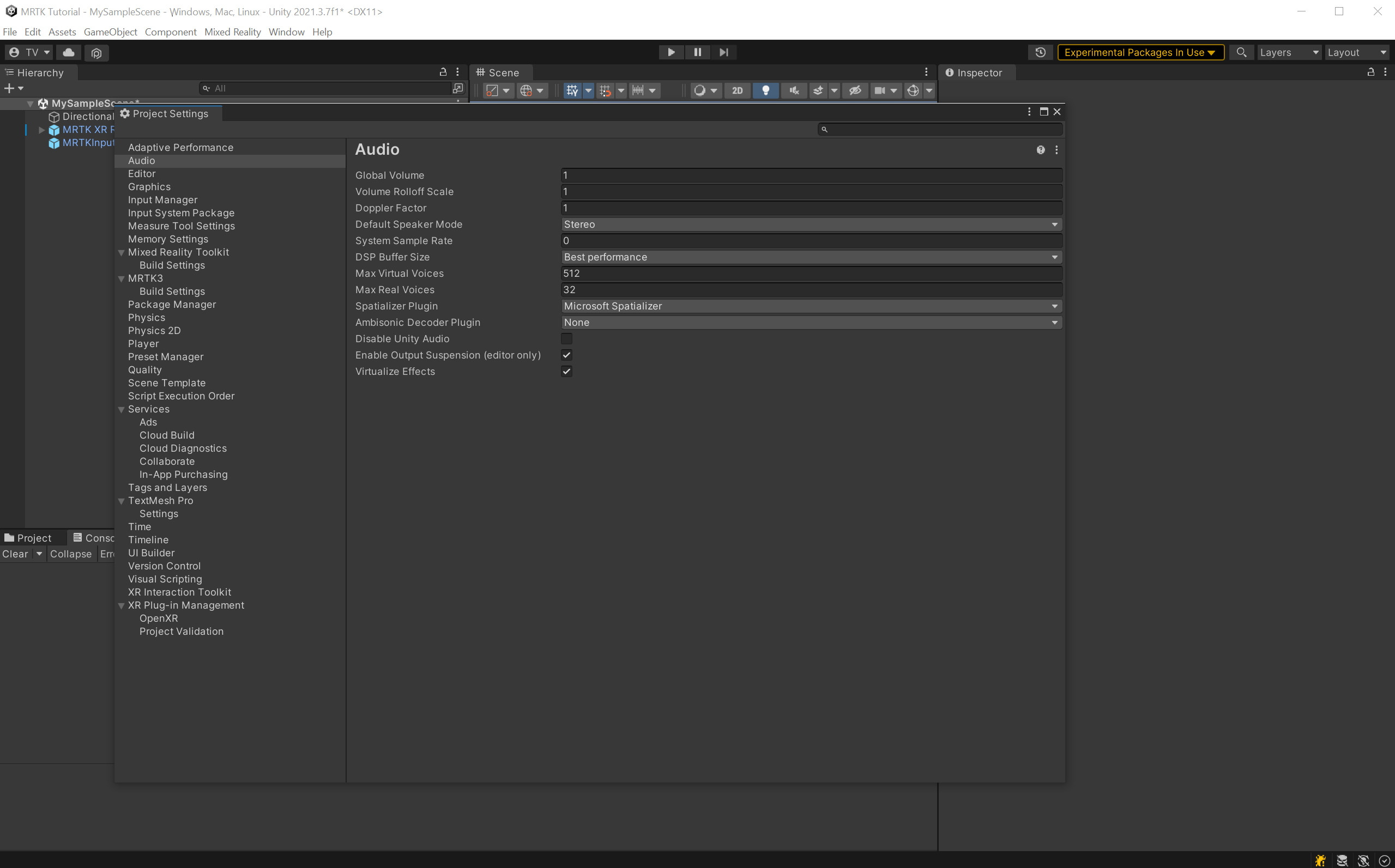Cvičení – přidání prostorového zvuku do projektu Unity
V této sérii modulů se dozvíte, jak používat prostorový zvuk v HoloLens 2 s modulem plug-in Microsoft Spatializer. Úložiště MixedRealityLearning má dokončený projekt Unity této výukové sekvence.
Vytvoření a příprava projektu Unity
V této části vytvoříte nový projekt Unity a připravíte ho na vývoj MRTK.
Nejprve postupujte podle kroků v tomto kurzus výjimkou pokynů „Sestavení aplikace do zařízení“. To zahrnuje následující kroky:
- Vytvořte projekt Unity a dejte mu vhodný název; například MRTK Tutoriály.
- Přepněte platformu sestavení.
- Importujte základní prostředky TextMeshPro.
- Naimportujte sadu nástrojů Mixed Reality.
- Nakonfigurujte projekt Unity.
- Vytvořte a nastavte scénu a dejte scéně vhodný název; například SpatialAudio.
Přidání balíčku spatializeru pomocí nástroje pro funkce hybridní reality
Stáhněte nástroj pro funkci hybridní reality z webu Microsoft Download Center.
Vyberte komponentu Microsoft Spatializer ze skupiny Spatial Audio a integrujte modul plug-in do projektu pomocí tlačítka Získat funkce.
Povolení modulu plug-in Microsoft Spatializer
Po importu Microsoft Spatializerho musíte povolit. Otevřete Upravit>Nastavení projektu>audio a změňte modul plug-in Spatializer na Microsoft Spatializer.
Povolení prostorového zvuku na pracovní stanici
V desktopových verzích Windows je prostorový zvuk ve výchozím nastavení zakázaný. Povolte ji tak, že kliknete pravým tlačítkem myši na ikonu hlasitosti na hlavním panelu a dostanete se k nastavení zvuku. Odtud přejděte na Další nastavení zvuku>Vlastnosti>prostorový zvuk. Pokud chcete získat nejlepší reprezentaci toho, co uslyšíte na HoloLens 2, zvolte Windows Sonic for Headphones. Vyberte Použít, poté zvolte OK.
:::image type="content" source="../media/spatial-audio-settings.png" alt-text="Screenshot of Desktop spatial audio settings." lightbox="../media/spatial-audio-settings.png":::
Poznámka
Toto nastavení se vyžaduje jenom v případě, že plánujete otestovat projekt v editoru Unity.