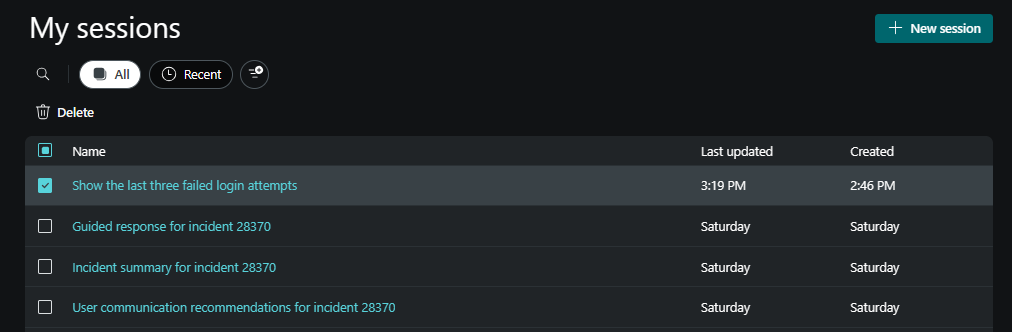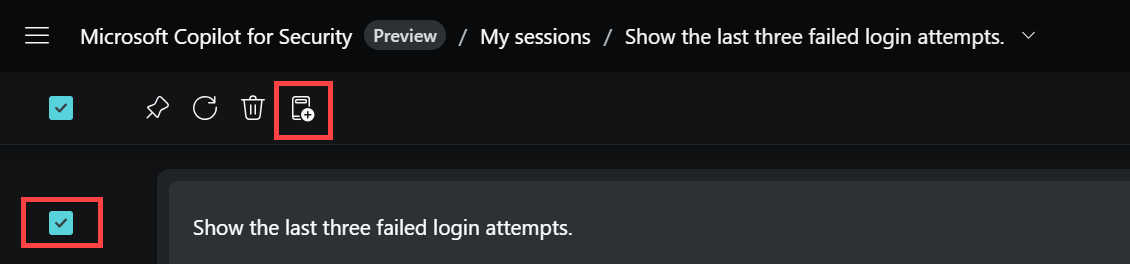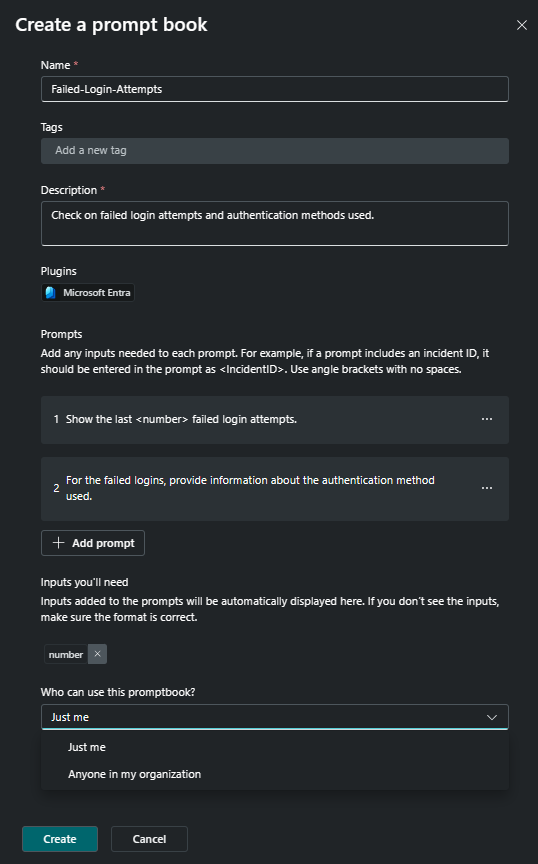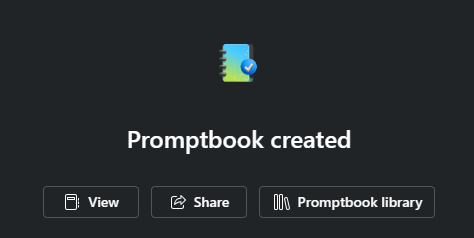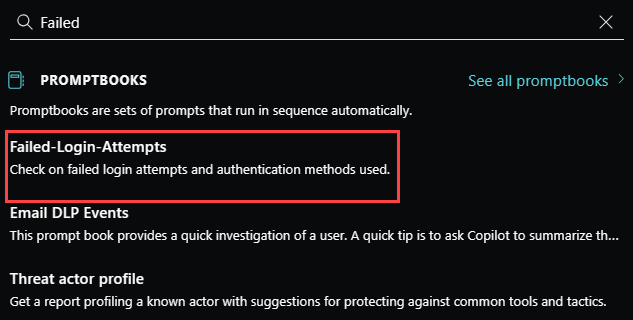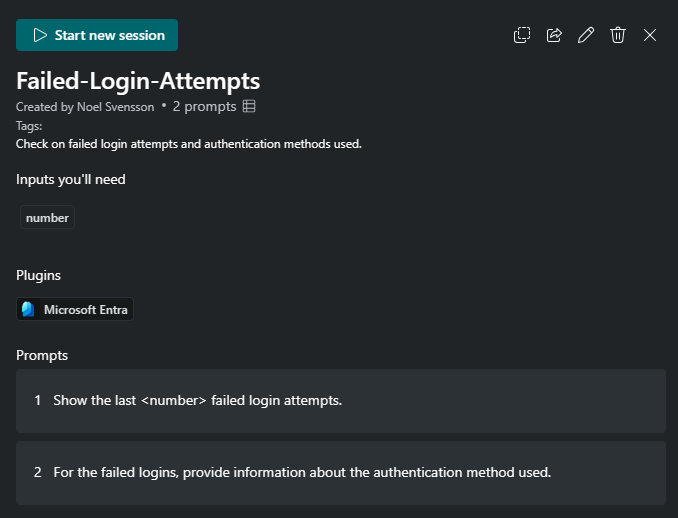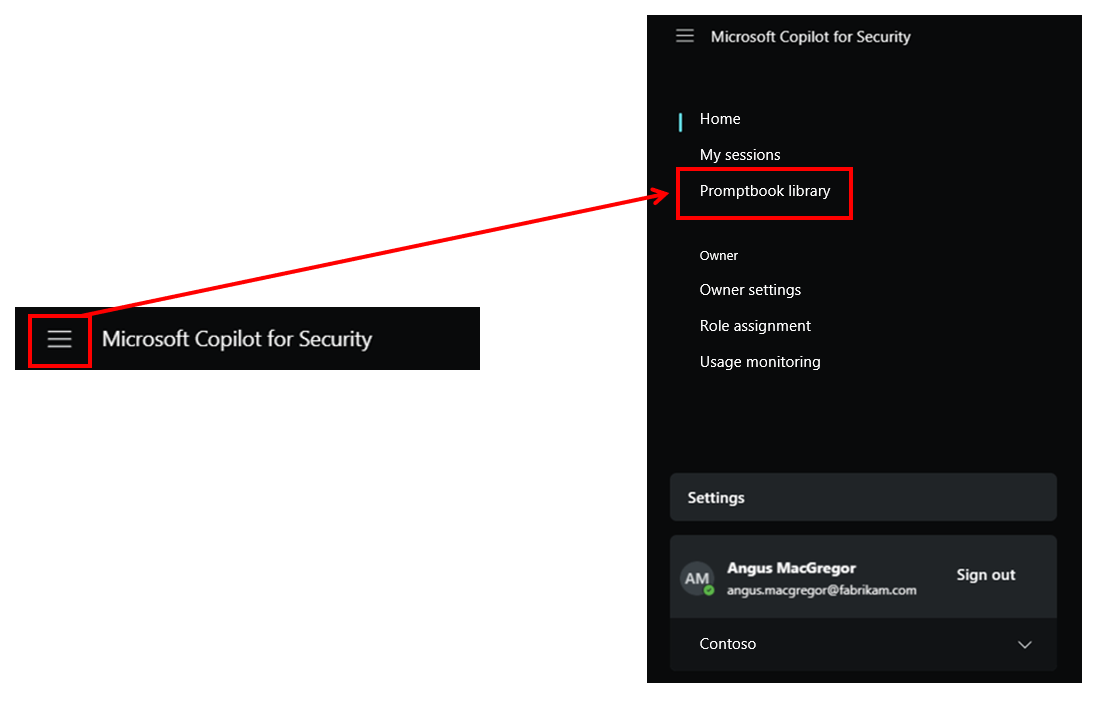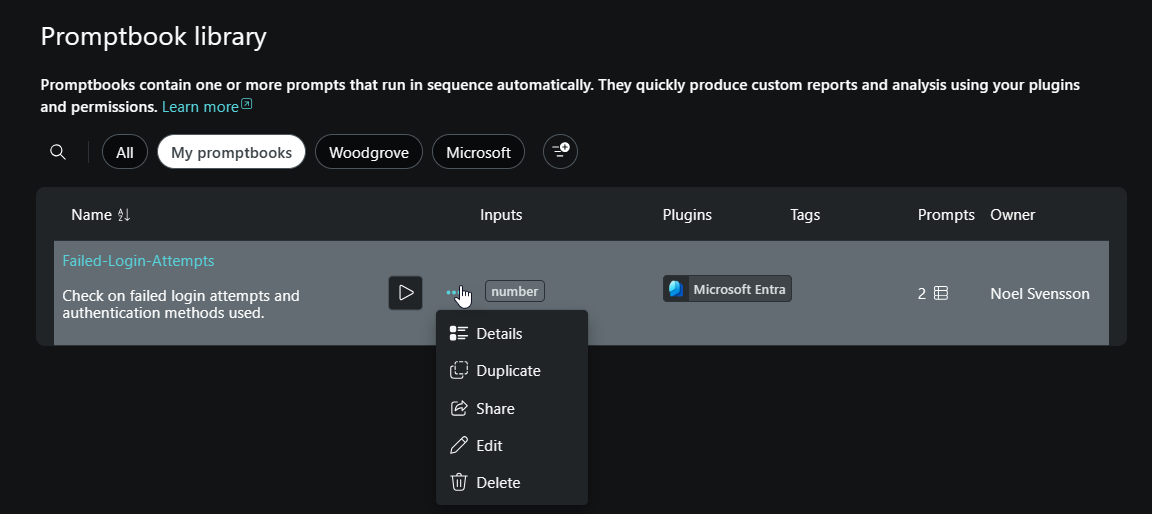Popis vlastních výzev
Promptbooky v Kompilota zabezpečení jsou kolekce výzev, které se skládají, aby bylo možné provádět konkrétní úlohy související se zabezpečením. Po druhé spustí jednu výzvu, která vychází z předchozích odpovědí.
Pomocí tvůrce promptbooků můžete vytvořit vlastní promptbook, který automatizuje toky šetření a optimalizuje opakující se kroky ve Copilotu, které jsou přizpůsobené vašim potřebám a požadavkům. Můžete také sdílet promptbooky, které jste vytvořili s ostatními uživateli, aby mohli využívat i vaši práci.
Vytvoření promptbooku z existující relace
Pokud chcete vytvořit vlastní promptbook, můžete začít s existující relací, která obsahuje výzvy, se kterými chcete pracovat. V tomto příkladu se používá relace s názvem Zobrazit poslední tři neúspěšné pokusy o přihlášení.
Po výběru požadované relace zaškrtněte políčka vedle výzev, které chcete zahrnout, nebo vyberte horní pole, aby se do relace zahrnuly všechny výzvy. Výběrem libovolné nebo všech výzev se zobrazí tlačítko Vytvořit promptbook.
Jakmile vyberete ikonu vytvořit promptbook, otevře se stránka Vytvořit promptbook. Tady pojmenujete promptbook, přidáte značku a popis, přidáte další výzvy a odeberete nebo upravíte existující výzvy. Pokud některá z výzev vyžaduje vstupní parametr, budete muset zadat snadno srozumitelný název parametru v hranatých závorkách a bez mezer. Pokud například jedna z výzev vyžaduje číslo ID incidentu, můžete zadat <ID> incidentu. Podobně pokud výzva vyžaduje zadání názvu objektu actor hrozby, můžete vstupní parametr zadat jako <threatactorname> nebo <ThreatActor>. Můžete zahrnout více než jeden vstupní parametr. Můžete také vybrat, jestli chcete tuto výzvu sdílet s ostatními uživateli ve vaší organizaci, nebo ji můžete použít pro vlastní osobní použití.
Na následujícím snímku obrazovky má promptbook název Failed-Login-Attempts a obsahuje dvě výzvy. První výzva se původně zobrazila poslední tři neúspěšná přihlášení. Pokud chcete číslo nakonfigurovat jako vstupní parametr, vyberte tři tečky vedle výzvy, abyste ho upravili tak, že nahradíte číslo 3 a zadáte <číslo>.
Po vytvoření výzvy se zobrazí automaticky otevírané okno. V tomto okně můžete vybrat zobrazení příkazového řádku, který jste právě vytvořili, a pak ho spustit nebo upravit, sdílet ho prostřednictvím odkazu nebo přejít do knihovny promptbooků.
Od tého dne můžete run your promptbook like you any other promptbook. Na panelu příkazového řádku můžete vybrat ikonu výzvy a začít psát název příkazového řádku na panelu hledání a pak ho vybrat ze seznamu, který se zobrazí.
Výběrem výzvy se otevře. Tady zadáte požadovaný vstupní parametr a pak vyberete spustit.
V tomto krátkém videu najdete souhrn při vytváření výzvy.
Úprava promptbooku
Pokud chcete upravit existující promptbook, vyberte domovskou nabídku (ikonu hamburgeru) a vyberte knihovnu Promptbook.
Vyberte tři tečky pro promptbook, který chcete upravit, a pak v možnostech vyberte Upravit. Existující promptbooky můžete upravovat jenom v případě, že jste vlastníkem příkazového řádku.
Kromě úprav můžete také zobrazit podrobnosti o příkazovém řádku, duplikovat ho nebo odstranit. Můžete se také rozhodnout, že chcete runbook spustit výběrem ikony spuštění.