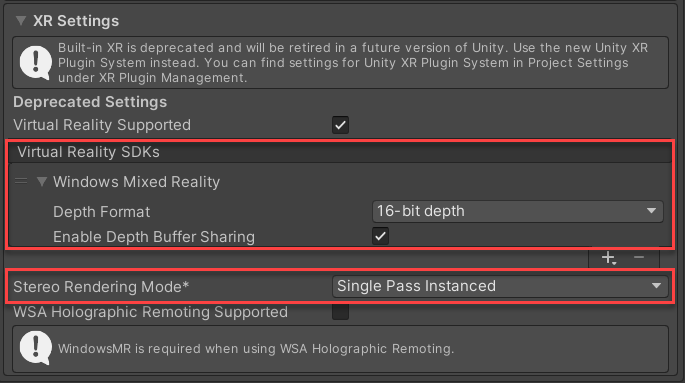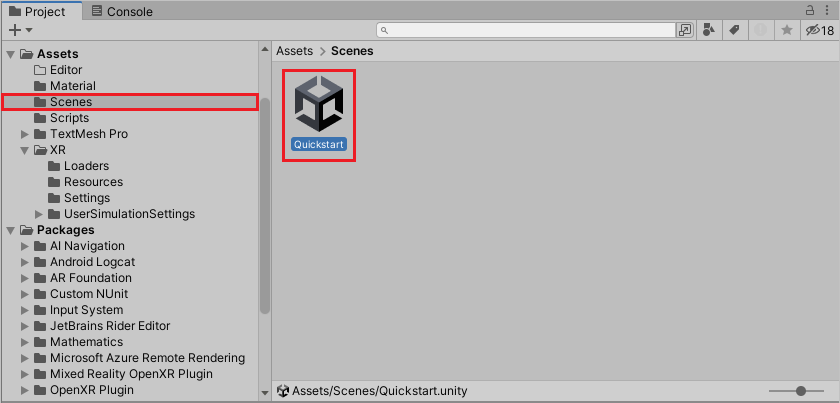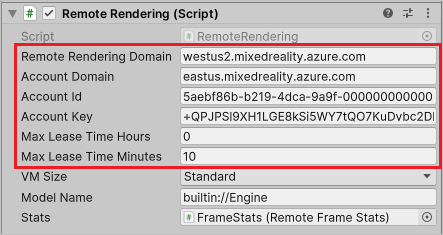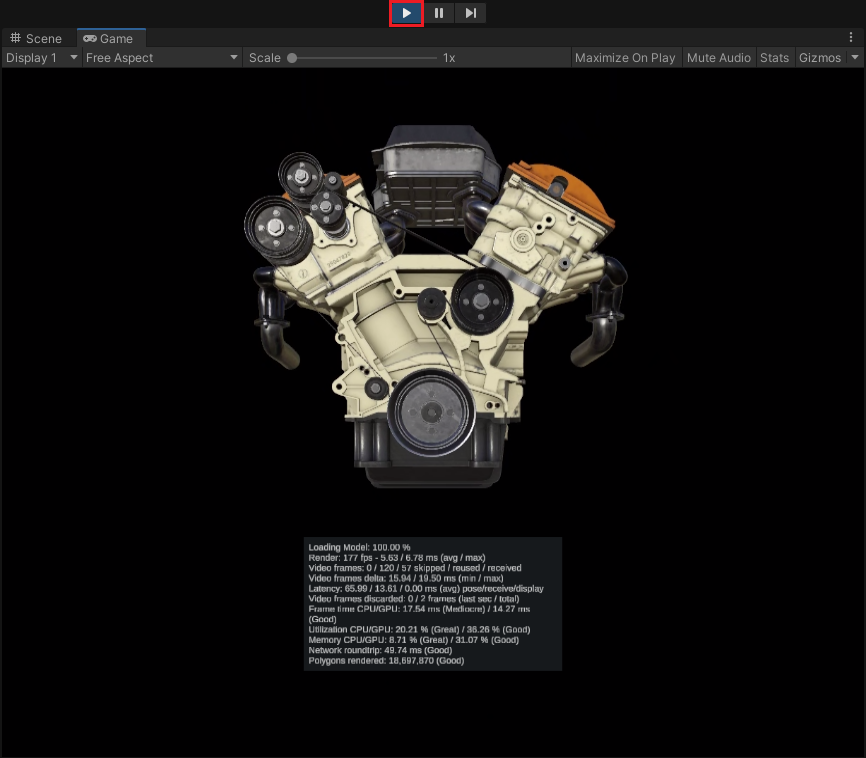Cvičení – načtení a vykreslení modelu pomocí Unity
V tomto cvičení načtete ukázkový projekt Unity, který obsahuje integrovaný 3D model motoru nákladního vozu. Nakonfigurujete scénu Unity a pak do herního objektu zadáte přihlašovací údaje azure Remote Renderingu RemoteRendering . Vzdálené vykreslování pak použijete k vzdálenému vykreslení motoru nákladního vozu.
Klonování a otevření ukázkového projektu
Na příkazovém řádku Windows spusťte následující příkazy, které naklonují ukázkové úložiště GitHubu a nastaví potřebné podadresáře a balíčky pro projekt Unity.
mkdir ARR cd ARR git clone https://github.com/Azure/azure-remote-rendering powershell -ExecutionPolicy RemoteSigned -File azure-remote-rendering\Scripts\DownloadUnityPackages.ps1Otevřete Unity Hub a přidejte ukázkový projekt, což je složka ARR/azure-remote-rendering/Unity/Quickstart . V případě potřeby povolte Unity upgrade projektu na nainstalovanou verzi.
Po přidání otevřete projekt v Unity.
Poznámka:
Přehled procesu konfigurace projektu Unity pro vývoj ve Windows Mixed Reality najdete v tématu Nastavení projektu hybridní reality v Unity pomocí trénovacího modulu Mixed Reality Toolkit .
Konfigurace nastavení Unity
Přejděte do >a přepněte platformu sestavení na Univerzální platforma Windows.
V dolní části okna Nastavení sestavení vyberte Nastavení přehrávače, které otevře okno Nastavení projektu.
V okně Nastavení projektu v levém navigačním panelu vyberte OpenXR v části Správa modulů plug-in XR.
Na obrazovce OpenXR vyberte jeden průchod instance prorežim vykreslení a hloubku 16 bitů pro režim odeslání hloubky.
Zavřete okna Nastavení.
Konfigurace herního objektu RemoteRendering
V podokně Projekt vyberte složku Scény v části Prostředky v levém navigačním panelu a pak vyberte scénu Pro rychlý start.
V levém horním rohu podokna Hierarchie vyberte objekt hry RemoteRendering.
V podokně inspektoru vpravo zadejte do části Vzdálené vykreslování (skript) následující informace:
- Vzdálená doména vykreslování: Zadejte umístění Azure blízko vás ve formátu <region.mixedreality.azure.com>. Doména vykreslování může být, ale nemusí být stejná jako doména účtu.
- Doména účtu: Vaše doména účtu vzdáleného vykreslování, kterou jste zkopírovali z webu Azure Portal.
- ID účtu: ID účtu vzdáleného vykreslování, které jste zkopírovali z webu Azure Portal.
- Klíč účtu: Primární klíč vzdáleného vykreslování, který jste zkopírovali z webu Azure Portal.
- Maximální doba zapůjčení: Maximální doba trvání relace vzdáleného vykreslování. Nastaví se na 0 hodin a 10 minut.
Důležité
Ujistěte se, že uložené přihlašovací údaje nezpřístupňujete tak, že projekt zkontrolujete do úložiště.
Spuštění relace a vykreslení modelu v režimu přehrávání
Na horním panelu nástrojů Unity vyberte ikonu Přehrát , abyste vstoupili do režimu přehrávání a spustili relaci. Překryvný text se stavovým textem se zobrazí v dolní části okna Hry a relace prochází řadou přechodů stavu.
V počátečním stavu se server roztáčí, což trvá několik minut. Po úspěchu relace přejde do stavu Připraveno . V dalším kroku relace zadá stav Připojení , aby se dostala k modulu runtime vykreslování na serveru.
Po připojení relace přejde do připojeného stavu a stáhne model pro vykreslování. Stažení může trvat několik minut. Po dokončení stahování se zobrazí vzdáleně vykreslený model.