Cvičení – nastavení prostředí
Důležité
K provedení tohoto cvičení potřebujete vlastní předplatné Azure a mohou se vám účtovat poplatky. Pokud ještě nemáte předplatné Azure, vytvořte si bezplatný účet, než začnete.
Než začnete publikovat opakovaně použitelný kód Bicep vaší společnosti, musíte nakonfigurovat své prostředí. V této části se ujistěte, že jsou vaše prostředí Azure a Azure DevOps nastavené tak, aby dokončily zbytek tohoto modulu.
Abyste splnili tyto cíle, postupujte takto:
- Nastavte pro tento modul projekt Azure DevOps.
- Naklonujte úložiště projektu do počítače.
- Vytvořte skupinu prostředků v Azure.
- Vytvořte připojení služby ve službě Azure Pipelines.
Získání projektu Azure DevOps
V této části se ujistěte, že je vaše organizace Azure DevOps nastavená tak, aby dokončila zbytek tohoto modulu. Nastavíte ho spuštěním šablony, která vytvoří projekt v Azure DevOps.
Moduly v tomto studijním programu jsou součástí průběhu. Pro účely výuky má každý modul přidružený projekt Azure DevOps.
Tip
I když jste dokončili předchozí modul ve studijním programu, vytvořte nový projekt podle těchto pokynů. Nezapomeňte projektu dát nový název.
Spustit šablonu
Spusťte šablonu, která nastaví projekt Azure DevOps.
Na webu Azure DevOps Demo Generator:
Vyberte Přihlásit se a pak vyjádřte souhlas s podmínkami použití webu výběrem možnosti Přijmout.
Na stránce Vytvořit nový projekt vyberte svoji organizaci Azure DevOps a potom do pole Název nového projektu zadejte název projektu, například toy-reusable.
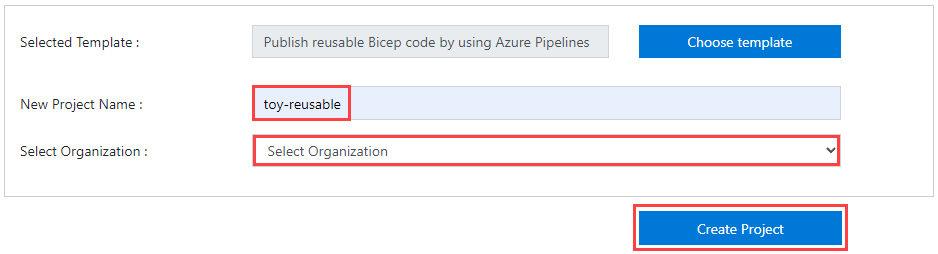
Vyberte Vytvořit projekt.
Spuštění šablony chvíli trvá. Automaticky vytvoří kanál a soubor Bicep, se kterým můžete pracovat v několika dalších cvičeních.
Výběrem možnosti Přejít na projekt přejdete do projektu v Azure DevOps.
Důležité
Poslední cvičení v tomto modulu obsahuje důležité kroky čištění. Nezapomeňte postupovat podle kroků čištění, i když tento modul nedokončíte.
Klonování úložiště
Vyberte Soubory úložišť>.
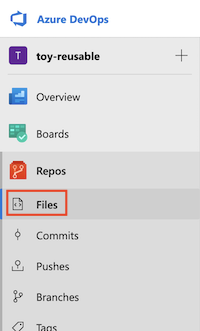
Vyberte Clone (Klonovat).
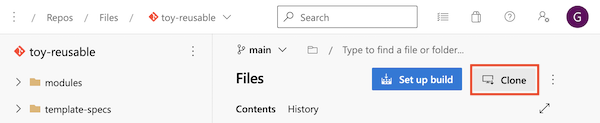
Vyberte Generovat přihlašovací údaje Gitu. Zkopírujte heslo a uložte ho. Tyto přihlašovací údaje budete potřebovat při ověřování v úložišti při pozdějším potvrzení aktualizací do souborů
YAML.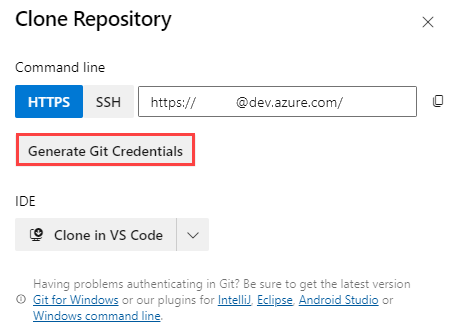
Vyberte Klonovat v editoru VS Code. Pokud se zobrazí výzva k povolení otevření editoru Visual Studio Code, vyberte Otevřít.
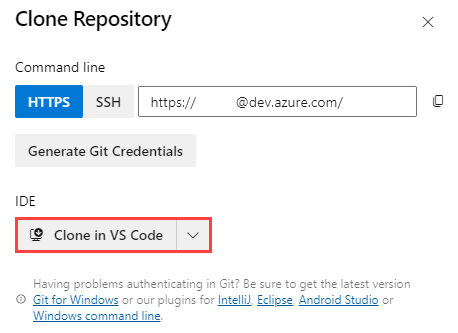
Vytvořte složku, která se má použít pro úložiště, a pak vyberte Vybrat umístění úložiště.
Toto úložiště používáte poprvé, takže se může zobrazit výzva k přihlášení.
Pokud používáte Windows, zadejte stejné přihlašovací údaje, které jste použili k přihlášení k Azure DevOps dříve v tomto cvičení.
Pokud používáte macOS, zadejte uživatelské jméno a heslo Gitu, které jste vygenerovali před pár okamžiky.
Visual Studio Code vás vyzve k otevření úložiště. Vyberte Otevřít.
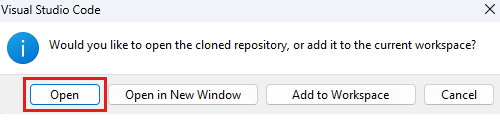
Přihlášení k Azure
Pokud chcete pracovat se skupinami prostředků v Azure, přihlaste se ke svému účtu Azure z terminálu Visual Studio Code. Ujistěte se, že jste už nainstalovali nástroje Azure CLI .
V nabídce Terminál vyberte Nový terminál. Okno terminálu se obvykle otevře v dolní polovině obrazovky.
Výchozí prostředí je obvykle pwsh, jak je znázorněno na pravé straně okna terminálu.

Vyberte rozevírací seznam Spustit profil a pak vyberte Azure Cloud Shell (Bash).
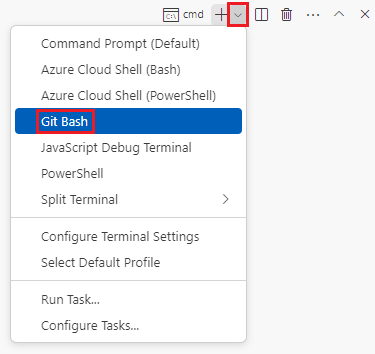
Otevře se nové prostředí.
Přihlášení k Azure pomocí Azure CLI
V terminálu editoru Visual Studio Code spusťte následující příkaz pro přihlášení k Azure:
az loginV prohlížeči, který se otevře, se přihlaste ke svému účtu Azure.
Pokud chcete pracovat se skupinami prostředků v Azure, přihlaste se ke svému účtu Azure z terminálu Visual Studio Code. Ujistěte se, že jste už nainstalovali Azure PowerShell.
V nabídce Terminál vyberte Nový terminál. Okno terminálu se obvykle otevře v dolní polovině obrazovky.
Výchozí prostředí je obvykle pwsh, jak je znázorněno na pravé straně okna terminálu.

Vyberte rozevírací seznam Spustit profil a pak vyberte Azure Cloud Shell (PowerShell).
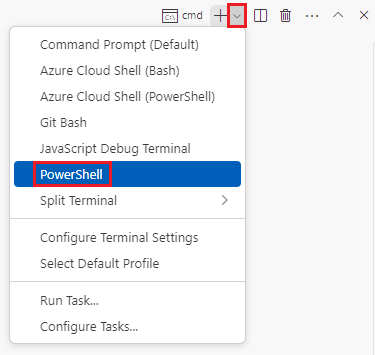
Otevře se nové prostředí.
Přihlášení k Azure přes Azure PowerShell
V terminálu editoru Visual Studio Code spusťte následující příkaz pro přihlášení k Azure:
Connect-AzAccountV prohlížeči, který se otevře, se přihlaste ke svému účtu Azure.
Vytvoření skupiny prostředků v Azure
Pokud chcete vytvořit novou skupinu prostředků, spusťte tento příkaz Azure CLI v terminálu editoru Visual Studio Code:
az group create --name ToyReusable --location westus3
Pokud chcete vytvořit skupinu prostředků, spusťte tento příkaz Azure PowerShellu v terminálu editoru Visual Studio Code:
New-AzResourceGroup -Name ToyReusable -Location westus3
Vytvoření připojení služby v Azure Pipelines
Dále vytvořte připojení služby v Azure Pipelines. Tento proces automaticky vytvoří instanční objekt v Azure. Také udělí instančnímu objektu roli Přispěvatel ve vaší skupině prostředků, která umožňuje, aby se váš kanál nasadil do skupiny prostředků.
V prohlížeči vyberte Nastavení projectu.
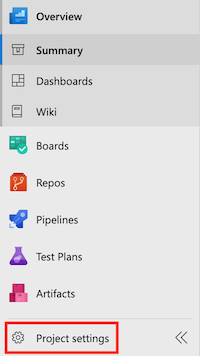
Vyberte Připojení>služby Vytvořit připojení služby.
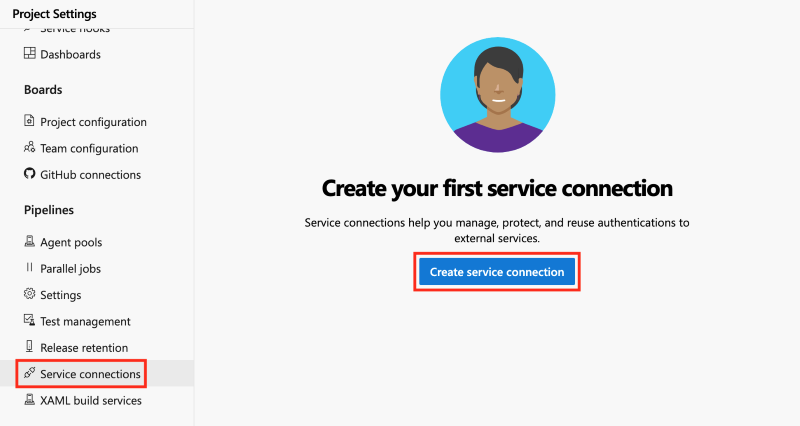
Vyberte Další azure Resource Manager>.
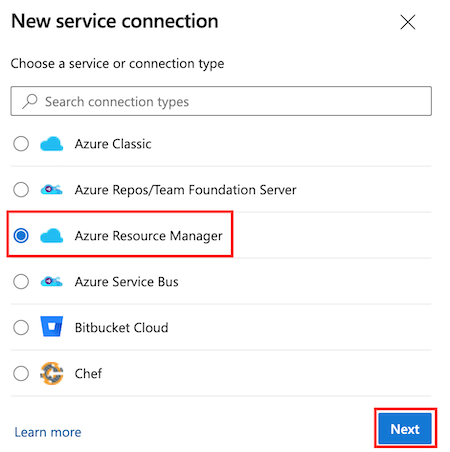
Vyberte Instanční objekt (automatický)>Další.
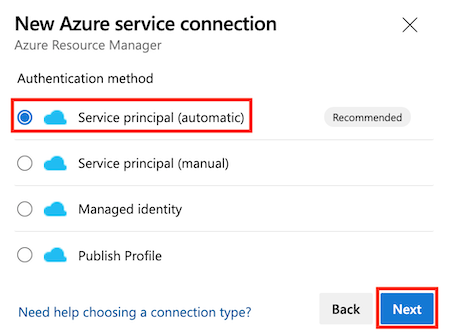
V rozevíracím seznamu Předplatné vyberte své předplatné Azure.
Pokud se zobrazí místní okno se zprávou s výzvou, abyste se přihlásili k Azure, zadejte svoje přihlašovací údaje a přihlaste se.
V rozevíracím seznamu Skupina prostředků vyberte ToyReusable.
Do pole Název připojení služby zadejte ToyReusable. Ujistěte se, že je zaškrtnuté políčko Udělit přístup všem kanálům .
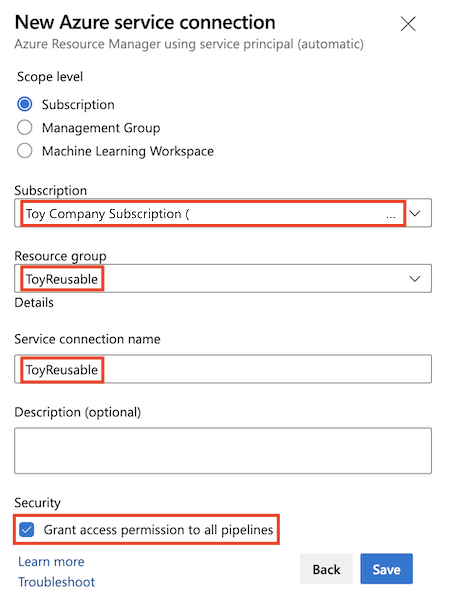
Tip
V tomto cvičení pro zjednodušení dáváte každému kanálu přístup k vašemu připojení ke službě. Při vytváření skutečných připojení služeb, která pracují s produkčními prostředky, zvažte omezení přístupu pouze na kanály, které je potřebují.
Zvolte Uložit.