Cvičení – vytvoření Azure SQL Database
Vaše přepravní společnost se chce oddělit od ostatních společností, aniž by porušila banku. Pokud chcete zajistit nejlepší službu při řízení nákladů, musíte mít dobrou manipulaci s nastavením databáze.
Tady se dozvíte, co vzít v úvahu při vytváření databáze Azure SQL, včetně následujících:
- Jak funguje logický server jako kontejner pro vaše databáze
- Rozdíly mezi modely nákupu
- Jak elastické fondy umožňují sdílet výkon zpracování mezi databázemi
- Jak pravidla kolace ovlivňují způsob porovnávání a řazení dat
- Jak vyvolat Službu Azure SQL Database z webu Azure Portal
- Jak přidat pravidla brány firewall tak, aby vaše databáze byla přístupná jenom z důvěryhodných zdrojů
Jeden server, mnoho databází
Když vytvoříte první Azure SQL Database, vytvoříte také logický server Azure SQL. Logický server si představte jako kontejner pro vaše databáze. Přes logický server můžete řídit přihlašování, pravidla brány firewall a zásady zabezpečení. Můžete také tyto zásady v každé databázi na logickém serveru přepsat.
Prozatím potřebujete jenom jednu databázi, ale logický server umožňuje přidat další informace později a ladit výkon mezi všechny databáze.
Výběr výkonu: jednotky databázové transakce nebo virtuální jádra
Azure SQL Database má dva nákupní modely: DTU a virtuální jádro.
Co jsou jednotky DTU?
DTU je zkratka pro jednotku databázové transakce a je kombinovanou mírou výpočetních prostředků, úložiště a vstupně-výstupních prostředků. Model DTU si můžete představit jako jednoduchou předem nakonfigurovanou možnost nákupu.
Vzhledem k tomu, že logický server může obsahovat více než jednu databázi, můžete také zvážit jednotky eDTU nebo elastické databázové transakce. Tato možnost umožňuje zvolit jednu cenu, ale umožňuje každé databázi ve fondu využívat méně nebo více prostředků v závislosti na aktuálním zatížení.
Co jsou virtuální jádra?
Virtuální jádra jsou zkratka pro virtuální jádra, která poskytují větší kontrolu nad výpočetními prostředky a prostředky úložiště, za které vytváříte a platíte.
Na rozdíl od modelu DTU, který poskytuje pevné konfigurace pro výpočetní prostředky, úložiště a vstupně-výstupní prostředky, umožňuje model virtuálních jader nakonfigurovat každý z těchto prostředků nezávisle. Například s modelem virtuálních jader můžete zvýšit kapacitu úložiště, ale zachovat stávající objem výpočetních prostředků a vstupně-výstupní propustnost.
Prototyp přepravy a logistiky potřebuje jenom jednu databázi. Rozhodnete se použít možnost DTU, protože poskytuje nejlepší rovnováhu mezi výpočetními prostředky, úložištěm a výkonem vstupně-výstupních operací. Používání prototypu je také levnější.
Co jsou elastické fondy SQL?
Když vytvoříte Azure SQL Database, můžete vytvořit elastický fond SQL.
Elastické fondy SQL se vztahují k jednotkám eDTU. Umožňují vám koupit sadu výpočetních prostředků a prostředků úložiště, které jsou sdíleny mezi všemi databázemi ve fondu. Každá databáze může používat prostředky, které potřebují v rámci nastavených limitů v závislosti na aktuálním zatížení.
Pro váš prototyp nepotřebujete elastický fond SQL, protože potřebujete jenom jednu databázi SQL.
Co je kolace?
Kolace znamená pravidla, která řadí a porovnávají data. Kolace pomáhá definovat pravidla řazení v případě, že jsou důležité utaření velkých a malých písmen, zvýrazňující značky a další vlastnosti jazyka. Pravidla řazení umožňují uspořádat data v seřazené sekvenci.
Pojďme chvíli zvážit, co výchozí kolace SQL_Latin1_General_CP1_CI_AS znamená:
- Latin1_General odkazuje na rodinu západoevropských jazyků.
- CP1 odkazuje na znakovou stránkou 1252, oblíbené kódování znaků latinky.
- CI znamená, že se při porovnávání nerozlišují malá a velká písmena. Například „AHOJ“ se při porovnání rovná „ahoj“.
- AS znamená, že se při porovnávání rozlišuje diakritika. Například „baňka“ se při porovnání nerovná „banka“.
Vzhledem k tomu, že nemáte specifické požadavky na řazení a porovnávání dat, zvolte výchozí kolaci.
Vytvoření Azure SQL Database
Tady nastavíte databázi, která zahrnuje vytvoření logického serveru a výběr nastavení, která podporují vaši aplikaci pro logistiku dopravy. V praxi zvolíte nastavení, která podporují typ aplikace, kterou vytváříte.
Pokud v průběhu času zjistíte, že potřebujete větší výpočetní výkon, abyste udrželi krok s poptávkou, můžete upravit možnosti výkonu nebo dokonce přepínat mezi modely výkonu DTU a virtuálních jader.
Poznámka:
Toto cvičení vyžaduje použití vlastního předplatného Azure. Abyste měli jistotu, že se vám neúčtují další poplatky, vyčistěte všechny prostředky, které vytvoříte po dokončení tohoto modulu.
Přihlaste se k portálu Azure.
Na domovské stránce nebo ve službách Azure vyberte Vytvořit prostředek. Zobrazí se podokno Vytvořit prostředek .
V části Kategorie vyberte Databáze a ve výsledcích vyberte SQL Database.
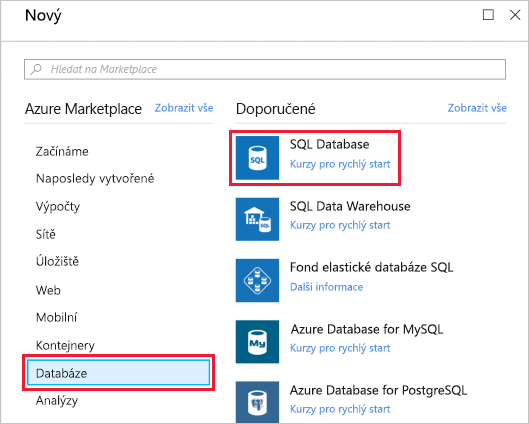
Zobrazí se podokno Vytvořit databázi SQL.
Poznámka:
Pokud máte nárok na předplatné, může se zobrazit banner Pro vyzkoušení služby Azure SQL Database zdarma? V horní části stránky. Pokud chcete tuto nabídku využít, vyberte Použít nabídku . Tuto nabídku Azure SQL Database můžete v rámci tohoto cvičení používat zdarma, ale v rámci tohoto cvičení může mít vaše předplatné databázi pouze jedné bezplatné nabídky. Další informace najdete v tématu Bezplatné vyzkoušení služby Azure SQL Database.
Na kartě Základy zadejte pro každé nastavení následující hodnoty.
Nastavení Hodnota Podrobnosti projektu Předplatné Vyberte své předplatné. Skupina prostředků Vyberte existující skupinu prostředků nebo vyberte Vytvořit novou. Podrobnosti o databázi Název databáze LogisticsServer [Viz krok 5] Chcete používat elastický fond SQL? Ne Výpočty + úložiště [Viz krok 6] Redundance úložiště zálohování Redundance úložiště zálohování Geograficky redundantní úložiště zálohování (výchozí) V části Server vyberte Vytvořit nový. Zobrazí se podokno Vytvořit sql Database Server . Pro každé nastavení zadejte následující hodnoty:
Nastavení Hodnota Název serveru Zadejte globálně jedinečný název serveru. Umístění Vyberte nejbližší oblast. Metoda ověřování Použijte ověřování SQL. Přihlašovací jméno správce serveru Zvolte jedinečné přihlašovací jméno správce, které slouží jako primární přihlašovací ID správce. Heslo Heslo podle vašeho výběru musí obsahovat osm nebo více znaků ze tří z těchto kategorií: velká písmena, malá písmena, čísla a neosamocené znaky. Vyberte OK. Pole Server se aktualizuje názvem serveru, který jste vytvořili.
V části Podrobnosti o databázi v části Výpočty a úložiště vyberte Konfigurovat databázi. Zobrazí se podokno Konfigurace . Pro každé nastavení zadejte následující hodnoty:
Nastavení Hodnota Úroveň služby a výpočetních prostředků Úroveň služby Pokud jste použili bezplatnou nabídku azure SQL Database, ponechte výchozí nastavení.
Pokud ne, v rozevíracím seznamu v části Nákupní model založený na DTU vyberte Základní.
V budoucnu můžete vertikálně navýšit nebo snížit kapacitu služby a výpočetní úrovně databáze.Chování při dosažení bezplatného limitu Pokud jste použili bezplatnou nabídku Azure SQL Database, ponechte tuto možnost nastavenou na automatické pozastavení databáze až do příštího měsíce . Toto nastavení můžete nakonfigurovat později. Zbývající nastavení Přijmout výchozí hodnoty Vyberte Použít.
Vyberte kartu Další nastavení v horní části obrazovky a zadejte nebo potvrďte následující hodnoty pro každé nastavení.
Nastavení Hodnota Zdroj dat Použít stávající data Nic Databázová kolace Kolace SQL_Latin1_General_CP1_CI_AS Časové období údržby Časové období údržby Výchozí systém (5:00 až 8:00) Výběrem možnosti Zkontrolovat a vytvořit ověřte položky a pak výběrem možnosti Vytvořit vytvořte databázi Azure SQL.
Důležité
Název serveru, přihlašovací jméno správce a heslo si poznamenejte na později.
Během nasazování se v podrobnostech o nasazení zobrazují vytvořené prostředky. Po dokončení nasazení volitelně vyberte Připnout na řídicí panel a pak vyberte Přejít k prostředku. Zobrazí se podokno Přehled vašeho databázového serveru SQL.
Vaše logistická databáze SQL má jedinečný název založený na názvu vašeho serveru a přihlašovacích údajích.
Nastavení brány firewall serveru
Azure SQL Database je teď v provozu. Existuje mnoho možností, které můžete použít ke konfiguraci, zabezpečení, monitorování a řešení potíží s databází. Můžete určit, které systémy mají povolený přístup k databázi přes bránu firewall. Zpočátku brána firewall brání veškerému přístupu k vašemu databázovému serveru odkudkoli mimo Azure. V případě prototypu potřebujete přístup k databázi jenom z místního počítače. Později můžete přidat další systémy, například mobilní aplikaci. Prozatím povolíme počítači přístup k databázi přes bránu firewall.
Na panelu příkazů vyberte Nastavit bránu firewall serveru. Zobrazí se podokno Sítě .

Zvolte Vybrané sítě a pak vyberte Přidat IP4 adresu klienta. Tato akce automaticky přidá IP adresu vašeho počítače.
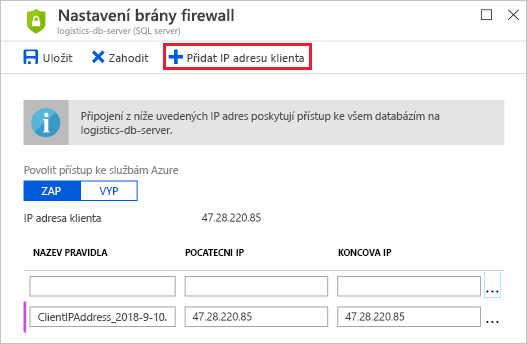
Zvolte Uložit.
Teď si můžete vyzkoušet novou databázi a Azure Cloud Shell. V další lekci se připojíte k databázi, vytvoříte tabulku, přidáte ukázková data a spustíte několik příkazů SQL.