Cvičení – nastavení zotavení po havárii s Azure Site Recovery
Azure Site Recovery automatizuje nastavení obnovení z jedné oblasti do druhé. Proces instalace nainstaluje službu Mobility Service na virtuální počítače, vytvoří požadovanou infrastrukturu v oblasti obnovení a poskytne vám způsob, jak sledovat průběh.
V současné době jsou na dvou virtuálních počítačích spuštěny systémy pacientů a zaměstnanců společnosti. Tyto systémy jsou spuštěné v oblasti USA – západ. Byli jste požádáni, abyste infrastrukturu ochránili tím, že povolíte její obnovení v oblasti Východní USA. Pomocí služby Azure Site Recovery povolíte trezor služby Recovery Services pro replikaci aktuálních úloh.
V tomto cvičení provedete nastavení Azure Site Recovery na webu Azure Portal.
Poznámka:
Toto cvičení je volitelné, ale závisí na prostředcích a prostředí, které jste vytvořili v předchozí lekci. Pokud nemáte účet Azure, můžete si projít pokyny, abyste porozuměli tomu, jak používat zálohované virtuální počítače pomocí služby Azure Backup. Pokud chcete absolvovat toto cvičení, ale nemáte předplatné Azure nebo nechcete používat svůj účet, budete muset vytvořit bezplatný účet a nejprve absolvovat cvičení v předchozí lekci.
Vytvoření trezoru služby Recovery Services
Pokud ještě nejste přihlášení, přihlaste se k webu Azure Portal pomocí svých přihlašovacích údajů.
Na domovské stránce webu Azure Portal v části Služby Azure vyberte Vytvořit prostředek. Zobrazí se podokno Vytvořit prostředek .

V levém podokně vyberte NÁSTROJE PRO IT a správu a vyhledejte zálohování a Site Recovery.
Vyberte Vytvořit. Zobrazí se stránka Vytvořit trezor služby Recovery Services.
Na kartě Základy zadejte pro každé nastavení následující hodnoty:
Nastavení Hodnota Podrobnosti projektu Předplatné Vaše předplatné Skupina prostředků V rozevíracím seznamu vyberte east-coast-rg Podrobnosti o instanci Název trezoru asr-vault Oblast (USA) USA – východ 2 Vyberte Zkontrolovat a vytvořit a po úspěšném ověření a pak vyberte Vytvořit. Dokončení nasazení může trvat několik minut.
Po dokončení nasazení vyberte Přejít k prostředku a zobrazte trezor služby Recovery Services asr-vault .
Povolení replikace
V této úloze replikujete dva virtuální počítače, které jste vytvořili v předchozí lekci.
V nabídce prostředků vyberte replikované položky v části Chráněné položky. Zobrazí se podokno Replikované položky .
Na panelu příkazů vyberte Replikovat a pak v rozevíracím seznamu vyberte virtuální počítače Azure. Zobrazí se podokno Povolit replikaci .
Na zadaných kartách zadejte následující hodnoty a ostatní pole ponechte na výchozích hodnotách.
- Na kartě Zdroj zadejte pro každé nastavení následující hodnoty:
- V oblasti vyberte USA – západ 2.
- V rozevíracím seznamu Předplatné vyberte své předplatné Azure.
- V rozevíracím seznamu Skupina prostředků vyberte oblast west-coast-rg.
- Vyberte Další.
- Na kartě Virtuální počítače vyberte oba virtuální počítače: záznamy hr a záznamy pacientů. Vyberte Další.
- Na kartě Nastavení replikace zadejte pro každé nastavení následující hodnoty:
- V cílovém umístění vyberte USA – východ 2.
- V poli Cílové předplatné vyberte své předplatné Azure a vyberte OK.
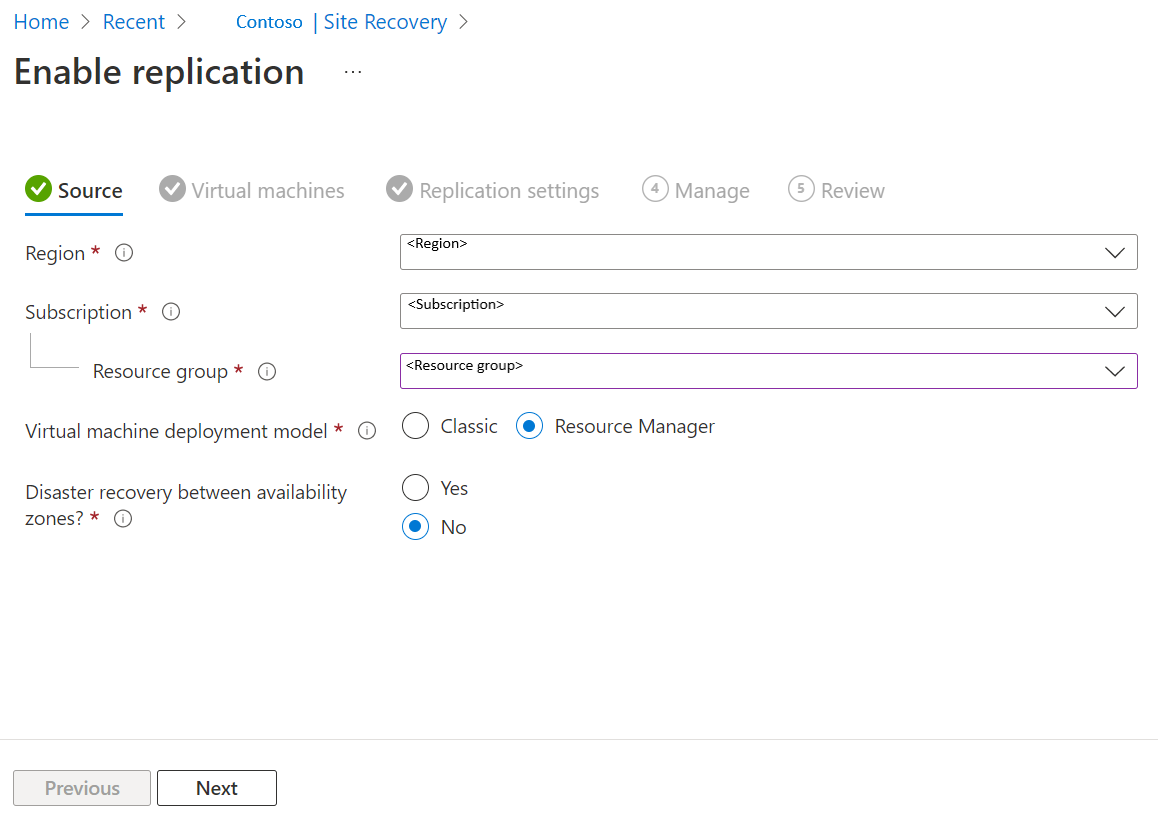
- Na kartě Zdroj zadejte pro každé nastavení následující hodnoty:
Výběrem možnosti Další dvakrát přejdete na kartu Revize .
V podokně Povolit replikaci vyberte Povolit replikaci. Dokončení nasazení do východního pobřeží může chvíli trvat.
Monitorování průběhu replikace
Průběh úlohy Site Recovery můžete zkontrolovat tak , že v pravém horním rohu webu Azure Portal vyberete Oznámení v globálních ovládacích prvcích.
V podokně Oznámení uvidíte, že povolení replikace pro 2 virtuální počítače je stále spuštěné. Vyberte odkaz na oznámení.
Úlohy Site Recovery obsahují seznam všech akcí Site Recovery , které jste dokončili v tomto modulu.
V seznamu úloh vyberte odkaz Probíhá a podívejte se, jak probíhá nastavení replikace.
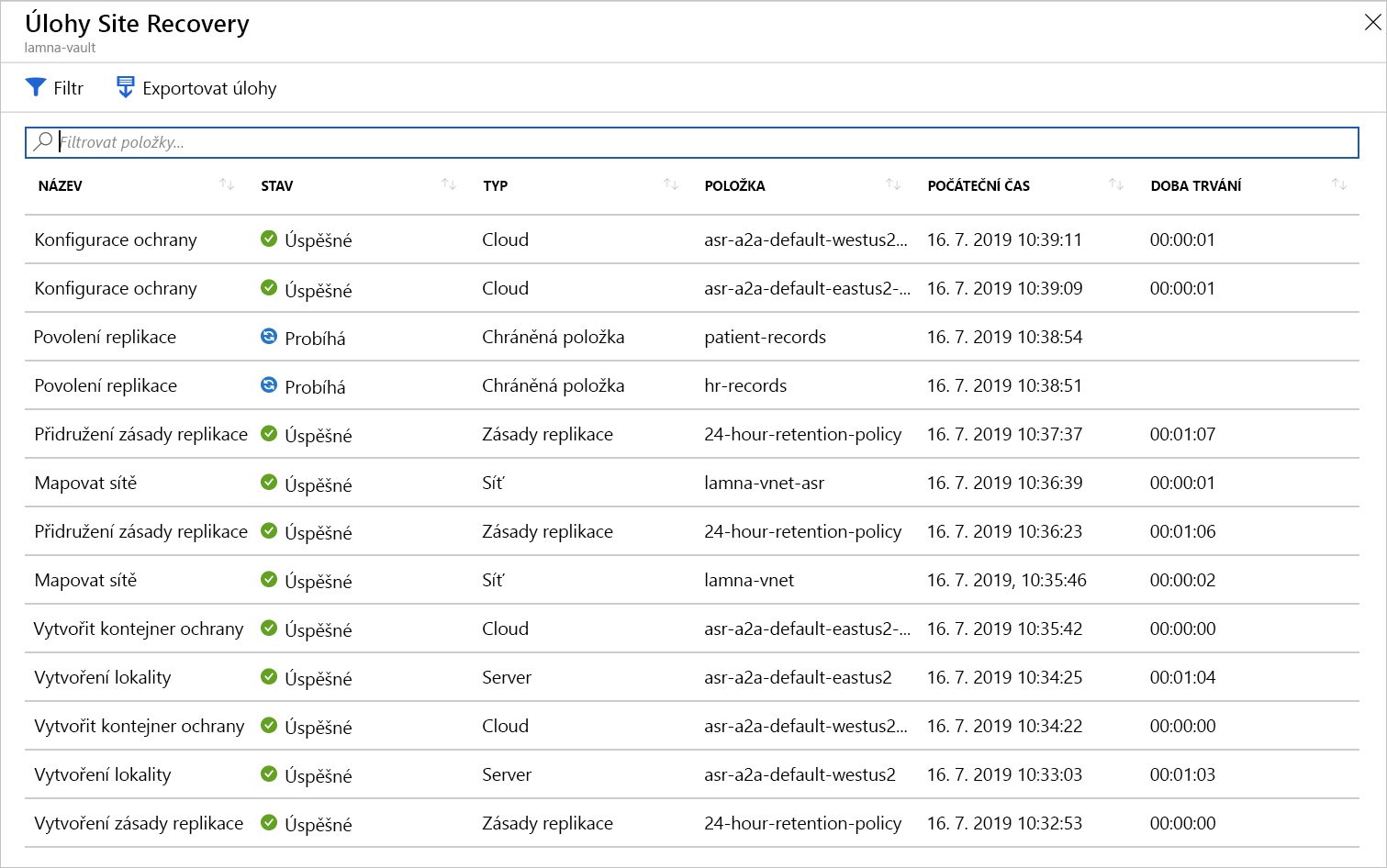
Pokud chcete zobrazit další podrobnosti, můžete vybrat libovolnou z uvedených úloh.
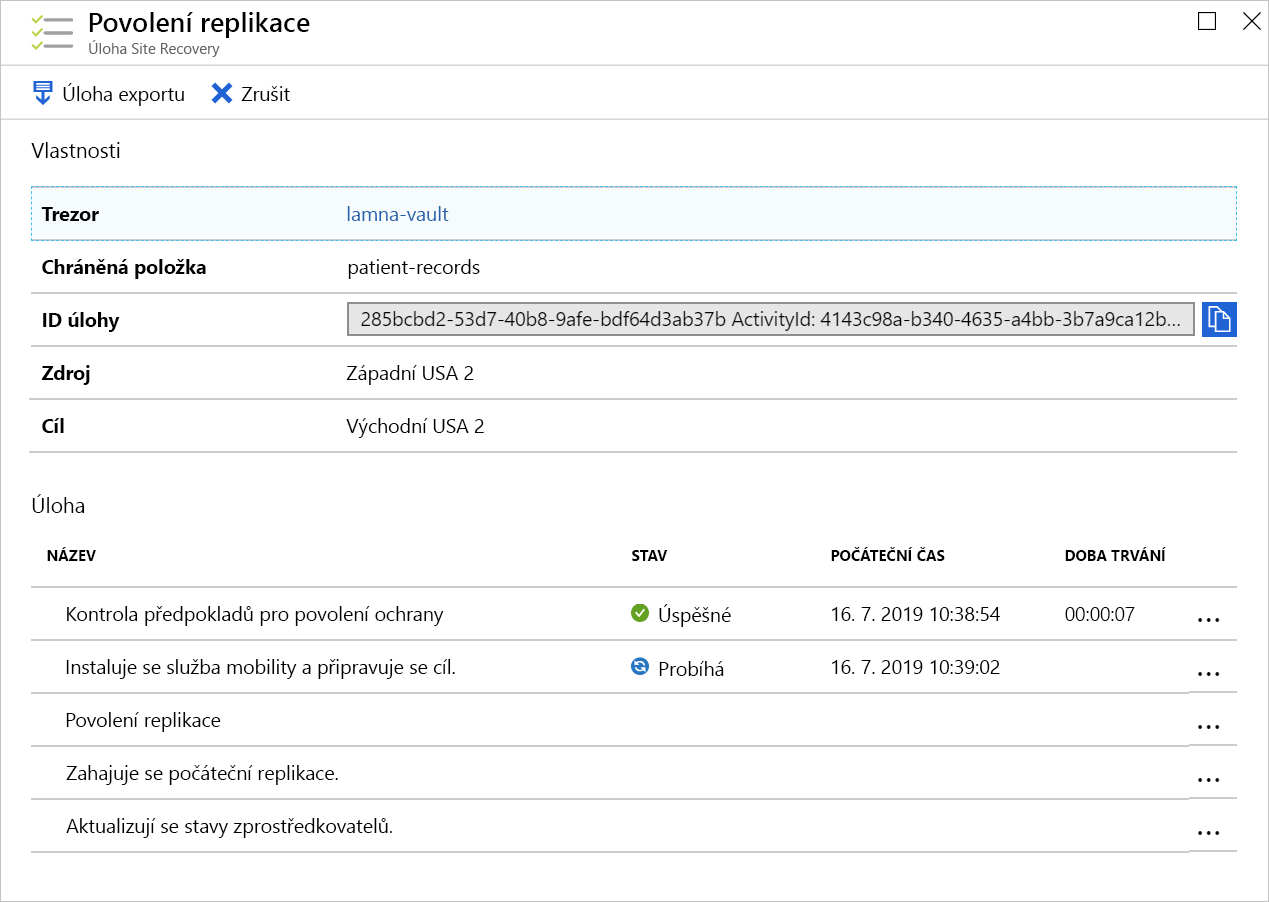
Dokončení dvou z těchto úloh bude trvat nejvíce času. Pokud vyberete některou z úloh Povolit replikaci, uvidíte, že dokončení kroku Instaluje se služba mobility a připravuje se cíl může trvat pět až deset minut.