Cvičení – nastavení vývojového prostředí
Pokud chcete použít Visual Studio Code pro vývoj pro Azure, musíte visual Studio Code nainstalovat místně a přidat jedno nebo více rozšíření Azure. V tomto cvičení přidáme rozšíření Aplikace Azure Service.
Instalace Visual Studio Code
Pokud chcete nainstalovat nástroj Visual Studio Code, použijte příslušný postup pro váš operační systém.
Windows
Stáhněte si instalační program nástroje Visual Studio Code pro Windows.
Spusťte instalační program.
Otevřete Visual Studio Code stisknutím klávesy Windows nebo výběrem ikony Windows na hlavním panelu, zadáním editoru Visual Studio Code a výběrem výsledku editoru Visual Studio Code .
macOS
Rozbalte obsah poklikáním na stažený archiv.
Přetáhněte Visual Studio Code.app do složky Aplikace.
Otevřete Visual Studio Code výběrem ikony oddílu Aplikace nebo vyhledáním editoru Visual Studio Code ve Spotlightu.
Linux
Debian a Ubuntu
Stáhněte a nainstalujte balíček .deb (64bitová verze) prostřednictvím grafického centra softwaru (pokud je k dispozici) nebo prostřednictvím příkazového řádku (nahrazovat
<file>názvem souboru .deb, který jste stáhli):sudo dpkg -i <file>.deb sudo apt-get install -f # Install dependencies
RHEL a Fedora
Nainstalujte klíč a úložiště pomocí tohoto skriptu:
sudo rpm --import https://packages.microsoft.com/keys/microsoft.asc sudo sh -c 'echo -e "[code]\nname=Visual Studio Code\nbaseurl=https://packages.microsoft.com/yumrepos/vscode\nenabled=1\ngpgcheck=1\ngpgkey=https://packages.microsoft.com/keys/microsoft.asc" > etc/yum.repos.d/vscode.repo'Aktualizujte mezipaměť balíčků a nainstalujte balíček pomocí dnf (Fedora 22 a novější):
dnf check-update sudo dnf install code
openSUSE a SLE
Úložiště yum funguje také pro systémy založené na openSUSE a SLE. Následující skript nainstaluje klíč a úložiště:
sudo rpm --import https://packages.microsoft.com/keys/microsoft.asc sudo sh -c 'echo -e "[code]\nname=Visual Studio Code\nbaseurl=https://packages.microsoft.com/yumrepos/vscode\nenabled=1\ntype=rpm-md\ngpgcheck=1\ngpgkey=https://packages.microsoft.com/keys/microsoft.asc" > /etc/zypp/repos.d/vscode.repo'Aktualizujte mezipaměť balíčků a nainstalujte balíček pomocí:
sudo zypper refresh sudo zypper install code
Poznámka:
Další podrobnosti o instalaci a aktualizaci nástroje Visual Studio Code na různých distribucích Linuxu najdete v článku Running Visual Studio Code on Linux (Spuštění nástroje Visual Studio Code v Linuxu).
Instalace rozšíření Azure App Service
Pokud jste to ještě neudělali, otevřete Visual Studio Code.
Otevřete prohlížeč rozšíření prostřednictvím nabídky vlevo.
Najděte rozšíření Azure App Service.
Vyberte výsledek služby Aplikace Azure a vyberte Nainstalovat.
Následující snímek obrazovky ukazuje rozšíření služby Aplikace Azure vybrané z výsledků hledání rozšíření editoru Visual Studio Code:
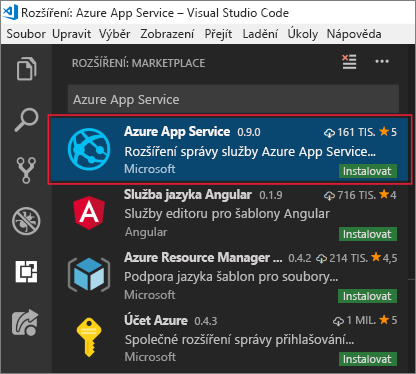
Visual Studio Code nainstaluje rozšíření. Teď se můžete připojit ke svému předplatnému Azure a nasadit webovou nebo mobilní aplikaci nebo aplikaci API do služby Azure App Service.
Tady nainstalujete Sadu Visual Studio na vývojový počítač s Windows nebo macOS.
Kroky cvičení
Pokud chcete nainstalovat sadu Visual Studio, použijte příslušný postup pro váš operační systém.
Windows
Přejděte na https://visualstudio.microsoft.com/downloads/ edici, kterou chcete nainstalovat, a vyberte ji.
- Komunitní zdarma ke stažení je vždy zdarma pro studenty a jednotlivce
- Profesionální bezplatná zkušební verze pro malé týmy
- Bezplatná zkušební verze Enterprise pro velké organizace s 500 nebo více uživatelskými zařízeními
Po dokončení stahování spustitelného souboru spusťte instalační program a vyberte Upravit.
Na kartě Úlohy vyberte úlohu Vývoj pro Azure. Na pravé straně obrazovky se v podokně Podrobností o instalaci zobrazí nástroje a rozšíření pro Azure.
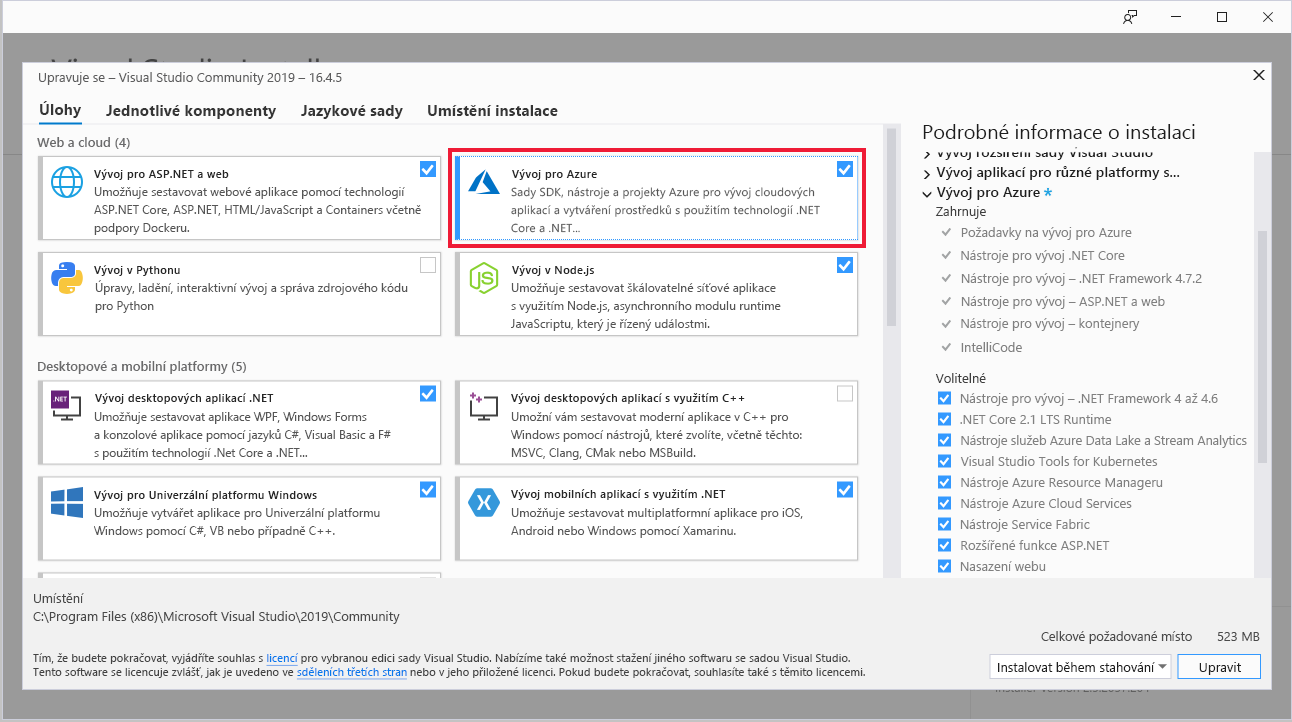
(Volitelné) Zaškrtnutím políček zahrňte ASP.NET a vývoj pro web, vývoj v Pythonu a Node.js vývojové úlohy, které budou připravené k vytváření webových aplikací a skriptů v Azure.
Vyberte Nainstalovat a počkejte na instalaci sady Visual Studio. U systémů s již nainstalovanou sadou Visual Studio vyberte Upravit. Pokud se zobrazí výzva s dialogovým oknem Řízení uživatelských účtů, výběrem možnosti Ano povolte spuštění instalačního programu.
Instalační program pro Visual Studio vás upozorní na všechny aktualizace vyžadované ve verzích, které máte ve svém systému.
Po dokončení instalace vyberte Spustit a otevřete Visual Studio.
Tady nainstalujete Eclipse a sadu Azure Toolkit na vývojový počítač. Na konci tohoto cvičení máte všechno, co potřebujete k vytvoření aplikace Java připojené k Azure.
Instalace integrovaného vývojového prostředí (IDE) Eclipse
Stáhněte si příslušné prostředí Eclipse IDE pro váš operační systém.
Stažený instalační program Eclipse spusťte.
Ve Windows dvakrát klikněte na stažený soubor.
V macOS nebo Linuxu rozbalte instalační program ze staženého souboru a spusťte ho.
Poznámka:
Instalační program vás může vyzvat k instalaci sady Java Development Kit, pokud chybí.
Vyberte balíčky pro instalaci. Jakožto vývojář v Javě zvolte možnost Java nebo Java EE Eclipse IDE.
Vyberte cíl instalace na svém počítači.
Spusťte prostředí Eclipse, abyste ověřili, že je správně nainstalované.
Instalace sady Azure Toolkit for Eclipse
Instalace sady Azure Toolkit je stejná ve Windows, macOS i Linuxu.
Spusťte Eclipse a otevřete pracovní prostor.
Nainstalujte modul plug-in Azure Toolkit for Eclipse přetažením následující ikony do pracovního prostoru Eclipse.
V potvrzovací dialogovém okně vyberte Potvrdit , abyste mohli pokračovat.
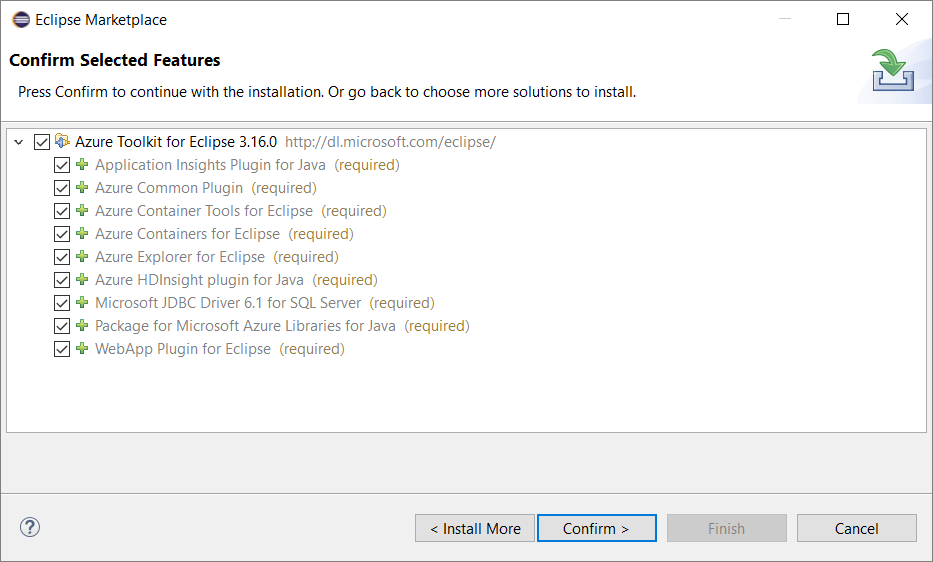
Zkontrolujte a přijměte licenční smlouvy a pak vyberte Dokončit.
Eclipse stáhne a nainstaluje sadu Azure Toolkit.
V případě potřeby restartujte Eclipse.
Ověřte instalaci sady Azure Toolkit ověřením, že v nabídce Nástroje existuje Azure.
Tady nainstalujete IntelliJ IDEA a sadu Azure Toolkit na vývojový počítač. Na konci tohoto cvičení máte všechno, co potřebujete k vytvoření aplikace Java připojené k Azure.
Instalace IntelliJ IDEA
Stáhněte si příslušné prostředí IntelliJ IDEA pro váš operační systém.
Stažený instalační program IntelliJ IDEA spusťte.
Ve Windows dvakrát klikněte na stažený soubor.
V macOS nebo Linuxu rozbalte instalační program ze staženého souboru a spusťte ho.
Poznámka:
Instalační program vás může vyzvat k instalaci sady Java Development Kit, pokud chybí.
Vyberte cíl instalace na svém počítači a potvrďte ostatní nastavení.
Spusťte prostředí IntelliJ IDEA, abyste ověřili, že je správně nainstalované.
Instalace sady Azure Toolkit for IntelliJ
Instalace sady Azure Toolkit je stejná ve Windows, macOS i Linuxu.
Spusťte IntelliJ IDEA a otevřete pracovní prostor.
Přejděte na Configure (Konfigurovat) > Settings (Nastavení).
V dialogovém okně Nastavení vyberte Moduly plug-in a vyhledejte
Azure Toolkit for IntelliJna marketplace modulu plug-in.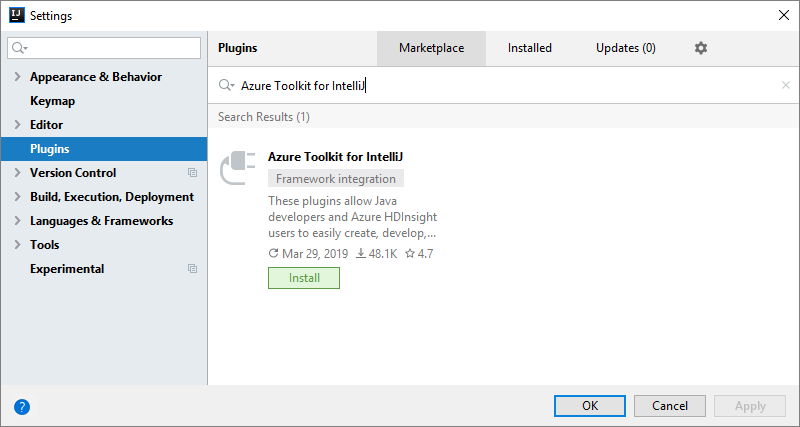
Vyberte OK a pak vyberte Nainstalovat.
Po zobrazení výzvy si přečtěte a přijměte licenční smlouvy. IntelliJ IDEA stáhne a nainstaluje sadu Azure Toolkit.
Po instalaci IntelliJ IDEA restartujte.
Ověřte, že se v nabídce Nástroje pro Azure nainstalovala sada Azure Toolkit ha.
