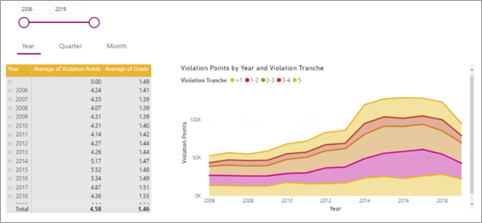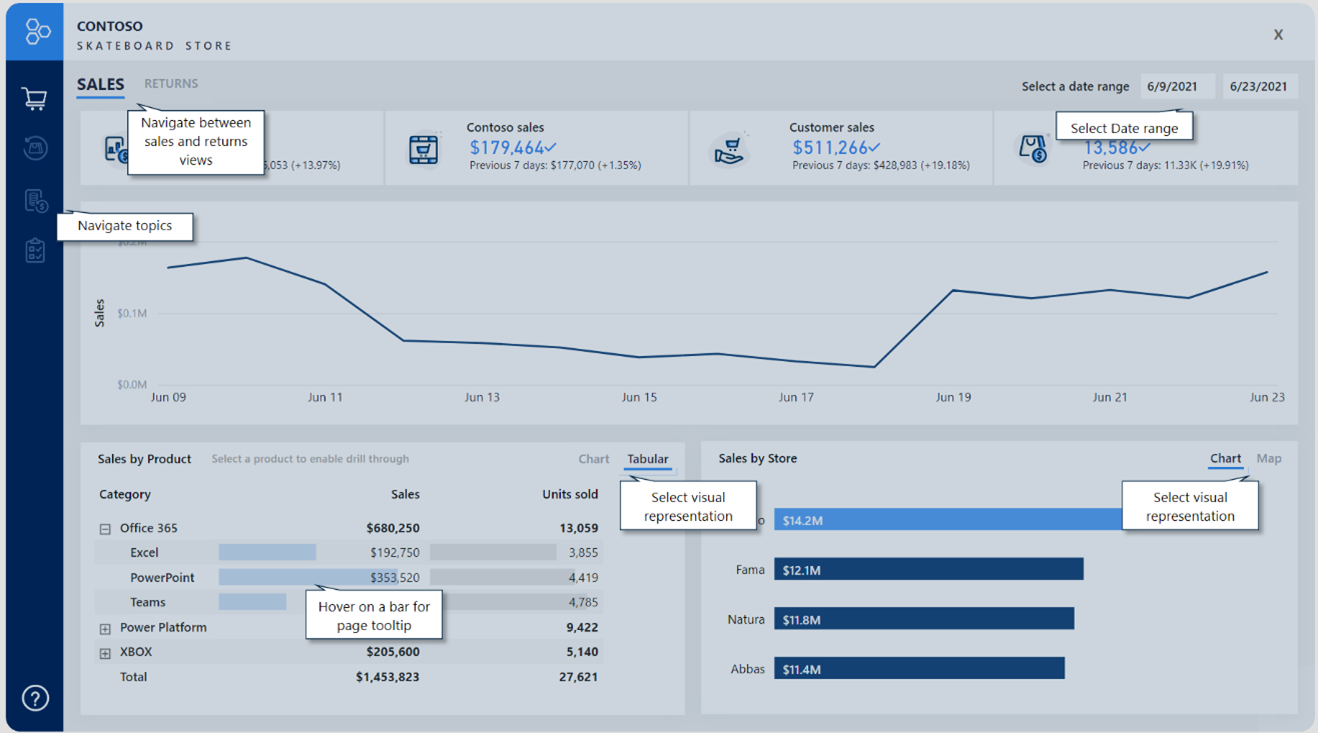Práce se záložkami
Záložky představují účinný způsob, jak proměnit sestavu Power BI na analytické prostředí s asistencí. Záložky také můžou pomoct maximalizovat dostupné místo na stránce a zajistit uživatelsky přívětivé interakce. Možnosti jsou téměř nekonečné, od jednoduchých výsledků, jako je resetování filtrů, až po složitější chování, které prohodí vizuály nebo prochází vizuální hloubkou.
Obvykle přidáte tlačítka do návrhu sestavy a nakonfigurujete jejich akce tak, aby se použila záložka. Obrazce a obrázky můžou také používat záložky.
Abyste pochopili, čeho můžete pomocí záložek dosáhnout, potřebujete vědět, jak je nakonfigurovat. Můžete nakonfigurovat stav, který zachytí, a rozsah vizuálů, které ovlivňují.
Tip
Aby se zajistilo, že všechny akce povedou k zamýšlenému výsledku, buďte při rozhodování o povolených stavech a rozsahu co nejposkriptivnější.
Stav záložky
Záložky zachycují různý stav, který souvisí s daty, zobrazením a aktuální stránkou. Ve výchozím nastavení nová záložka zachycuje všechny typy stavů, ale můžete se rozhodnout některý z nich zakázat.
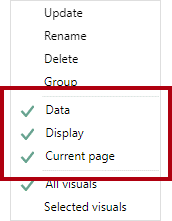
Stav dat zachycuje všechno, co má vliv na dotazy, které Power BI odesílá do sémantického modelu. Pokud je například průřez zahrnutý v oboru záložky, stav Data zachová použité položky průřezu při vytvoření (nebo aktualizaci záložky). Zachytí také pořadí řazení a hloubku procházení vizuálu, protože se to týká dotazu.
Stav Zobrazení souvisí s viditelností objektu sestavy. Objekty se skládají z vizuálů a také prvků, jako jsou textová pole, tlačítka, obrazce a obrázky. Pomocí podokna Výběr můžete skrýt nebo zobrazit objekty a skupiny objektů. Kromě toho můžete zaměnit vizuály na stránce sestavy vytvořením záložek, které zachycují skryté a skryté objekty.
Stav Aktuální stránka určuje, jestli záložka nasměruje uživatele sestavy na stránku se záložkou nebo použije aktuální stránku. Zakázání stavu aktuální stránky je vzácné, ale měli byste zvážit některé kreativní případy použití. Například u popisu stránky může záložka změnit vizuály, aniž by přecházení ze stránky, kterou uživatel sestavy vybral.
Obor záložky
Záložky se můžou vztahovat na všechny vizuály stránky nebo konkrétní vizuály, které vyberete.
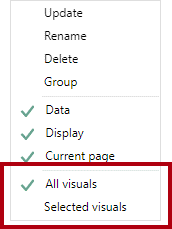
Obor Všechny vizuály je ve výchozím nastavení zapnutý, což znamená, že záložka se vztahuje na všechny objekty sestavy, i když jsou skryté.
Obor Vybrané vizuály bude cílit jenom na vizuály, které jsou vybrané při aktualizaci záložky.
Tip
Stisknutím klávesy Ctrl vyberte více vizuálů. Nejjednodušší způsob, jak vybrat více vizuálů, je použít podokno Výběr . Pokud vytváříte záložku vybraných vizuálů, která zobrazuje nebo skryje několik objektů, vytvořte skupinu těchto objektů a nakonfigurujte viditelnost skupiny. Tímto způsobem můžete přidávat nebo odebírat objekty ze skupiny, aniž byste museli aktualizovat záložku.
Nastavení oboru záložky je nejlepší popsat pomocí příkladu. Ukázku použití oboru Vybrané vizuály watch následujícím videu.
Příklady záložek
Kombinací různých stavů záložek a rozsahů můžete vytvářet intuitivní prostředí.
Poznámka
Ujistěte se, že do všech rozhodnutí o návrhu zahrnete požadavky na záložky. Abyste dosáhli optimálního prostředí, měli byste po přidání všech prvků sestavy vytvořit záložky na konci vývoje sestavy. Tento přístup vám pomůže vyhnout se složitým a časově náročným aktualizacím záložek při přidávání nových prvků.
Následující části zvýrazňují běžné případy použití záložek.
Resetování průřezů
Uživatelům sestav můžete poskytnout jednoduchý způsob, jak rychle obnovit průřezy do výchozího stavu pomocí následujícího postupu:
Nakonfigurujte záložku tak, aby zachytila stav dat .
Nakonfigurujte záložku tak, aby používala obor Vybrané vizuály a cílí na průřezy, které chcete resetovat. Obor Vybrané vizuály je klíčový, protože nechcete mít vliv na jiné průřezy nebo vizuály. Pokud je například na stránce vizuál umožňující procházení k podrobnostem, záložka by při resetování průřezů neměla přepsat stav procházení.
Nastavte průřezy na výchozí hodnoty.
Aktualizujte záložku.
Přiřaďte záložku akci tlačítka.
Prohození vizuálů
Prohození vizuálu znamená, že ho nahradíte jiným vizuálem. Sestava může například uživateli sestavy umožnit vybrat typ vizuálu, třeba graf nebo tabulku. Případně můžete uživateli sestavy povolit, aby určil systém jednotek, ať už jde o metrickou nebo imperiální.
V následujícím příkladu tlačítka umožňují uživateli sestavy prohodit vizuál pruhového grafu za vizuál mapy.
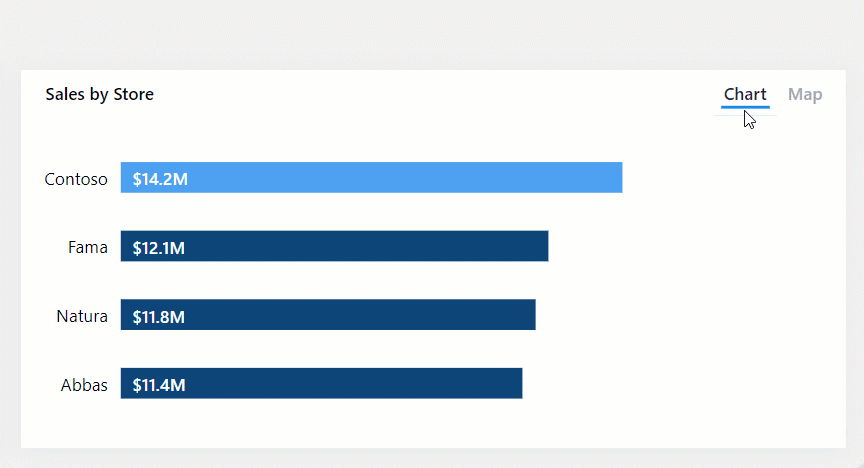
Prohození vizuálu vyžaduje dvě záložky. Můžete to udělat takto:
Nakonfigurujte každou záložku tak, aby zachytila stav Zobrazení , ale ne stav dat . Tato nastavení zachovají veškeré řazení nebo další filtrování.
Nakonfigurujte každou záložku tak, aby používala obor Vybrané vizuály a cílila na původně viditelný vizuál a skrytý vizuál.
Aktualizujte první záložku tak, aby byl jeden vizuál viditelný a druhý jako skrytý.
Aktualizujte druhou záložku pomocí inverzního stavu viditelnosti.
Přiřaďte záložky k akcím tlačítek.
Poznámka
Skrytý vizuál na stránce nemá vliv na výkon. Skryté vizuály nespusívají dotazy. Prohození vizuálů poskytne příjemci sestavy flexibilní možnosti využití při zachování optimálního výkonu a maximální využití prostoru stránky sestavy.
Přechod k podrobnostem několika vizuálů a přímá navigace do hloubky
Pokud mají vizuály mnoho úrovní hloubky procházení, můžou tlačítka a záložky poskytnout uživatelům sestav rychlý a jednoduchý způsob, jak získat požadovanou hloubku.
V následujícím příkladu záložky navigují v maticovém vizuálu a vizuálu plošného grafu v roce a měsíci.
Záložku pro každou požadovanou hloubku procházení můžete vytvořit pomocí následujících kroků:
Nakonfigurujte každou záložku tak, aby zachytila stav dat , což zachová stav procházení vizuálů.
Nakonfigurujte každou záložku tak, aby používala obor Vybrané vizuály a cílila na vizuály, které se mají aktualizovat.
Ve vizuálech přejděte k podrobnostem na požadovanou úroveň a pak aktualizujte odpovídající záložku.
Přiřaďte záložky k akcím tlačítek.
Tip
V oboru záložky zvažte přidání obrazce nebo alternativního tlačítka, které se zobrazí jako zvýrazněné. Uživatelé sestavy tak budou vědět o vybrané úrovni procházení.
Překryvné automaticky otevírané okno
Tlačítka a záložky slouží k překrytí obrázku, obrazce nebo textového pole. Dobrým příkladem automaticky otevíraného překrytí je takový, který poskytuje integrovanou pomoc. Navrhování sestav s využitím integrované pomoci je popsáno v 7. lekci.
Když v následujícím příkladu uživatel sestavy vybere tlačítko Nápověda v levém dolním rohu stránky, zobrazí se obrázek celé stránky. Obrázek obsahuje mnoho značek, které ukazují na cílové objekty na stránce sestavy. Obrázek také používá průhlednost, aby návrh podkladové sestavy zůstal částečně viditelný. Když uživatel sestavy vybere libovolné místo na stránce, obrázek se skryje (kvůli akci na obrázku, která používá záložku).
K vytvoření automaticky otevíraného překryvného okna jsou potřeba dvě záložky:
Nakonfigurujte první záložku tak, aby zachytila stav Zobrazení .
Ujistěte se, že je překryvný objekt viditelný, a pak aktualizujte záložku.
Přiřaďte záložku akci tlačítka Nápověda .
Nakonfigurujte druhou záložku tak, aby zachytila stav Zobrazení .
Ujistěte se, že překryvný objekt je skrytý, a pak aktualizujte záložku.
Přiřaďte záložku překryvu objektu.