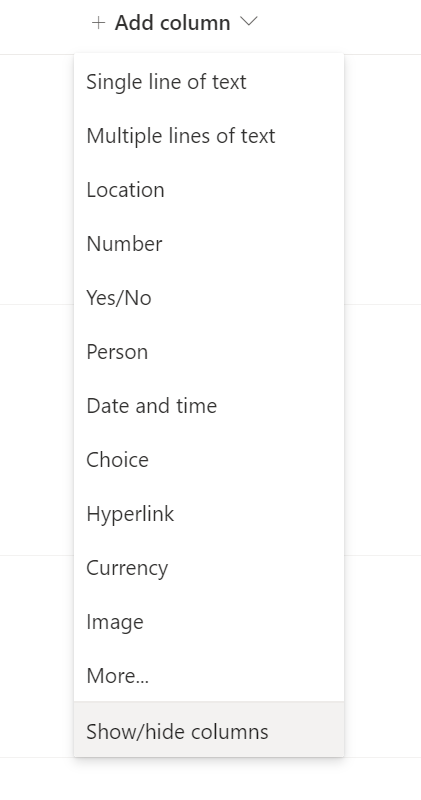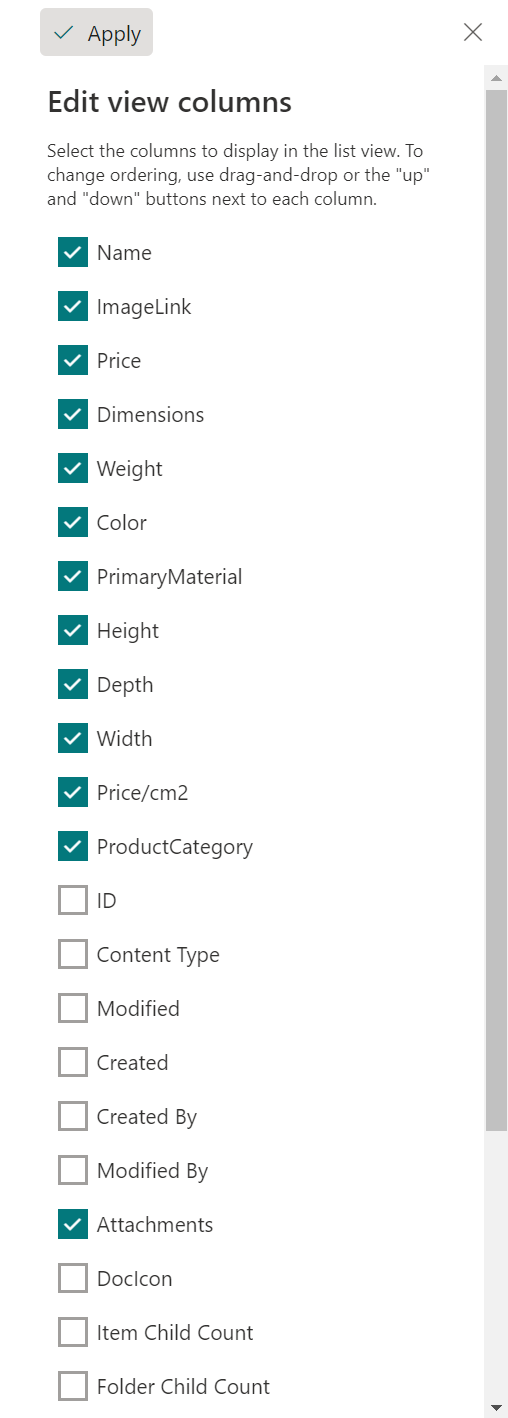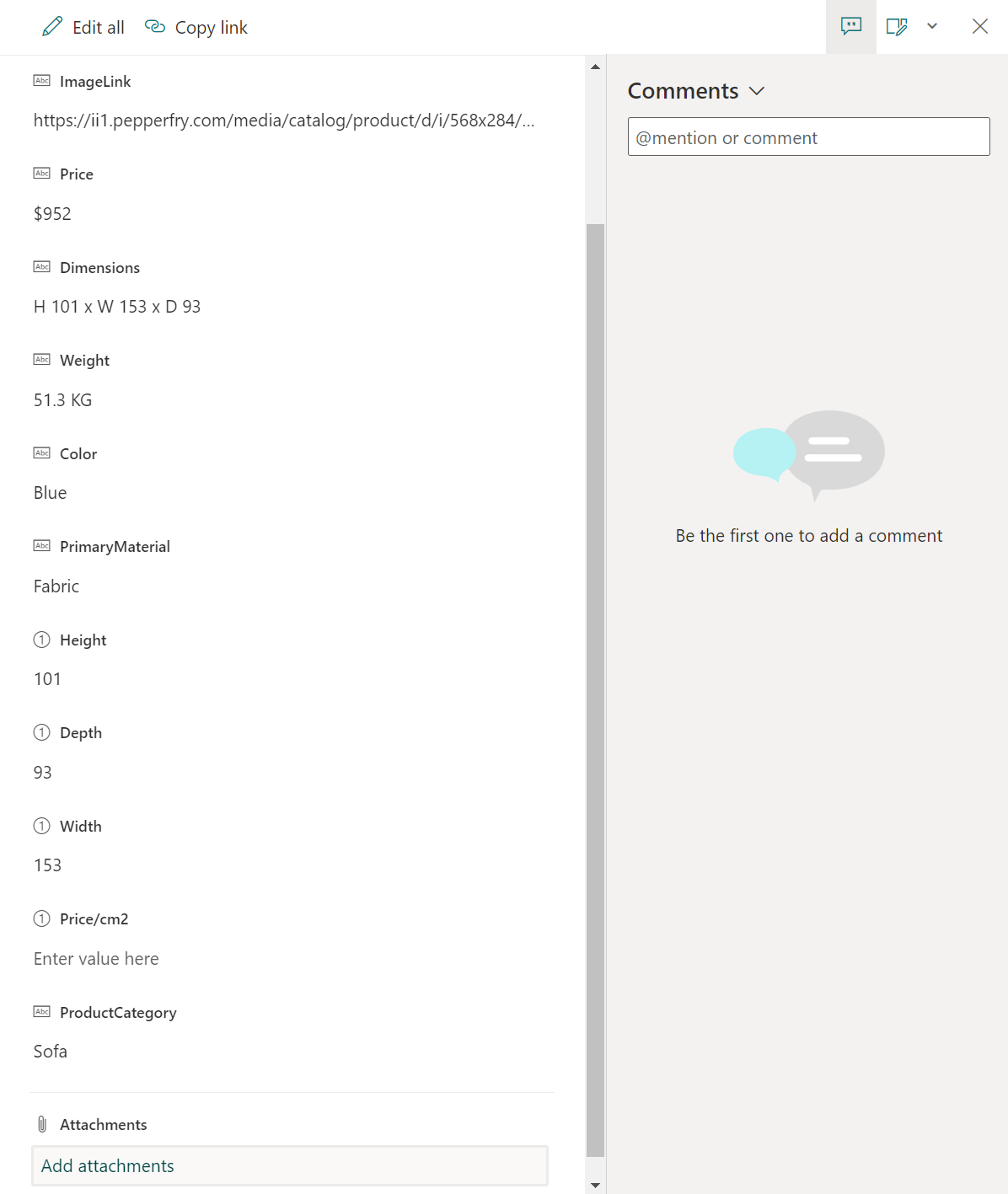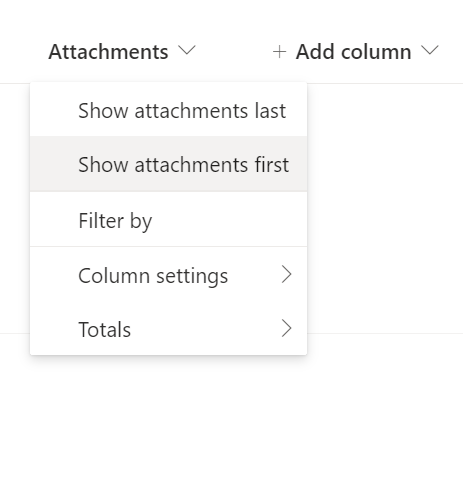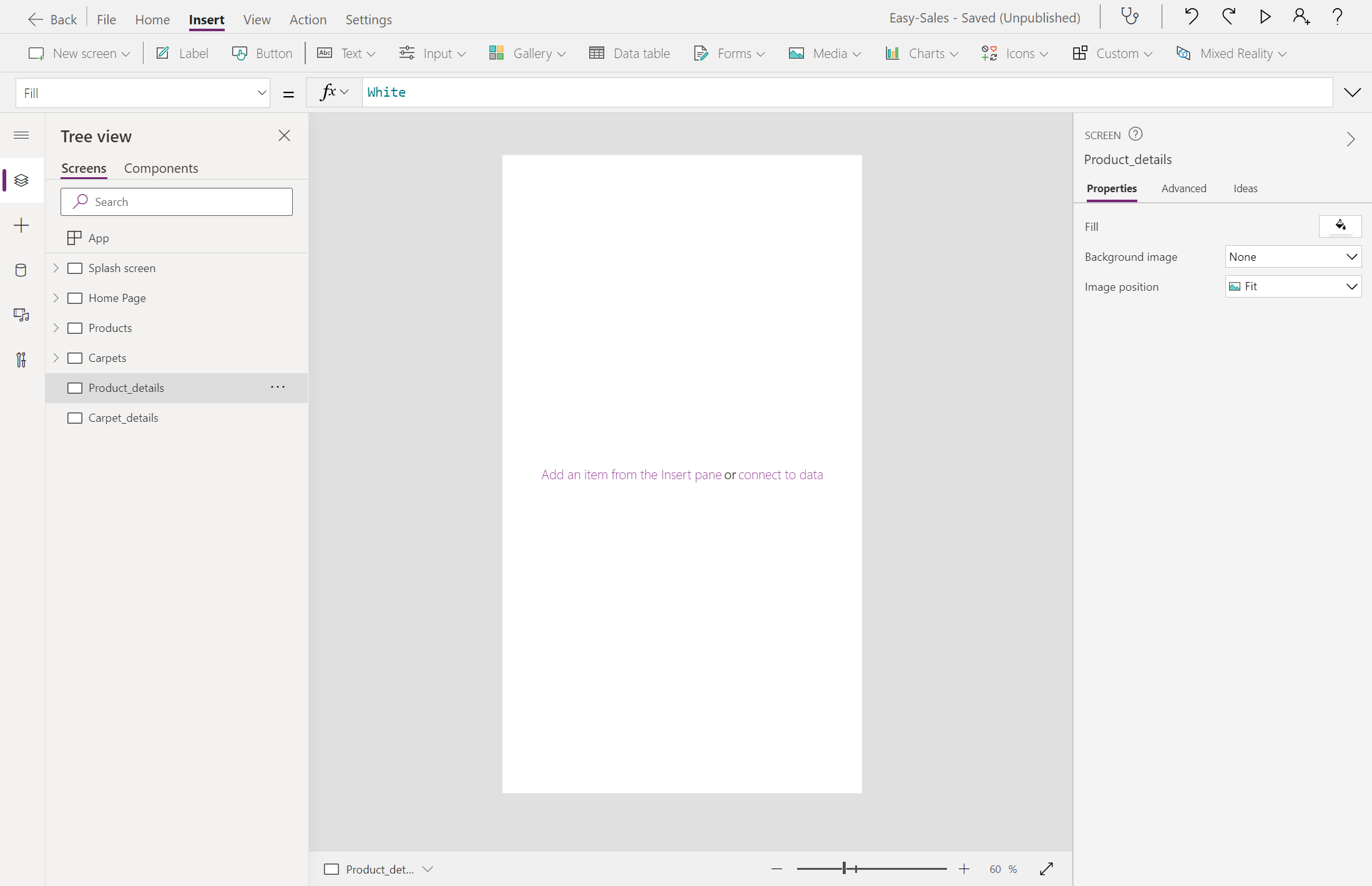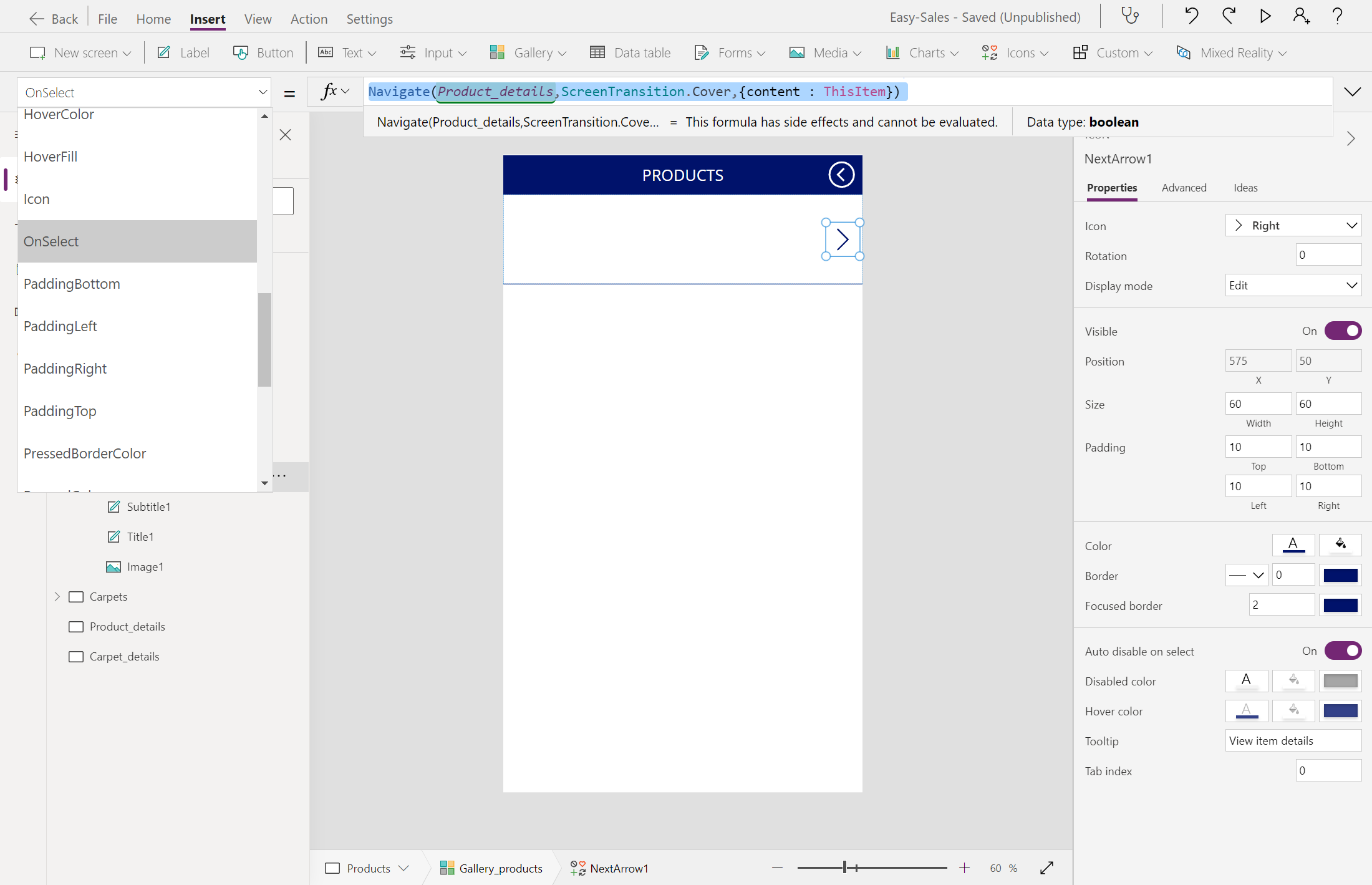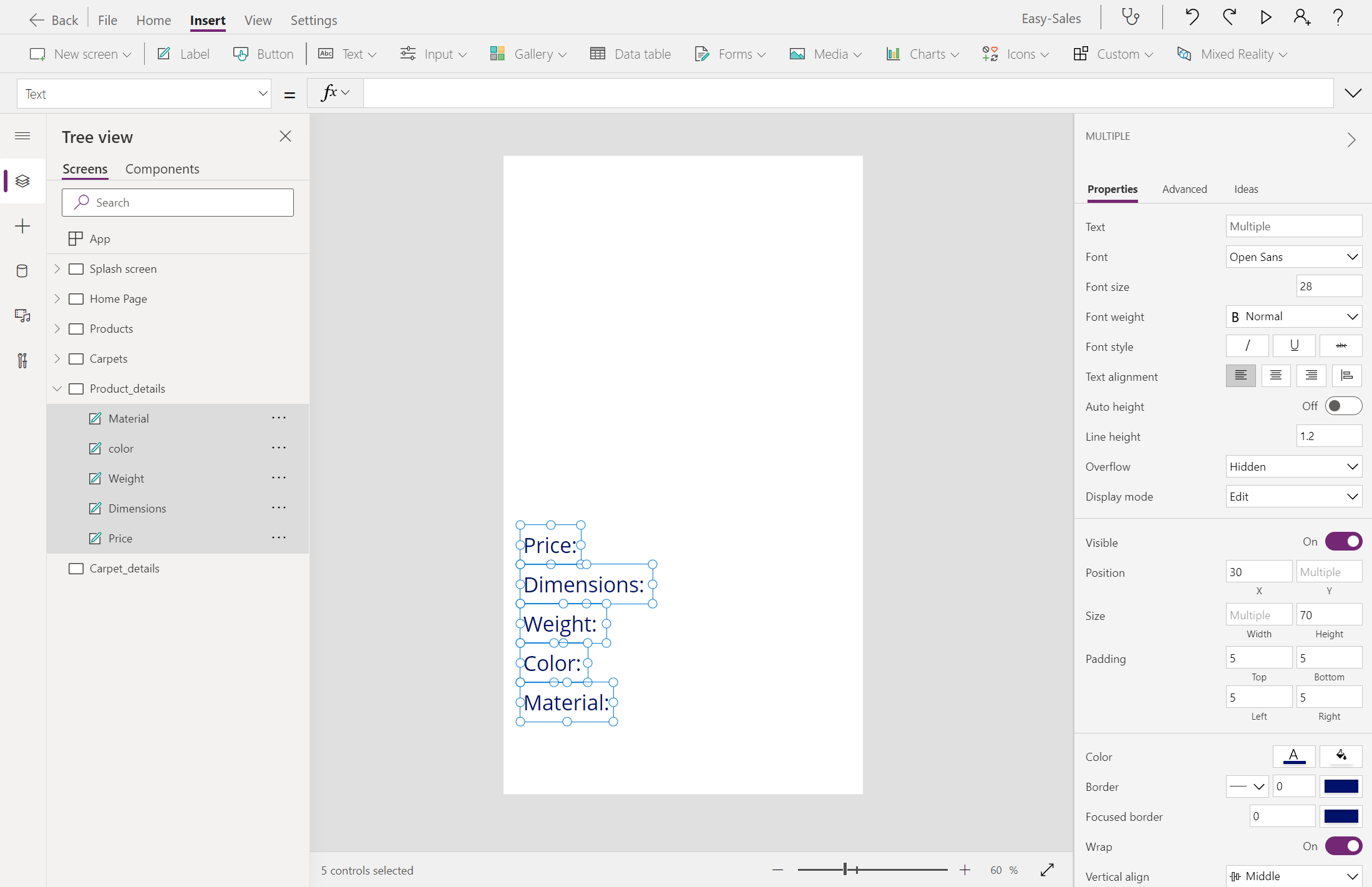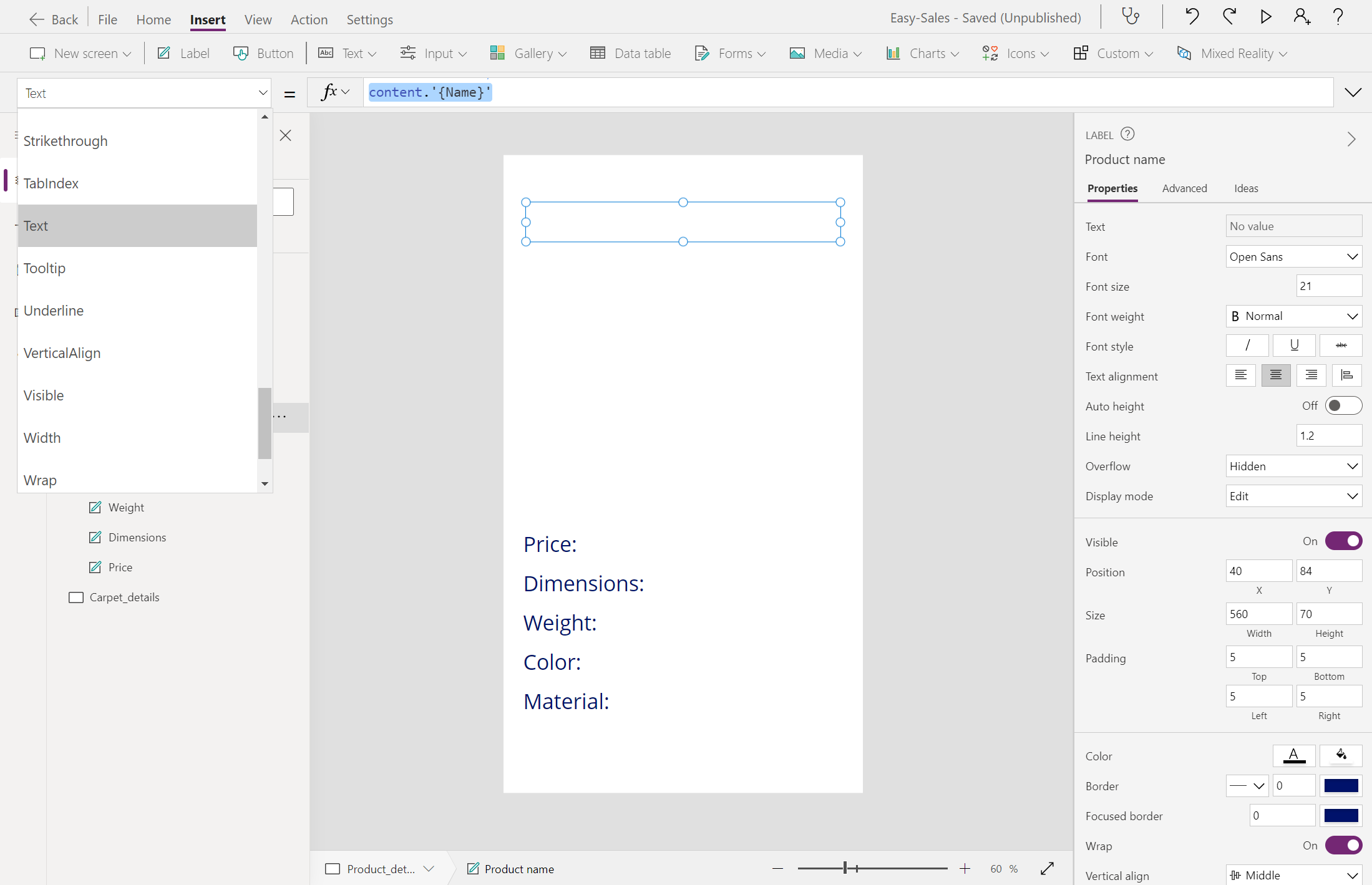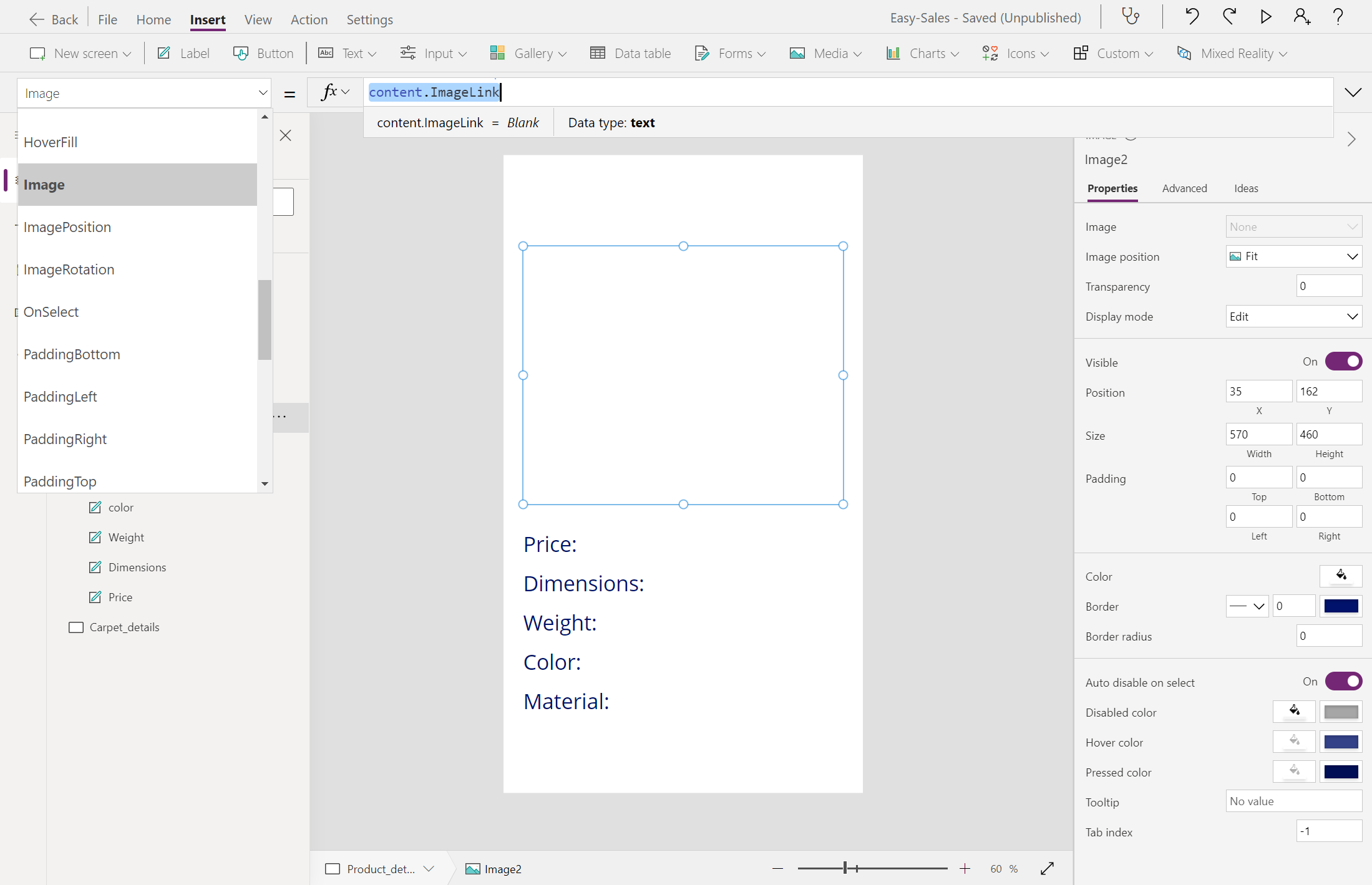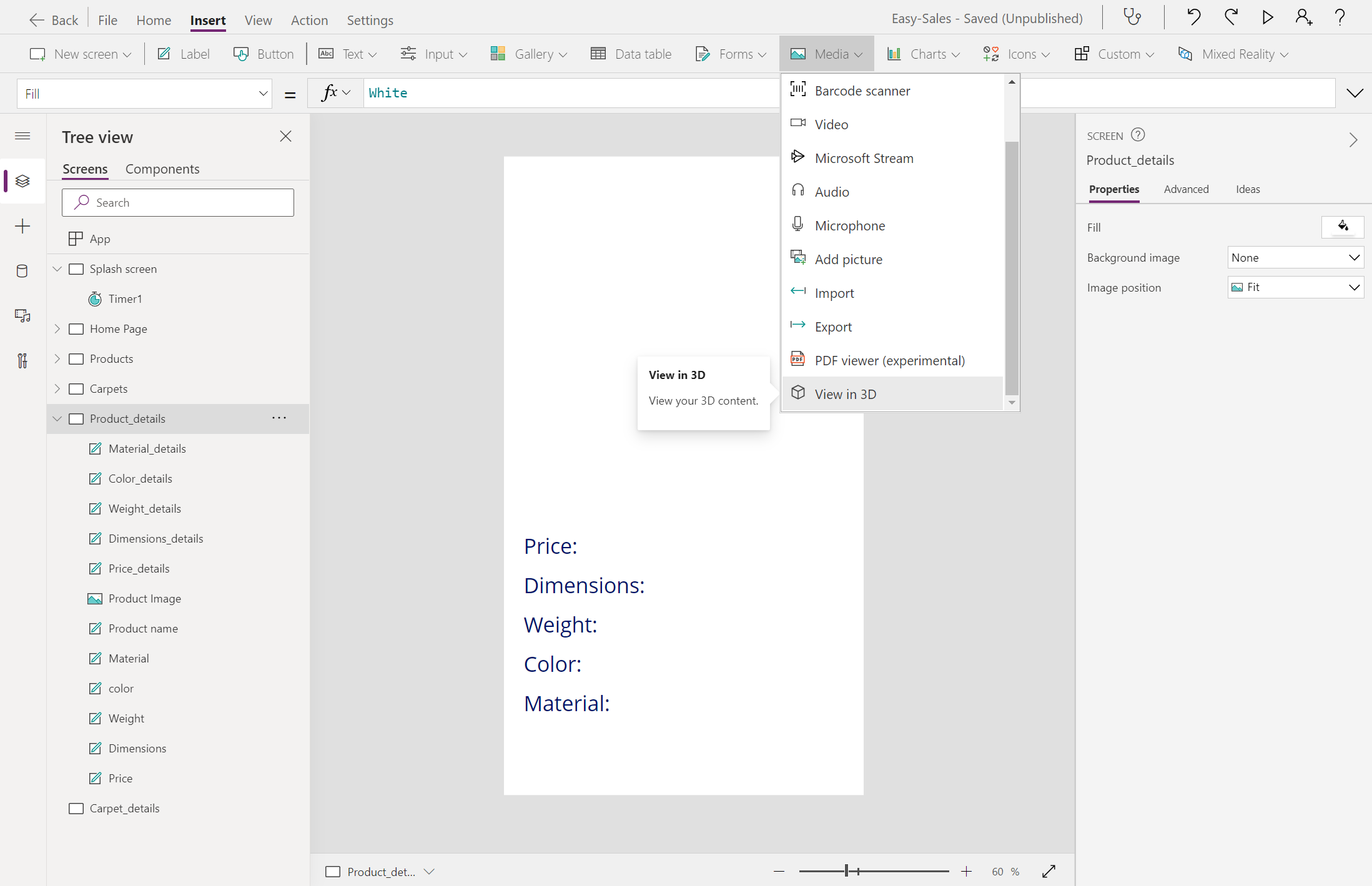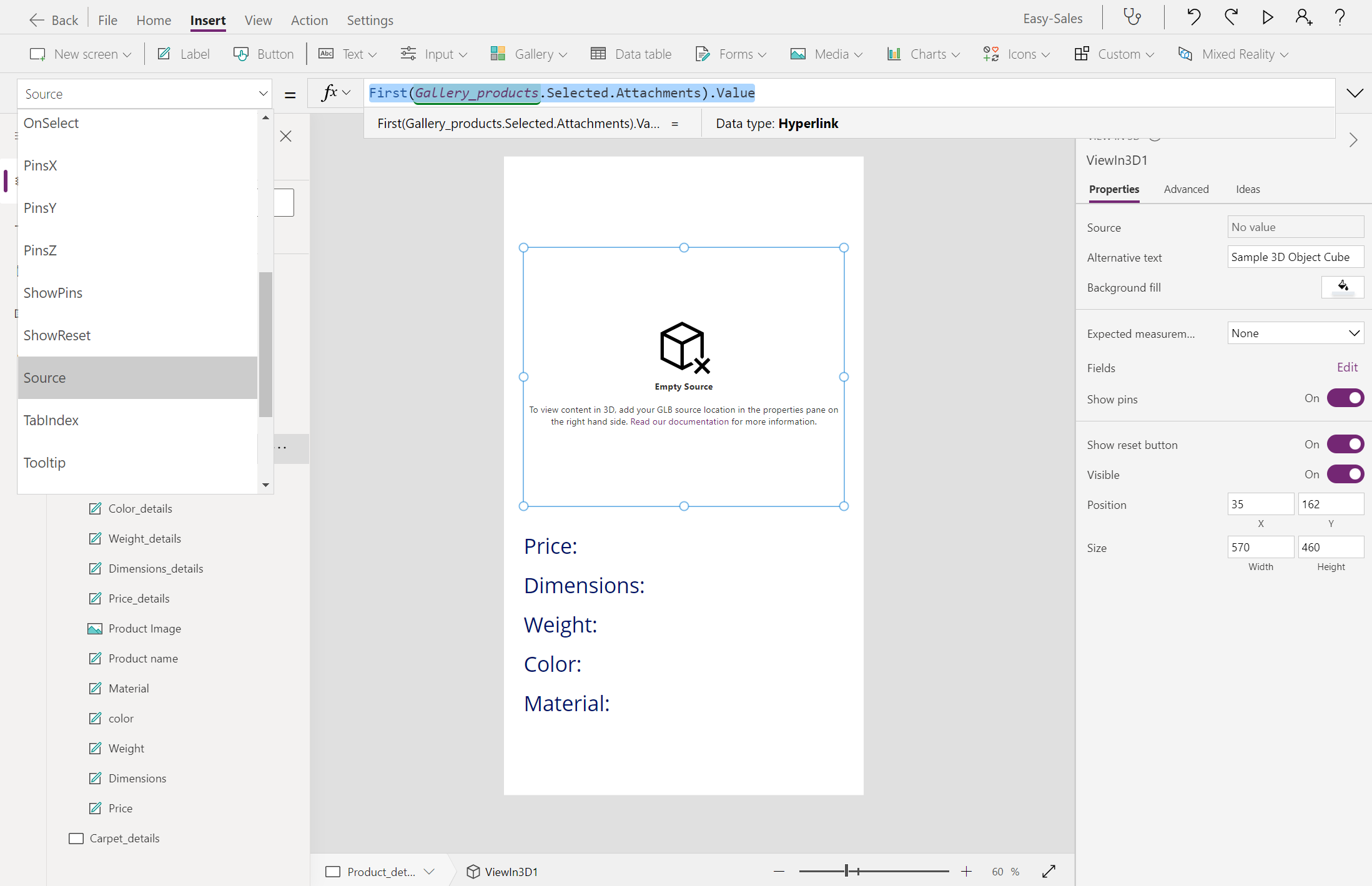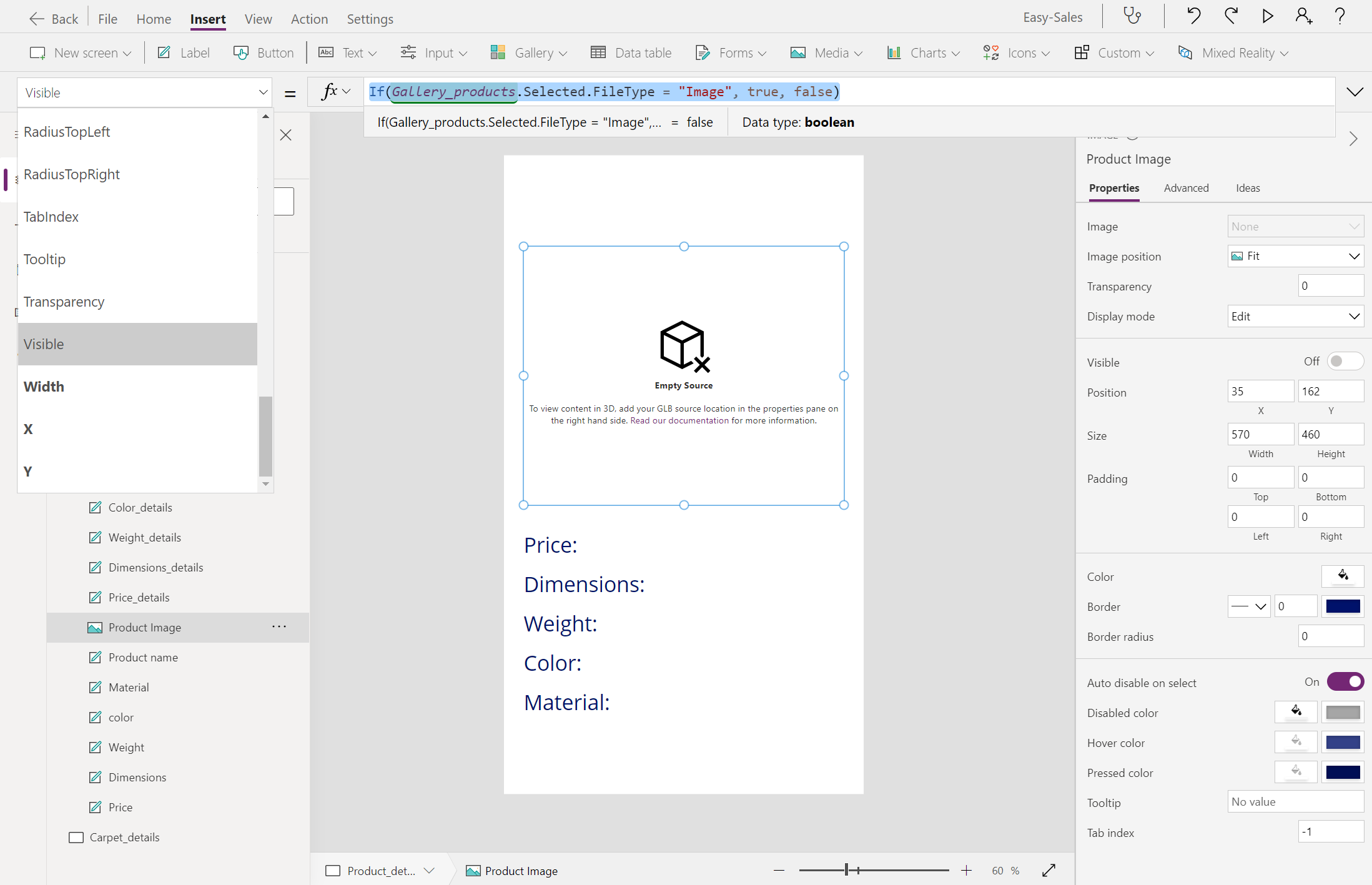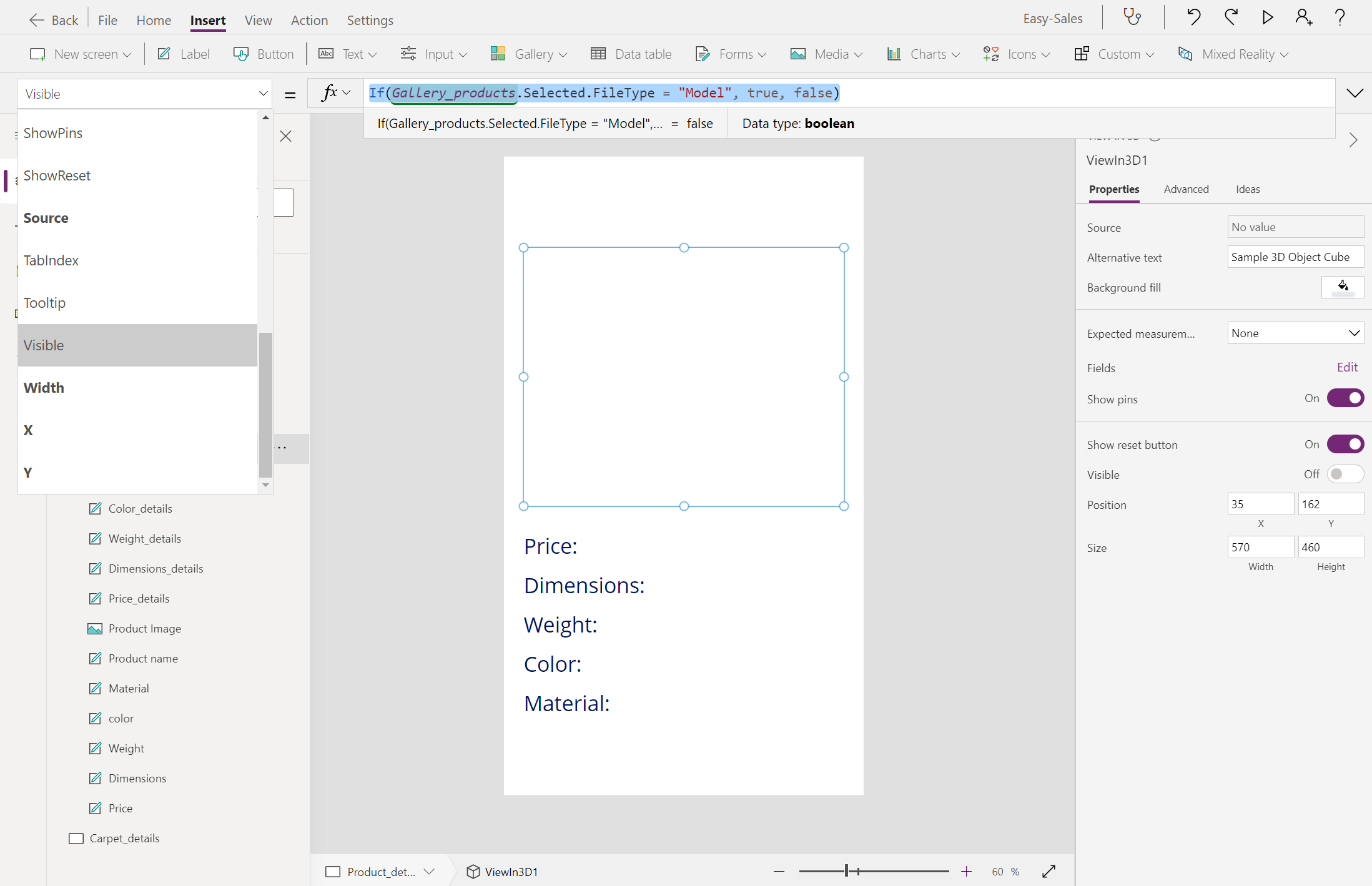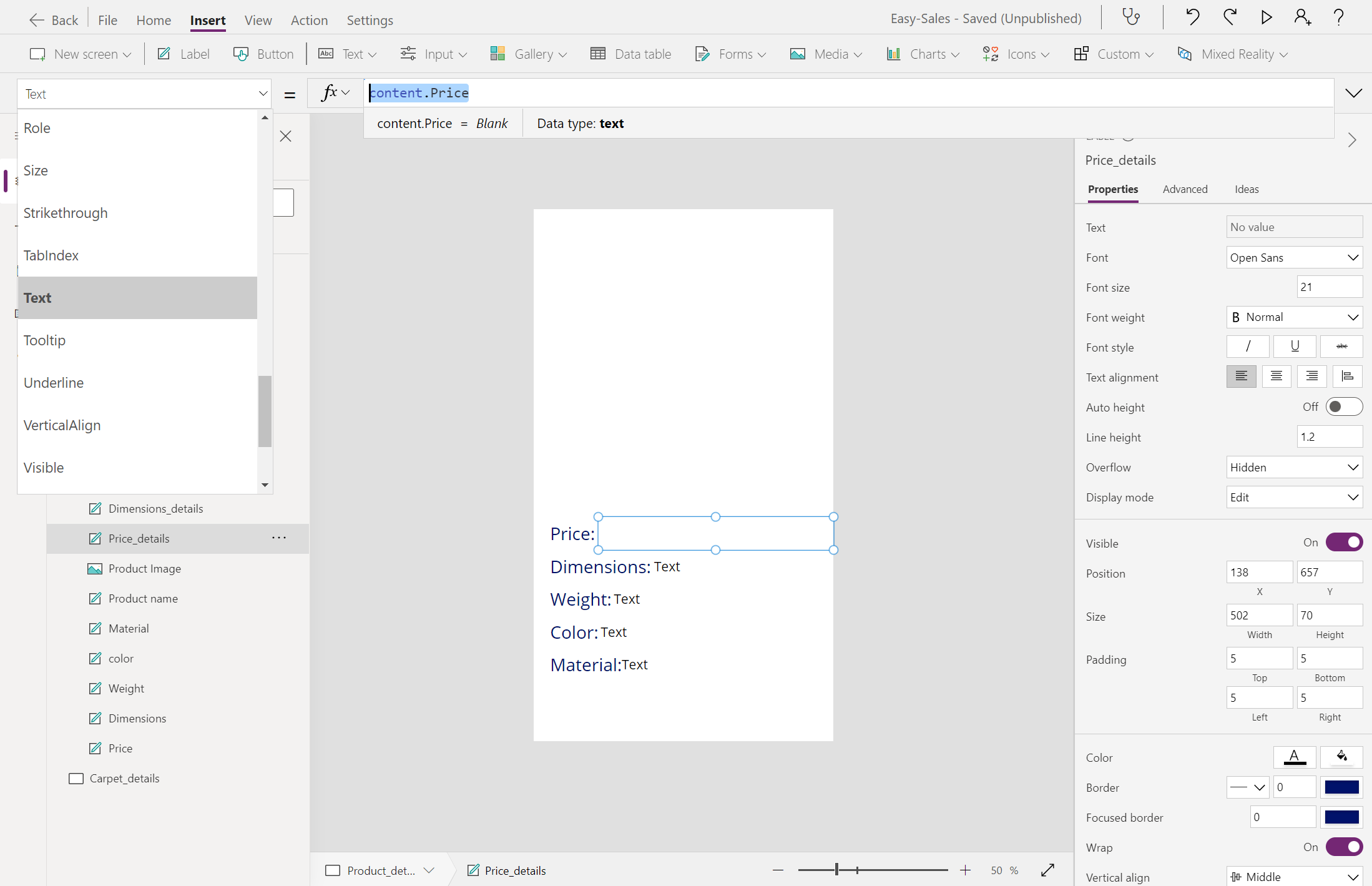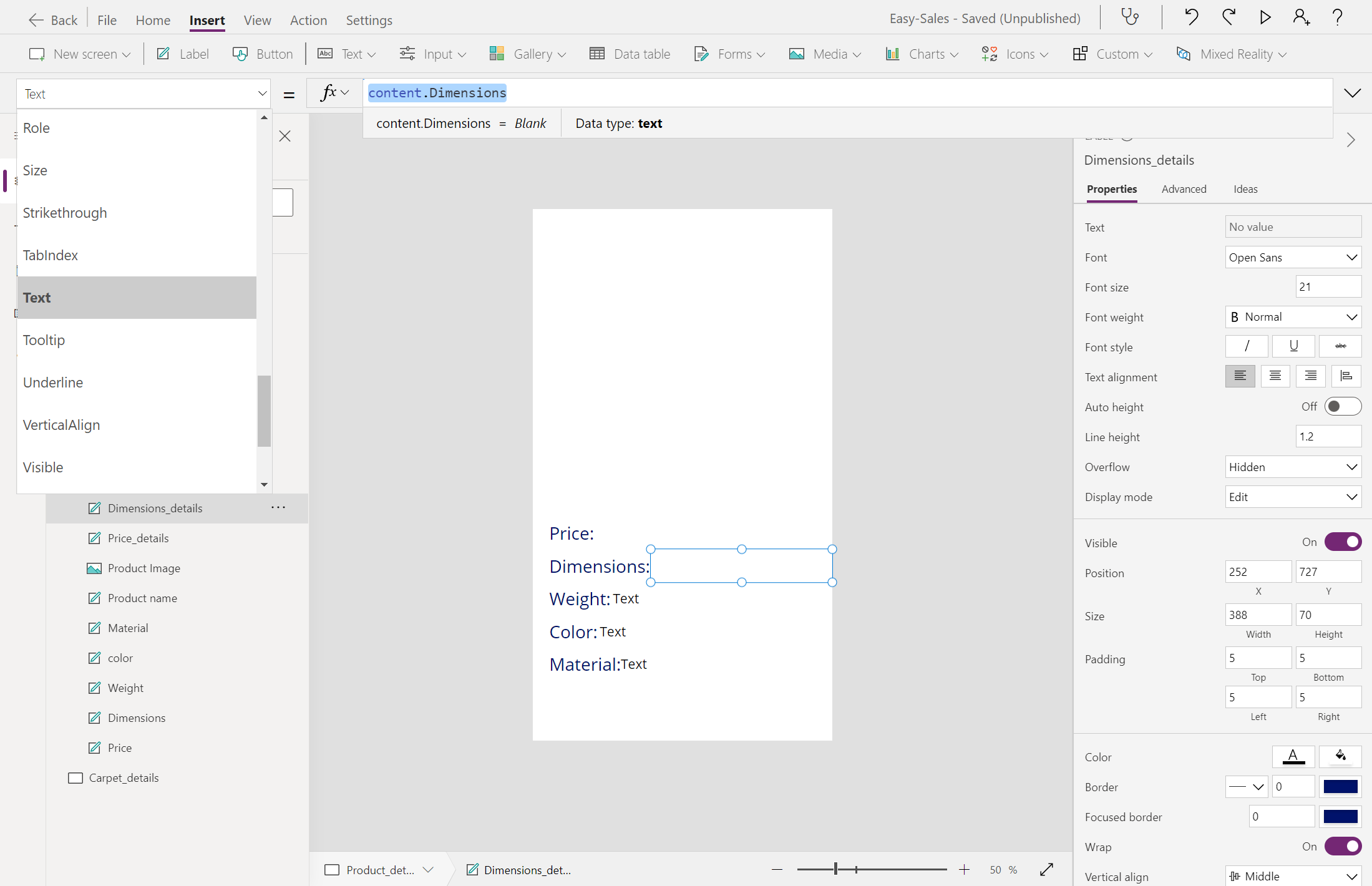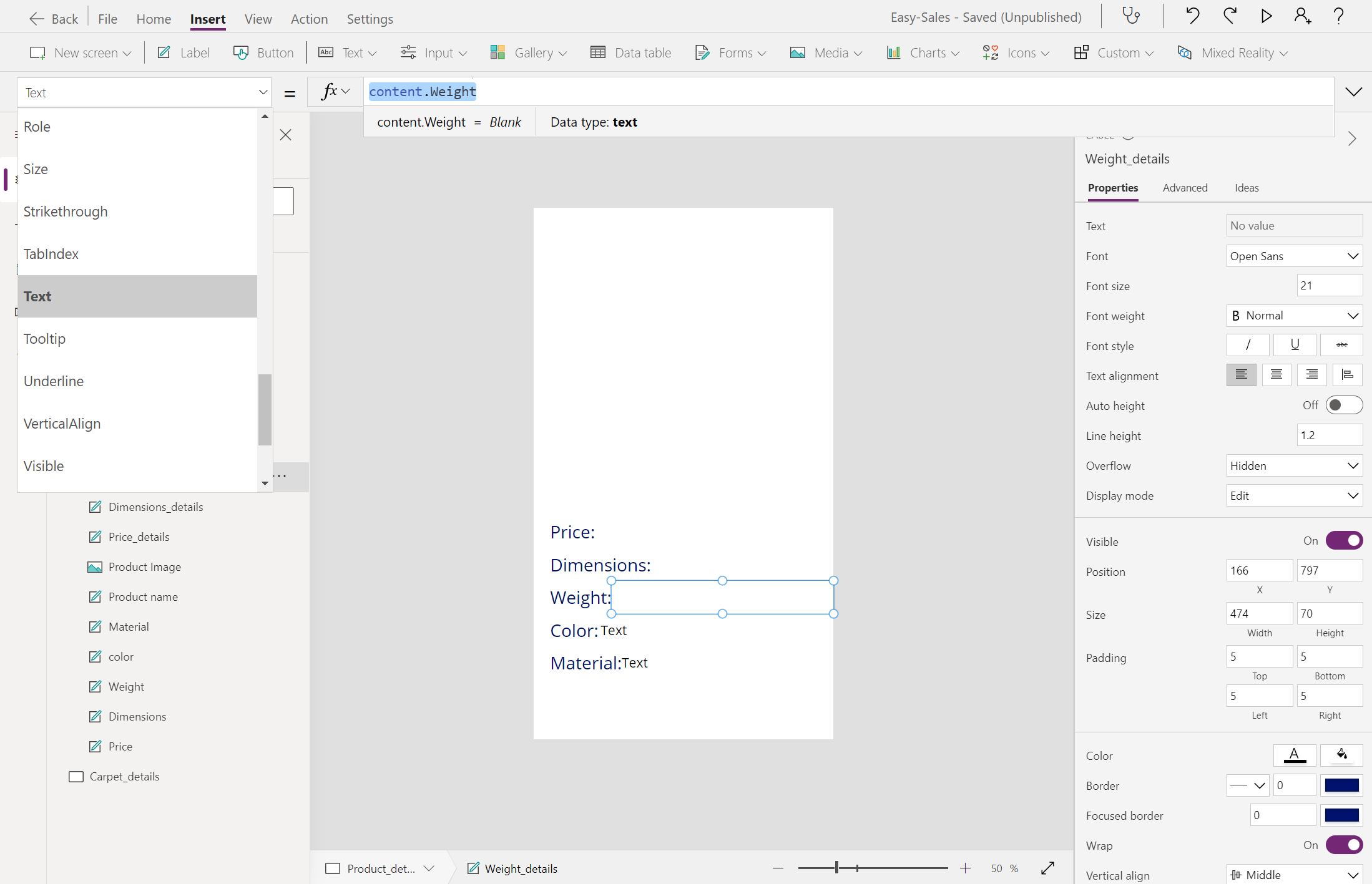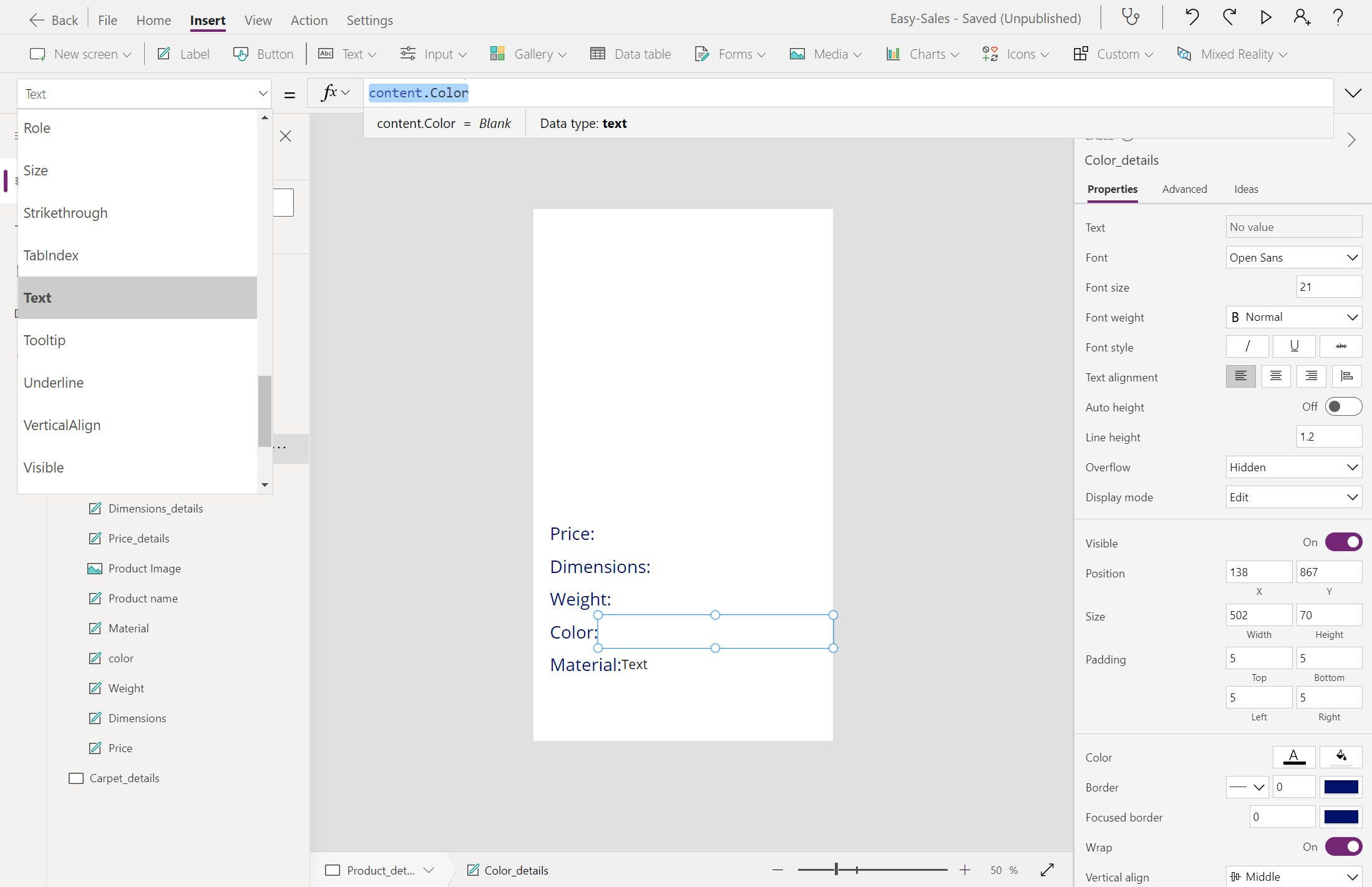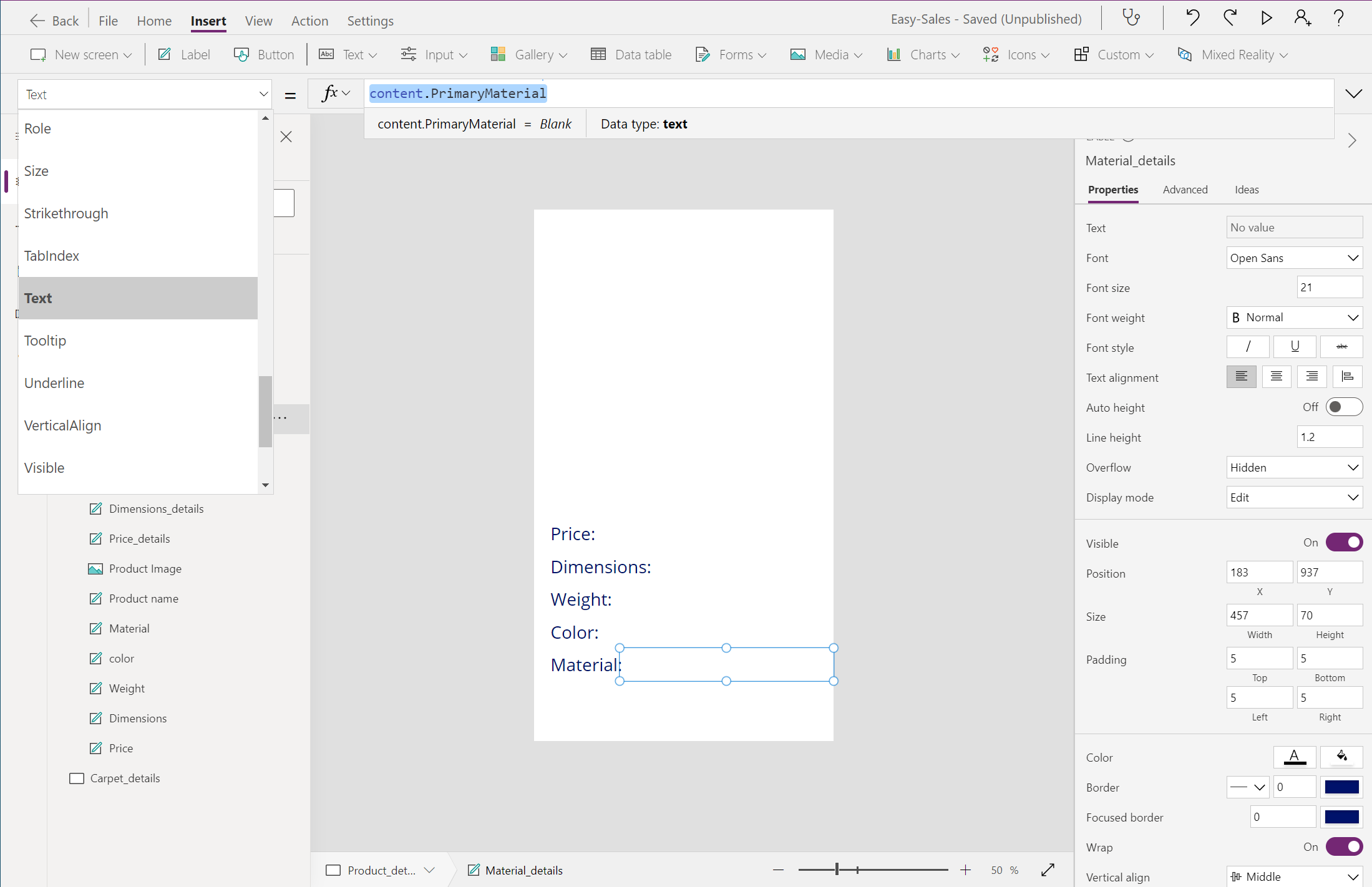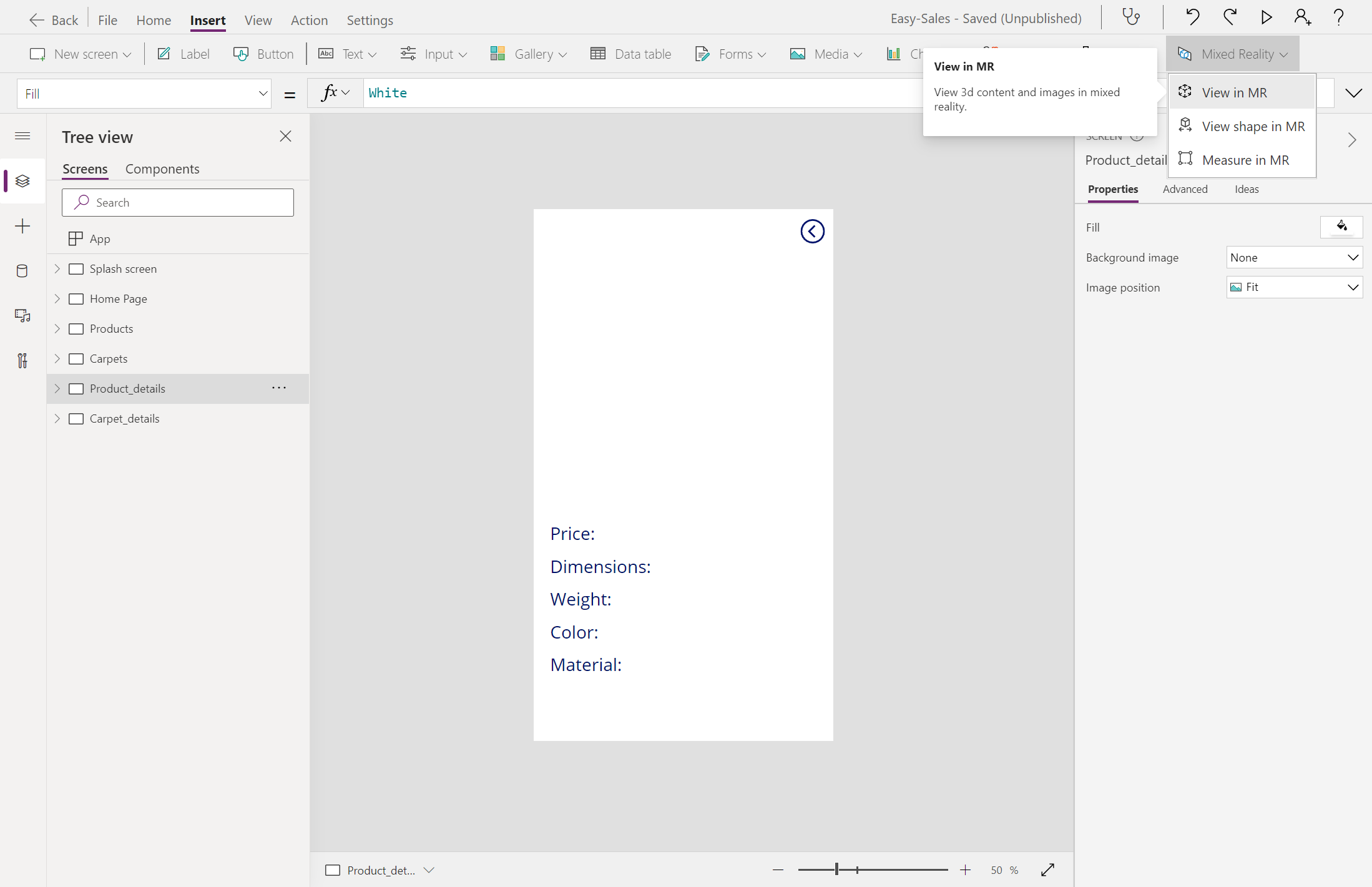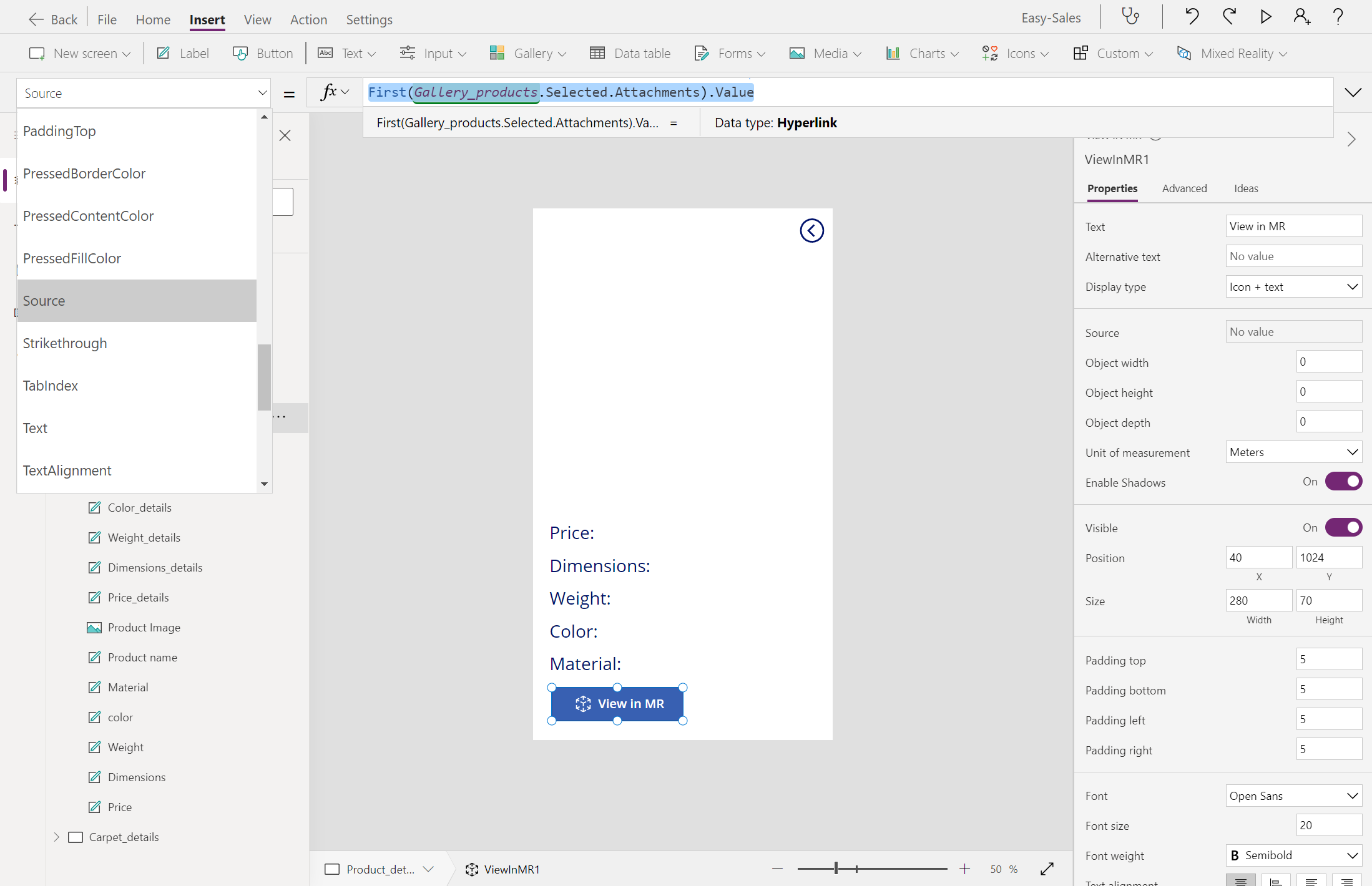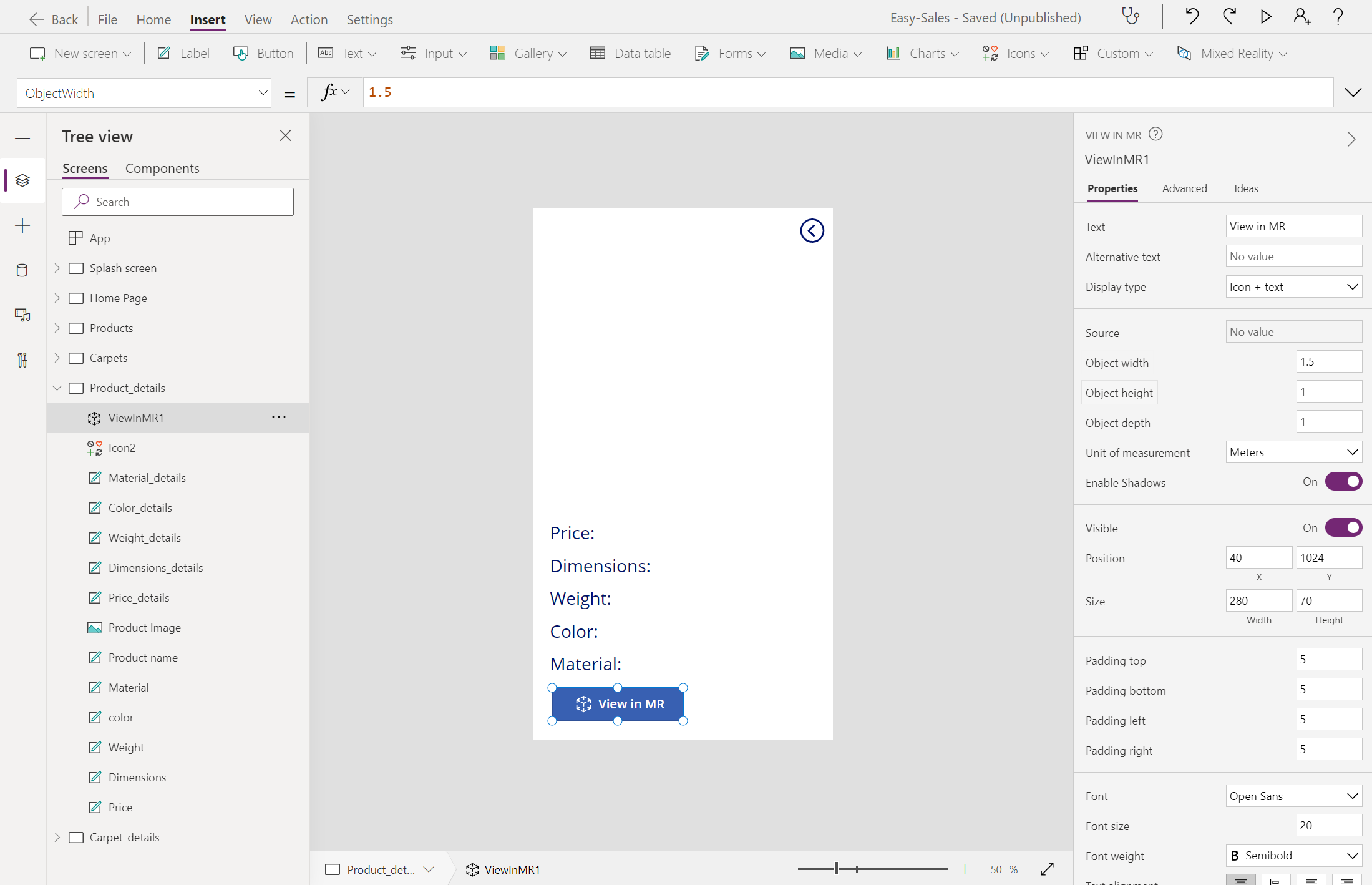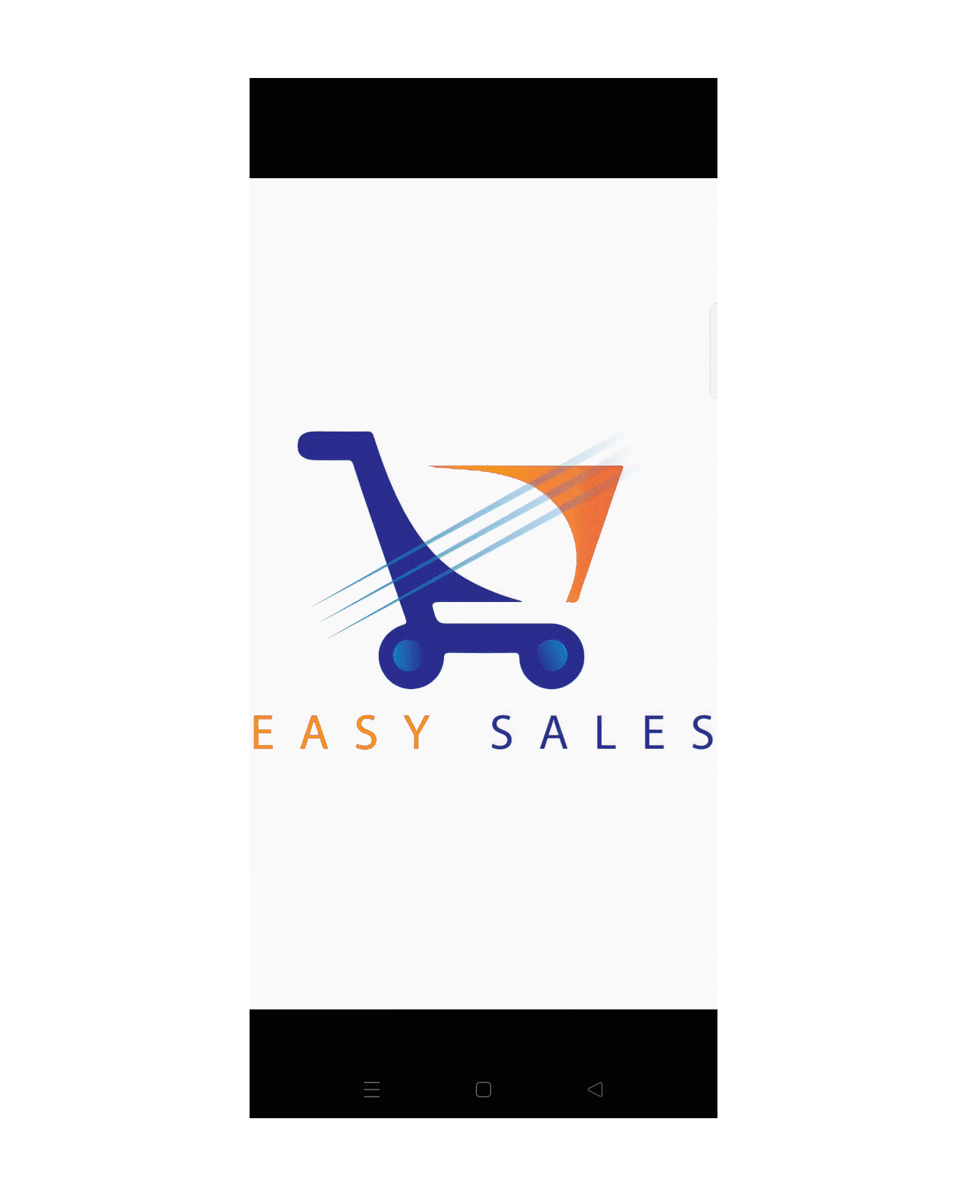Cvičení – zobrazení v mr a zobrazení v 3D
Easy-Sales je aplikace hybridní reality zaměřená na prodej, která je vytvořená pro zlepšení nákupního prostředí. Prodejci používající tuto aplikaci mohou zkontrolovat a změřit okolí zákazníka a určit, které produkty jsou v prostoru vhodné. Můžou také zákazníkům pomoct vizualizovat produkt prostřednictvím hybridní reality.
Implementujeme zobrazení v 3D a zobrazení v funkcích MR Power Apps, abychom mohli přesně vizualizovat produkty.
Přidání 3D objektů do sharepointového seznamu
3D modely a obrázky požadované pro aplikaci jsou uložené v sharepointovém seznamu. Začněme přidáním požadovaných prostředků do tohoto seznamu.
V vytvořeném sharepointovém seznamu s názvem Easy Sales vyberte sloupec + Přidat a pak vyberte Zobrazit nebo skrýt sloupce.
Ujistěte se, že je vybrána možnost Přílohy , a potom stiskněte tlačítko Použít v horní části.
Vyberte položku v seznamu a pak vyberte Přidat přílohy. Ve vlastní složce Power Apps vyberte svůj 3D model (soubor GLB) nebo Obrázek (.jpg soubor). Postupujte stejným postupem pro všechny položky v seznamu.
Vyberte rozevírací seznam vedle sloupce Přílohy a pak nejprve vyberte Zobrazit přílohy. Chceme, aby byl první pro snadný přístup.
Vytvoření stránky podrobností a přidání zobrazení v 3D komponentě
Stránka s podrobnostmi obsahuje všechny podrobnosti a informace týkající se vybraného produktu. Poskytuje vám přehled o určitých funkcích produktu. Musíte propojit stránku produktu, kterou jste navrhli v předchozí části, a stránku podrobností vytvořenou v této části. Tady také použijete zobrazení v 3D komponentě Power Apps k přidání 3D obsahu do aplikace plátna. Pro lepší zobrazení budete moct otočit a přiblížit 3D objekty.
Vytvořte dvě nové stránky a přejmenujte je Product_details a Carpet_details.
> Vyberte ikonu v ovládacím prvku galerie, který je součástí stránky Produkty a Stránka Koberce. Potom nakonfigurujte vlastnost OnSelect přidáním následujících řádků na kartě Funkce .
Navigate(Product_details,ScreenTransition.Cover,{content : ThisItem})Navigate(Carpet_details,ScreenTransition.Cover,{content_carpets : ThisItem})Začněme vytvořením stránky Product_details přidáním několika popisků, jako jsou Například Cena, Rozměry, Tloušťka, Barva a Materiál. Text uvnitř popisku můžete upravit vložením požadovaného textu do vlastnosti Text daného popisku. Odpovídajícím způsobem přejmenujte popisky .
Poznámka:
Motiv, písmo a paletu barev aplikace můžete přizpůsobit, abyste zlepšili uživatelské prostředí a vzhled.
Vložte další popisek s názvem Název produktu , který zobrazí název produktu v horní části a zarovná ho na střed. Vlastnost Text popisku nakonfigurujte přidáním následujícího řádku:
content.'{Name}'Vyberte rozevírací seznam Multimédia a potom vyberte Obrázek a vložte obrázek na Product_details obrazovce. Vlastnost Image nakonfigurujte následujícím způsobem:
content.ImageLinkZobrazení v 3D komponentě překryjeme přes komponentu Image. Produkty, které nemají připojené 3D modely, je možné zobrazit prostřednictvím komponenty Image . Pokud chcete přidat zobrazení v 3D komponentě, vyberte rozevírací seznam Multimédia a pak vyberte Zobrazit v 3D.
Poznámka:
Součástí komponenty je výchozí obrazec. Tento obrazec můžete změnit na jiný změnou vlastnosti Source .
Umístěte komponentu nad komponentu obrázku, jak je znázorněno na obrázku, a nakonfigurujte vlastnost Zdroj zobrazení v 3D komponentě následujícím způsobem pro připojení 3D modelů ze sharepointového seznamu.
First(Gallery_products.Selected.Attachments).ValueUpravíme vlastnost Visible u 3D komponent v 3D komponentách tak, aby se produkty snadno zobrazovaly v závislosti na typu Souboru uloženém ve sloupci Přílohy. Nakonfigurujte vlastnost Visible obrázku a zobrazení v 3D součástech následujícím způsobem:
Přidejte prázdné popisky vedle popisků Cena, Rozměry, Hmotnost, Barva a Materiál , jak je znázorněno na obrázku, aby se pod těmito nadpisy zobrazily informace o produktu. Vlastnost Text těchto popisků nakonfigurujte následujícím způsobem:
K přechodu na předchozí obrazovku přidáme ikonu Zpět . Pokud chcete přidat ikonu Zpět , rozbalte rozevírací seznam Ikony a vyberte ikonu Zpět. Správně umístěte ikonu Zpět a nakonfigurujte vlastnost OnSelect přidáním následujícího příkazu:
Navigate('Products',ScreenTransition.Cover)Stejný postup použijte pro Carpet_details. Odpovídajícím způsobem přizpůsobte funkci Navigate.
Tip
Pokud chcete uložit průběh, vyberte nahoře kartu Soubor a vyberte možnost Uložit . K uložení průběhu můžete použít také Kombinaci kláves Ctrl+S .
Poznámka:
Vyhněte se zahrnutí zobrazení v 3D komponentě na stránce Carpet_details . Pro kategorii Koberce nepoužíváme 3D modely.
Zobrazení v komponentě MR
Zobrazení v MR je funkce hybridní reality poskytovaná Power Apps, která uživatelům umožňuje umístit 3D objekty nebo obrázky do jejich reálného prostředí. 3D modely a obrázky požadované pro aplikaci jsou uložené v sharepointovém seznamu. Začněme přidáním potřebných prostředků do sharepointového seznamu.
Přidejte zobrazení v komponentě MR na obrazovku Product_details . Otevřete kartu Vložení, rozbalte rozevírací seznam Hybridní realita a pak vyberte zobrazení v komponentě MR.
Na kartě Vlastnosti pro zobrazení v komponentě MR vyberte pole Zdroj a zadejte přístup k 3D modelům uloženým v sharepointovém seznamu:
First(Gallery_products.Selected.Attachments).ValuePoznámka:
Nezahrnujeme funkci View in MR pro kategorii Koberce. Místo toho budeme odhadovat cenu koberce v závislosti na oblasti vypočítané v rámci míry v relaci MR .
Další jedinečnou vlastností Zobrazení v komponentě MR je škálování objektů. Velikosti 3D modelů můžete externě upravit změnou vlastností Šířka objektu, Výška objektu a Hloubka objektu .
V podokně Vlastnosti nastavte následující vlastnosti, jak je znázorněno na obrázku:
- Šířka objektu = 1,5
- Výška objektu = 1
- Hloubka objektu = 1
- Měrná jednotka = Měřiče
Tyto hodnoty se nastavují podle 3D modelů zahrnutých v této aplikaci.
Poznámka:
Hodnoty předané do šířky objektu, výšky objektu a hloubky objektu můžete také přizpůsobit podle svých potřeb. Předané hodnoty jsou převzaty v jednotkách zadaných v měrné jednotce. V rozevíracím seznamu zvolte odpovídající měřicí jednotku a později zadejte hodnoty.
Tip
Pokud chcete uložit průběh, vyberte nahoře kartu Soubor a vyberte možnost Uložit . K uložení průběhu můžete použít také Kombinaci kláves Ctrl+S .
Implementace výše uvedených kroků vytvoří aplikaci se stránkou podrobností obsahující podrobné informace o produktu. Aplikace bude také obsahovat zobrazení v 3D komponentě, což vám umožní zahrnout 3D obsah. 3D modely můžete také umístit do skutečného prostředí prostřednictvím zobrazení v komponentě MR . Teď, když jste se naučili implementovat tyto funkce, můžete je začlenit do budoucích aplikací.