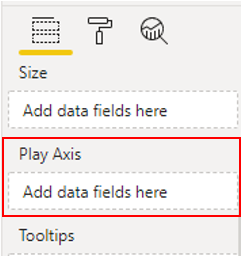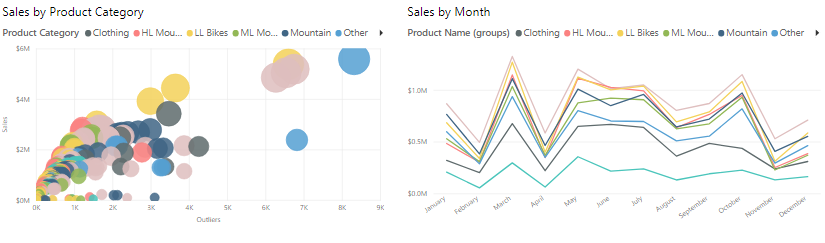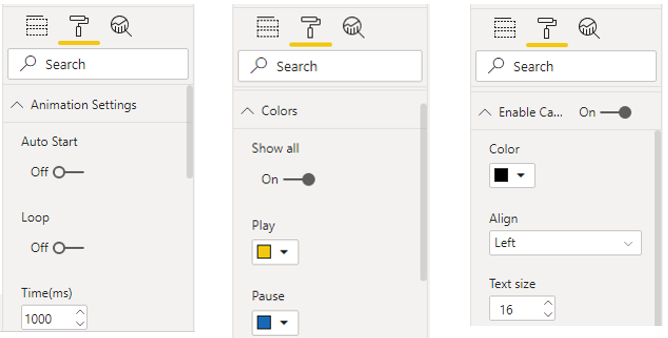Provedení analýzy časových řad
V roce 2004 hans Rosling představil Ted Talk s názvem "Nejlepší statistiky, které jste kdy viděli". V této přednášce hans ukázal video, které mu umožnilo analyzovat data v průběhu času přehráváním animovaného grafu. Graf se s každým rokem měnil a diváci mohli sledovat, jak se na celém světě postupně měnila délka života a velikost rodiny. Tato prezentace způsobila obrovský nárůst zájmu o vizualizaci dat, a to především v souvislosti s analýzou časových řad.
Analýza časových řad zahrnuje analýzu řady dat v časovém sledu a jejím cílem je odhalit smysluplné informace a trendy a také vytvářet předpovědi. Výsledkem analýzy časových řad jsou špičková data, která můžete použít při prognózování.
Analýza časových řad často zahrnuje použití vizuálů, jako jsou Ganttův diagram, plánování projektů a sémantické modely pohybu akcií. V Power BI můžete pomocí vizuálů zobrazit, jak se vaše data v průběhu času mění. Díky tomu můžete například pozorovat, jestli nějaké významné události narušily vaše data.
Když chcete v Power BI provést analýzu časových řad, musíte použít typ vizualizace vhodný pro zobrazení trendů a změn v průběhu času, například spojnicový, plošný nebo bodový graf. Do Power BI Desktopu můžete také importovat vlastní vizuál časových řad z Microsoft AppSource. Následující příklad používá standardní bodový graf.
Kromě řady vlastních vizuálů časových řad nabízí Microsoft AppSource také vlastní animační vizuál nazvaný Play Axis (Osa přehrávání), který funguje jako dynamický průřez. Přináší působivé zobrazení časových trendů a vzorců v datech a nevyžaduje interakci s uživateli. Tento vizuál se podobá tomu, který Hans Rosling použil ve své původní prezentaci, a v následujícím příkladu se používá společně s bodovým grafem.
Poznámka
Některé organizace raději vlastní vizuály nepoužívají, a to z bezpečnostních nebo jiných důvodů. Před importem vlastních vizuálů se ve vaší organizaci informujte, jestli jsou povolené. Pokud nejsou povolené, můžete místo toho použít vizuál Osa přehrávání, který je v Power BI Desktopu k dispozici pro vizualizace bodového grafu a má podobné funkce.
V tomto příkladu vyvíjíte sestavu prodeje. Prodejní tým chce prozkoumat čtvrtletní prodejní trendy a určit, které modely se prodávají lépe v závislosti na ročním období. Pro účely analýzy časových řad se rozhodnete použít dva vizuály, bodový graf a spojnicový graf, a pak je vylepšíte pomocí animace, aby prodejní tým mohl vidět, jak se data o prodejích mění v čase.
Začnete tím, že na stránku sestavy přidáte vizuály, které zobrazí data o prodeji.
Potom naimportujete vlastní vizuál animace, který použijete s danými vizuály. V podokně Vizualizace vyberte ikonu Získat další vizuály a pak zvolte Získat další vizuály. V zobrazeném okně Vizuály Power BI vyhledejte slova play axis (osa přehrávání) a pak u vizuálu Play Axis (Dynamic Slicer) (Osa přehrávání (dynamický průřez)) vyberte tlačítko Přidat.
Zobrazí se zpráva, že vizuál se úspěšně naimportoval. Když se vrátíte do Power BI Desktopu, v podokně Vizualizace uvidíte novou ikonu Play Axis (Osa přehrávání). Vyberte stránku a pak vyberte ikonu Play Axis (Osa přehrávání). Tím přidáte tento vizuál na vybranou stránku.
Když máte vybraný nový vizuál, vyberte pole Quarter (Čtvrtletí), které chcete použít jako průřez v animaci Play Axis (Osa přehrávání). Ve vizuálu se zpřístupní ovládací prvky animace.
Teď můžete změnit velikost i umístění nového vizuálu a přizpůsobit jeho formátování, aby byl konzistentní s ostatními vizuály na stránce. Mezi konkrétní možnosti formátování, které by vás mohly zajímat, patří následující:
V části Animation Settings (Nastavení animace) můžete nastavit fungování přehrávání vizuálu Play Axis (Osa přehrávání), například aby se animace automaticky spustila nebo přehrávala ve smyčce nebo aby se přehrávala určitou rychlostí.
V části Colors (Barvy) můžete změnit vzhled vizuálu Play Axis (Osa přehrávání). Můžete upravit barvy souhrnně, nebo můžete vybrat možnost Show all (Zobrazit vše) a pak změnit barvy jednotlivých tlačítek ovládacích prvků.
V části Enable Caption On (Zapnout titulky) můžete vypnout nebo zapnout zobrazení textu vedle vizuálu nebo upravit jeho formátování.
Jakmile budete mít vizuál Play Axis (Osa přehrávání) nastavený podle svých požadavků, můžete ho použít s dalšími vizuály. Vyberte tlačítko Play (Přehrát) a pak sledujte, jak se data v jednotlivých vizuálech na stránce mění v čase. Pomocí tlačítek ovládacích prvků můžete animaci pozastavit, znovu spustit a tak dále.