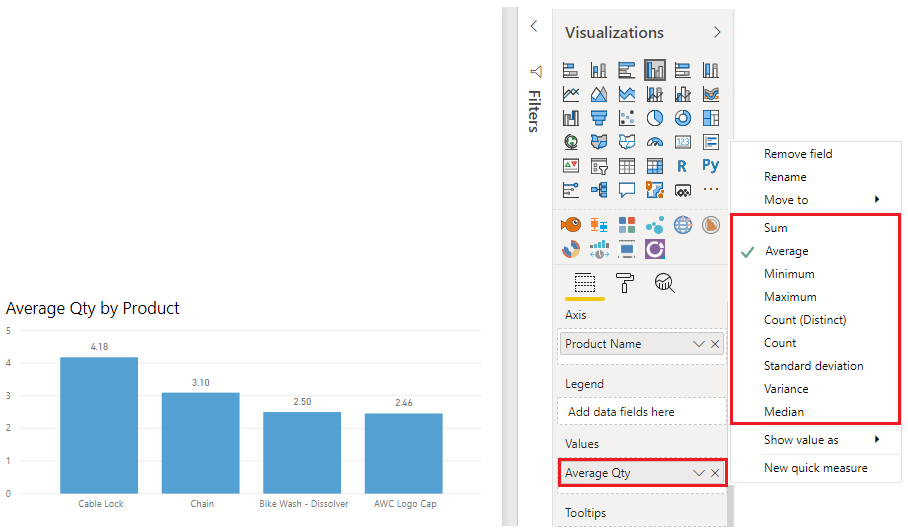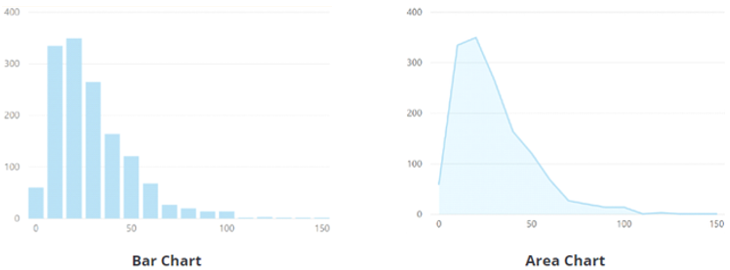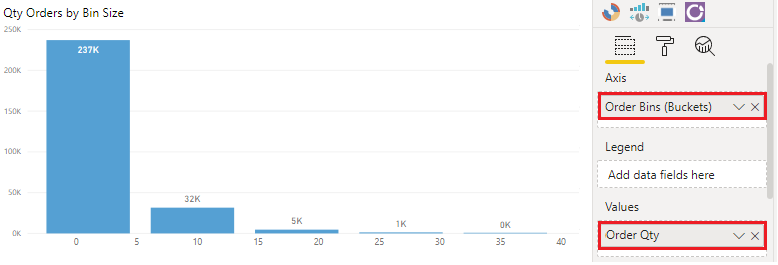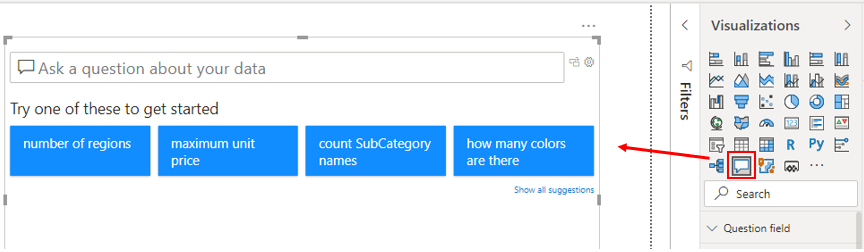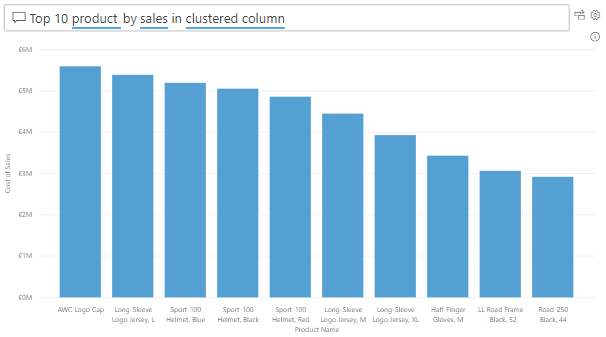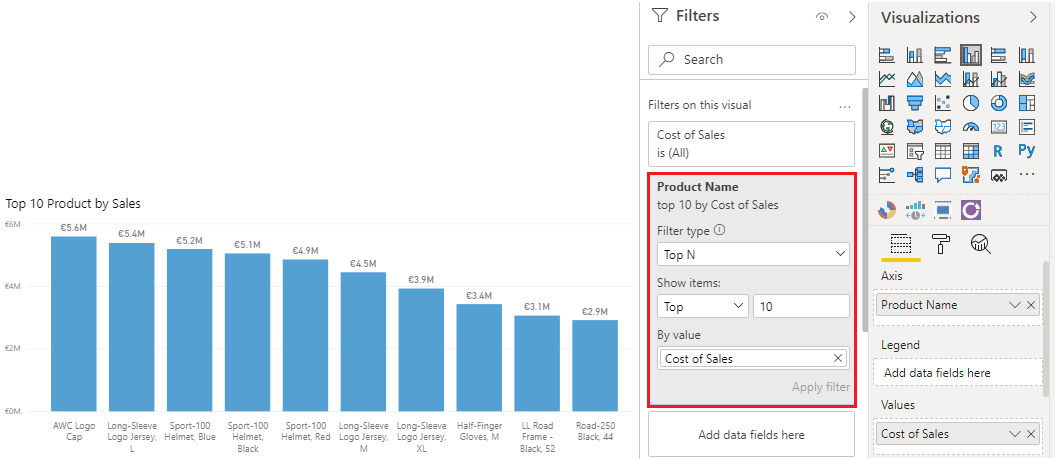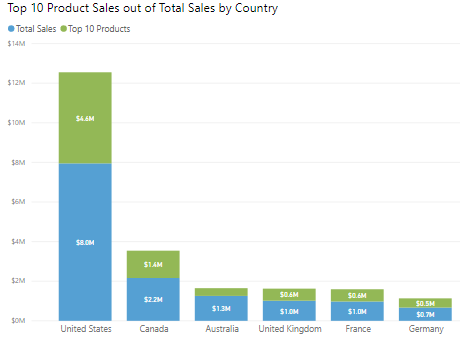Práce se statistickým souhrnem
Data jsou často provázaná se statistikami, protože statistika nabízí jeden ze způsobů, jak můžete zkoumat svá data. Statistika ukazuje rozdělení vašich dat a pomáhá rozpoznat klíčové poznatky a trendy a také případné odlehlé hodnoty.
Statistický souhrn představuje informace, které přinášejí rychlý a jednoduchý popis vašich dat. Power BI má mnoho funkcí, které vám pomůžou provádět statistickou analýzu. Patří mezi ně funkce jazyka DAX (Data Analysis Expressions), vizuály, jako jsou histogramy a zvonové křivky, vizuály pro pokročilou analýzu a statistické programovací jazyky, jako jsou Python a R.
Práce se statistickým souhrnem nabízí uživateli skvělý přehled o dostupných datech, protože v nich může zobrazit clustery, vzorce chování, průměrné hodnoty a další. Uživatelé tak získají informace, které jim pomůžou rozhodovat na základě dat.
Tým starající se o dodavatelské řetězce vás například požádá o vytvoření sestavy, která umožní zobrazit četnost objednávek určitých produktů a identifikovat 10 nejprodávanějších produktů.
Statistické funkce
Power BI Desktop má několik funkcí jazyka DAX, pomocí kterých můžete ze svých dat rychle vytvořit statistiky. K těmto rychlým funkcím se dostanete tak, že kliknete pravým tlačítkem myši na pole Hodnoty v podokně Vizualizace, jak je znázorněno na následujícím obrázku.
Pokud se ale chcete vyhnout problémům s výkonem, doporučujeme, abyste statistické míry vytvořili sami, tj. abyste průměr, součet, minimum, maximum a tak dále počítali pomocí funkcí jazyka DAX. Pokud chcete například analyzovat data o skladových zásobách, abyste našli průměrné objednané množství jednotlivých produktů, můžete použít následující vzorec:
Average Qty =
AVERAGE ( Sales[Order Qty] )
Histogram
Histogramy a zvonové křivky jsou nejběžnějším způsobem zobrazení statistik o sémantických modelech. V prostředí Power BI to znamená, že můžete znázornit histogram pomocí některého z vizuálů pruhových nebo sloupcových grafů a vykreslit zvonovou křivku pomocí vizuálu plošného grafu, jak vidíte na následujícím obrázku. K dotazování na nejvyšší nebo nejnižší položku v seznamu můžete použít také vizuál Q&A.
Vizuál pruhového nebo sloupcového grafu v Power BI se obvykle týká dvou datových bodů – míry a dimenze. Histogram se od standardního pruhového grafu liší v tom, že vizualizuje jenom jeden datový bod.
V tomto příkladu pomocí vizuálu Skupinový sloupcový graf zobrazíte histogram, který určuje objednané množství na základě velikosti objednávek.
Začněte tím, že v podokně Vizualizace vyberete ikonu Skupinový sloupcový graf. Potom vytvoříte nové seskupení pro osu X. Další informace o seskupování a binningu získáte dále v tomto modulu, ale jsou užitečné i v tomto kontextu.
Když chcete vytvořit skupinu, v podokně Pole klikněte pravým tlačítkem na datové pole, které chcete analyzovat, a pak vyberte možnost Nová skupina. V tomto příkladu použijte pole OrderQty (Objednané množství). V zobrazeném okně Skupiny nastavte skupinu intervalu takto:
Skupinu přejmenujte jako Order Bins (Buckets) (Přihrádky objednávek (kontejnery)).
Možnost Typ skupiny nastavte na Přihrádka a možnost Typ přihrádky nastavte na Počet intervalů.
Jako Počet intervalů zadejte 5, do pole Min. hodnota zadejte 1 a do pole Max. hodnota zadejte 44.
V dalším kroku naplňte vizuál následujícím způsobem:
Přetáhněte pole OrderQty (Objednané množství) z podokna Pole do pole Hodnota v podokně Vizualizace.
Přetáhněte skupinu Order Bins (Buckets) (Přihrádky objednávek (kontejnery)) z podokna Pole do pole Osa v podokně Vizualizace.
Ve vizuálu teď uvidíte, že data se seskupila do kontejnerů na ose X a objednaná množství této proměnné se promítají na osu Y.
Vygenerovali jste histogram, který týmu dodavatelského řetězce zobrazuje objednaná množství (pole OrderQty) podle kontejnerů velikostí objednávek.
Analýza horních N
Funkce TOPN jazyka DAX vrátí N horních řádků zadané tabulky. Analýza horních N představuje skvělý způsob prezentace dat, která můžou být důležitá, například může jít o 10 nejprodávanějších produktů, 10 nejvýkonnějších pracovníků organizace nebo 10 nejvýznamnějších zákazníků. Funkci jde využít také pro získání opačné perspektivy a zobrazit posledních 10 položek v seznamu – jinými slovy těch s nejslabším výkonem. V závislosti na požadavcích můžete použít jednu nebo obě tyto možnosti.
V tomto příkladu chce tým dodavatelského řetězce zjistit, jaké produkty patří mezi 10 nejprodávanějších. Tento úkol splníte jedním ze tří způsobů: pomocí vizuálu Q&A, pomocí filtru horních N nebo vytvořením vzorce DAX.
Vyhledání horních N položek pomocí vizuálu Q&A
Vytvořili jste pro tým dodavatelského řetězce sestavu a jeho členové teď mají otázky týkající se různých dalších zobrazení nebo informací, které je zajímají. Power BI má vestavěný vizuál Q&A, který umožňuje, aby uživatelé kladli vlastní otázky a získávali na ně odpovědi, abyste nemuseli řešit všechny možné jednotlivé otázky. Vizuál Q&A je efektivní nástroj, díky kterému uživatelé rychle a samostatně získají odpovědi na otázky týkající se dat. Všichni zúčastnění tak šetří čas. Vizuál Q&A je jedinečný v tom, že když s ním uživatelé chtějí pracovat, nevyžaduje po nich znalosti Power BI – jednoduše položí svůj dotaz a můžou i samostatně vytvářet přehledné vizuály.
Přidejte vizuál Q&A do své sestavy a pak ho přemístěte a přizpůsobte jeho formátování podle svých potřeb.
Teď můžete pomocí tohoto vizuálu zjistit, co vás zajímá. V tomto případě chcete vědět, co je 10 nejprodávanějších produktů, takže zadáte otázku typu "What are my top 10 products by sales?" (What are my top 10 products by sales? ( What are my top 10 products by sales? (What are my top 10 products by sales? ( What are my top 10 products by sales? (Jaké jsou moje 10 nejprodávanějších produktů?) Power BI vám tyto výsledky automaticky zobrazí.
Použití filtru typu Horní N
Možnost filtrování Horní N je k dispozici v podokně Filtry. Na stránce sestavy vyberte pole, které chcete analyzovat. V tomto příkladu se jedná o pole Product Name (Název produktu). V podokně Filtry rozbalte seznam Typ filtru a vyberte Horní N. V nastaveních Zobrazit položky vyberte Nahoře a 10. Jako hodnotu, podle které chcete pole filtrovat, vyberte Cost of Sales (Cena prodeje). Vizuál se aktualizuje.
Použití funkce TOPN jazyka DAX
Informace o 10 nejprodávanějších produktech můžete získat i pomocí funkce TOPN jazyka DAX. Tato možnost může být užitečná, když chcete prezentovat 10 nejúspěšnějších položek v jiném kontextu, například chcete vědět, jak se 10 nejprodávanějších produktů podílí na celkových prodejích.
Začnete tak, že vytvoříte novou míru s názvem Top 10 Products (10 nejprodávanějších produktů). Následně použijete funkci TOPN spolu s funkcí SUMX a s jejich pomocí na základě celkového prodeje zjistíte, které produkty patří mezi 10 nejoblíbenějších. Uděláte to takto:
Top 10 Products =
SUMX ( TOPN ( 10, Product, Product[Total Sales]), [Total Sales] )
Následující obrázek ukazuje prvních 10 produktů oproti celkovému prodeji pro porovnání.
Vzorec DAX můžete také upravit tak, aby vrátil stejný výsledek v procentech.
Další informace o statistických funkcích Power BI najdete v článku o statistických funkcích jazyka DAX.