Jak řada produktů Azure Data Box funguje
Po posouzení možností pro přesouvání dat rozhodnete, že nejlepší volbou je Azure Data Box Disk. Pro úlohu importu dat do Azure nechcete vyhrazovat celou šířku pásma sítě. Jako správce v organizaci potřebujete lépe porozumět celému pracovnímu postupu, kterým se data přenášejí do Azure.
V této lekci se naučíte používat Azure Data Box Disk a další zařízení v rodině Azure Data Boxu k importu dat do Azure.
Import dat pomocí rodiny Azure Data Boxu
Následující diagram znázorňuje základní kroky při objednání zařízení z řady produktů Azure Data Box:
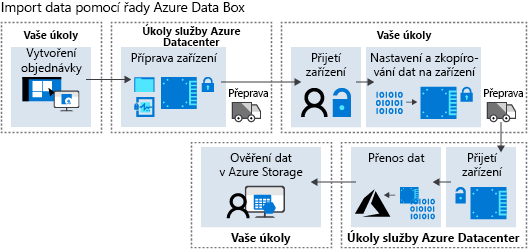
Pro přehlednost rozdělme tyto fáze pracovního postupu do samostatných kroků:
- Vytvořte objednávku na webu Azure Portal nebo pomocí Azure CLI nebo PowerShellu.
- Příjem zařízení z datacentra Azure Připojení a odemknutí zařízení
- Nastavení a zkopírování dat na zařízení Ověření dat
- Odeslání zařízení do Azure
- Ověření dat v Azure Storage
Pokud plánujete objednat Data Box Heavy, ujistěte se, že se může vejít do vchodu do vašeho areálu a že máte aspoň dva lidi, aby to zvládli. Jedná se o velmi velké zařízení o hmotnosti přibližně 230 kg, které se převáží.
Probereme konkrétní kroky pro použití Azure Data Box Disku dále v této lekci.
Kopírování dat pomocí standardních nástrojů
Data můžete kopírovat pomocí standardních nástrojů. Pomocí Průzkumník souborů můžete například přetáhnout soubory nebo použít jakýkoli nástroj pro kopírování souborů kompatibilní s protokolem SMB (Server Message Block), jako je Robocopy.
Zásady vytváření názvů souborů v Azure Storage a omezení velikosti
Při kopírování dat se použijí všechny standardní zásady vytváření názvů v Azure Storage:
- Názvy podsložek musí mít délku v rozsahu od 3 do 63 znaků a musí obsahovat jen malá písmena, číslice a pomlčky. Po sobě jdoucí pomlčky nejsou povolené.
- Délka názvů adresářů a souborů pro Azure Files nesmí překročit 255 znaků.
- Velikost souborů nesmí překročit ~4,75 tebibajtů (TiB) v případě objektů blob bloku, ~8 TiB v případě objektů blob stránky a ~1 TiB pro Azure Files.
Zkopírujte data do příslušné složky pro váš typ úložiště: PageBlob, BlockBlob, AzureFile nebo ManagedDisk.
- Pro virtuální pevné disky (VHD), které chcete migrovat do Azure, použijte složku ManagedDisk. Pro soubory VHDX použijte složku PageBlob.
- Všechny soubory zkopírované přímo do složek PageBlob a BlockBlob se vloží do výchozího kontejneru $root. Podsložky se vytvoří jako kontejnery v Azure.
- Soubory pro Azure Files se musí nacházet v podsložkách složky AzureFile. Všechny soubory zkopírované do kořenového adresáře složky AzureFile se místo jako položky Azure Files nahrají jako objekty blob bloku.
Pokud nedodržíte zásady struktury souborů, omezení velikosti a pojmenování, může dojít k selhání nahrávání dat do Azure. Pokud používáte Windows, doporučujeme soubory ověřit pomocí skriptu DataBoxDiskValidation.cmd, který je k dispozici ve složce DataBoxDiskImport. Pokud máte čas, ověřte data před jejich odesláním do Azure pomocí vygenerování kontrolních součtů.
Import dat pomocí Azure Data Box Disku
V případě importu dat o vašich vozidlech do Azure byste objednali Data Box Disk pomocí následujících kroků:
Vytvoření objednávky
- Začněte tím, že vyhodnotíte, jaké množství dat vaše vozidla vygenerují během plánované doby testování, než data odešlete do Azure.
- Vytvořte objednávku na portálu nebo pomocí Azure CLI nebo PowerShellu. Zadejte množství dat, zdrojovou zemi/oblast a cílovou zemi/oblast.
Příjem zařízení z datacentra Azure
- Služba přiřadí jeden až pět 8TB disků SSD šifrovaných pomocí BitLockeru (s využitelnou kapacitou až 35 TB) a dodá je do 10 dnů. Pokud potřebujete více než 35 TB, můžete vytvořit další objednávky.
- Po obdržení disků se přihlaste k webu Azure Portal a přejděte na stránku s podrobnostmi o zařízení Data Box Disk. Získejte klíč. Stáhněte si správnou verzi nástroje pro odemknutí Data Box Disku pro váš operační systém.
Nastavení a zkopírování dat na zařízení
- V případě scénáře autonomního vozidla připojíte disky přímo k počítači s Linuxem nebo Windows v autě. Řešení Azure Data Box Disk umožňuje současně připojit několik disků a souběžně spouštět více úloh kopírování.
- Azure Data Box Disk podporuje při nahrávání do Azure úložiště typu objekt blob bloku Azure, objekt blob stránky Azure, Azure Files a Spravované disky Azure. Disky mají předdefinovanou strukturu složek na základě typu úložiště. Zkopírujte data do příslušné složky pro váš typ úložiště: PageBlob, BlockBlob, AzureFile nebo ManagedDisk.
- Ověřte soubory spuštěním skriptu DataBoxDiskValidation.cmd, který je k dispozici ve složce DataBoxDiskImport. K ověření souborů vyberte možnost 1. Pokud máte čas, doporučujeme vygenerovat kontrolní součty výběrem možnosti 2. Vygenerování kontrolního součtu může trvat určitou dobu v závislosti na velikosti dat.
- První tři dny se fakturují jako jeden den, jako období odkladu, plus jednorázové poplatky za odeslání a zpracování objednávek. Po uplynutí prvních tří dnů se u každého disku SSD účtuje cena za den.
Odeslání zařízení do datacentra Azure
Odešlete disky zpět do Azure s použitím dodaného expedičního štítku pro místního dopravce. Když datacentrum Azure obdrží zařízení, data se zkopírují do vašeho účtu úložiště Azure.
Ověření dat v Azure Storage
Zkontrolujte případné chyby a ověřte, že se data zkopírovala do vašeho účtu úložiště.
Naklonování objednávky Data Boxu
Vzhledem k tomu, že potřebujete pravidelně odesílat telemetrická data z autonomních vozidel, potřebujete snadný způsob, jak opakovat zde popsaný proces. Nejlepším způsobem je naklonování předchozí objednávky Azure Data Box Disku na portálu. Pokud v rámci objednávky vyberete možnost Klonovat, všechny podrobnosti z předchozí objednávky zůstanou stejné, jen název se změní tak, že k názvu z původní objednávky se připojí označení, že jde o klon.
Export dat pomocí Data Boxu
Data z Azure můžete exportovat pomocí Data Boxu. Data Box Disk a Data Box Heavy nepodporují export dat z Azure.
I když pro náš scénář nepotřebujeme exportovat data z Azure, měli byste vědět o pracovním postupu. Postup řazení a použití Data Boxu k exportu dat je podobný pracovnímu postupu importu. Pracovní postup obvykle na vysoké úrovni zahrnuje následující kroky:
Vytvoření objednávky na webu Azure Portal
Příjem zařízení z datacentra Azure Připojení a odemknutí zařízení Zařízení obsahuje data, která datacentrum Azure zkopírovalo z vašeho účtu úložiště Azure.
Zkopírujte data ze zařízení.
Vraťte zařízení do Azure. Datacentrum Azure bezpečně vymaže disky zařízení podle pokynů národního institutu NIST (National Institute of Standards and Technology).