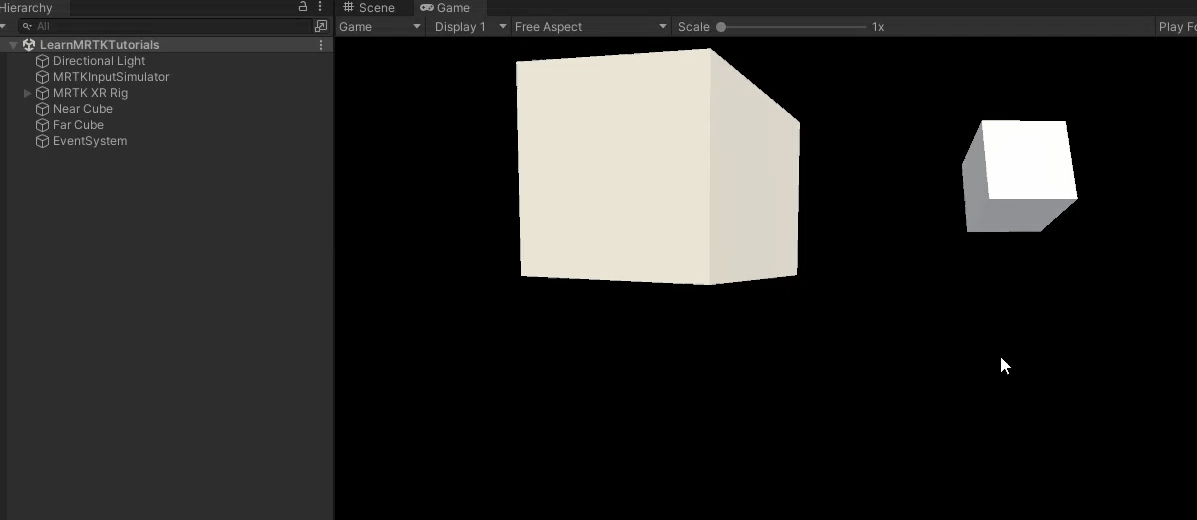Cvičení – přidání ruční interakce s objectmanipulatorem
ObjectManipulator skript podporuje přímé manipulace režim vstupu rukou a ovladače pohybu. Když je skript připojený k objektu, může uživatel přesunout, škálovat nebo otočit objekt rukama. V tomto cvičení vytvoříte dvě datové krychle, připojíte k nim potřebné skripty a pak přesunete datové krychle.
Přidejte a upravte první krychli
V řádku nabídek vyberte GameObject>3D Objekt>Krychle.
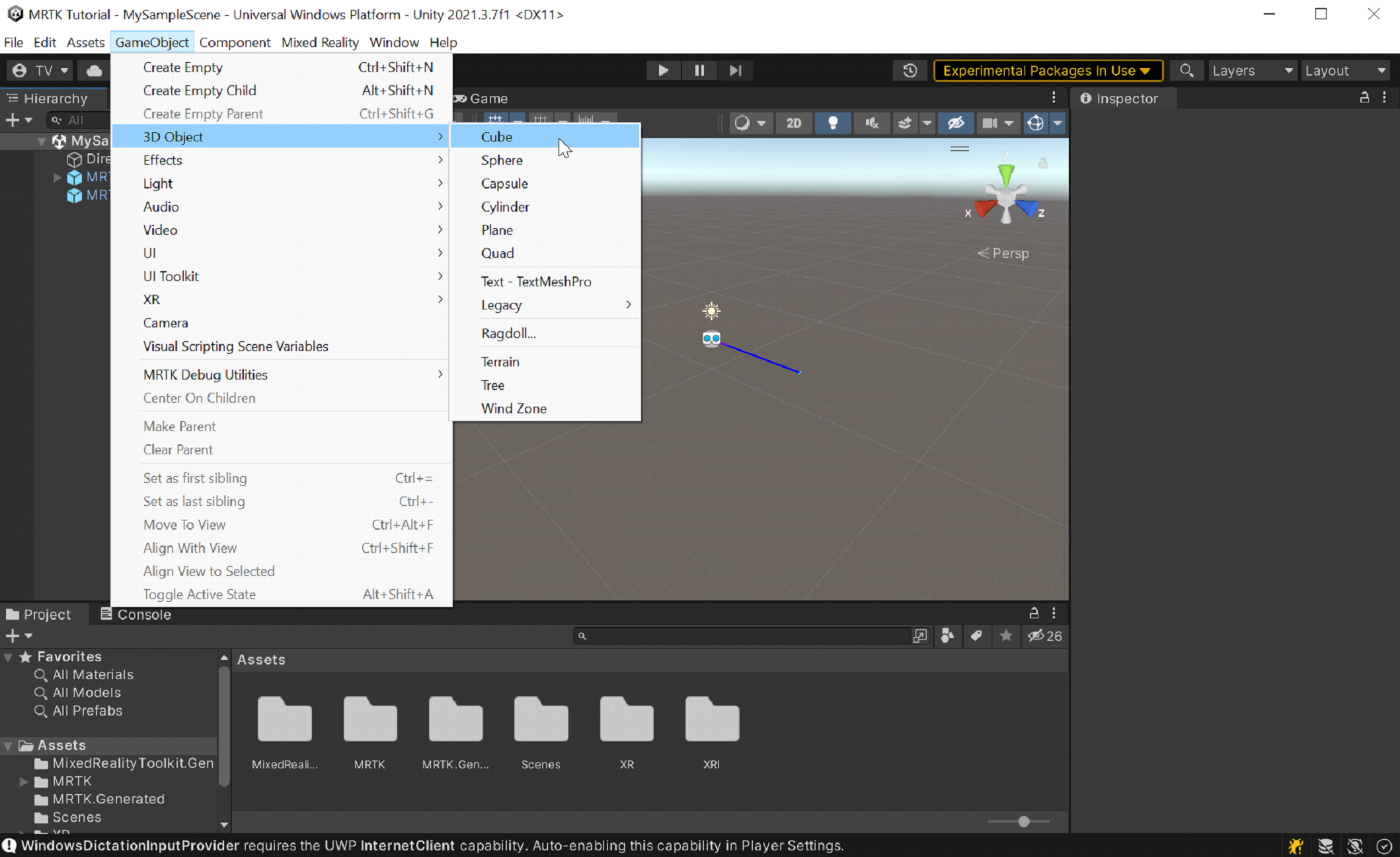
Výchozí velikost krychle je jeden krychlový metr, což je pro naše účely příliš velké. Velikost zmenšíme na 20 krychlových centimetrů.
Vyberte datovou krychli a potom v inspektoru změňte hodnoty škálování datové krychle v části Transformovat následujícím způsobem:
X = 0,2, Y = 0,2, Z = 0,2
Krychle byla umístěna ve scéně na výchozí pozici (0,0,0). To znamená, že datová krychle je na stejné pozici jako náhlavní souprava uživatele a uživatel neuvidí datovou krychli, dokud se nepřesune dozadu. Změníme hodnoty polohy krychle, aby byla na lepším místě pro zobrazení.
Ve inspektoruzměňte hodnoty pozice krychle v části Transform na následující:
X = -0,2, Y = 1,6, Z = 0,5
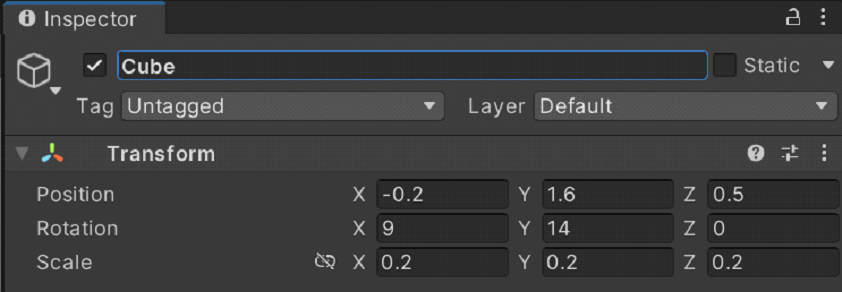
Chceme vidět tři strany datové krychle, takže změníme také otočení datové krychle.
V Inspektoruzměňte hodnoty rotace krychle v oddílu Transformace na následující:
X = 9, Y = 14, Z = 0
Spropitné
Pokud chcete krychli přiblížit, vyberte ji, ujistěte se, že kurzor se nachází nad oknem Scéna, a stiskněte klávesu F. Tímto způsobem můžete přiblížit libovolný objekt.
Přidání skriptů do datové krychle
Aby byl objekt "uchopitelný" s sledovanými rukama, musí mít připojené tři součásti:
- Komponenta Kolizní (tady nemusíte nic dělat; krychle Unity už má ve výchozím nastavení připojený Box Collider).
- Komponenta Manipulátor objektů (skript)
- Komponenta Constraint Manager (skript)
Je-li krychle stále vybraná, v okně inspektoru vyberte tlačítko Přidat součást a vyhledejte a vyberte skript Objekt manipulátoru.
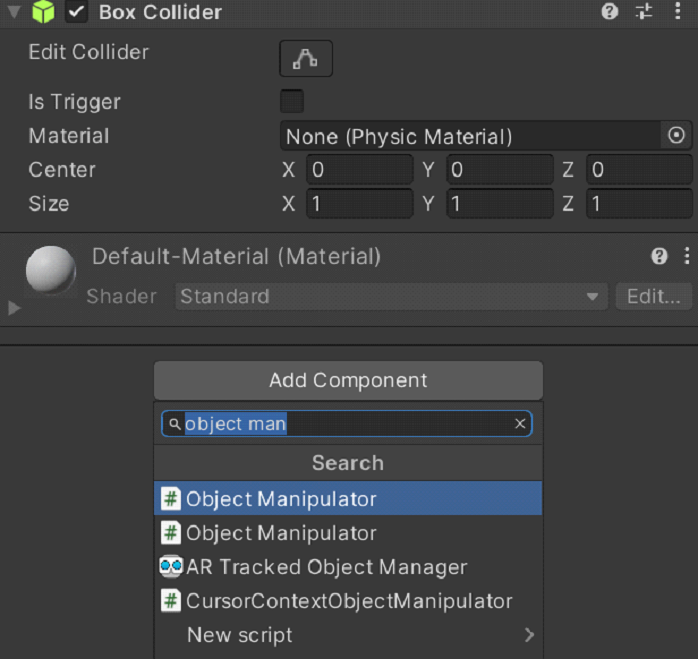
Skript manipulátoru objektu umožňuje pohyblivý, škálovatelný a otočný objekt jedním nebo dvěma rukama. Když přidáte skript manipulátoru objektu, skript Správce omezení se automaticky přidá také, protože na něm závisí skript manipulátoru objektu.
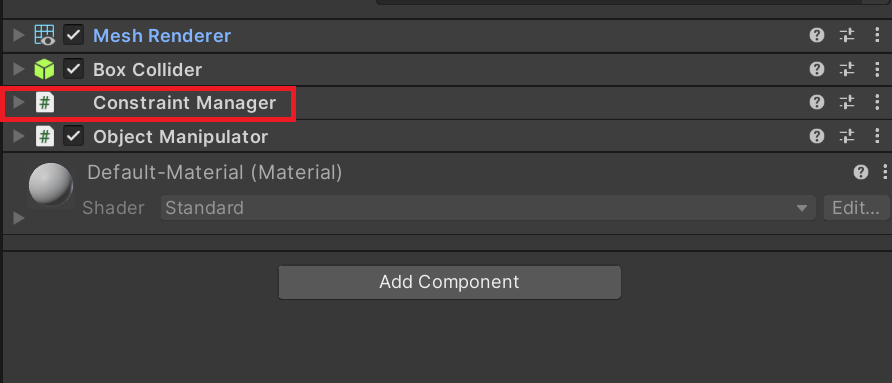
Aktualizovat materiál krychle
Pro účely výkonu doporučujeme místo výchozích materiálů Unity používat materiály MRTK.
- Pokud je datová krychle stále vybraná, najděte a rozbalte oddíl Materials komponenty Mesh Renderer.
- Nahraďte výchozí materiál materiálem MRTK_Standard_White umístěným v části Standardní prostředky MRTK>Materiály. Můžete to udělat přetažením materiálu přímo do pole Element v části Materiály.
Přidejte druhou krychli
V hierarchii klikněte pravým tlačítkem myši na krychli a vyberte Duplikovat. Duplicitní krychle se zobrazí s názvem Krychle (1).
Klikněte pravým tlačítkem myši na původní krychli, vyberte Přejmenovata pojmenujte krychli Near Cube.
Klikněte pravým tlačítkem myši na duplikovanou krychli, vyberte Přejmenovata pojmenujte krychli Far Cube.
V tuto chvíli to vypadá, že v zobrazení Scéna je jenom jedna datová krychle. Je to proto, že Blízká krychle a Vzdálená krychle jsou přesně na stejném místě. Pojďme změnit pozici a otočení Far Cube.
Pokud je Far Cube stále vybraná, změňte její hodnoty v komponentě Transform na následující:
pozice: X = 0,6, Y = 1,6, Z = 1,1
otočení: X = 27, Y = 0, Z = 0
Fotoaparát by teď měl vidět nejbližší krychli vlevo a vzdálenější krychli o něco dál vpravo. V hierarchii vyberte Hlavní kameru (v části MRTK XR Rig>Kamera Posun), poté se podívejte do okna Hlavní kamera v okně Scéna.
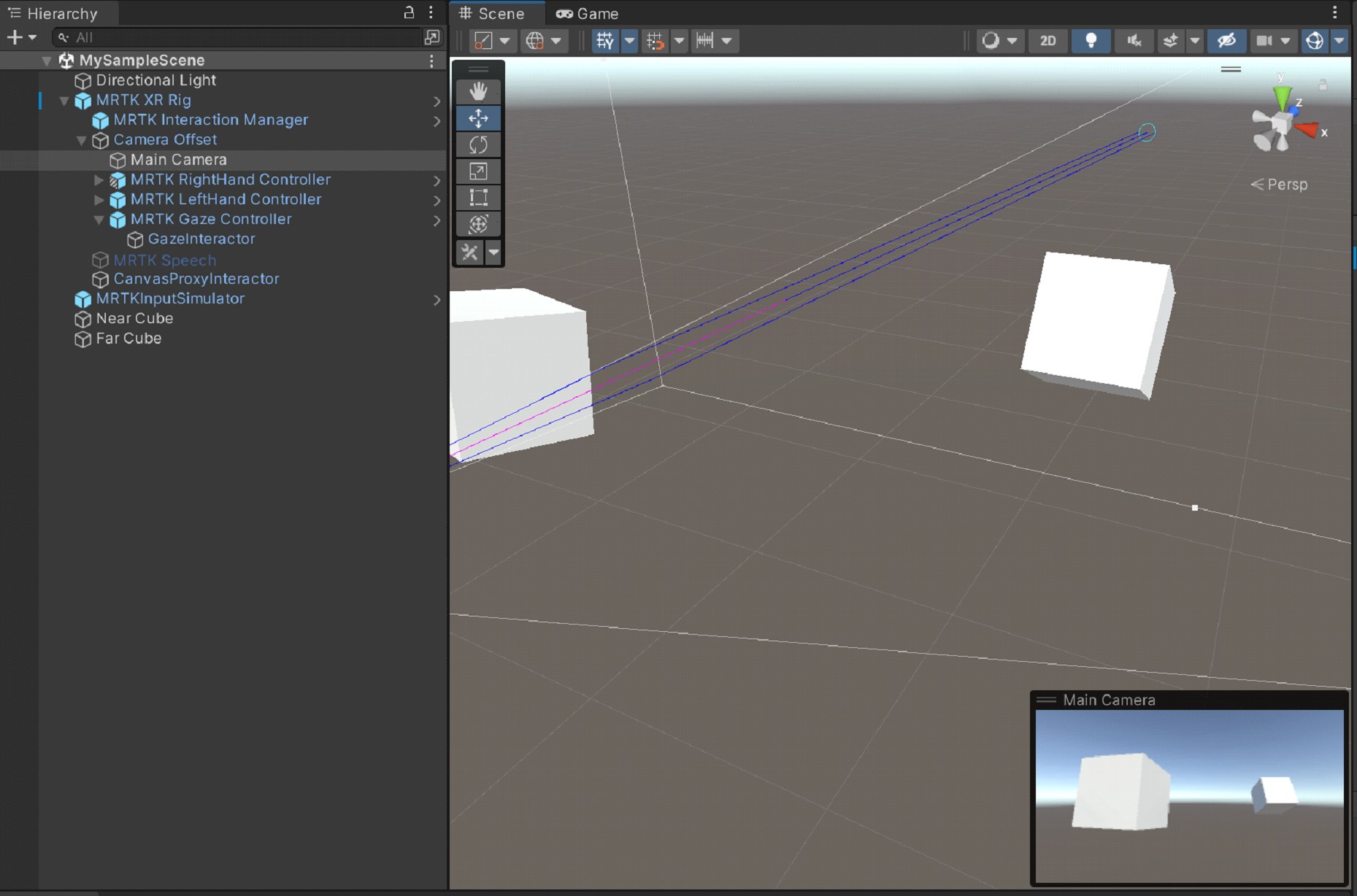
Spropitné
Pokud chcete, aby zobrazení v okně Scéna vypadalo podobně jako to, co kamera vidí, posuňte se v okně Scéna. Možná budete muset nastavit vymazat příznaky fotoaparátu tak, aby Skybox, pokud to ve výchozím nastavení není.
Uchopte a přesuňte krychle v herním režimu.
Vyberte tlačítko Přehrát. Jakmile se projekt začne přehrávat, pohled se přepne na okno Game.
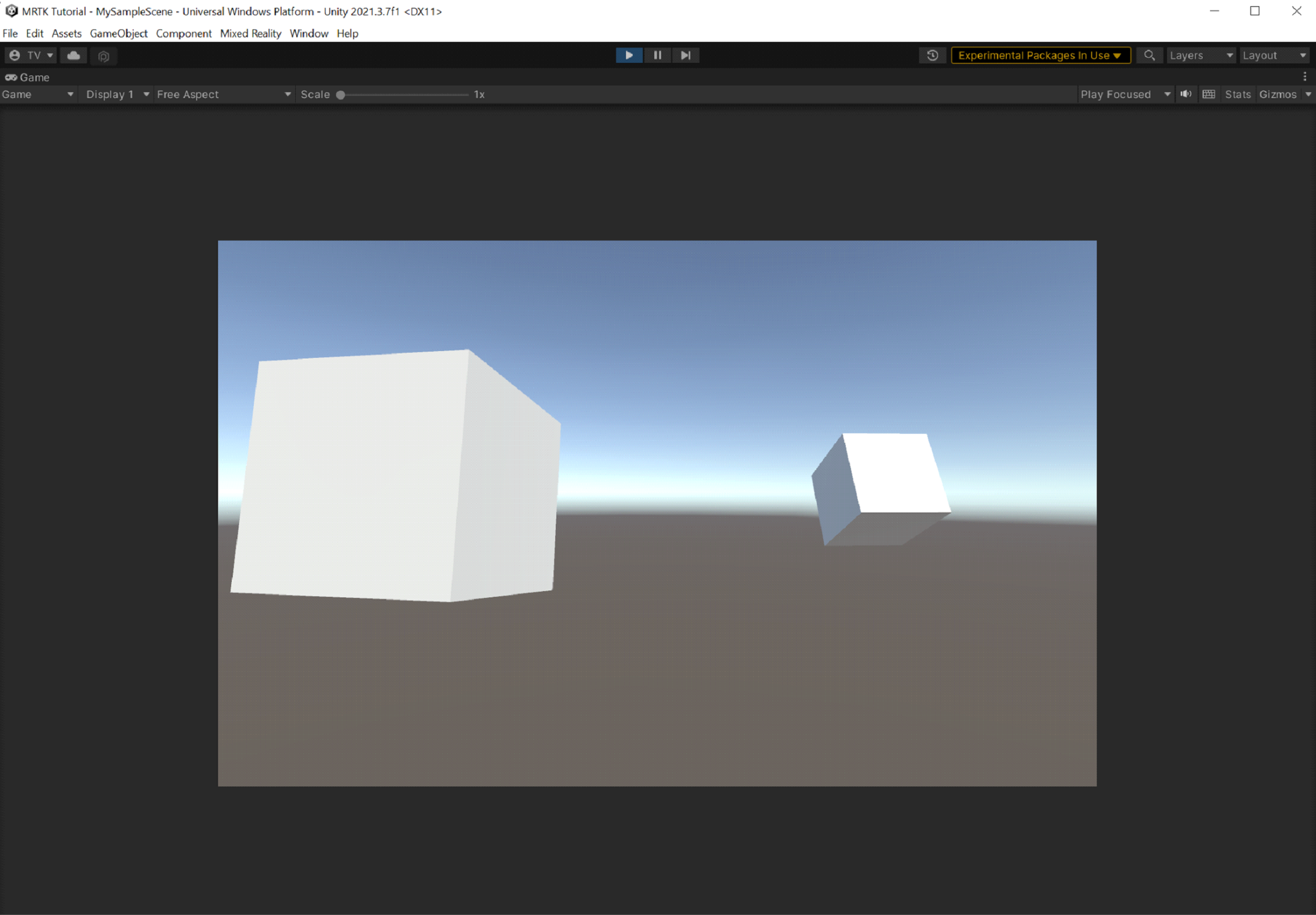
Poznámka
Před spuštěním ověřte, že je v části nastavení projektu profil nastaven pod>MRTK3.
Vyberte tlačítko tří teček nad pravým horním rohem okna hry a pak vyberte Maximalizovat.
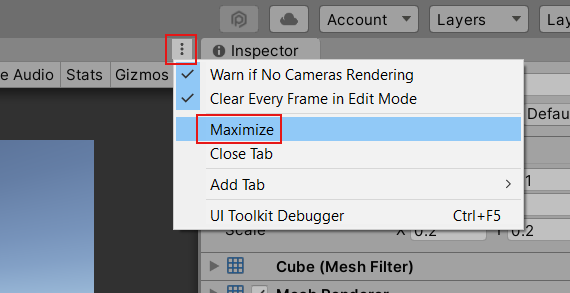
Stiskněte a podržte mezerník, aby se simulovaná pravá ruka zobrazila v zobrazení.
Přesuňte simulovanou ruku blíž k blízké krychli, dokud se nedotkne krychle ze strany nebo zespodu.
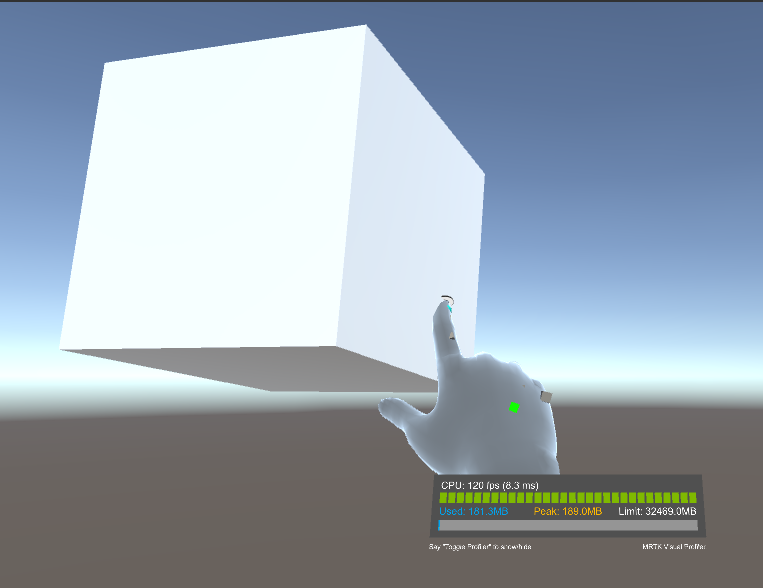
Klikněte na levé tlačítko myši (tím se ruka "uchopí" krychli) a přetáhněte krychli po scéně.
K zachycení a přesunutí Far Cube použijeme vzdálený ukazatel připojený k simulované ruce.
Pokud potřebujete, stiskněte a podržte mezerník znovu, aby se simulovaná pravá ruka zobrazila. Všimněte si vzdáleného ukazatele, který se rozšiřuje od konce indexového prstu ruky.
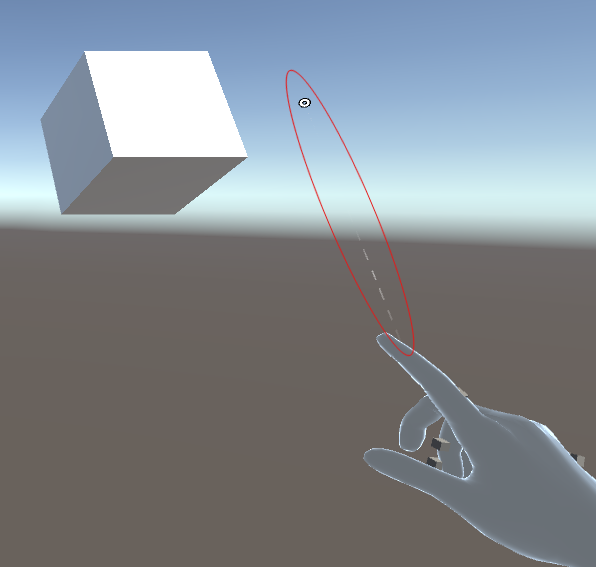
Přesuňte ruku blíž ke vzdálené krychli, dokud neuvidíte špičku ukazatele na vzdálené krychli. Možná budete muset ruku posouvat v kruhovém pohybu několikrát, aby se špička ukazatele zobrazila v datové krychli.
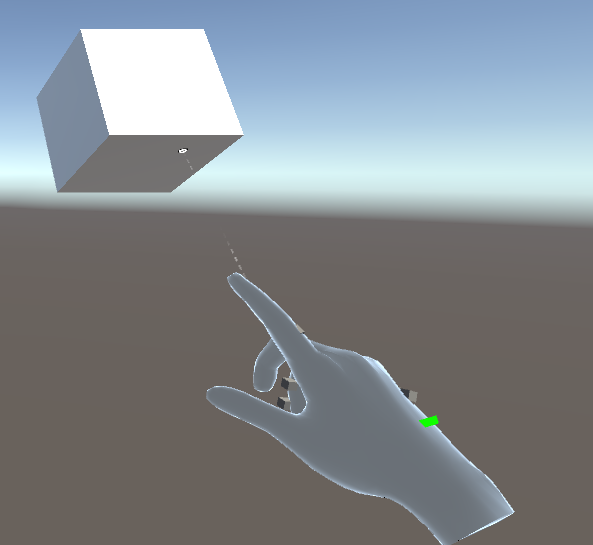
Klikněte na levé tlačítko myši (tím se ruka zavře a použije to, co nazýváme "gesto připnutí"), a pak posuňte krychli v rámci scény.