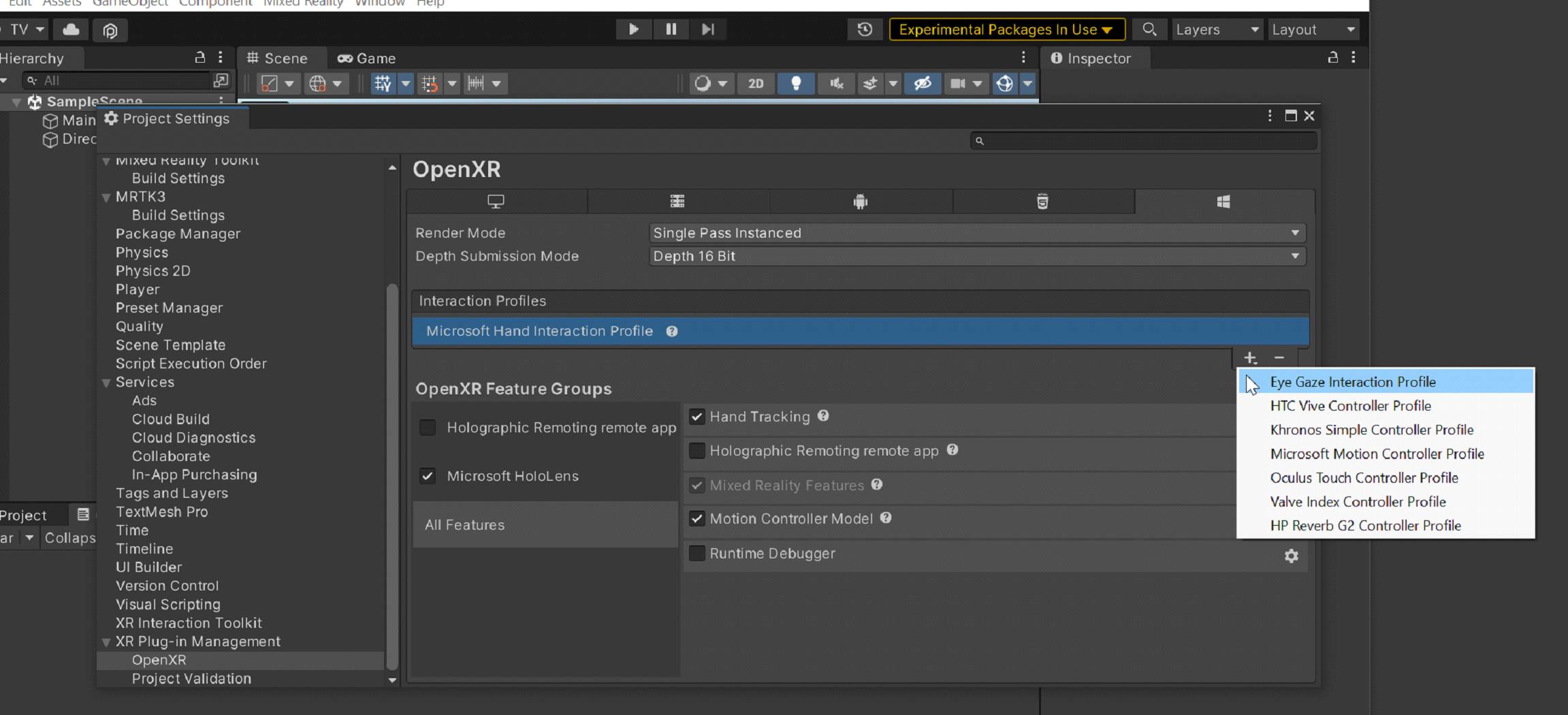Cvičení – import a konfigurace prostředků
Instalace nástroje pro funkce hybridní reality
K importu sady nástrojů Mixed Reality do projektu použijete nástroj pro funkce hybridní reality. Nástroj umožňuje vývojářům zjišťovat, aktualizovat a importovat balíčky funkcí. Balíčky můžete prohledávat podle názvu nebo kategorie, zobrazit jejich závislosti a zobrazit navrhované změny souboru manifestu projektu před importem.
Stáhněte si nejnovější verzi nástroje funkcí hybridní reality z webu Microsoft Download Center.
Po dokončení stahování otevřete spustitelný soubor
MixedRealityFeatureTool.exea použijte ho ke spuštění nástroje funkcí hybridní reality.Poznámka
Před spuštěním nástroje pro funkci hybridní reality možná budete muset nainstalovat modul runtime .NET 6.0.
Import základního balíčku MRTK Unity
V nástroji Funkce smíšené reality vyberte Start.
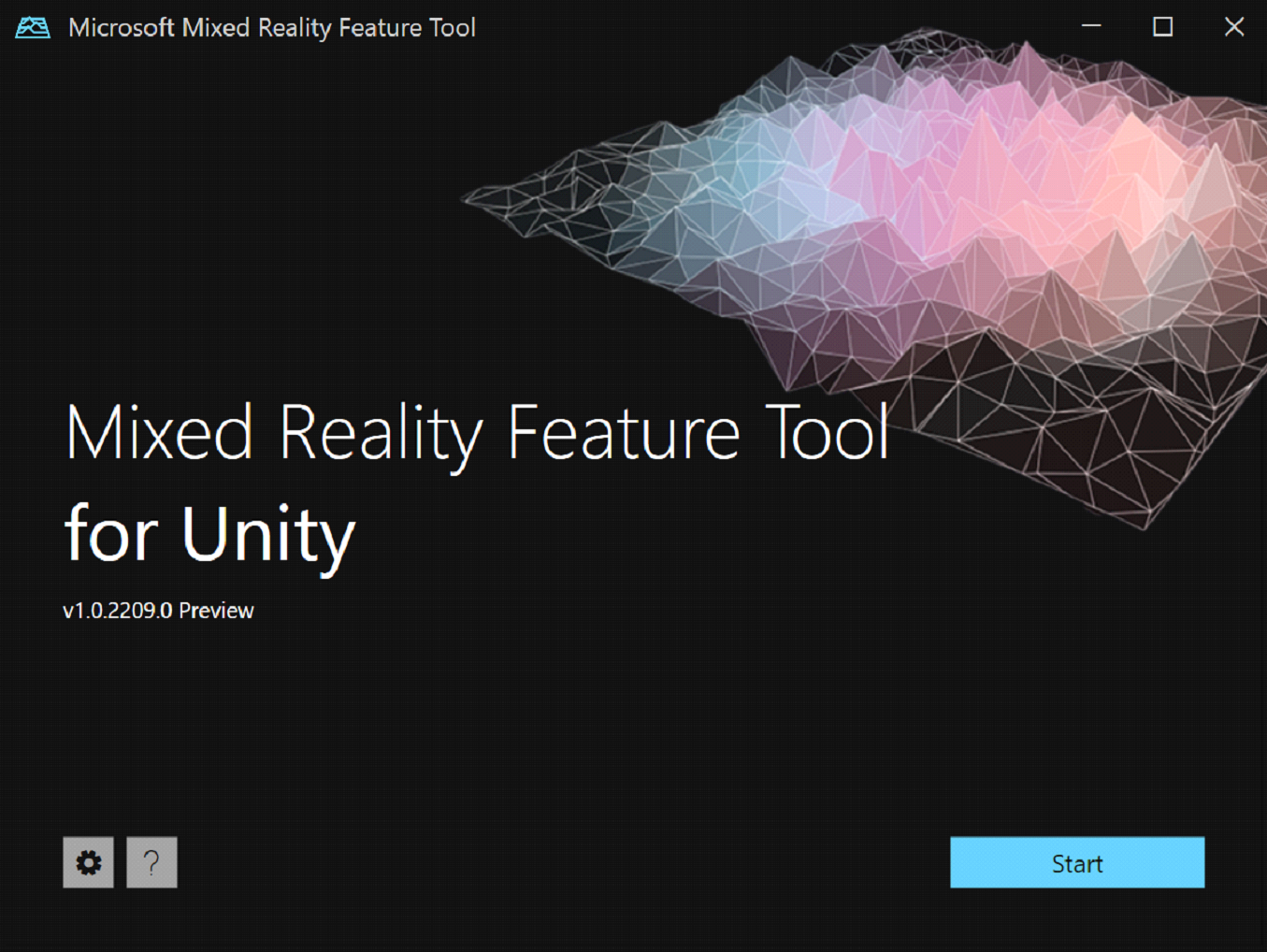
Vyberte tlačítko Procházet (je to tlačítko ... na následujícím obrázku), přejděte na projekt a otevřete ho.
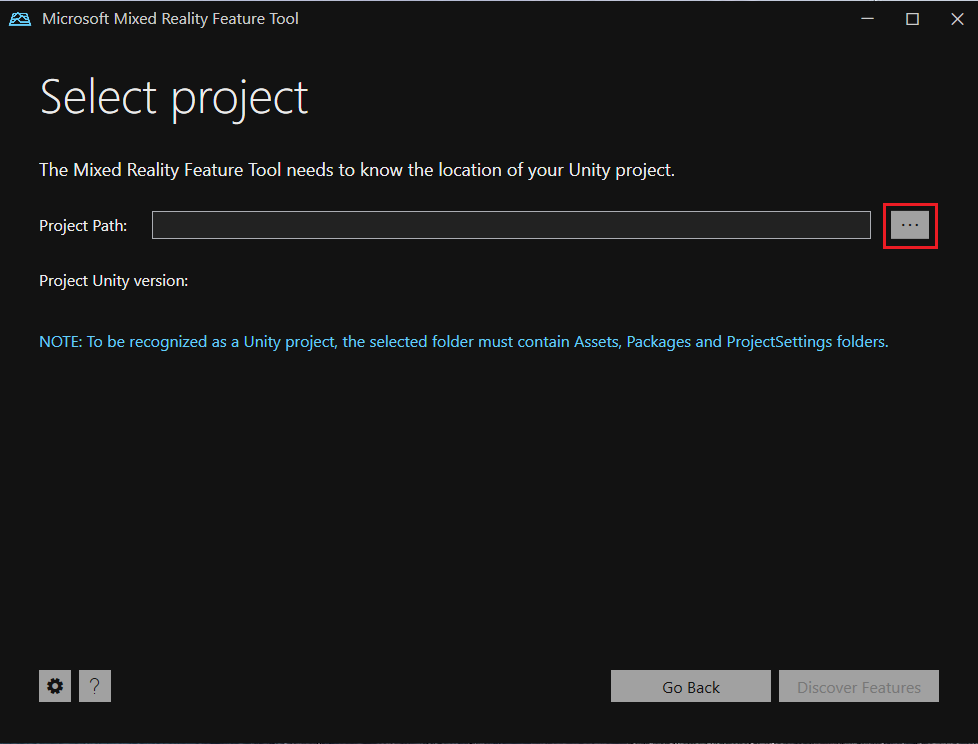
Po výběru složky nástroj zkontroluje, jestli se jedná o platnou složku projektu Unity.
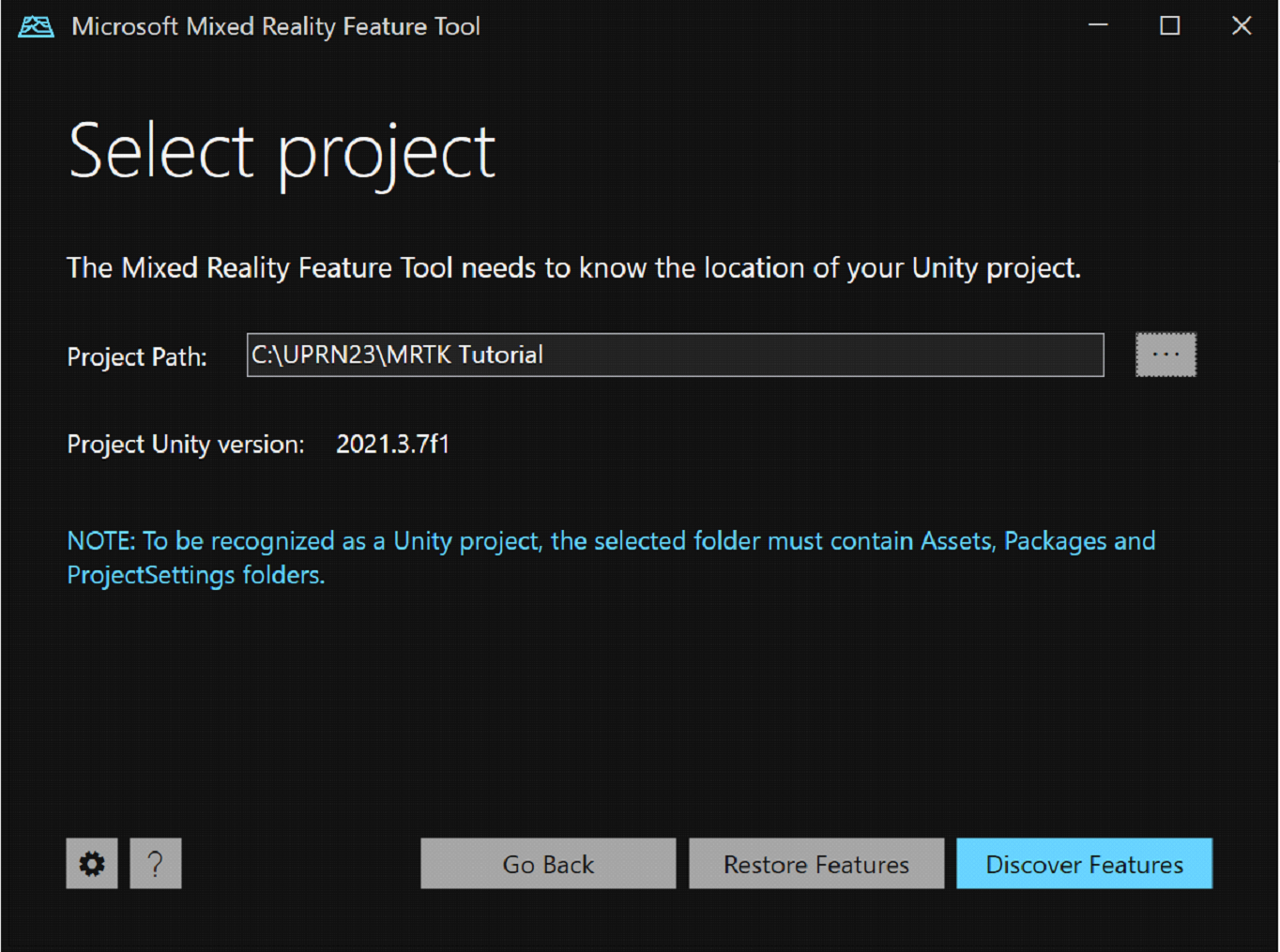
Vyberte Objevte funkce.
Poznámka: Možná budete muset několik sekund počkat, než nástroj aktualizuje balíčky z informačních kanálů.
Na stránce Objevte Funkce je seznam dostupných skupin balíčků.
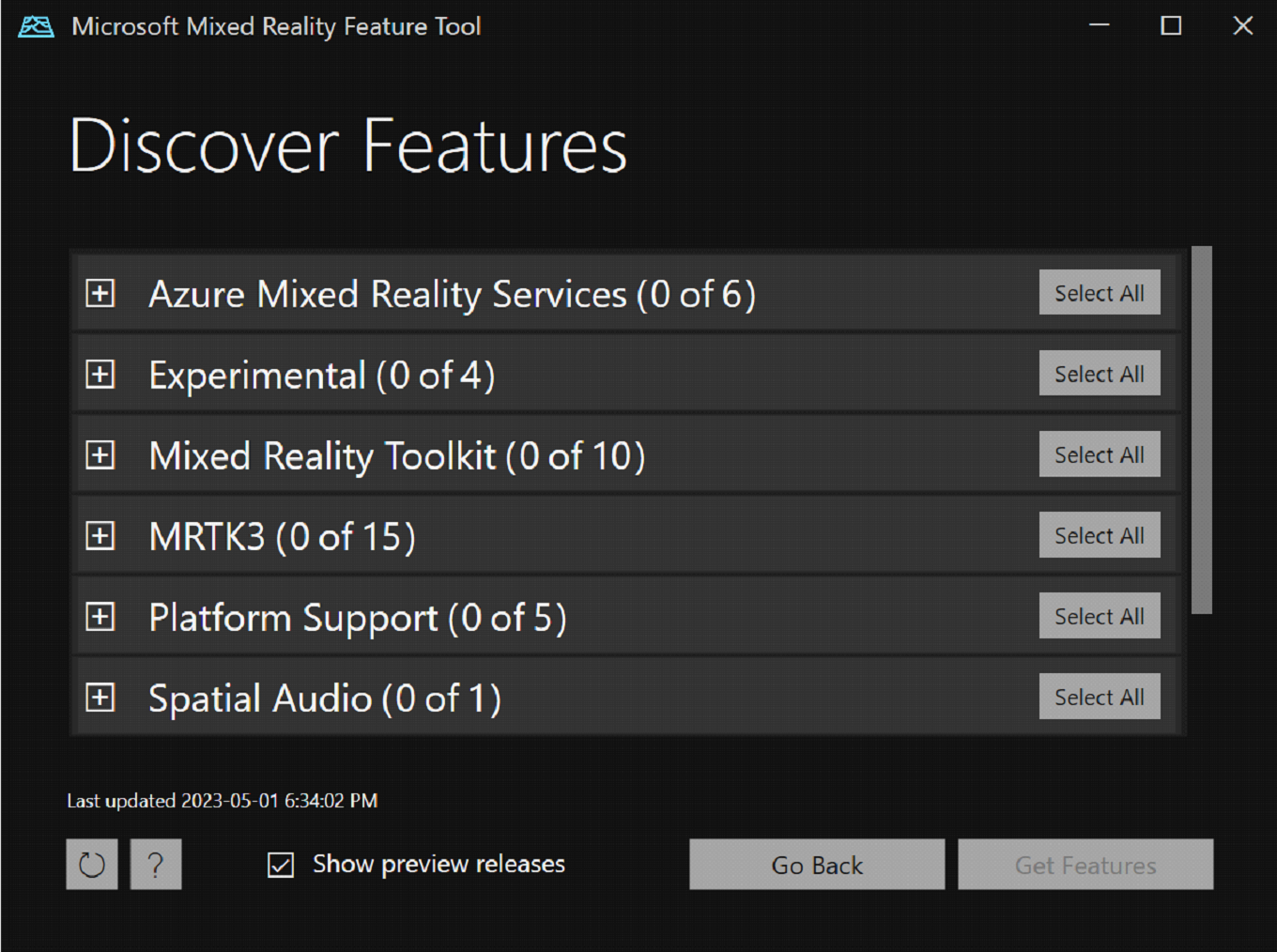
Vyberte tlačítko +, které se nachází vlevo od Platform Support (0 z 5), a poté vyberte nejnovější verzi Mixed Reality OpenXR Plugin.
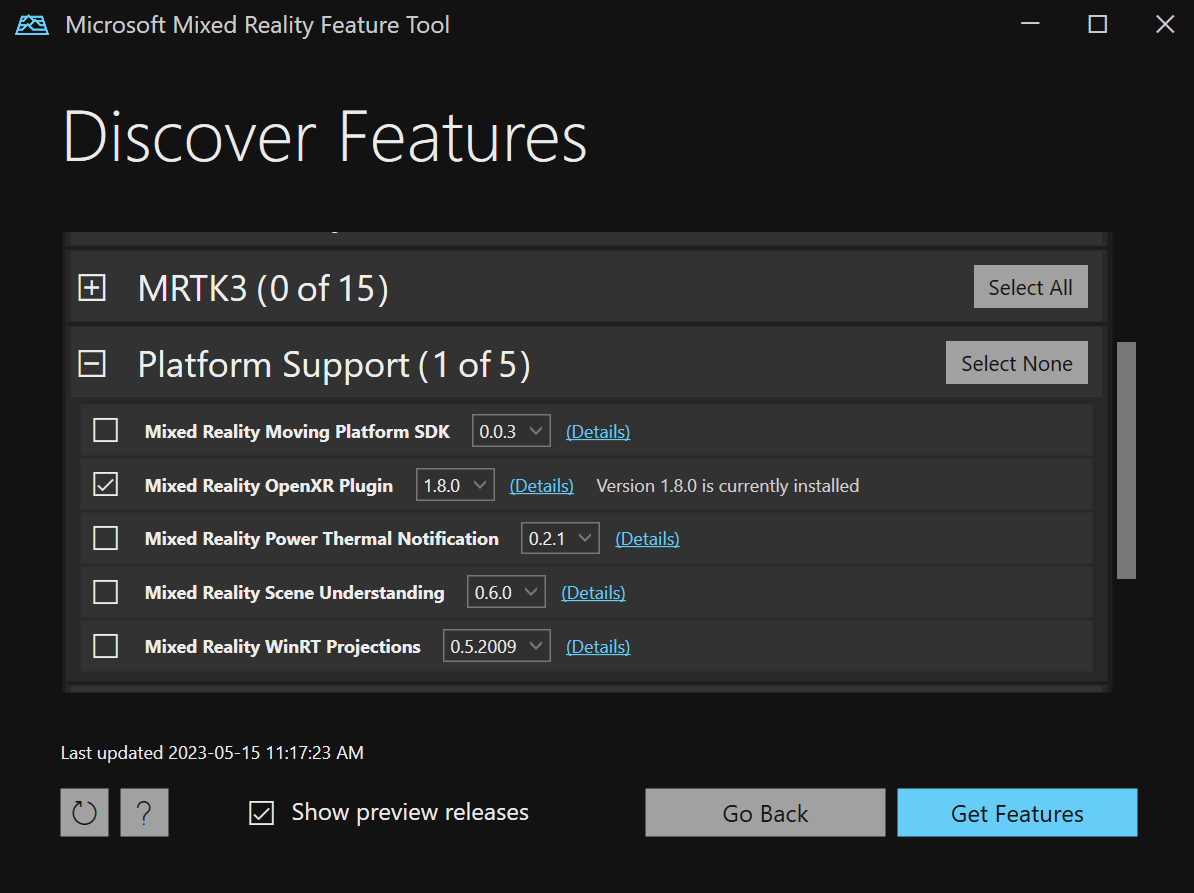
Vyberte tlačítko Vybrat vše napravo od MRTK3, abyste vybrali všechny funkce.

Poznámka
Pokud se zobrazí všechny balíčky, které jsou označené jako zastaralé, měli byste je odebrat a ujistit se, že Nastavení > Funkce > Zobrazit zastaralé balíčky je nevybrané.
Po provedení výběru klikněte na možnost Získat funkce.
Vyberte Ověřit a ověřte vybrané balíčky. Měli byste vidět dialogové okno s informací, že nebyly zjištěny žádné problémy s ověřováním. Až to uděláte, vyberte OK.
Na stránce Import Funkcí se v levém sloupci Funkcezobrazují balíčky, které jste vybrali. Sloupec na pravé straně Požadované závislosti, zobrazí všechny závislosti. Pokud se o těchto položkách chcete dozvědět více, můžete vybrat odkaz Podrobnosti.
Až budete chtít pokračovat, vyberte Import. Na stránce Zkontrolovat a schválit můžete zkontrolovat informace o balíčcích.
Vyberte Schválita pak vyberte Ukončit.
Vraťte se do Unity Editoru a vyberte prázdnou oblast v uživatelském rozhraní. Zobrazí se indikátor průběhu, který ukazuje, že se vaše balíčky importují.
Konfigurace projektu Unity
Po importu balíčků Unity se zobrazí upozornění s dotazem, jestli chcete povolit back-endy restartováním editoru. Vyberte Ano.
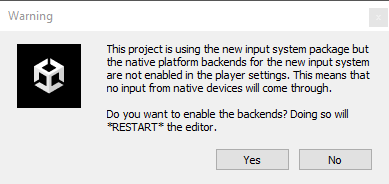
Unity vás může požádat o aktualizaci metod v XR InteractionLayerMask. Vyberte tlačítko 'Uděl(a) jsem zálohu, pokračujte!' a počkejte, až se Unity restartuje.
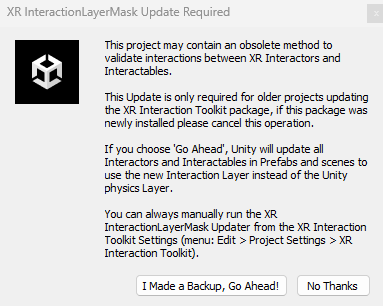
Na liště vyberte Upravit>Nastavení projektu. Vyberte správy modulů plug-in XR . Ujistěte se, že je zaškrtnuté políčko Inicializovat XR při spuštění, a potom zaškrtněte políčko Otevřít XR pod poskytovatelé modulů plug-in.
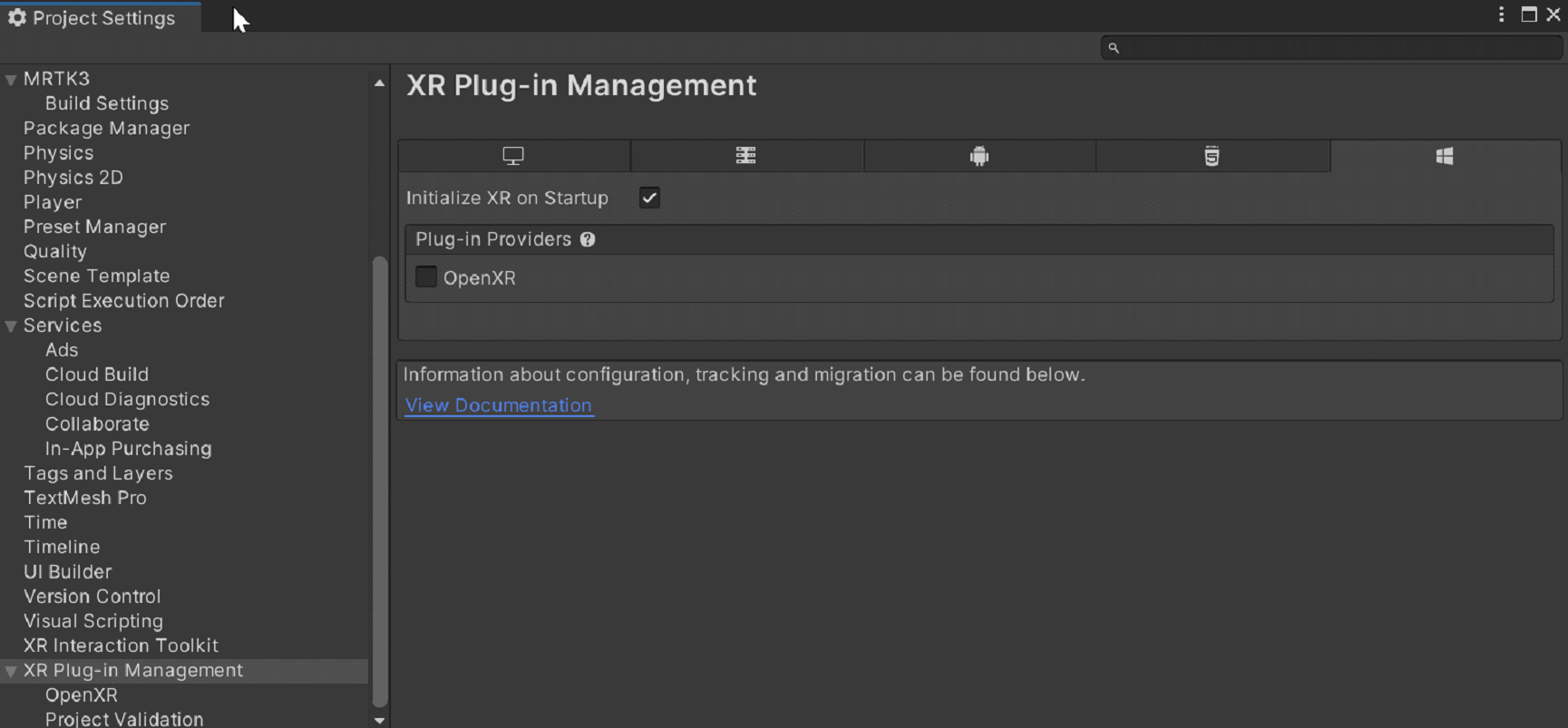
Plug-in OpenXR se načte a pod OpenXR se zobrazí dvě položky. Zaškrtněte políčko u první položky, skupiny funkcí Microsoft HoloLens. Vyberte žlutou vykřičník.
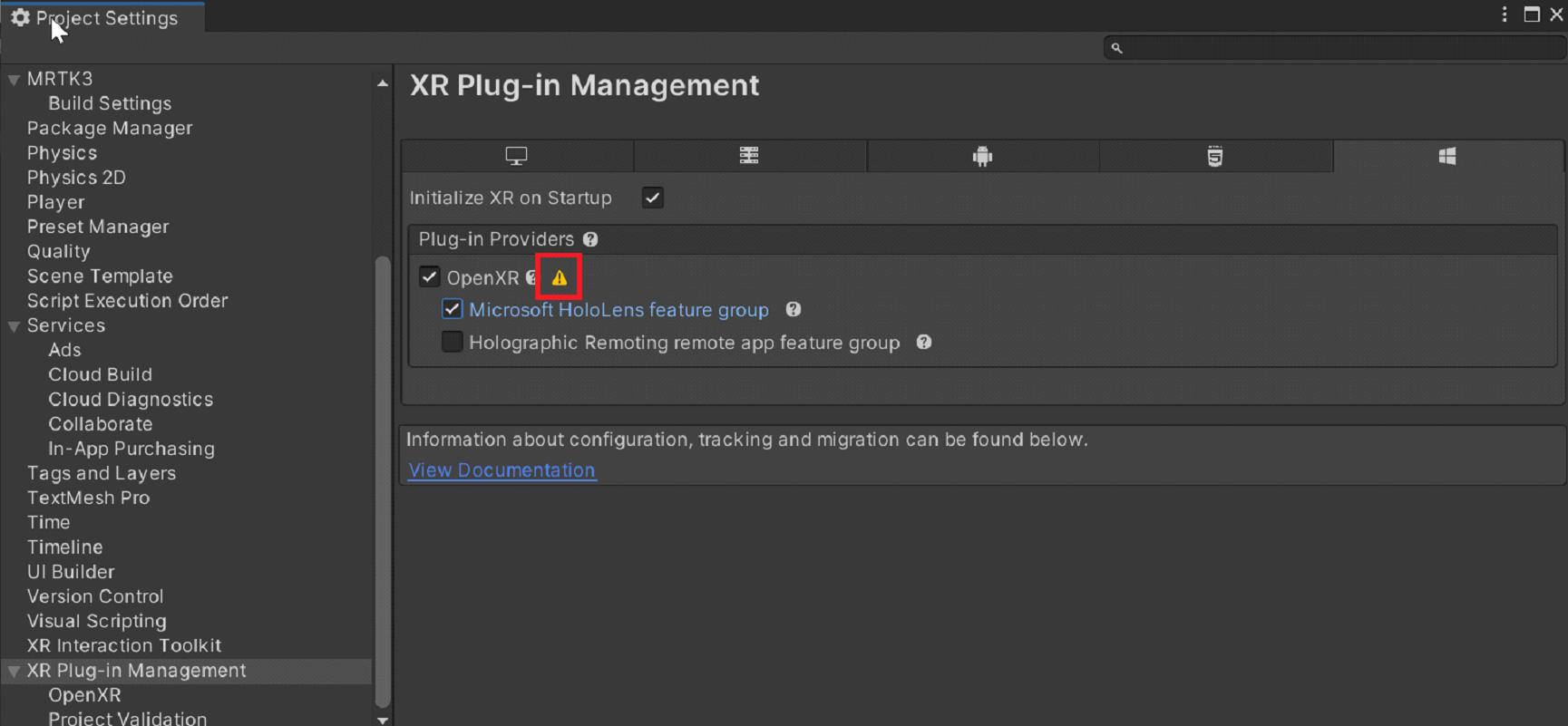
Vyberte Opravit všechny.
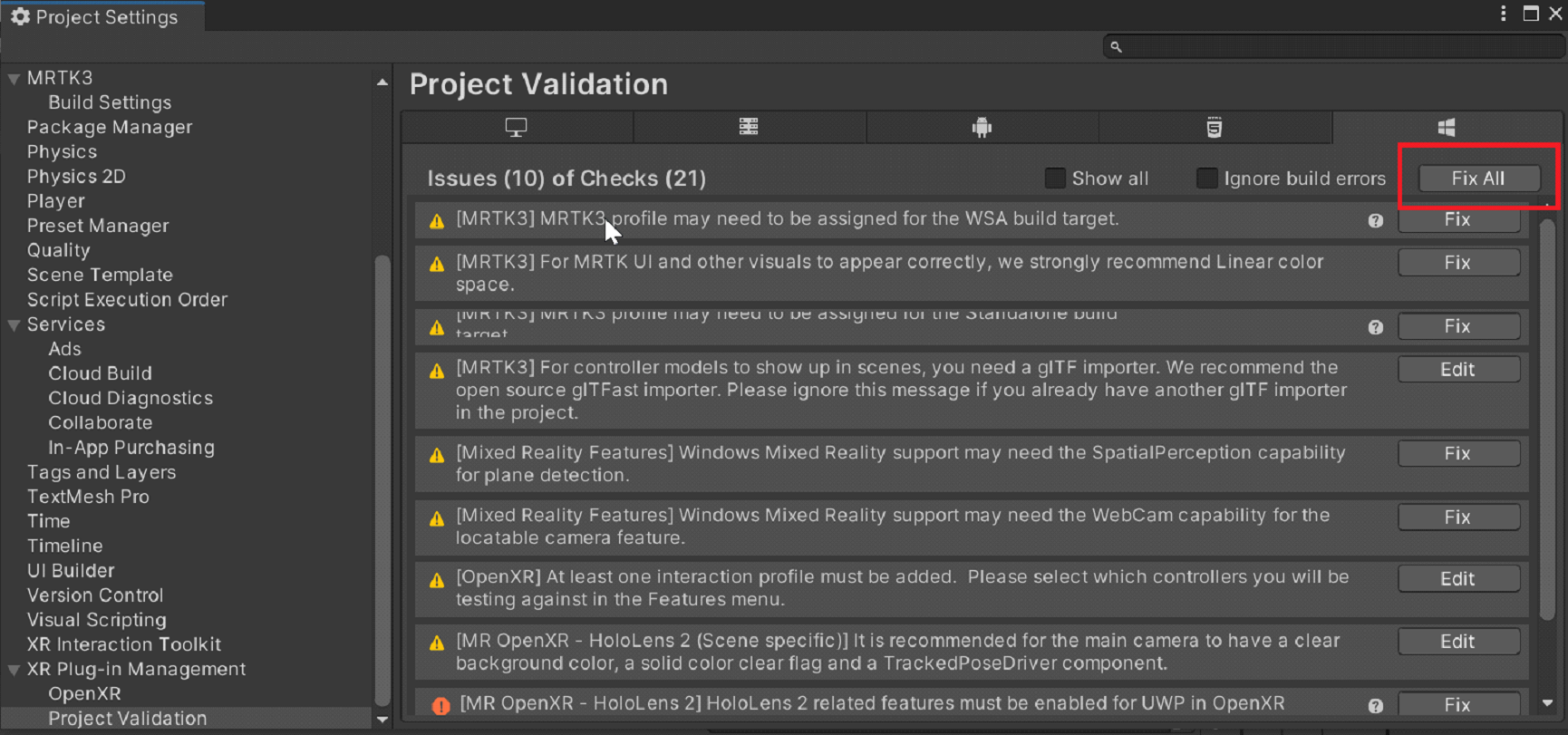
Některá upozornění můžou zůstat. Prozatím je ignorujte.
V rámci XR Plug-in Managementvyberte OpenXR.
V části Profily interakcevyberte +a potom přidejte Microsoft Hand Interaction Profile a profil interakce pohledem, pokud ještě nejsou přidány.
Ujistěte se, že je vybraná Microsoft Hololens vlevo a sledování rukou , funkce hybridní reality a model pohybového ovladače vpravo.
Vyberte žlutý vykřičník vedle profil Interakce pohledem a obnovte okno Ověření projektu. Ujistěte se, že jste na kartě platformy UWP (karta zobrazuje logo Windows) a pak vyberte Opravit všechny, abyste vyřešili problémy s ověřováním. Upozorňujeme, že některé problémy můžou zůstat. V takovém případě znovu vyberte Opravit všechny, ignorujte problémy specifické pro scénu, přečtěte si doporučení pro zbývající problémy (pokud nějaké jsou) a proveďte požadované změny.
V okně nastavení projektu vyberte MRTK3 a zkontrolujte, jestli je tam platný profil . Pokud neexistuje, vyhledejte MRTKProfile v balíčcích projektu (Packages/org.mixedrealitytoolkit.core/Configuration/Default Profiles/MRTKProfile.asset) a přiřaďte ho k profilu.
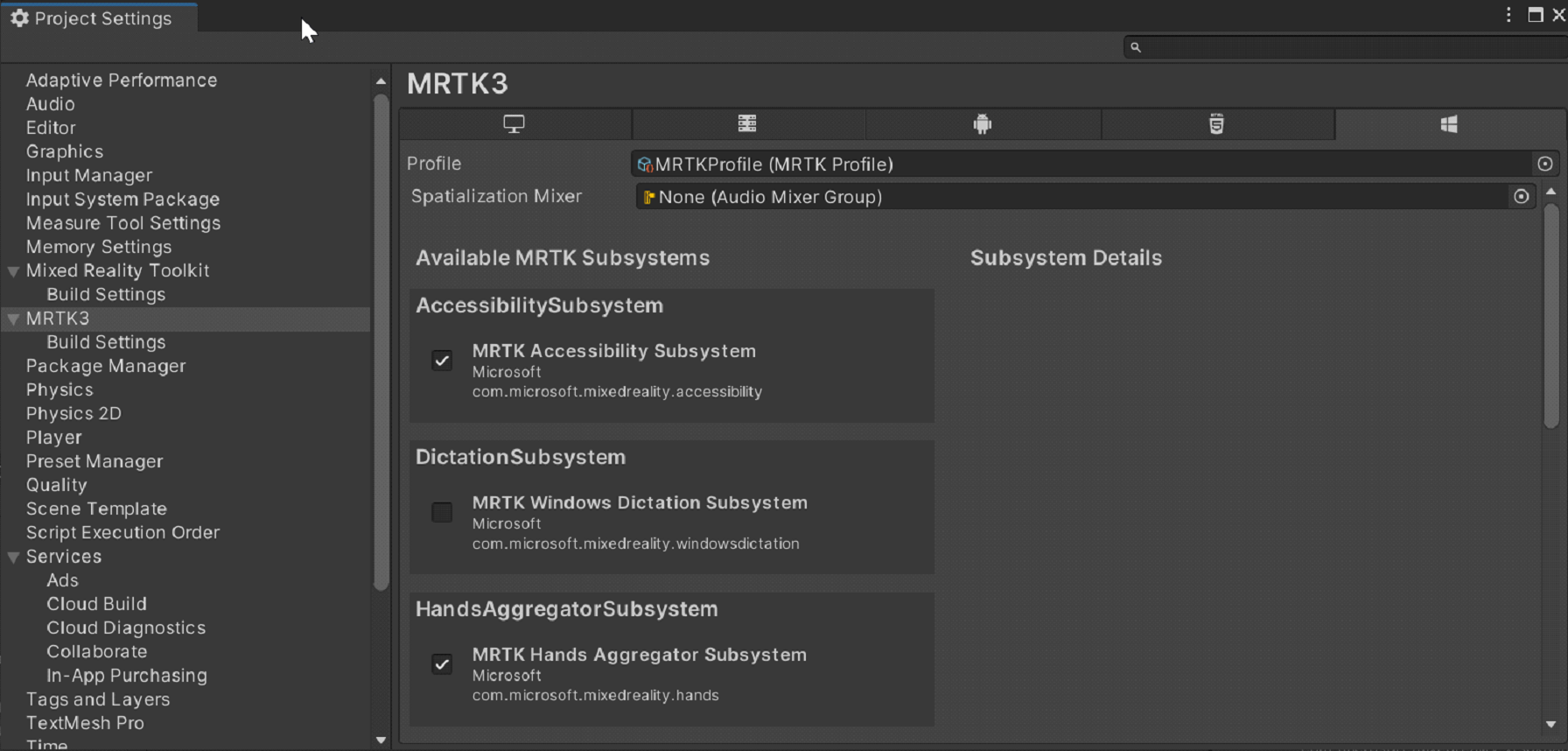
Konfigurace nastavení projektu
V panelu nabídek vyberte Upravit>Nastavení projektu.
V okně Nastavení projektu vyberte Přehrávač.
Všimněte si, že v okně Player je Název produktu MRTK Tutorial. Toto je převzato z názvu projektu a bude to název zobrazený v nabídce HoloLens Start.
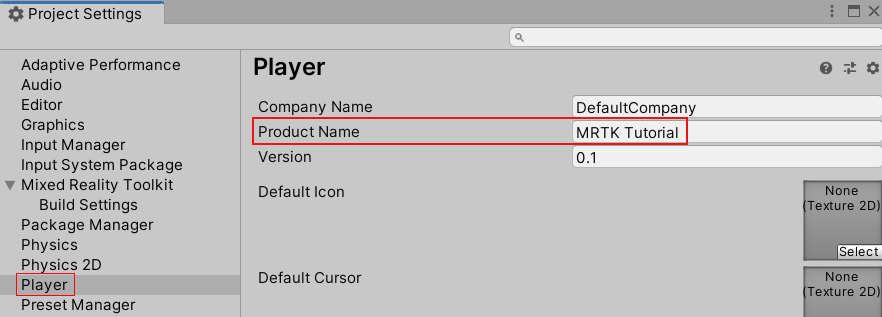
Rada
Pokud chcete, aby se aplikace při vývoji snadněji nalezla, přidejte před název podtržítko, abyste ji seřadili na začátek libovolného seznamu.
Vyberte rozevírací seznam nastavení publikování a do pole název balíčku zadejte vhodný název. například MRTK-Tutorials-Getting-Started:
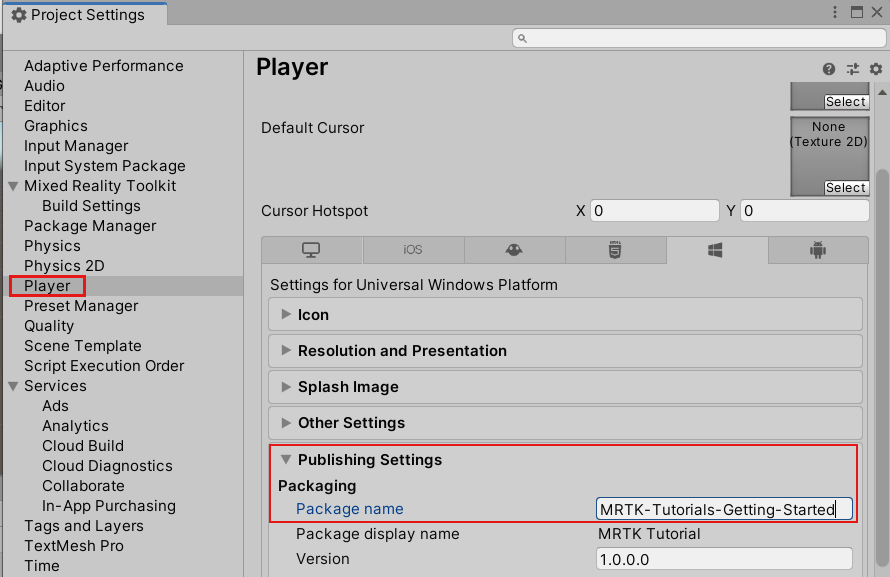
Poznámka
Název balíčku je jedinečný identifikátor aplikace. Pokud se chcete vyhnout přepsání dříve nainstalovaných verzí aplikace se stejným názvem, měli byste tento identifikátor před nasazením aplikace změnit.
Zavřete okno Nastavení projektu .
Vytvoření scény a konfigurace MRTK
V panelu nabídek vyberte Soubor>Nová scéna. Vyberte možnost Basic (integrovaná) a pak vyberte Vytvořit.
V okně Project přejděte do složky Packages>MRTK Input>Assets>Prefabs. Přetáhněte prefab MRTK XR Rig do hierarchie scény.
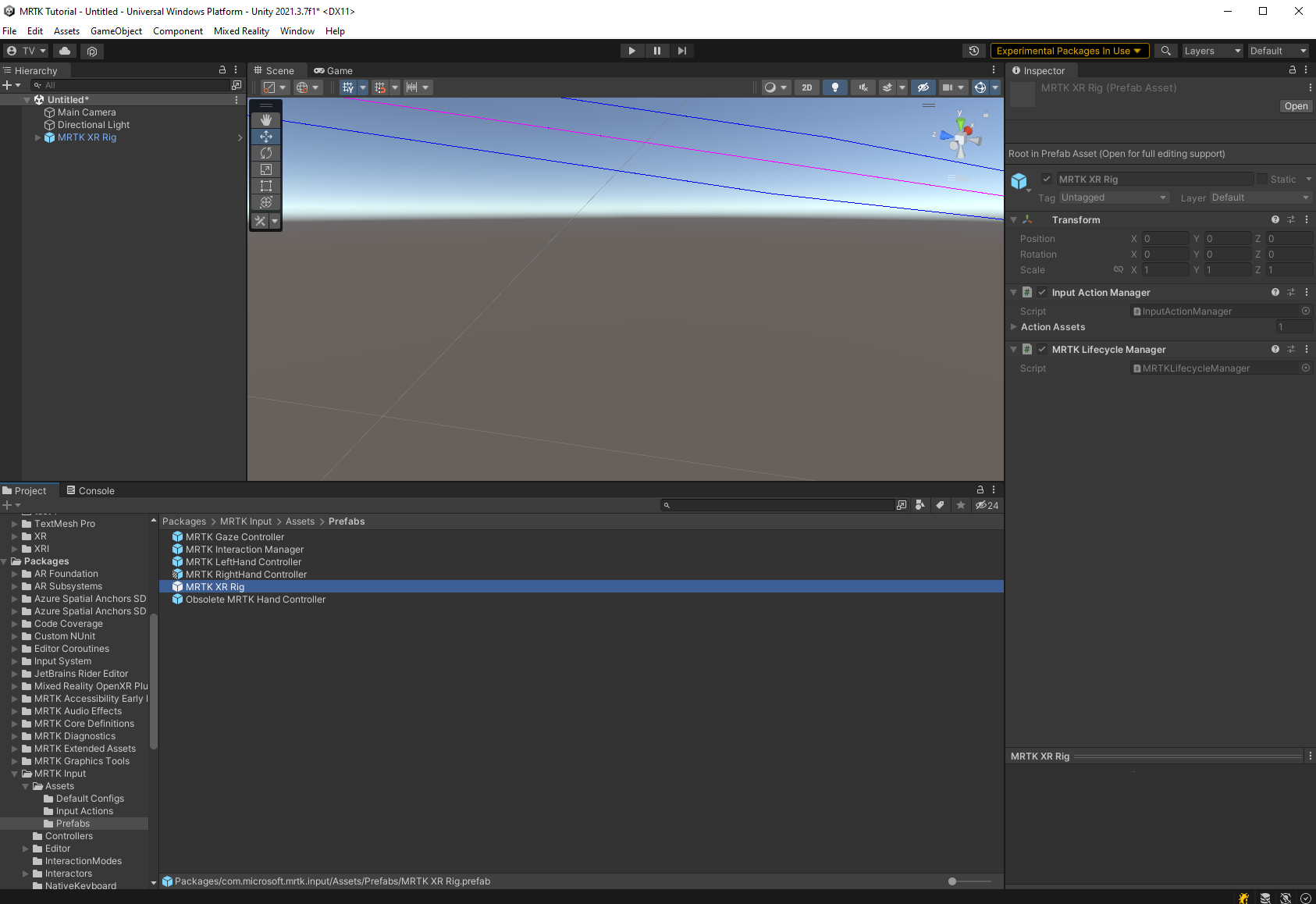
Odstraňte herní objekt hlavní fotoaparát, protože herní objekt MRTK XR Rig již obsahuje kameru.
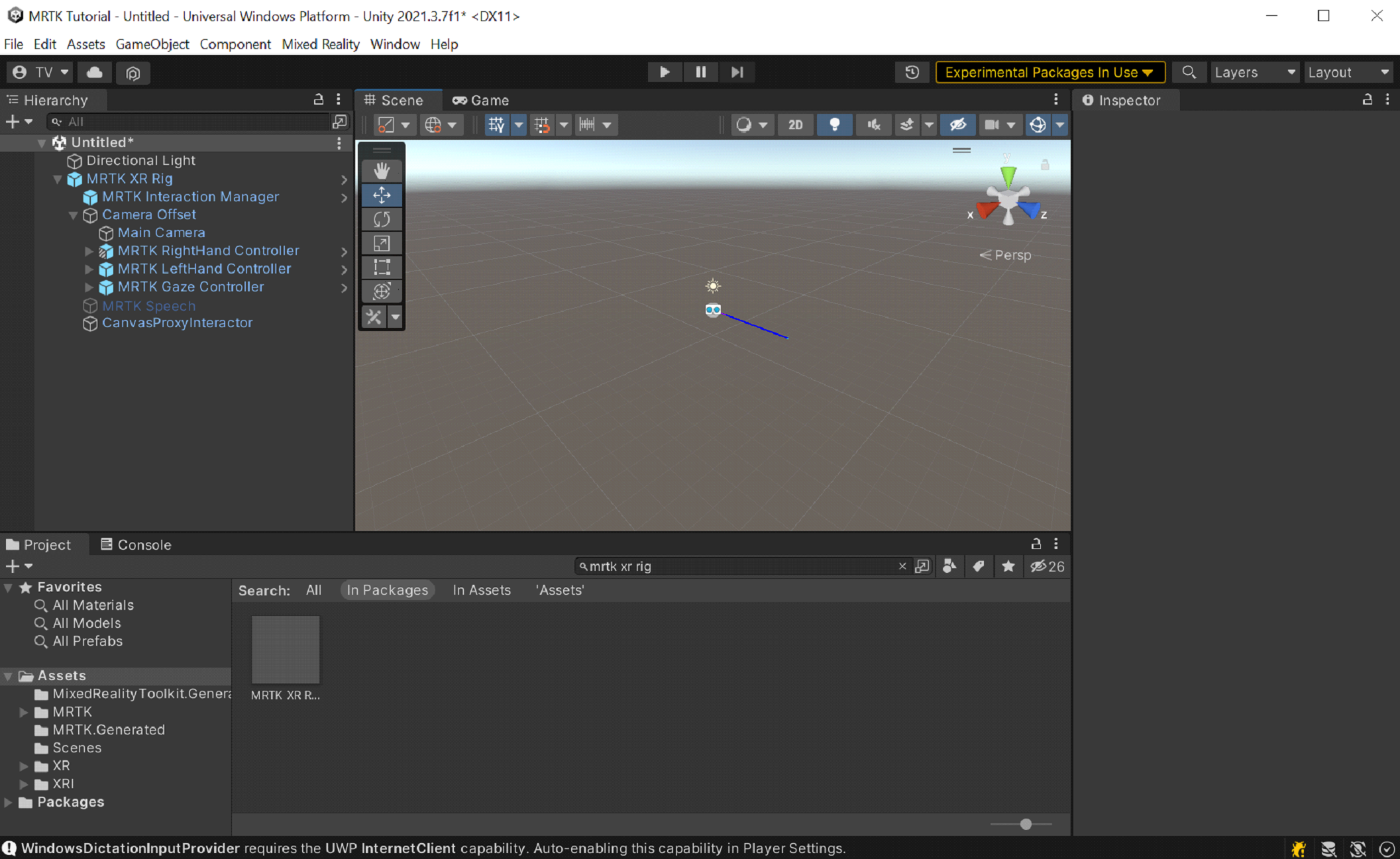
Přidejte prefab MRTK Input Simulator (balíčky>MRTK Input>Simulation>Prefabs) do své scény.
Poznámka
Tento krok je volitelný, ale vyžaduje je simulace v editoru.
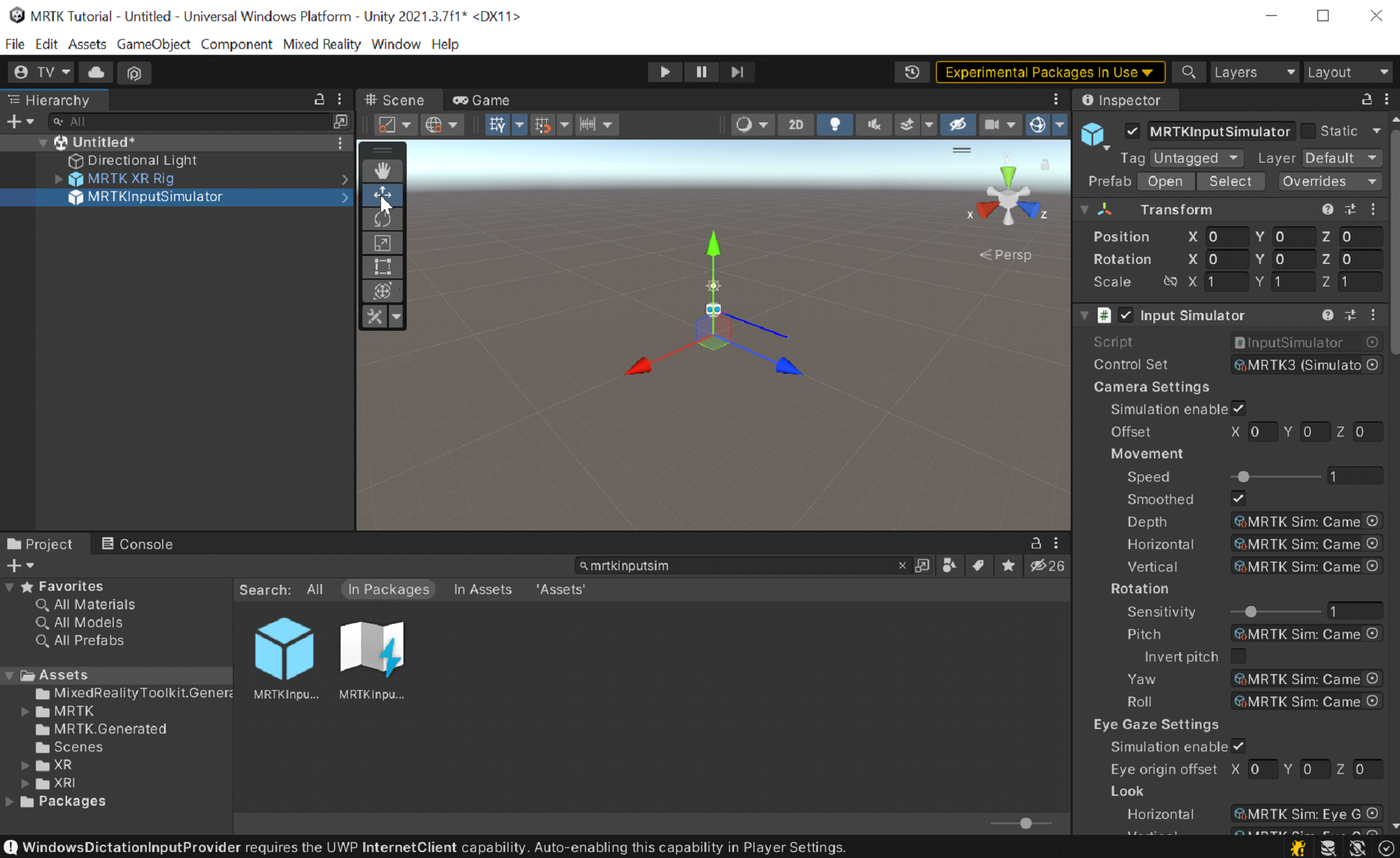
V panelu nabídek vyberte Soubor>Uložit jako.
Přejděte do složky Assets>Scény a pak projekt pojmenujte a uložte.