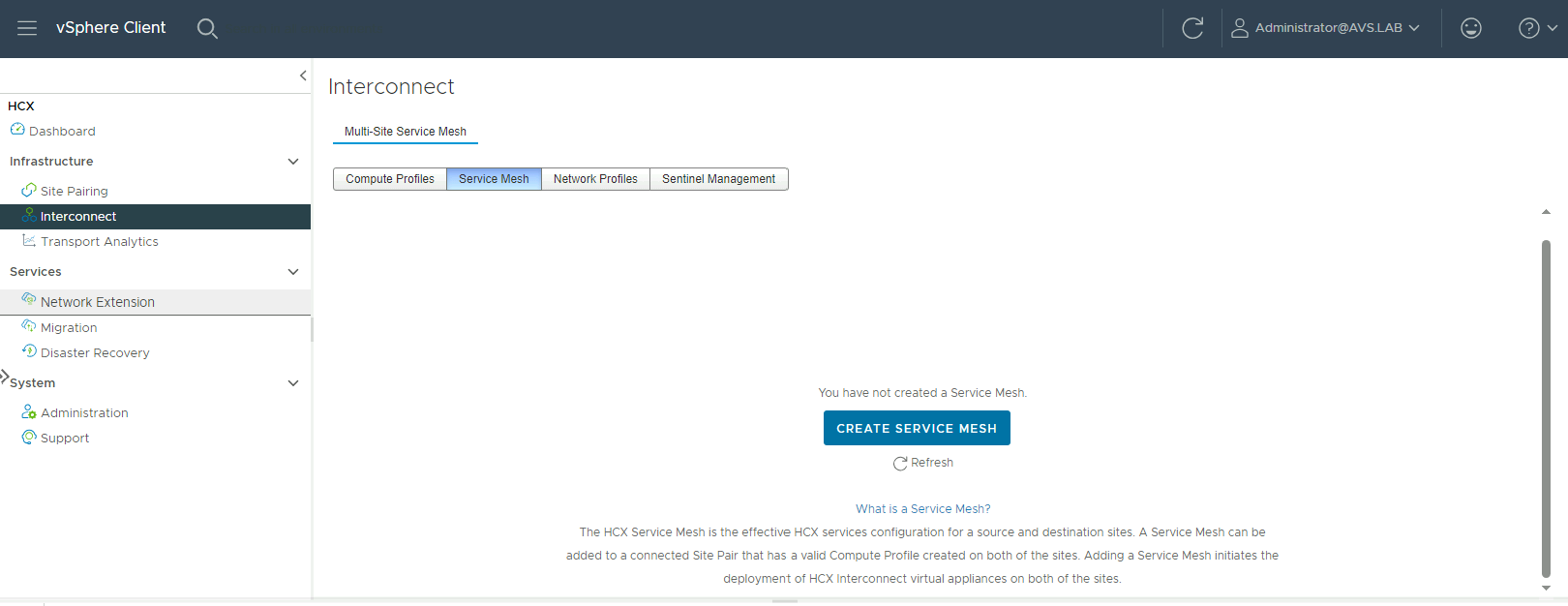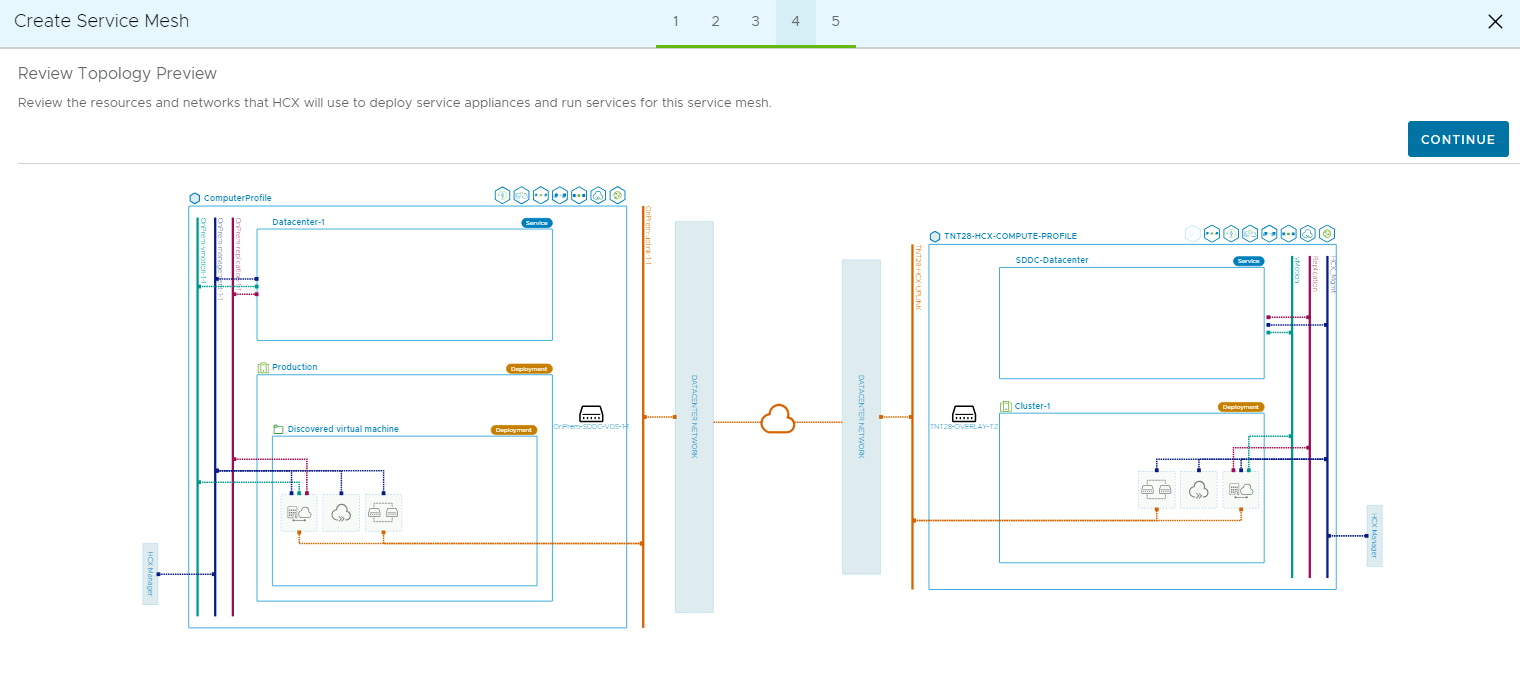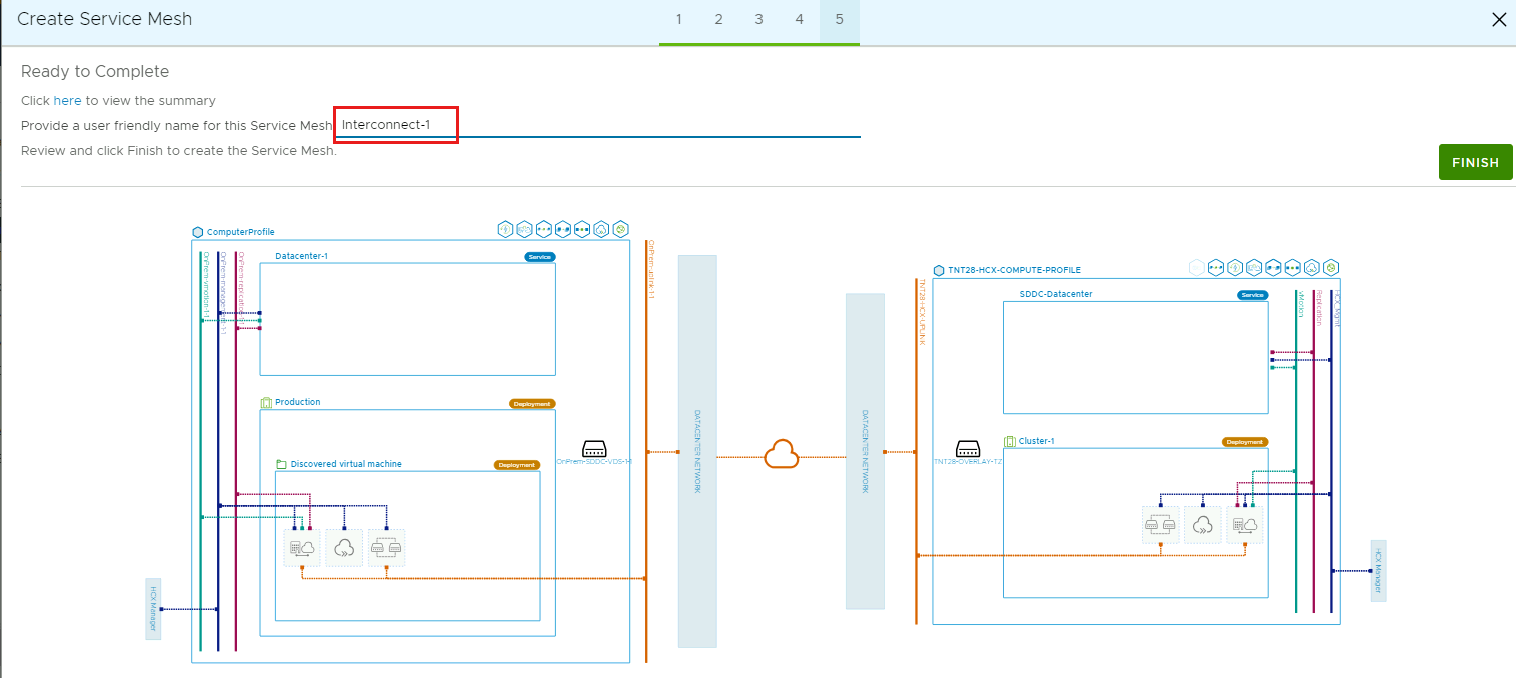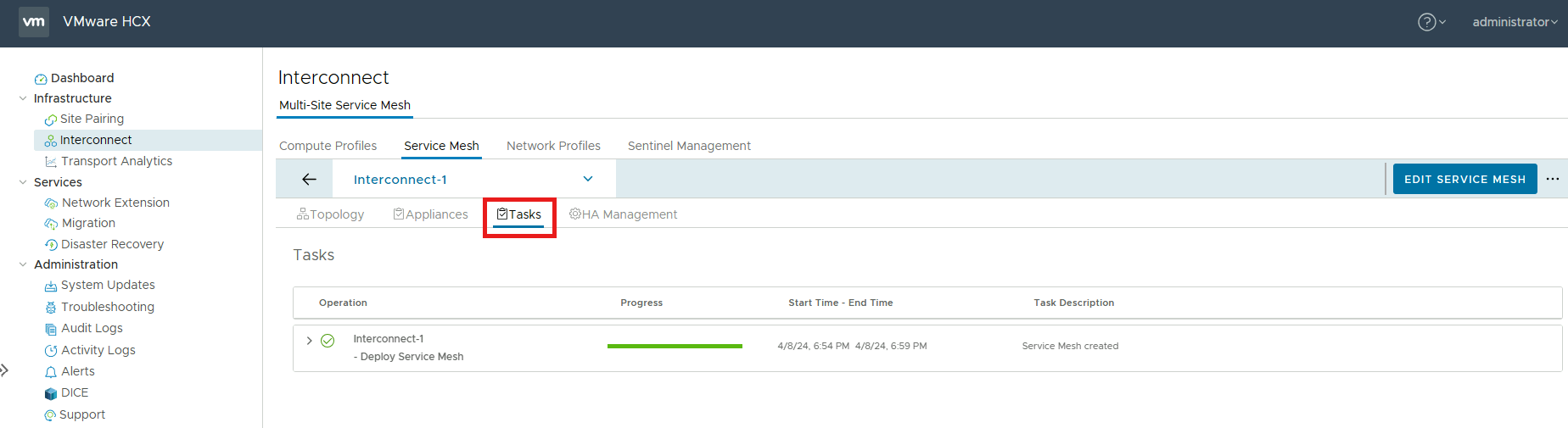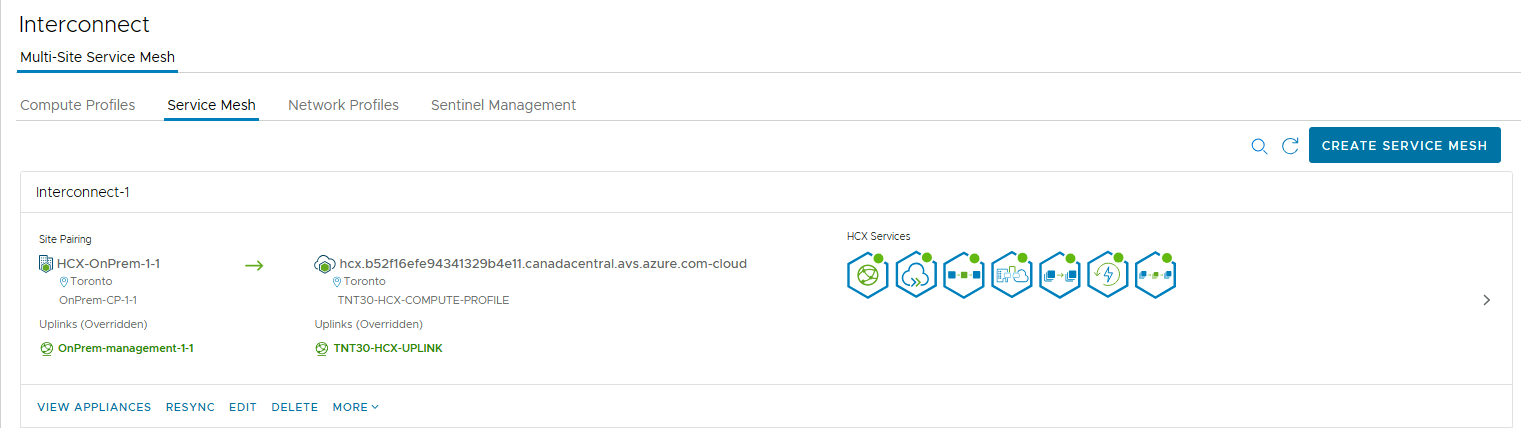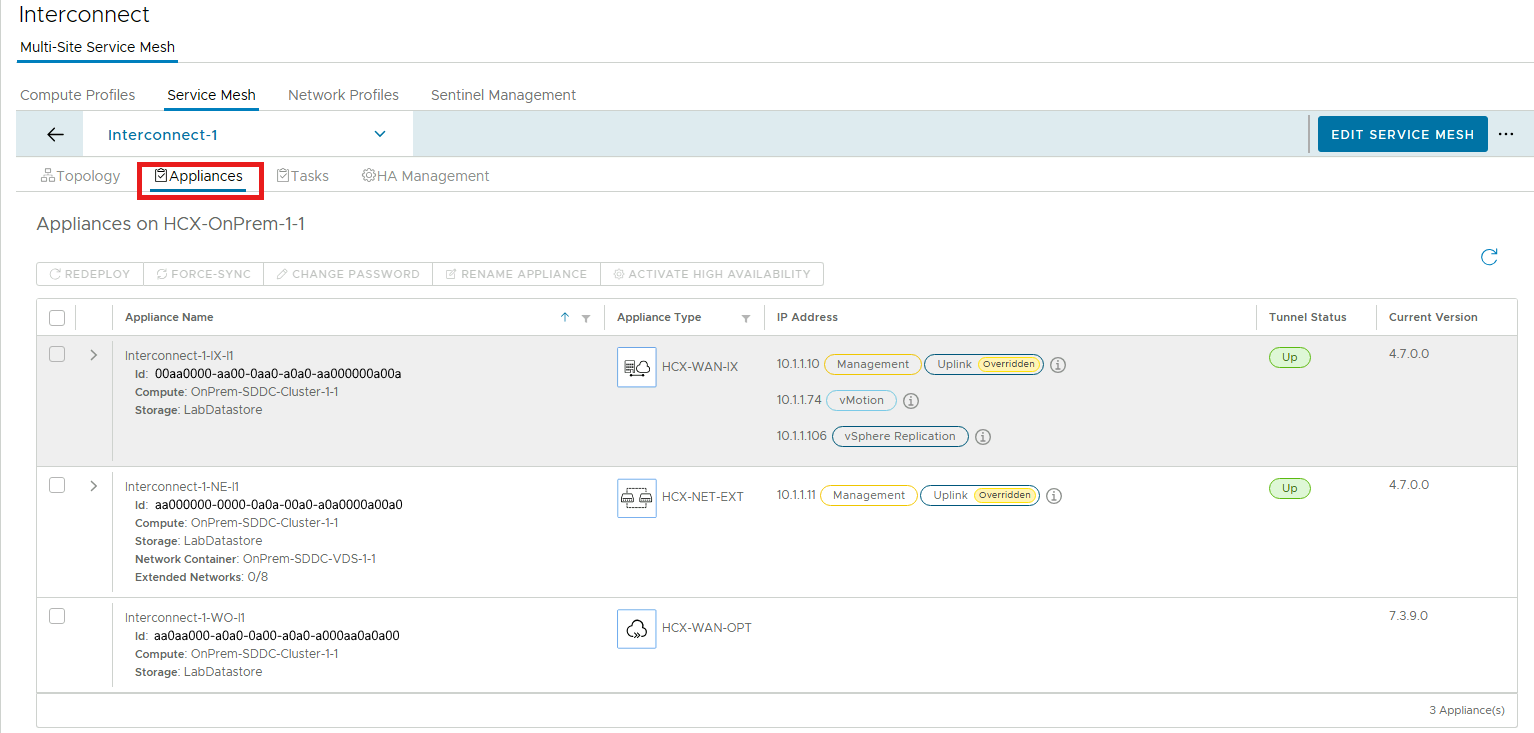Vytvoření sítě služeb pro VMware HCX
Po dokončení párování lokality, síťových profilů a konfigurací výpočetních profilů je dalším krokem nastavení sítě služeb pro správce VMware HCX. Síť služeb také umožňuje správci VMware HCX migrovat virtuální počítače ze zdrojové lokality s podporou VMware HCX (místně) do cílové lokality s podporou VMware HCX (Azure VMware Solution).
Co je síť služeb?
Síť služby poskytuje vyhrazenou vrstvu abstrakce infrastruktury, která pomáhá usnadnit přenos sítě mezi zdrojovou a cílovou lokalitou. Síť služeb umožňuje úlohám a aplikačním službám oddělit síťové komponenty potřebné pro komunikaci mezi lokalitami. Síť služeb umožňuje zabezpečenou a optimalizovanou síťovou přenosovou infrastrukturu mezi všemi dvěma lokalitami spravovanými správcem VMware HCX. Po povolení sítě služeb můžete migrovat virtuální počítače VMware vSphere do azure VMware Solution.
Vytvoření sítě služeb
Pokud chcete úspěšně vytvořit síť služeb s azure VMware Solution, musíte splnit následující požadavky na síť:
| Požadavek | Důvod |
|---|---|
| Porty UDP 500/4500 | Tyto porty musí být otevřené mezi uplinkem konektoru VMware HCX a adresami síťového profilu uplinku sítě Azure VMware Solution HCX Cloud. |
| Porty vyžadované pro správce VMware HCX | Podívejte se na adresu URL VMware HCX na konci tohoto modulu. Adresa URL poskytuje úplný seznam požadovaných otevřených portů mezi zdrojovými a cílovými lokalitami. |
Po potvrzení a otestování otevřenosti síťových portů proveďte následující kroky k povolení service mesh:
V místním řídicím panelu konektoru VMware HCX v části Infrastructure(Infrastruktura) vyberte Interconnect>Service Mesh>Create Service Mesh.
Zkontrolujte předem vyplněné weby vytvořené během párování webů a pak vyberte Pokračovat. Pokud je tato lokalita první konfigurací sítě služeb, první obrazovka nepotřebuje úpravy.
V rozevíracích seznamech vyberte zdrojový i vzdálený výpočetní profil a pak vyberte Pokračovat. Tyto výběry definují, kde virtuální počítače můžou k migraci používat služby VMware HCX.
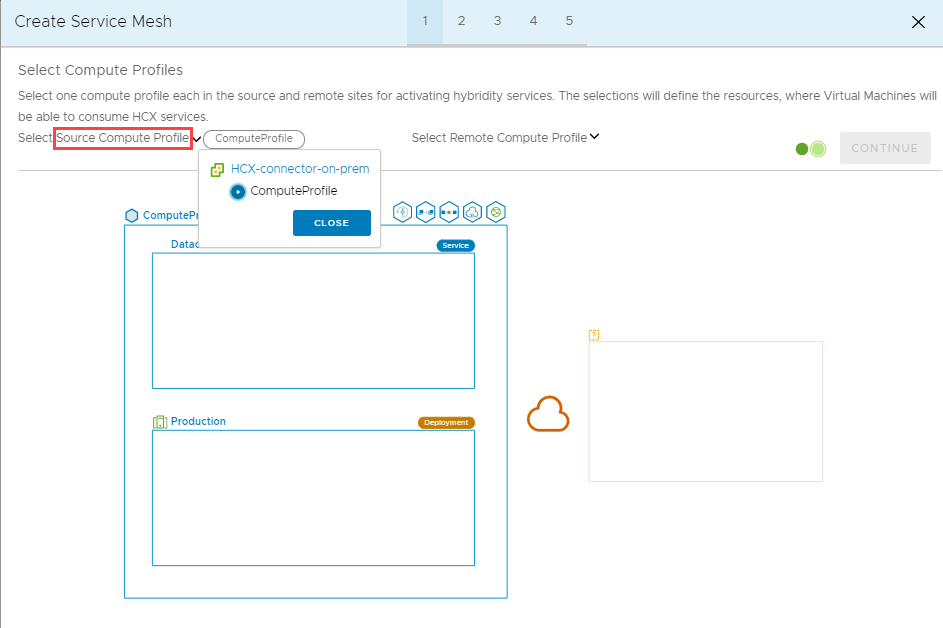
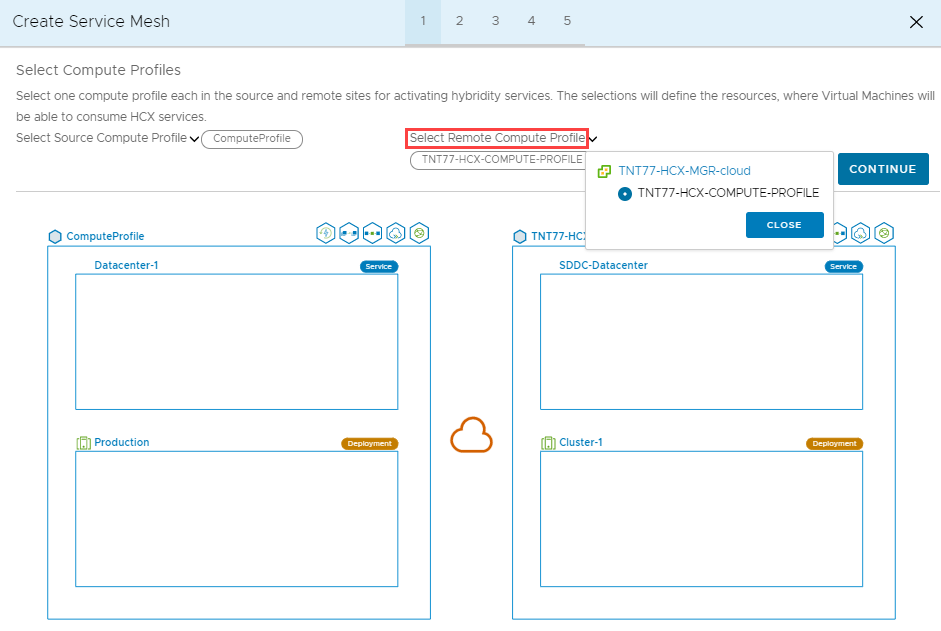
Zkontrolujte služby, které mají být povoleny během konfigurace sítě služeb, a pak vyberte Pokračovat.
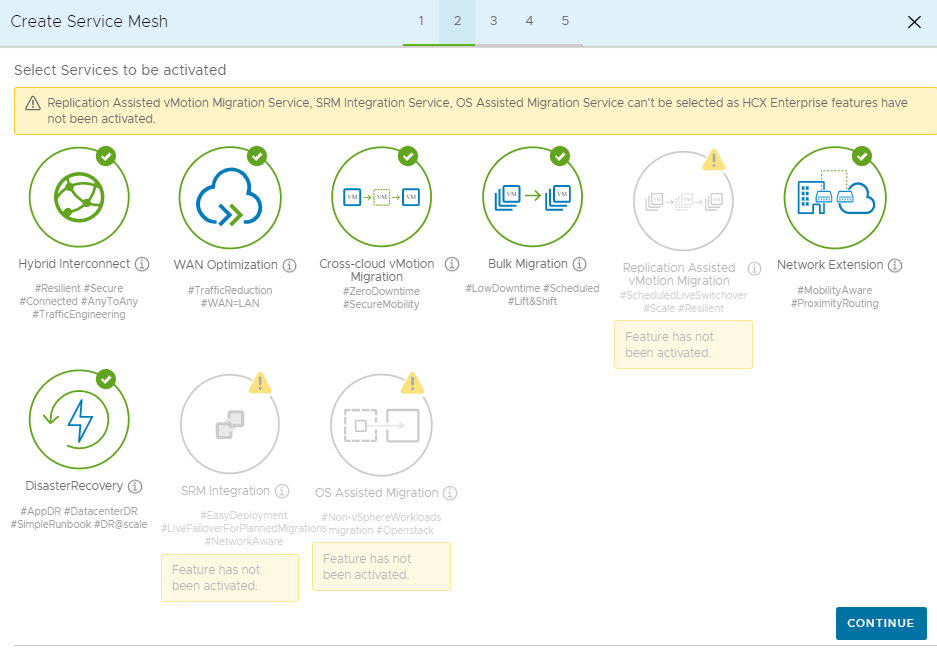
V části Pokročilá konfigurace – Přepsání profilů uplinkové sítěvyberte Pokračovat. Jedná se o volitelnou konfiguraci.
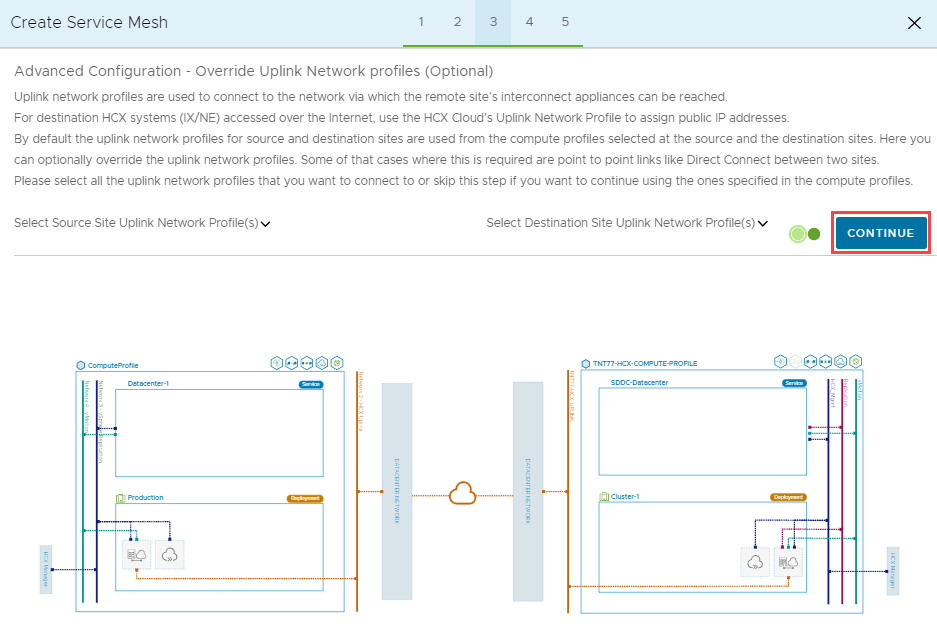
V Advanced Configuration - Network Extension Appliance Scale Outvyhledejte zaškrtávací políčko vedle konfigurace distribuovaného přepínače, kterou jste nakonfigurovali pro profil sítě vMotion. Mělo by se zobrazit, že toto políčko je už zaškrtnuté. Nechte zaškrtnuté políčko a vyberte Pokračovat.
Až dosáhnete Advanced Configuration - Traffic Engineering, zvolte možnost Pokračovat.
Prohlédněte si náhled topologie a pak vyberte Pokračovat.
Zadejte uživatelsky přívětivý název pro tento service mesh a poté vyberte Dokončit k dokončení konfigurace.
Pokud chcete monitorovat nasazení sítě služeb, vyberte Zobrazit úlohy.
Po úspěšném dokončení nasazení sítě služeb se všechny služby zobrazí jako zelené.
Ověřte stav místní sítě služeb tak, že vyberete Propojení>Zařízení. Každý stav tunelu by měl být zelený a indikuje up.
Dále ověřte stav sítě služeb ve službě Azure VMware Solution. Pokud to chcete ověřit, přejděte na stejnou stránku zařízení, zkontrolujte zařízení nasazená pod místními zařízeními.
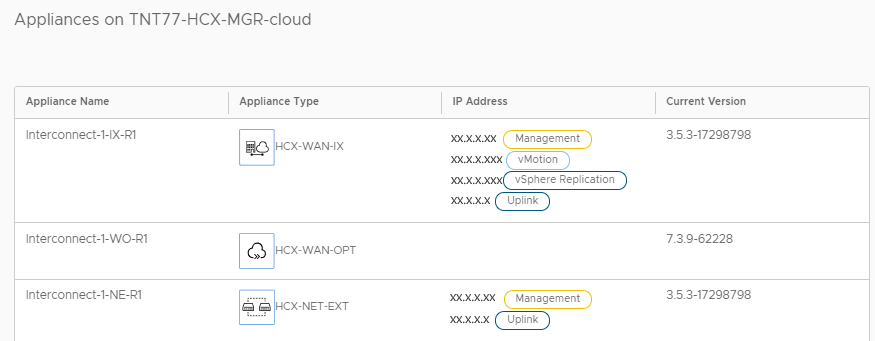
V další lekci se podíváme, jak migrovat virtuální počítače z místní vSphere do Azure VMware Solution pomocí VMware HCX.