Cvičení – posouzení místní webové aplikace ASP.NET
Teď, když jste nasadili virtuální počítač, který obsahuje vaši webovou aplikaci do prostředí sandboxu, můžete pomocí nástroje Azure App Service Migration Assistant provést posouzení a migraci do služby Azure App Service.
Důležitý
Tento modul předpokládá, že jste úspěšně dokončili kroky v lekci 2 a aktivovali sandbox a spustili první instalační skript. Pokud jste to neudělali, vraťte se a před pokračováním dokončete lekci s názvem Cvičení – nastavení prostředí.
Kroky cvičení
V tomto cvičení dokončíte kroky nastavení, přihlásíte se ke svému účtu Azure a budete pracovat v prostředí sandboxu zřízeném za vás. Připojte se vzdáleně k virtuálnímu počítači nastavenému pro toto cvičení a proveďte posouzení pomocí nástroje Azure App Service Migration Assistant, který už je na virtuálním počítači nainstalovaný.
Zkopírujte a vložte následující skript do Azure Cloud Shellu napravo a spusťte skript stisknutím klávesy Enter.
./finish.shTento skript čeká na dokončení předchozího skriptu (z druhé lekce), takže se může zobrazit následující zpráva:
"Čeká se na dokončení zřizování..."
Po dokončení tohoto skriptu by se měly zobrazit přihlašovací údaje pro virtuální počítač zřízený v sandboxu.
Přejděte na Azure portal na nové kartě prohlížeče. Přihlaste se pomocí stejného uživatelského jména a hesla, které jste použili pro aktivaci sandboxu.
V pravém horním rohu pod uživatelským jménem účtu byste měli vidět, že jste přihlášeni k adresáři Microsoft Learn Sandbox.
Po výběru možnosti Další službyvyberte ikonu Virtuální počítače . Měl by být uveden jediný virtuální počítač s názvem webvm.
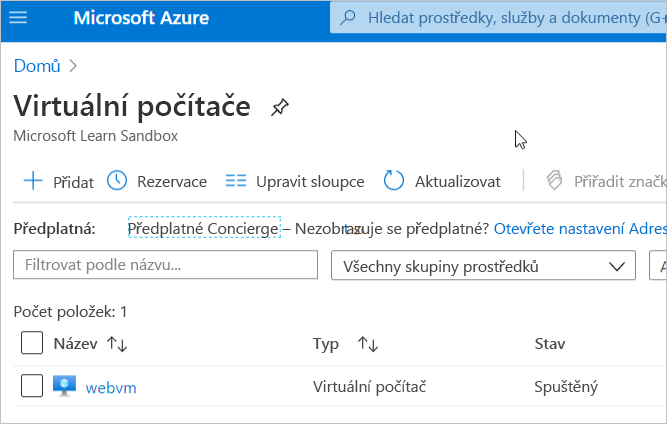
V seznamu vyberte položku webvm. Zobrazí se podrobnosti o virtuálním počítači.
Na panelu nástrojů v horní části vyberte Připojita pak v rozevíracím seznamu vyberte RDP.
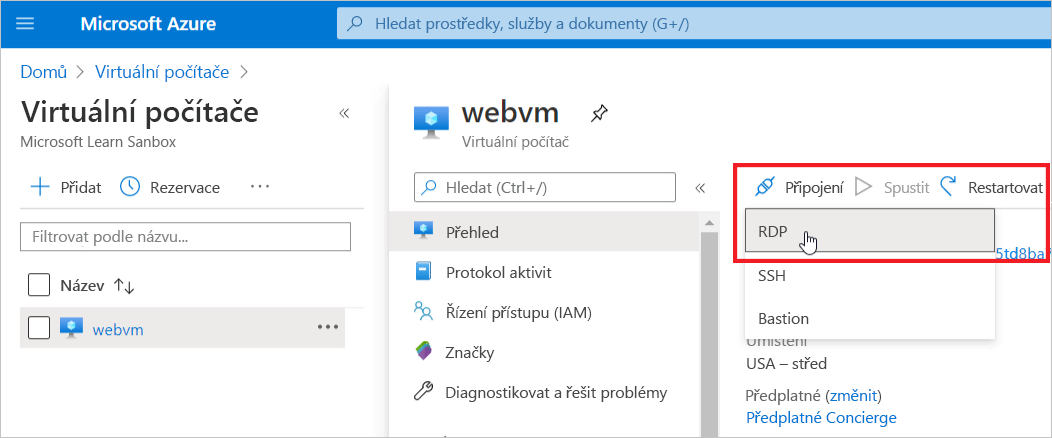
V podokně Připojit vyberte Stáhnout soubor RDP.
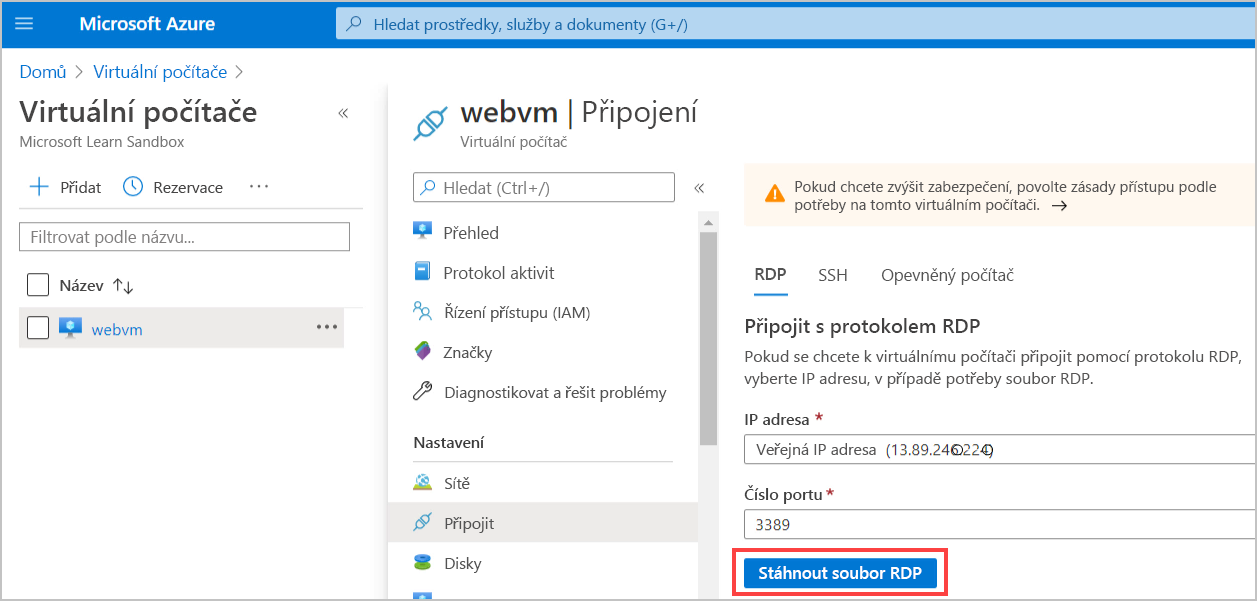
Soubor webvm.rdp se stáhne do místního počítače.
Otevřete soubor webvm.rdp. Zobrazí se výzva k zadání přihlašovacích údajů zabezpečení virtuálního počítače v dialogovém okně zabezpečení systému Windows. Vyberte Použít jiný účet. Zkopírujte a vložte uživatelské jméno a heslo z kroku 1 do dialogového okna a vyberte OK.
Když se zobrazí dialogové okno Připojení ke vzdálené ploše a upozorní vás na certifikát zabezpečení vzdáleného počítače, vyberte Ano. Otevře se vzdálená plocha virtuálního počítače.
Na vzdálené ploše otevřete Internet Explorer a přejděte na
http://localhost. Ověřte, že web Parts Unlimited je úspěšně spuštěný. Tento web je hostovaný ve službě IIS na virtuálním počítači a připojuje se k databázi Azure SQL. V průběhu tohoto cvičení provedete posouzení migrace na tomto webu a pak ho migrujete do služby App Service.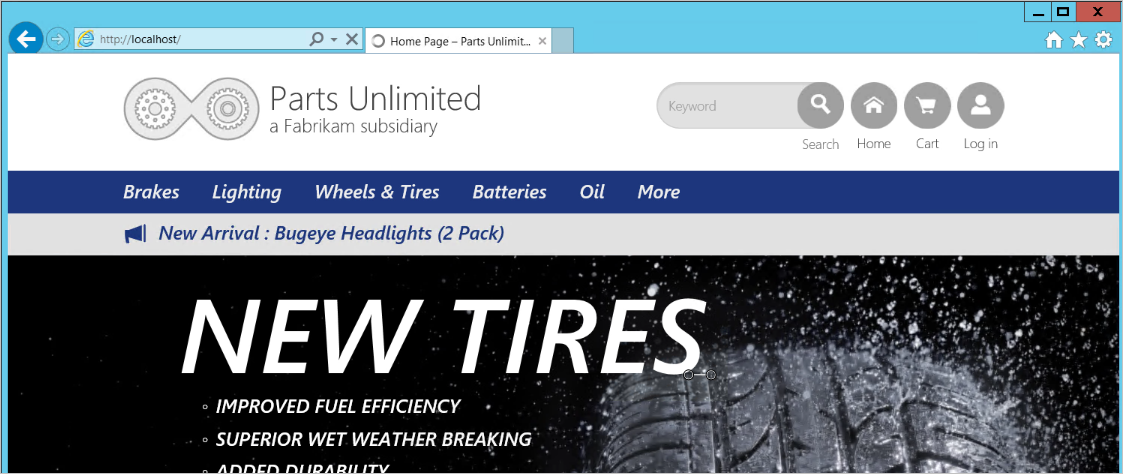
Na ploše vzdáleného virtuálního počítače poklikejte na ikonu a otevřete nástroj Azure App Service Migration Assistant. Uživatelské rozhraní pak zobrazí seznam kroků nástroje Migration Assistant se zvýrazněným prvním krokem, Zvolit web. V hlavní oblasti nástroj Migration Assistant informuje, že našel jednu lokalitu k posouzení.
Vyberte možnost výchozího webu.
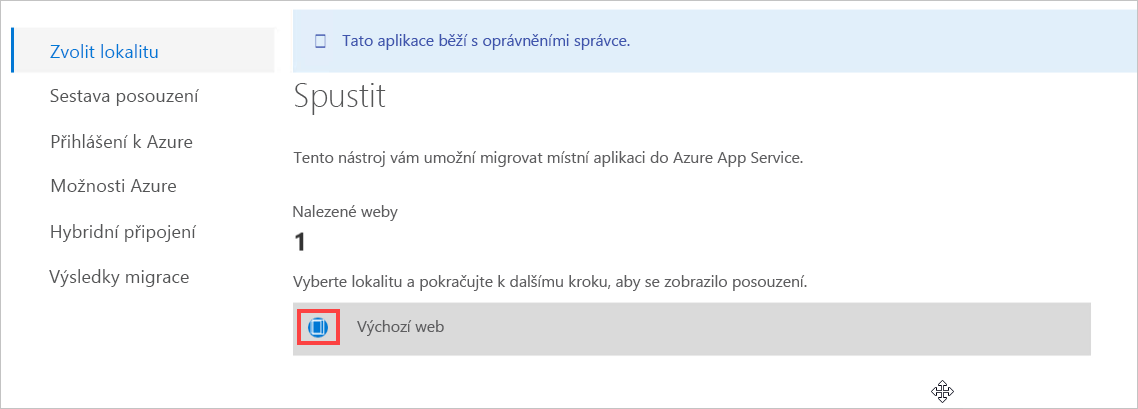
Potom v dolní části dialogového okna vyberte Další. Tím se zahájí hodnocení webu.
Po chvíli by měl být dokončen krok hodnoticí zprávy. Měli byste vidět, že všechna 13 hodnocení byla úspěšná bez upozornění nebo chyb.
Možná budete chtít rozbalit ikonu dvojité šipky vedle popisku Success (13), abyste viděli typy posouzení, které provedl nástroj Migration Assistant. Některá z těchto hodnocení jsme probrali v předchozí lekci.
Úspěšně jste dokončili nastavení cvičení a posouzení webu. V dalším kroku se dozvíte o migraci.