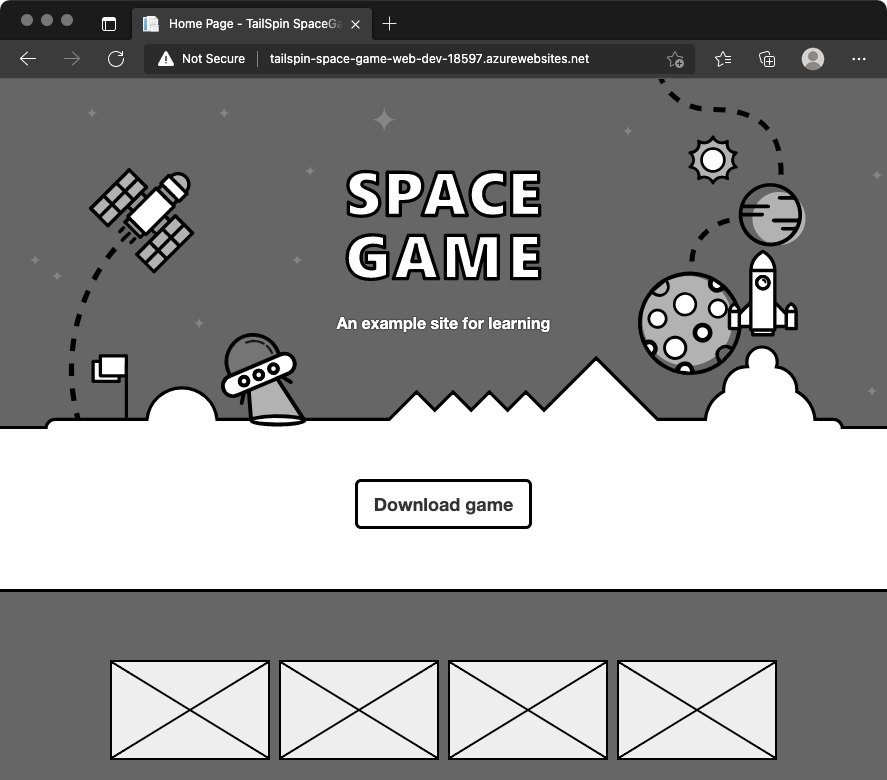Cvičení – nastavení prostředí
V této části se ujistěte, že je vaše organizace Azure DevOps nastavená tak, aby dokončila zbytek tohoto modulu. Vytvoříte také prostředí Azure App Service, do kterých nasadíte.
Abyste splnili tyto cíle, postupujte takto:
- Přidejte uživatele, abyste měli jistotu, že se Azure DevOps může připojit k vašemu předplatnému Azure.
- Nastavte pro tento modul projekt Azure DevOps.
- V Azure Boards přesuňte pracovní položku pro tento modul do sloupce Probíhá.
- Ujistěte se, že váš projekt je nastavený místně, abyste mohli provádět změny do pipeline.
- Vytvořte prostředí Azure App Service pomocí Azure CLI v Azure Cloud Shellu.
- Vytvořte proměnné kanálu, které definují názvy prostředí služby App Service.
- Vytvořte připojení služby, které umožňuje službě Azure Pipelines bezpečně přistupovat k vašemu předplatnému Azure.
- Proveďte počáteční nasazení.
Přidání uživatele do Azure DevOps
K dokončení tohoto modulu potřebujete vlastní předplatné Azure. S Azure můžete začít zdarma.
I když pro práci s Azure DevOps nepotřebujete předplatné Azure, použijete Azure DevOps k nasazení do prostředků, které existují ve vašem předplatném Azure. Pokud chcete tento proces zjednodušit, přihlaste se ke svému předplatnému Azure i k organizaci Azure DevOps pomocí stejného účtu Microsoft.
Pokud k přihlášení k Azure a Azure DevOps používáte různé účty Microsoft, přidejte uživatele do vaší organizace DevOps pod účtem Microsoft, který používáte pro přihlášení k Azure. Další informace najdete v tématu Přidání uživatelů do organizace nebo projektu. Když přidáte uživatele, zvolte úroveň přístupu Basic.
Pak se odhlaste z Azure DevOps a znovu se přihlaste pod účtem Microsoft, který používáte k přihlášení k předplatnému Azure.
Získání projektu Azure DevOps
Tady se ujistěte, že je vaše organizace Azure DevOps nastavená tak, aby dokončila zbytek tohoto modulu. Nastavíte ho spuštěním šablony, která vytvoří projekt v Azure DevOps.
Moduly v tomto studijním programu jsou součástí průběhu. Webový tým Tailspin sledujete na své cestě DevOps. Pro účely výuky má každý modul přidružený projekt Azure DevOps.
Spusťte šablonu
Spusťte šablonu, která nastaví vaši organizaci Azure DevOps.
Na webu Azure DevOps Demo Generator spusťte šablonu pomocí následujícího postupu:
Vyberte Přihlásit se a přijměte podmínky použití.
Na stránce Vytvořit nový projekt vyberte organizaci Azure DevOps. Pak zadejte název projektu, například Space Game - web - Vzory nasazení.
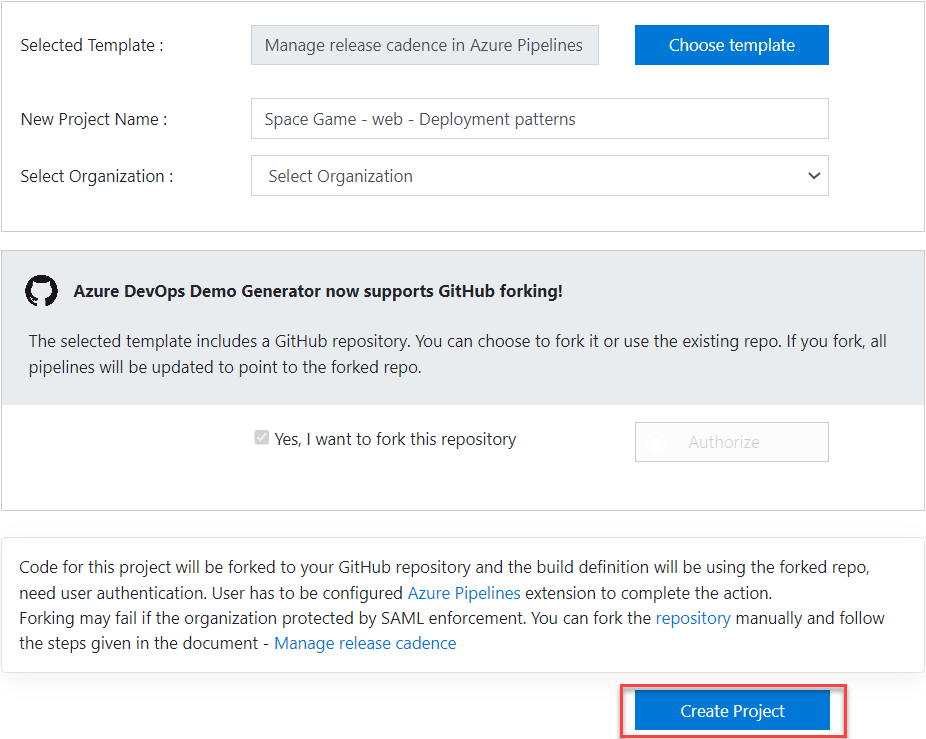
Vyberte Ano, chci vytvořit fork tohoto úložiště. Pak vyberte Autorizovat.
Vyberte Vytvořit projekt.
Provedení šablony zabere chvíli.
Vyberte a přejděte na projekt, a tím se dostanete do vašeho projektu v Azure DevOps.
Důležitý
Stránka Vyčištění prostředí Azure DevOps v tomto modulu obsahuje důležité kroky pro vyčištění. Vyčištění pomáhá zajistit, že vám nejdou volné minuty sestavení. Nezapomeňte postupovat podle kroků čištění, i když tento modul nedokončíte.
Nastavení viditelnosti projektu
Na začátku je váš fork úložiště Space Game na GitHubu nastavený na veřejný, zatímco projekt vytvořený šablonou Azure DevOps je nastavený na privátní. K veřejnému úložišti na GitHubu může přistupovat kdokoli, zatímco soukromé úložiště je přístupné jenom vám a lidem, se kterými ho chcete sdílet. Podobně, veřejné projekty v Azure DevOps poskytují neověřeným uživatelům přístup pouze pro čtení, zatímco soukromé projekty vyžadují, aby uživatelé měli udělený přístup a byli ověřeni pro přístup ke službám.
V tuto chvíli není nutné upravovat žádná z těchto nastavení pro účely tohoto modulu. U vašich osobních projektů však musíte určit viditelnost a přístup, který chcete udělit ostatním. Pokud je váš projekt například opensourcový, můžete se rozhodnout, že své úložiště GitHub i projekt Azure DevOps zveřejníte. Pokud je váš projekt proprietární, obvykle byste své úložiště GitHub i projekt Azure DevOps mohli nastavit jako soukromé.
Později můžete najít následující zdroje informací, které vám pomůžou určit, která možnost je pro váš projekt nejvhodnější:
- Použití privátních a veřejných projektů
- Rychlý start : Nastavení privátního projektu jako veřejného
- Nastavení viditelnosti úložiště
Přesunout pracovní položku do Doing
V této části v Azure Boards přiřadíte sami sobě pracovní položku, která se vztahuje k tomuto modulu. Pracovní položku také přesunete do stavu Probíhá. V praxi by váš tým vytvořil pracovní úkoly na začátku každého sprintunebo pracovní iterace.
Přiřazením práce tímto způsobem získáte kontrolní seznam, ze které můžete pracovat. Poskytuje týmu přehled o tom, na čem pracujete, a o tom, kolik práce zbývá. Pomáhá také týmu uplatňovat omezení na probíhající práci (WIP), aby tým nebral příliš mnoho práce najednou.
Vzpomeňte si, že tým se u aktuálního sprintu vypořádal s těmito hlavními problémy:
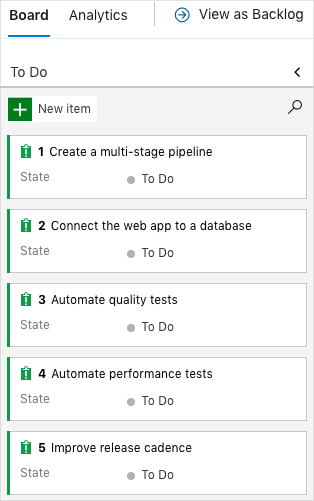
Poznámka
V organizaci Azure DevOps se pracovní položky očíslují postupně. V projektu nemusí číslo pro každou pracovní položku odpovídat tomu, co vidíte tady.
Tady přesunete pátou položku, Zlepšit tempo vydávání verzí, do sloupce Probíhá. Pak se přiřadíte k pracovní položce. Zlepšení četnosti vydávání verzí souvisí s výběrem vzoru nasazení, který umožňuje rychle vydávat změny uživatelům.
Nastavení pracovní položky:
V Azure DevOps přejděte na Boardsa pak v nabídce vyberte Boards.
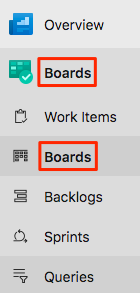
V dolní části pracovní položky Zlepšit tempo vydávání verzí vyberte šipku dolů. Pak pracovní položku přiřaďte sami sobě.

Přesuňte pracovní úkol ze sloupce K vyřízení do sloupce V práci.
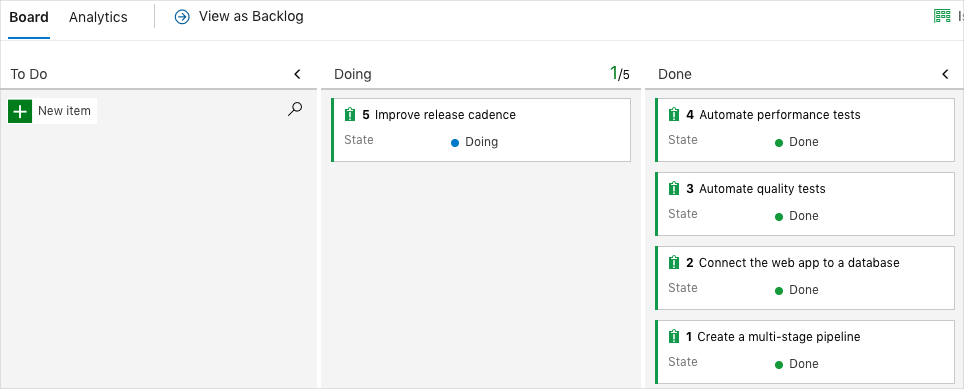
Na konci tohoto modulu přesunete kartu do sloupce Hotovo po dokončení úkolu.
Místní nastavení projektu
Tady načtete projekt Space Game v editoru Visual Studio Code, nakonfigurujete Git, místně naklonujete úložiště a nastavíte upstreamové vzdálené úložiště, abyste mohli stáhnout počáteční kód.
Poznámka
Pokud už máte nastavené mslearn-tailspin-spacegame-web-deploy projektu místně, můžete přejít k další části.
Otevření integrovaného terminálu
Visual Studio Code se dodává s integrovaným terminálem. Tady můžete upravovat soubory i pracovat z příkazového řádku.
Spusťte Visual Studio Code.
V nabídce Zobrazit vyberte Terminál.
V rozevíracím seznamu vyberte Git Bash . Pokud znáte jiné prostředí unixu, které chcete použít, vyberte místo toho toto prostředí.
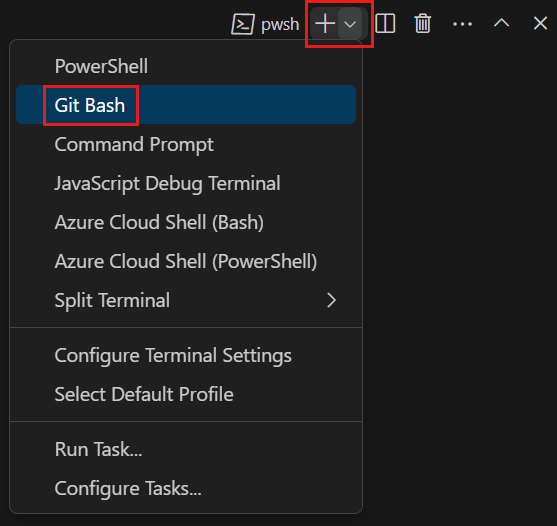
V okně terminálu můžete zvolit libovolný shell, který je nainstalován ve vašem systému. Můžete například zvolit Git Bash, PowerShell nebo jiné shellové prostředí.
Tady použijete Git Bash, který je součástí Gitu pro Windows, což usnadňuje spouštění příkazů Gitu.
Poznámka
Pokud ve Windows nevidíte Git Bash uvedený jako možnost, ujistěte se, že jste nainstalovali Gita pak restartujte Visual Studio Code.
Spuštěním příkazu
cdpřejděte do adresáře, kam chcete pracovat. Pokud chcete, zvolte svůj domovský adresář (~) nebo jiný adresář.cd ~
Konfigurace Gitu
Pokud s Gitem a GitHubem teprve začínáte, nejprve spusťte několik příkazů, které přidruží vaši identitu k Gitu a ověří se pomocí GitHubu. Pro více informací si přečtěte téma Nastavte Git.
Minimálně je potřeba provést následující kroky. Spusťte příkazy z integrovaného terminálu.
- Nastavit uživatelské jméno.
- nastavte e-mailovou adresu potvrzení.
- Mezipaměťujte si heslo ke GitHubu.
Poznámka
Pokud už používáte dvojúrovňové ověřování s GitHubem, vytvořit osobní přístupový token. Po zobrazení výzvy použijte token místo hesla.
Zacházejte s přístupovým tokenem jako s heslem. Udržujte ho na bezpečném místě.
Nastavení projektu v editoru Visual Studio Code
V Sestavte aplikace pomocí azure DevOps studijního programu, vytvořili jste fork a pak naklonovali úložiště Git. Úložiště obsahuje zdrojový kód pro web Space Game. Váš fork byl připojený k vašim projektům v Azure DevOps, aby se sestavení spustilo při nasdílení změn do GitHubu.
Důležitý
V tomto studijním programu přejdeme na jiné úložiště Git mslearn-tailspin-spacegame-web-deploy. Když jste spustili šablonu pro nastavení projektu Azure DevOps, proces automaticky rozvětvoval úložiště za vás.
V této části si místně naklonujete svůj fork, abyste mohli změnit a sestavit konfiguraci pipeline.
Klonujte svůj fork místně
Teď máte ve svém účtu GitHubu kopii webového projektu Space Game. Teď si stáhnete nebo naklonujete, kopii do počítače, abyste s ní mohli pracovat.
Klon, stejně jako fork, je kopií úložiště. Při klonování úložiště můžete provádět změny, ověřit, že fungují podle očekávání, a pak tyto změny nahrát do GitHubu. Místní kopii můžete také synchronizovat se změnami, které jiní ověření uživatelé provedli v kopii vašeho úložiště Na GitHubu.
Chcete-li naklonovat webový projekt Space Game do vašeho počítače:
Přejděte na fork webového projektu Space Game (mslearn-tailspin-spacegame-web-deploy) na GitHubu .
Vyberte kód. Potom na kartě HTTPS vyberte tlačítko vedle zobrazené adresy URL a zkopírujte adresu URL do schránky.
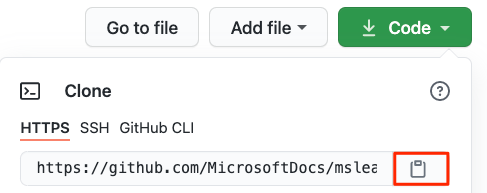
V editoru Visual Studio Code přejděte do okna terminálu.
V terminálu přejděte do adresáře, kam chcete pracovat. Pokud chcete, zvolte svůj domovský adresář (
~) nebo jiný adresář.cd ~Spusťte příkaz
git clone. Nahraďte adresu URL zobrazenou tady obsahem schránky:git clone https://github.com/your-name/mslearn-tailspin-spacegame-web-deploy.gitPřejděte do adresáře
mslearn-tailspin-spacegame-web-deploy. Toto je kořenový adresář vašeho úložiště.cd mslearn-tailspin-spacegame-web-deploy
Nastavení vzdáleného upstreamu
Vzdálené úložiště Git je místo, kde členové týmu spolupracují (například úložiště na GitHubu). Tady zobrazíte seznam vzdálených zařízení a přidáte vzdálený odkaz, který odkazuje na kopii úložiště Microsoftu, abyste mohli získat nejnovější ukázkový kód.
Spuštěním tohoto příkazu
git remotezobrazte seznam vzdálených zařízení:git remote -vVidíte, že máte přístup ke stažení (download) i nahrání (upload) do svého úložiště.
origin https://github.com/username/mslearn-tailspin-spacegame-web-deploy.git (fetch) origin https://github.com/username/mslearn-tailspin-spacegame-web-deploy.git (push)Origin určuje vaše úložiště na GitHubu. Když uděláte fork kódu z jiného úložiště, původní vzdálený (ten, ze kterého jste udělali fork) se často jmenuje upstream.
Spusťte příkaz
git remote addpro vytvoření vzdáleného úložiště jménem typu upstream, který odkazuje na úložiště Microsoft.git remote add upstream https://github.com/MicrosoftDocs/mslearn-tailspin-spacegame-web-deploy.gitSpusťte
git remoteznovu, abyste viděli změny:git remote -vVidíte, že stále máte k úložišti přístup k načtení (stahování) i přístup k odeslání (upload). Teď máte také přístup k úložišti Microsoftu:
origin https://github.com/username/mslearn-tailspin-spacegame-web-deploy.git (fetch) origin https://github.com/username/mslearn-tailspin-spacegame-web-deploy.git (push) upstream https://github.com/MicrosoftDocs/mslearn-tailspin-spacegame-web-deploy.git (fetch)
Otevření projektu v Průzkumníku souborů
V editoru Visual Studio Code okno terminálu odkazuje na kořenový adresář webového projektu Space Game. Pokud chcete zobrazit jeho strukturu a pracovat se soubory, otevřete projekt v Průzkumníkovi souborů.
Nejjednodušším způsobem, jak otevřít projekt, je znovu otevřít Visual Studio Code v aktuálním adresáři. Provedete to spuštěním následujícího příkazu z integrovaného terminálu:
code -r .V Průzkumníku souborů se zobrazí adresář a strom souborů.
Znovu otevřete integrovaný terminál. Terminál vás umístí do kořenového adresáře webového projektu.
Pokud příkaz code selže, musíte do systémové CESTY přidat Visual Studio Code. K dosažení tohoto:
- V editoru Visual Studio Code vyberte F1 nebo vyberte Zobrazit>paletu příkazů pro přístup k paletě příkazů.
- Do palety příkazů zadejte příkaz Shell: Nainstalujte doPATH příkaz code .
- Opakujte předchozí postup a otevřete projekt v Průzkumníku souborů.
Teď jste připraveni k práci se zdrojovým kódem Space Game a konfigurací Azure Pipelines ve vašem místním vývojovém prostředí.
Vytvoření prostředí Azure App Service
Tady vytvoříte prostředí, která definují fáze kanálu. Vytvoříte jednu instanci služby App Service, která odpovídá každé fázi: vývojových, testovacícha přípravných.
V předchozích modulech jste použili Azure CLI k vytvoření svých instancí App Service. Tady to uděláte stejně.
Důležitý
K dokončení cvičení v tomto modulu potřebujete vlastní předplatné Azure.
Vyvolání Cloud Shellu prostřednictvím webu Azure Portal
- Přejděte na portál Azure a přihlaste se.
- V nabídce vyberte Cloud Shell. Po zobrazení výzvy vyberte prostředí Bash.
Výběr oblasti Azure
Tady zadáte výchozí oblastnebo zeměpisné umístění, kde se budou prostředky Azure vytvářet.
Spuštěním následujícího příkazu
az account list-locationsv Cloud Shellu zobrazte seznam oblastí dostupných z vašeho předplatného Azure.az account list-locations \ --query "[].{Name: name, DisplayName: displayName}" \ --output tableVe výstupu ve sloupci Název zvolte oblast, která je blízko vás. Můžete například zvolit eastasia nebo westus2.
Spuštěním
az configurenastavte výchozí oblast. Nahraďte <OBLAST> názvem oblasti, kterou jste zvolili.az configure --defaults location=<REGION>Tento příklad nastaví westus2 jako výchozí oblast:
az configure --defaults location=westus2
Vytvoření instancí služby App Service
Tady vytvoříte instance služby App Service pro tři fáze, do kterých nasadíte: vývojového, testovacíhoa předprodukčního. Slot nasazení přidáte do přípravného později v tomto modulu.
Poznámka
Pro účely výuky zde použijete výchozí nastavení sítě. Díky těmto nastavením bude váš web přístupný z internetu. V praxi byste mohli nakonfigurovat virtuální síť Azure, která umístí váš web do sítě, která není směrovatelná z internetu, ale ke které má přístup jenom váš tým. Až budete připravení, můžete síť překonfigurovat tak, aby byl web dostupný uživatelům.
V Cloud Shellu vygenerujte náhodné číslo, díky kterému je název domény vaší webové aplikace jedinečný:
webappsuffix=$RANDOMSpusťte následující příkaz
az group createa vytvořte skupinu prostředků pojmenovanou tailspin-space-game-rg.az group create --name tailspin-space-game-rgSpuštěním následujících příkazů vytvořte dva plány služby App Service.
az appservice plan create \ --name tailspin-space-game-test-asp \ --resource-group tailspin-space-game-rg \ --sku B1 \ --is-linux az appservice plan create \ --name tailspin-space-game-prod-asp \ --resource-group tailspin-space-game-rg \ --sku P1V2 \ --is-linuxDůležitý
Pokud není skladová položka B1 dostupná v rámci předplatného Azure, zvolte jiný plán, například S1 (Standard).
Vzpomeňte si, že plán služby App Service definuje prostředky procesoru, paměti a úložiště, které jsou k dispozici pro spuštění vaší webové aplikace.
První příkaz určuje plán B1. Tento plán běží na úrovni Basic. Prostředí App Service používají tento plán pro fáze Dev a Test. Plán B1 Basic je určený pro aplikace, které mají nízké požadavky na provoz, například ve vývojovém nebo testovacím prostředí.
Druhý příkaz určuje plán P1V2, který běží na úrovni Premium. Tento plán se používá pro naplánování. Plán Premium P1V2 je určený pro produkční úlohy. Běží na vyhrazených instancích virtuálních počítačů.
Úroveň plánu Basic nenabízí žádné další sloty nasazení. Plán Premium ale funguje. Proto potřebujete plán Premium pro testovací prostředí.
Spuštěním následujících příkazů
az webapp createvytvořte tři instance služby App Service, jednu pro každou z prostředí Dev, Testa Přípravné prostředí.az webapp create \ --name tailspin-space-game-web-dev-$webappsuffix \ --resource-group tailspin-space-game-rg \ --plan tailspin-space-game-test-asp \ --runtime "DOTNET|6.0" az webapp create \ --name tailspin-space-game-web-test-$webappsuffix \ --resource-group tailspin-space-game-rg \ --plan tailspin-space-game-test-asp \ --runtime "DOTNET|6.0" az webapp create \ --name tailspin-space-game-web-staging-$webappsuffix \ --resource-group tailspin-space-game-rg \ --plan tailspin-space-game-prod-asp \ --runtime "DOTNET|6.0"Všimněte si, že tady použijete stejný plán služby App Service, B1 Basic, na instance služby App Service pro dev a test. Plán aplikace App Service Premium P1V2 použijete na instanci služby App Service pro staging.
Spuštěním následujícího příkazu
az webapp listzobrazte název hostitele a stav každé instance služby App Service.az webapp list \ --resource-group tailspin-space-game-rg \ --query "[].{hostName: defaultHostName, state: state}" \ --output tablePoznamenejte si název hostitele pro každou spuštěnou službu. Tyto názvy hostitelů budete potřebovat později, až budete ověřovat svou práci. Tady je příklad názvů hostitelů:
HostName State ------------------------------------------------------- ------- tailspin-space-game-web-dev-21017.azurewebsites.net Running tailspin-space-game-web-test-21017.azurewebsites.net Running tailspin-space-game-web-staging-21017.azurewebsites.net RunningJako volitelný krok přejděte k jednomu nebo několika názvům. Ověřte, že jsou spuštěné a že se zobrazí výchozí domovská stránka.
Tato stránka se zobrazí v každém prostředí:
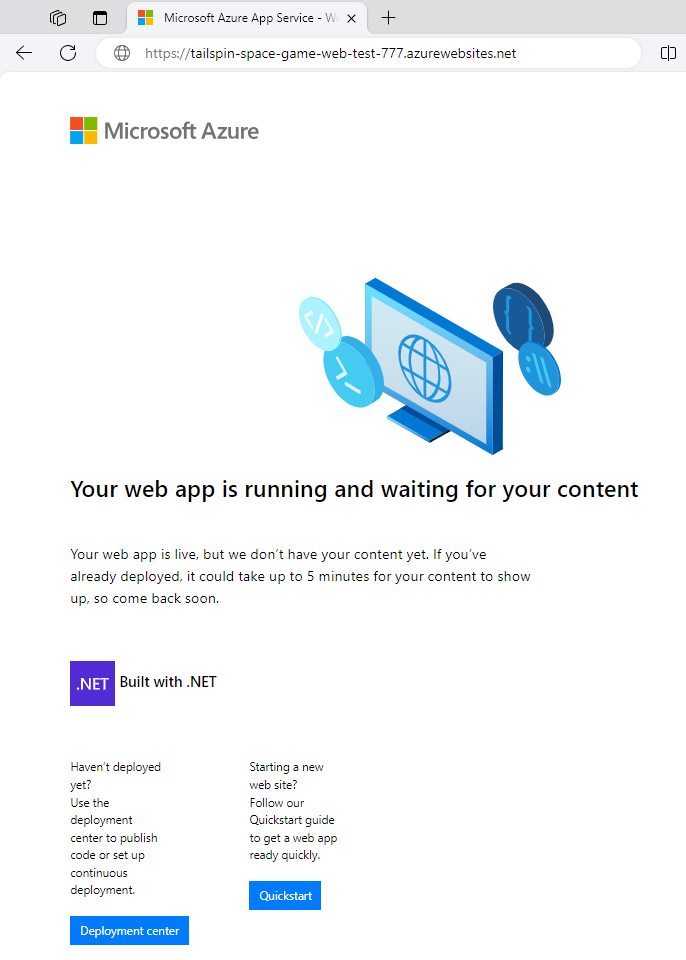
Důležitý
Stránka Vyčištění prostředí Azure DevOps v tomto modulu obsahuje důležité kroky pro vyčištění. Úklid pomáhá zajistit, abyste po dokončení tohoto modulu nedostali účtovány poplatky za prostředky Azure. Nezapomeňte provést kroky čištění, i když tento modul nedokončíte.
Vytvářejte proměnné v kanálu v Azure Pipelines
V Vytvoření kanálu s více fázemi pomocí služby Azure Pipelinesjste přidali jednu proměnnou pro každou instanci služby App Service, která odpovídá fázím Dev, Testa Přípravné fáze v kanálu. Zde udělejte totéž.
Každá fáze konfigurace kanálu používá tyto proměnné k identifikaci instance služby App Service, do které se má nasadit.
Přidání proměnných:
V Azure DevOps přejděte na svůj projekt Space Game – web – Vzor nasazení.
V části Pipelinesvyberte knihovna.
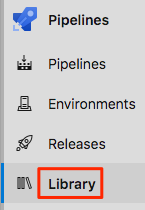
Vyberte + Skupina proměnných.
V části Vlastnosti, jako název skupiny proměnných zadejte Release.
V části Proměnnézvolte možnost + Přidat.
Jako název proměnné zadejte WebAppNameDev. Jako hodnotu zadejte název instance služby App Service, která odpovídá vašemu prostředí Dev, například tailspin-space-game-web-dev-1234.
Opakujte kroky 5 a 6 ještě dvakrát, abyste vytvořili proměnné pro vaše testovací prostředí a přípravné prostředí , jak je znázorněno v této tabulce:
Název proměnné Příklad hodnoty WebAppNameTest tailspin-space-game-web-test-1234 WebAppNameStaging tailspin-space-game-web-staging-1234 Nezapomeňte nahradit každou ukázkovou hodnotu instancí služby App Service, která odpovídá vašemu prostředí.
Důležitý
Nastavte název instance služby App Service, nikoli její název hostitele. V tomto příkladu byste zadali tailspin-space-game-web-dev-1234 a ne tailspin-space-game-web-dev-1234.azurewebsites.net.
V horní části stránky vyberte Uložit a proměnnou uložte do pipeline.
Vaše skupina proměnných se podobá této:
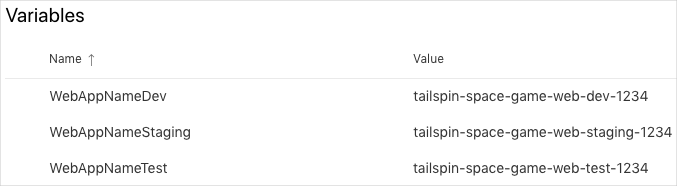
Vytvoření vývojového, testovacího a přípravného prostředí
V předchozích modulech jste vytvořili prostředí pro vývojové , testovací a přípravná prostředí. Tady tento proces zopakujete.
Vytvořte vývojové, testovacía přípravné prostředí:
V Azure Pipelines vyberte Prostředí.
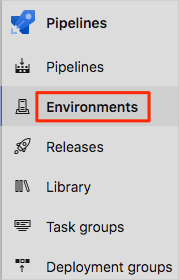
Vytvoření vývojového prostředí:
- Vyberte Vytvořit prostředí.
- V části Názevzadejte dev.
- Zbývající pole ponechte na výchozích hodnotách.
- Vyberte Vytvořit.
K vytvoření testovacího prostředí :
- Vraťte se na stránku Prostředí.
- Vyberte Nové prostředí.
- V části Názevzadejte test.
- Vyberte Vytvořit.
Chcete-li vytvořit přípravné prostředí:
- Vraťte se na stránku Prostředí .
- Vyberte Nové prostředí.
- V části Názevzadejte staging.
- Vyberte Vytvořit.
Vytvořte připojení služby
Tady vytvoříte připojení služby, které službě Azure Pipelines umožní přístup k vašemu předplatnému Azure. Azure Pipelines používá toto připojení služby k nasazení webu do služby App Service. V předchozím modulu jste vytvořili podobné připojení služby.
Důležitý
Ujistěte se, že jste přihlášení k webu Azure Portal i k Azure DevOps pod stejným účtem Microsoft.
V Azure DevOps přejděte na projekt Space Game – web – nasazovací vzory.
Z dolního rohu stránky vyberte možnost Nastavení projektu.
V části Pipelines(Kanály) vyberte Připojení služeb.
Vyberte Nové připojení služby, poté zvolte Azure Resource Manager, a nakonec vyberte Další.
V blízkosti horní části stránky služební principál (automatický). Pak vyberte Další.
Vyplňte tato pole:
Pole Hodnota Úroveň oboru Předplatné Předplatné Vaše předplatné Azure Skupina prostředků tailspin-space-game-rg Název připojení služby Resource Manager – Tailspin – Space Game Během tohoto procesu se může zobrazit výzva, abyste se přihlásili ke svému účtu Microsoft.
Ujistěte se, že je vybraná možnost Udělit oprávnění k přístupu ke všem kanálům.
Vyberte Uložit.
Azure DevOps provede testovací připojení a ověří, že se může připojit k vašemu předplatnému Azure. Pokud se Azure DevOps nemůže připojit, máte možnost se přihlásit podruhé.
Načtení větve z GitHubu
Tady načtete větev blue-green z GitHubu. Pak rezervovatnebo přepnout na tuto větev.
Tato větev obsahuje projekt Space Game, se kterým jste pracovali v předchozích modulech, a konfiguraci Azure Pipelines, se kterou můžete začít.
V editoru Visual Studio Code otevřete integrovaný terminál.
Spuštěním následujících příkazů
gitnačtěte větev s názvemblue-greenz úložiště Microsoftu a přepněte do této větve.git fetch upstream blue-green git checkout -B blue-green upstream/blue-greenFormát těchto příkazů umožňuje získat počáteční kód z úložiště Microsoft GitHub, označovaného jako
upstream. Za chvíli tuto větev odešlete do svého úložiště GitHub, známého jakoorigin.Jako volitelný krok otevřete azure-pipelines.yml v editoru Visual Studio Code. Seznamte se s počáteční konfigurací.
Konfigurace se podobá těm, které jste vytvořili v předchozích modulech v tomto studijním programu. Sestaví pouze konfiguraci verze aplikace. Kvůli stručnosti vynechá triggery, ruční schválení a testy, které jste nastavili v předchozích modulech.
Pro účely výuky tato konfigurace podporuje změny z libovolné větve na Dev, Testa Staging. Robustnější přístup by mohl podporovat změny pouze z vydané větve nebo z
main. Tento robustní přístup jste použili v Vytvoření kanálu s více fázemi pomocí modulu Azure Pipelines.
Spuštění kanálu a zobrazení nasazeného webu
Tady nasdílíte počáteční konfiguraci do GitHubu, abyste byli aktuální s týmem. Později přidáte slot do přípravného prostředí, abyste mohli implementovat modré zelené nasazení.
V editoru Visual Studio Code otevřete integrovaný terminál.
Spuštěním následujícího příkazu
git commitpřidejte do historie potvrzení prázdnou položku.git commit --allow-empty -m "Trigger the pipeline"Tento krok je určený pro účely výuky. Není to typické. Poskytujeme počáteční kód, který teď nemusíte upravovat. Příznak
--allow-emptyzajišťuje, že další krok úspěšně odešle větev do GitHubu a aktivuje spuštění azure Pipelines.Pokud jste tento krok vynechali, příkaz
git push, který spustíte v dalším kroku, by neprovedl žádnou akci. Proto by se neaktivovalo spuštění služby Azure Pipelines.Spuštěním následujícího příkazu
git pushnahrajte větev do úložiště GitHub.git push origin blue-greenV Azure Pipelines přejděte na build. Pak sledujte sestavení, jak probíhá. Po zobrazení výzvy vyberte Povolení pro udělení oprávnění nasazení pro různé fáze.
Po dokončení spuštění pipeline přejděte na stránku souhrnu a zobrazte stav pipeline.

Přejděte na adresu URL odpovídající každé fázi. Vaše webová aplikace by se měla nasadit do každého prostředí.