Cvičení – nastavení prostředí Azure DevOps
V této lekci se ujistěte, že je vaše organizace Microsoft Azure DevOps nastavená tak, aby dokončila zbytek tohoto modulu.
Uděláte to takto:
- Nastavte pro tento modul projekt Azure DevOps.
- V Azure Boards přesuňte pracovní položku pro tento modul do sloupce Probíhá .
- Ujistěte se, že je projekt nastavený místně, abyste mohli odesílat změny do kanálu.
Získání projektu Azure DevOps
Tady se ujistěte, že je vaše organizace Azure DevOps nastavená tak, aby dokončila zbytek tohoto modulu. Uděláte to spuštěním šablony, která pro vás v Azure DevOps vytvoří projekt.
Moduly v tomto studijním programu tvoří postup, ve kterém sledujete cestu týmu webu Tailspin při používání DevOps. Pro účely výuky má každý modul přidružený projekt Azure DevOps.
Spustit šablonu
Pokud chcete nastavit všechno pro vás ve vaší organizaci Azure DevOps, spustíte šablonu.
Na webu generátoru ukázek Azure DevOps spusťte šablonu provedením těchto kroků.
Vyberte Přihlásit se a přijměte podmínky použití.
Na stránce Vytvořit nový projekt vyberte organizaci Azure DevOps a zadejte název projektu. Zadejte například Space Game - web - Závislosti.
Vyberte Ano, chci vytvořit fork tohoto úložiště a pak vyberte Autorizovat. Pokud se zobrazí okno, autorizujte přístup k vašemu účtu GitHub.
Důležité
Tuto možnost je potřeba vybrat, aby se šablona připojila k vašemu úložišti GitHub. Tuto možnost vyberte, i když jste už rozvětvovali projekt webu Space Game . Šablona použije existující fork.
Vyberte Vytvořit projekt.
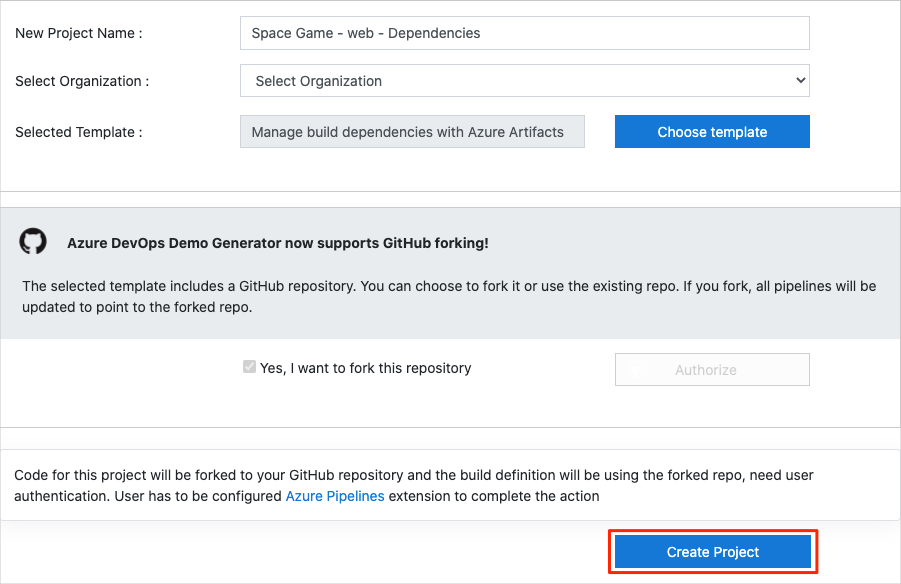
Spuštění šablony chvíli trvá.
Pokud chcete přejít na projekt v Azure DevOps, vyberte Přejít k projektu po dokončení sestavování projektu.
Důležité
Stránka o vyčištění prostředí Azure DevOps v tomto modulu obsahuje důležité kroky pro vyčištění. Vyčištěním pomůžete zajistit, abyste nevyčerpali bezplatné minuty sestavení. Postup pro vyčištění proveďte i v případě, že tento modul nedokončíte.
Nastavení viditelnosti projektu
Na začátku je váš fork úložiště Space Game na GitHubu nastavený na veřejný, zatímco projekt vytvořený šablonou Azure DevOps je nastavený na privátní. K veřejnému úložišti na GitHubu může přistupovat kdokoli, zatímco soukromé úložiště je přístupné jenom vám a lidem, se kterými ho chcete sdílet. Podobně veřejné projekty v Azure DevOps poskytují přístup jen pro čtení neověřených uživatelům, zatímco soukromé projekty vyžadují, aby měli uživatelé udělený přístup a ověřili přístup ke službám.
V tuto chvíli není nutné upravovat žádná z těchto nastavení pro účely tohoto modulu. U vašich osobních projektů však musíte určit viditelnost a přístup, který chcete udělit ostatním. Pokud je váš projekt například opensourcový, můžete se rozhodnout, že své úložiště GitHub i projekt Azure DevOps zveřejníte. Pokud je váš projekt proprietární, obvykle byste své úložiště GitHub i projekt Azure DevOps mohli nastavit jako soukromé.
Později můžete najít následující zdroje informací, které vám pomůžou určit, která možnost je pro váš projekt nejvhodnější:
- Použití soukromých a veřejných projektů
- Rychlý start: Nastavení privátního projektu jako veřejného
- Nastavení viditelnosti úložiště
Přesunutí pracovní položky do stavu Doing (Probíhá)
V této části přiřadíte pracovní položku sami sobě, která se vztahuje k tomuto modulu v Azure Boards. Tuto pracovní položku také přesunete do stavu Doing (Probíhá). V praxi byste vy a váš tým vytvořili pracovní položky na začátku každého sprintu nebo iterace práce.
Přiřazením práce tímto způsobem získáte kontrolní seznam, ze kterého chcete pracovat. Ostatní členové vašeho týmu tak budou mít přehled o tom, na čem právě pracujete a kolik práce zbývá. Pomáhá také týmu vynucovat limity probíhající práce, aby tým najednou nepřebíhal příliš mnoho práce.
Vzpomeňte si, že tým se dohodl na těchto sedmi hlavních problémech:
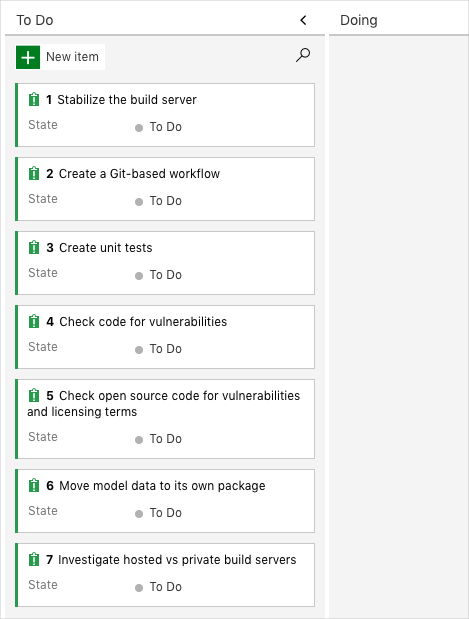
Poznámka:
V organizaci Azure DevOps se pracovní položky očíslují postupně. V projektu nemusí číslo přiřazené ke každé pracovní položce odpovídat tomu, co vidíte tady.
V této části přesunete šestou položku, přesunete data modelu do vlastního balíčku do sloupce Probíhá a přiřadíte se k pracovní položce.
Vzpomeňte si, že přesun dat modelu do vlastního balíčku souvisí s přesunem opakovaně použitelného kódu do vlastního balíčku NuGet, aby se balíček mohl sdílet mezi více aplikacemi.
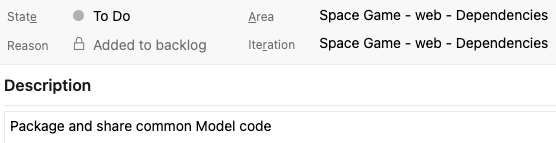
Nastavení pracovní položky:
V Azure DevOps přejděte na Boards a v nabídce vyberte Boards .
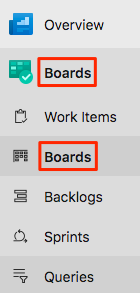
V části Přesunout data modelu do vlastní pracovní položky balíčku vyberte šipku dolů v dolní části karty a pak pracovní položku přiřaďte sami sobě.

Přesuňte tuto pracovní položku ze sloupce To Do (Úkol) do sloupce Doing (Probíhá).
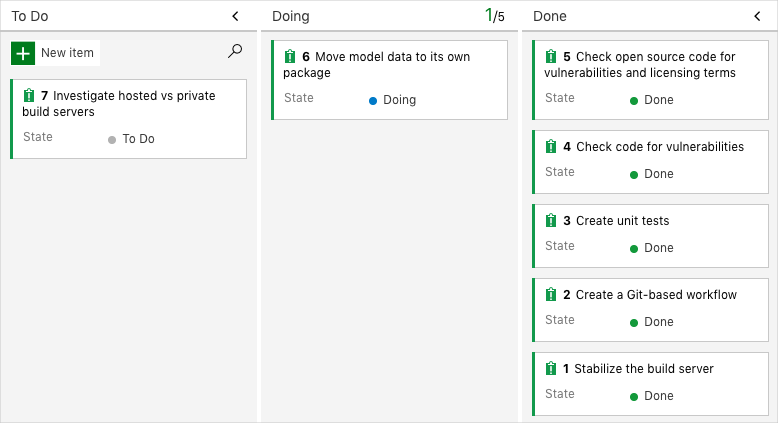
Na konci tohoto modulu po dokončení úkolu přesunete kartu do sloupce Hotovo .
Místní nastavení projektu
Tady načtete projekt Space Game v editoru Visual Studio Code, nakonfigurujete Git, místně naklonujete úložiště a nastavíte upstreamový vzdálený, abyste si mohli stáhnout počáteční kód.
Poznámka:
Pokud už máte nastavený místní projekt mslearn-tailspin-spacegame-web , můžete přejít k další části.
Otevření integrovaného terminálu
Visual Studio Code je součástí integrovaného terminálu, takže můžete upravovat soubory a pracovat z příkazového řádku na jednom místě.
Spusťte Visual Studio Code.
V nabídce Zobrazení vyberte Terminál.
V rozevíracím seznamu vyberte Bash. Pokud znáte jiné prostředí unixu, které raději používáte, například Zsh, vyberte místo toho toto prostředí.
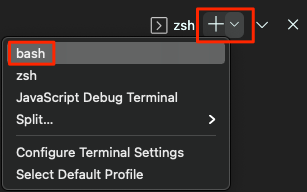
Okno terminálu umožňuje zvolit libovolné prostředí nainstalované ve vašem systému, jako je Bash, Zsh a PowerShell.
Tady použijete Bash. Git pro Windows obsahuje Git Bash, které umožňuje snadno spouštět příkazy Gitu.
Poznámka:
Pokud ve Windows nevidíte Git Bash uvedený jako možnost, ujistěte se, že jste nainstalovali Git, a restartujte Visual Studio Code.
Spuštěním
cdpříkazu přejděte do adresáře, ze kterého chcete pracovat, například do svého domovského adresáře (~). Pokud chcete, můžete zvolit jiný adresář.cd ~
Konfigurace Gitu
Pokud s Gitem a GitHubem teprve začínáte, musíte nejdřív spustit několik příkazů, abyste přidružili svoji identitu k Gitu a ověřili se pomocí GitHubu.
V části Nastavení Gitu se tento proces popisuje podrobněji.
Minimálně budete muset provést následující kroky. Z integrovaného terminálu spusťte tyto příkazy:
- Nastavte své uživatelské jméno.
- Nastavte e-mailovou adresu potvrzení.
- Heslo GitHubu si můžete uložit do mezipaměti.
Poznámka:
Pokud už s GitHubem používáte dvojúrovňové ověřování, vytvořte osobní přístupový token a použijte svůj token místo hesla, až se zobrazí výzva později.
Zacházejte s přístupovým tokenem jako s heslem. Udržujte ho na bezpečném místě.
Nastavení projektu v editoru Visual Studio Code
V této části naklonujete fork místně, abyste mohli provádět změny a vytvářet konfiguraci kanálu.
Poznámka:
Pokud se při klonování úložiště zobrazí nějaké chyby týkající se příliš dlouhých názvů souborů, zkuste úložiště naklonovat do složky, která nemá dlouhý název nebo je hluboce vnořená.
Místní klonování forku
Nyní máte kopii webového projektu Space Game na účtu GitHub. Teď si stáhnete nebo naklonujete kopii do počítače, abyste s ní mohli pracovat.
Klon, stejně jako fork, je kopií úložiště. Po naklonování úložiště můžete provést změny, ověřit, že fungují podle očekávání, a pak tyto změny nahrát zpět na GitHub. Místní kopii můžete také synchronizovat se změnami, které v kopii vašeho úložiště na GitHubu provedli jiní ověření uživatelé.
Webový projekt Space Game naklonujete do svého počítače takto:
Přejděte na svůj fork webového projektu Space Game (mslearn-tailspin-spacegame-web) na GitHubu.
Vyberte Kód. Potom na kartě HTTPS vyberte tlačítko vedle adresy URL, která se zobrazí, a zkopírujte adresu URL do schránky.
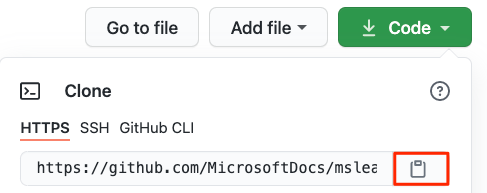
V editoru Visual Studio Code přejděte do okna terminálu.
V terminálu přejděte do adresáře, ze kterého chcete pracovat, třeba z domovského adresáře (
~). Pokud chcete, můžete zvolit jiný adresář.cd ~Spusťte příkaz
git clone. Nahraďte adresu URL zobrazenou tady obsahem schránky:git clone https://github.com/your-name/mslearn-tailspin-spacegame-web.gitPřejděte do adresáře
mslearn-tailspin-spacegame-web. Toto je kořenový adresář vašeho úložiště.cd mslearn-tailspin-spacegame-web
Nastavení upstreamového vzdáleného úložiště
Vzdálené je úložiště Git, ve kterém členové týmu spolupracují (například úložiště na GitHubu). Tady zobrazíte seznam vzdálených zařízení a přidáte vzdálený odkaz, který odkazuje na kopii úložiště Microsoftu, abyste mohli získat nejnovější ukázkový kód.
Spuštěním tohoto
git remotepříkazu zobrazte seznam vzdálených zařízení:git remote -vUvidíte, že máte k úložišti přístup k načtení (stažení) i nahrání (nahrání):
origin https://github.com/username/mslearn-tailspin-spacegame-web.git (fetch) origin https://github.com/username/mslearn-tailspin-spacegame-web.git (push)Origin určuje vaše úložiště na GitHubu. Pokud vytvoříte fork kódu z jiného úložiště, je běžné, že se původní vzdálené úložiště (ze kterého jste vytvořili fork) nazývá upstream.
Spuštěním tohoto
git remote addpříkazu vytvořte vzdálený pojmenovaný upstream , který odkazuje na úložiště Microsoftu:git remote add upstream https://github.com/MicrosoftDocs/mslearn-tailspin-spacegame-web.gitSpusťte
git remotepodruhé, abyste viděli změny:git remote -vUvidíte, že máte ve svém úložišti stále přístup k načítání (stahování) a sdílení změn (nahrávání). Teď máte také přístup k úložišti Microsoftu, který načítáte a nasdílíte je:
origin https://github.com/username/mslearn-tailspin-spacegame-web.git (fetch) origin https://github.com/username/mslearn-tailspin-spacegame-web.git (push) upstream https://github.com/MicrosoftDocs/mslearn-tailspin-spacegame-web.git (fetch) upstream https://github.com/MicrosoftDocs/mslearn-tailspin-spacegame-web.git (push)
Otevření projektu v Průzkumníkovi souborů
V nástroji Visual Studio Code směřuje okno terminálu do kořenového adresáře webového projektu Space Game. Pokud chcete zobrazit jeho strukturu a pracovat se soubory, otevřete projekt v Průzkumníkovi souborů.
Nejjednodušším způsobem, jak otevřít projekt, je znovu otevřít Visual Studio Code v aktuálním adresáři. Provedete to spuštěním následujícího příkazu z integrovaného terminálu:
code -r .V průzkumníkovi souborů se zobrazí stromová struktura adresářů a souborů.
Znovu otevřete integrovaný terminál. Terminál vás umístí do kořenového adresáře webového projektu.
Pokud se code příkaz nezdaří, musíte do systémové CESTY přidat Visual Studio Code. Postup:
- V editoru Visual Studio Code vyberte F1 nebo vyberte Zobrazit>paletu příkazů pro přístup k paletě příkazů.
- Na paletě příkazů zadejte příkaz shellu: Nainstalujte v cestě PATH příkaz code.
- Opakujte předchozí postup a otevřete projekt v Průzkumníku souborů.
Teď jste nastavili, abyste mohli pracovat se zdrojovým kódem Space Game a konfigurací Služby Azure Pipelines z místního vývojového prostředí.