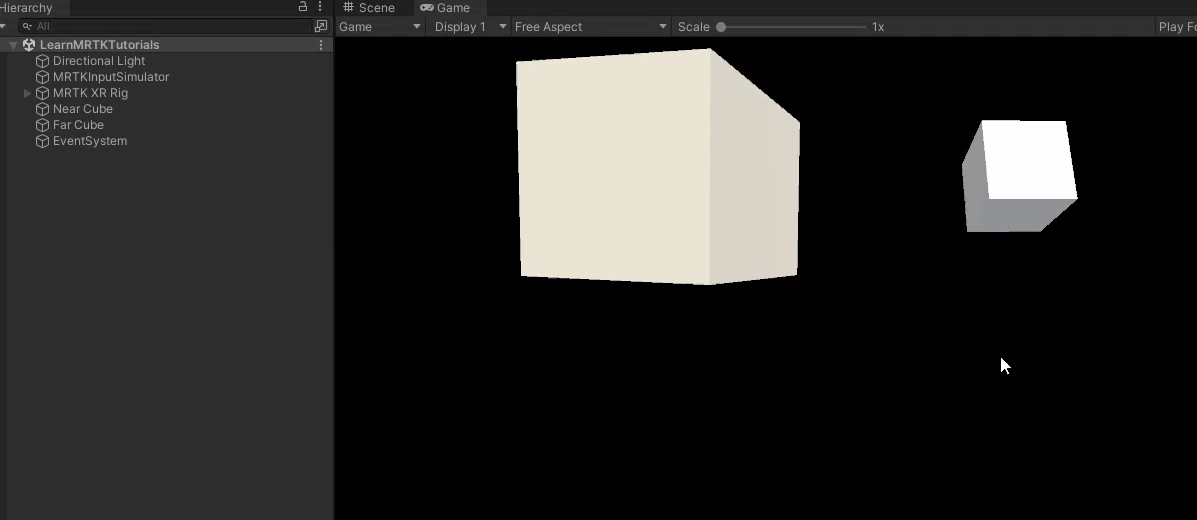Cvičení – přidání skriptů pro interakci rukou do objektu
Skript ObjectManipulator podporuje režim přímé manipulace se vstupním modelem "hands and motion controllers". Když je skript připojený k objektu, může uživatel přesunout, škálovat nebo otočit objekt rukama. V tomto cvičení vytvoříte dvě datové krychle, připojíte k nim potřebné skripty a pak přesunete datové krychle.
Přidání a úprava první datové krychle
Na řádku nabídek vyberte GameObject>3D Objektová>krychle.
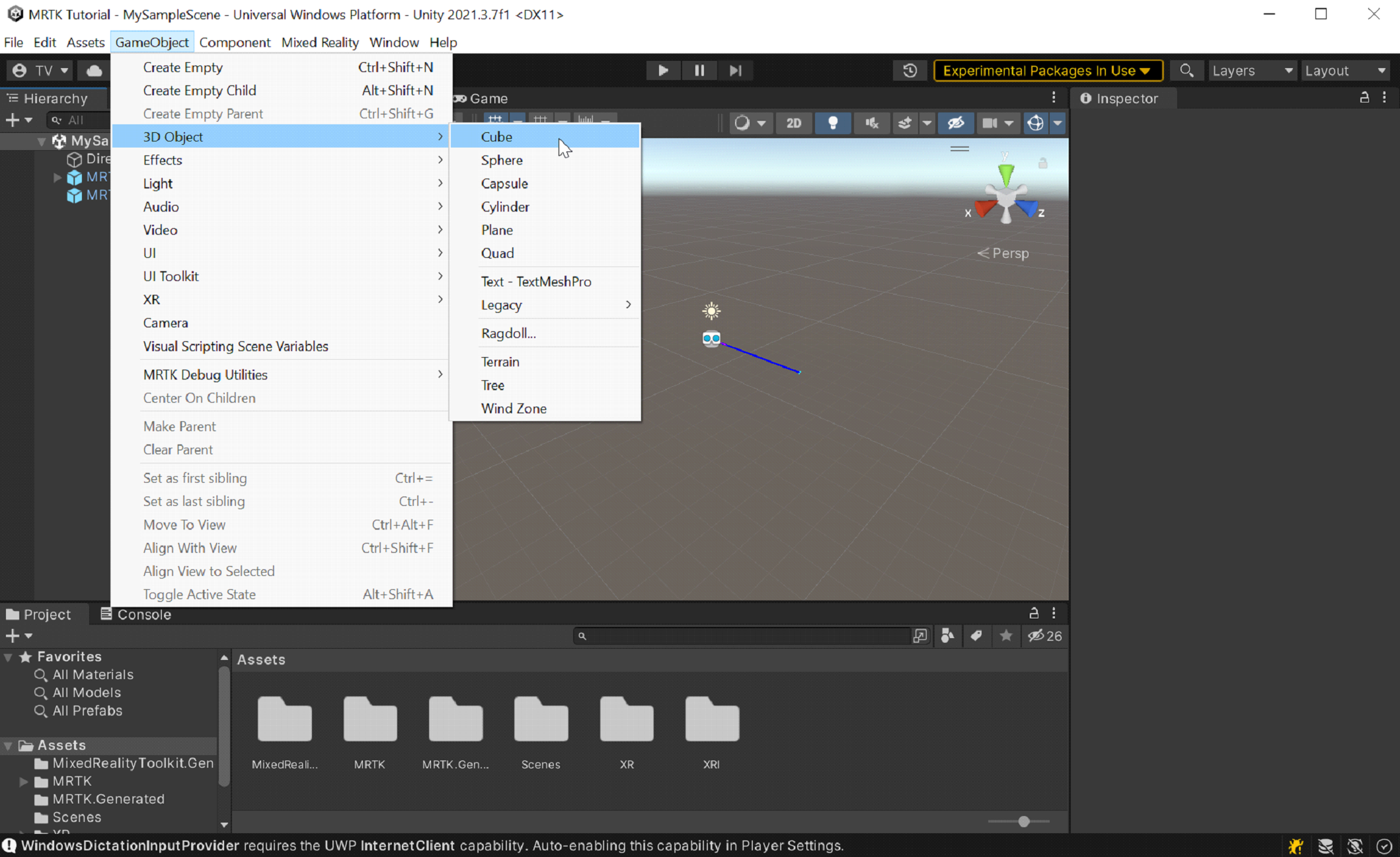
Výchozí velikost datové krychle je jeden čtvereční metr, který je pro naše účely příliš velký. Velikost zvětšujeme na 20x20x20 centimetry.
Vyberte datovou krychli a potom v inspektoru změňte hodnoty transformace/škálování datové krychle na následující:
X = 0,2, Y = 0,2, Z = 0,2
Datová krychle byla umístěna ve scéně na výchozí pozici (0,0,0). To znamená, že datová krychle je na stejné pozici jako náhlavní souprava uživatele a uživatel neuvidí datovou krychli, dokud se nepřesune dozadu. Hodnoty pozice datové krychle změníme tak, aby byly v lepším umístění pro prohlížení.
V inspektoru změňte hodnoty transformace/pozice datové krychle na následující:
X = -0,2, Y = 1,6, Z = 0,5
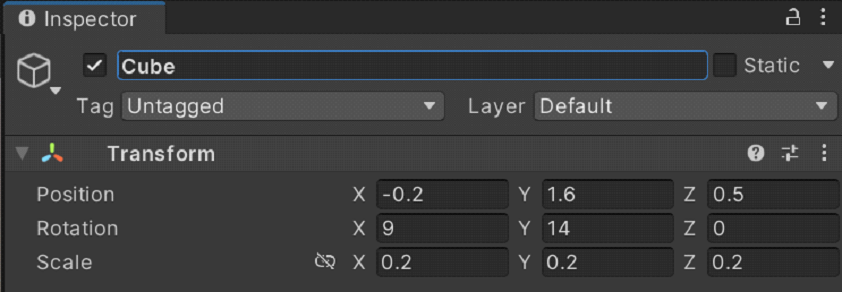
Chceme vidět tři strany datové krychle, takže změníme také otočení datové krychle.
Poznámka:
Výška datové krychle je nastavena na hodnotu 1,6 tak, aby odpovídala výšce odsazení fotoaparátu na zařízení MRTK XR, čímž je zhruba na úrovni oka.
V inspektoru změňte hodnoty Tranform/Rotation datové krychle na následující:
X = 9, Y = 14, Z = 0 f
Tip
Pokud chcete datovou krychli přiblížit, vyberte ji, ujistěte se, že kurzor najede myší na okno Scéna , a pak stiskněte klávesu F . Tímto způsobem můžete přiblížit libovolný objekt.
Přidání skriptů do datové krychle
Aby byl objekt "uchopitelný" s sledovanými rukama, musí mít připojené dvě součásti:
- Komponenta Sbajovač (tady nemusíte nic dělat; Datová krychle Unity už má ve výchozím nastavení připojený sbalovač boxů.
- Komponenta Object Manipulator (Script)
Pokud je datová krychle stále vybraná, vyberte v okně inspektoru tlačítko Přidat komponentu a vyhledejte a vyberte skript Manipulátoru objektu.
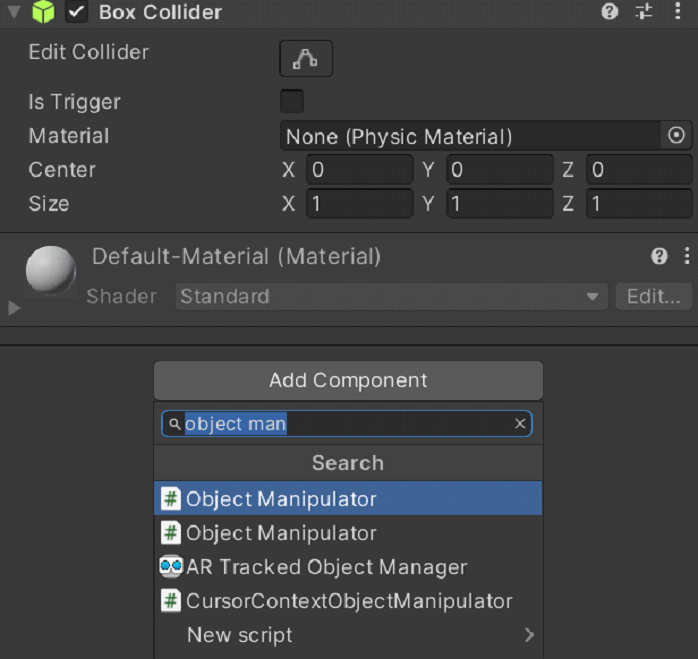
ObjectManipulator je skript, který umožňuje přesouvat objekt, otáčet jím a měnit jeho velikost jednou rukou nebo oběma rukama. Když přidáte skript manipulátoru objektu, skript Správce omezení se automaticky přidá také, protože na něm závisí skript manipulátoru objektu.
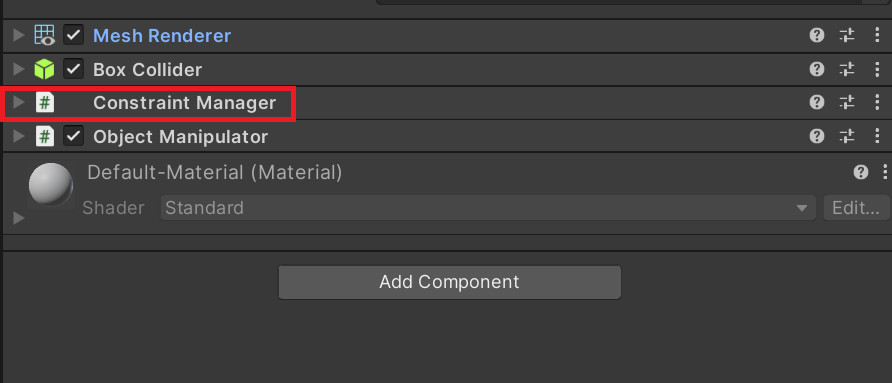
Aktualizace materiálu datové krychle
Pro účely výkonu doporučujeme místo výchozích materiálů Unity používat materiály MRTK.
- Pokud je datová krychle stále vybraná, najděte část Materiály v komponentě Mesh Renderer.
- Nahraďte výchozí materiál MRTK_Standard_White materiálem umístěným ve standardních materiálech> MRTK. Materiál můžete přetáhnout z podokna Projekt do oddílu Materiály .
Přidání druhé datové krychle
V hierarchii klikněte pravým tlačítkem myši na datovou krychli a vyberte Duplikovat. Duplicitní datová krychle se zobrazí s názvem Datová krychle (1).
Klikněte pravým tlačítkem myši na původní datovou krychli, vyberte Přejmenovat a pojmenujte datovou krychli v blízkosti datové krychle.
Klikněte pravým tlačítkem myši na duplicitní datovou krychli, vyberte Přejmenovat a pojmenujte datovou krychli Far.
V tuto chvíli to vypadá, že v zobrazení scény je jenom jedna datová krychle. Je to proto, že v blízkosti datové krychle a vzdálené krychle jsou na stejném místě. Pojďme změnit pozici a otočení Far Cube.
Pokud je far cube stále vybraná, změňte její hodnoty v komponentě Transform na následující:
Pozice: X = 0,6, Y = 1,6, Z = 1,1
Otočení: X = 27, Y = 0, Z = 0
Fotoaparát by teď měl vidět poblíž datové krychle vlevo a vzdálená datová krychle o něco dál vpravo. To potvrdíte tak, že v hierarchii vyberete hlavní kameru (v části MRTK XR Rig>Camera Offset) a pak se podíváte do okna Hlavní kamera v okně Scéna.
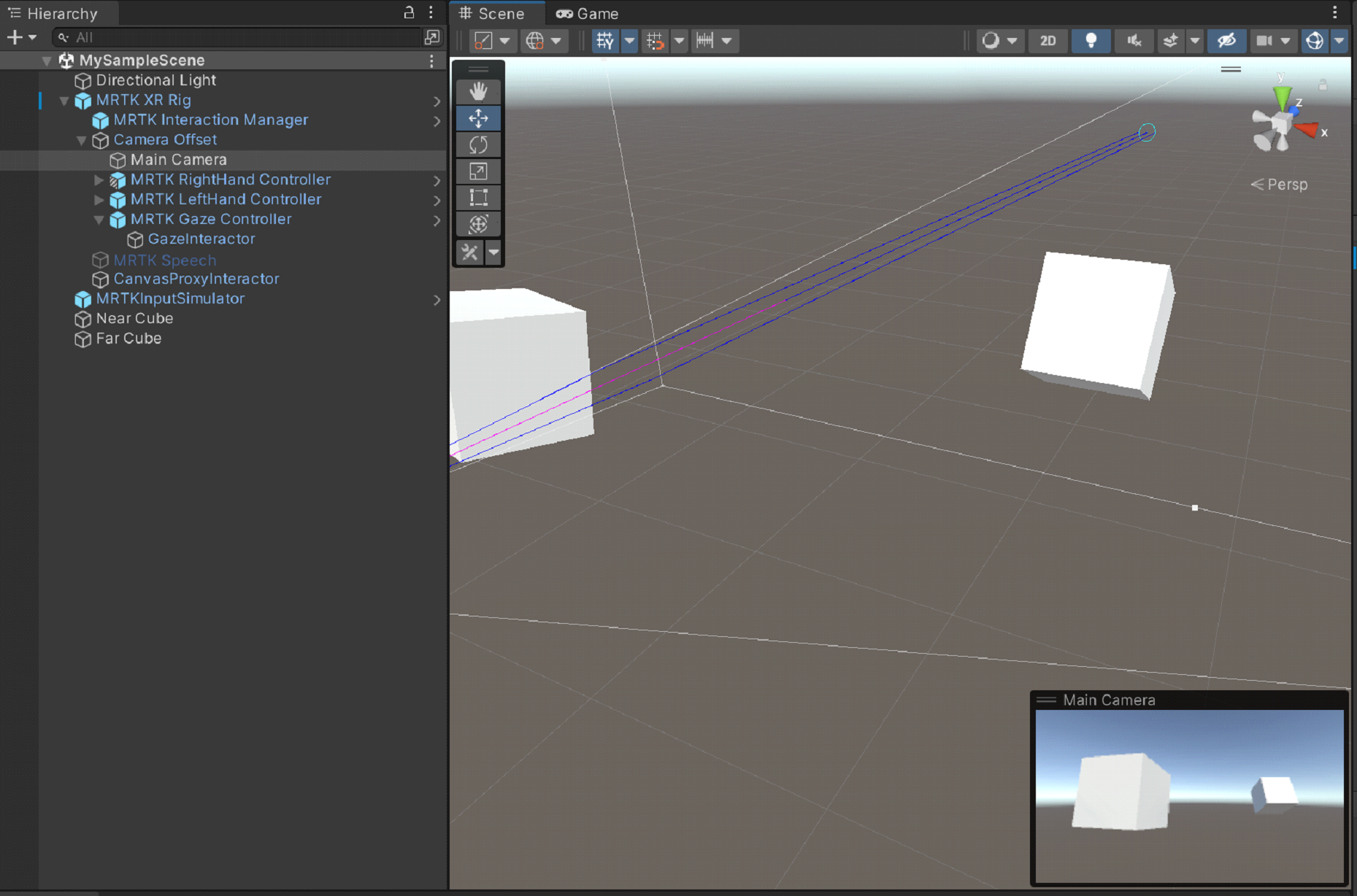
Tip
Pokud chcete, aby zobrazení v okně Scéna vypadalo podobně jako v okně Scéna , posuňte se v okně Scény . Pokud ve výchozím nastavení není, budete možná muset nastavit vymazat příznaky fotoaparátu na Skybox.
Chytněte a přesuňte datové krychle v režimu přehrávání.
Vyberte tlačítko Přehrát. Když se projekt začne přehrávat, zobrazení se přepne do okna Game .
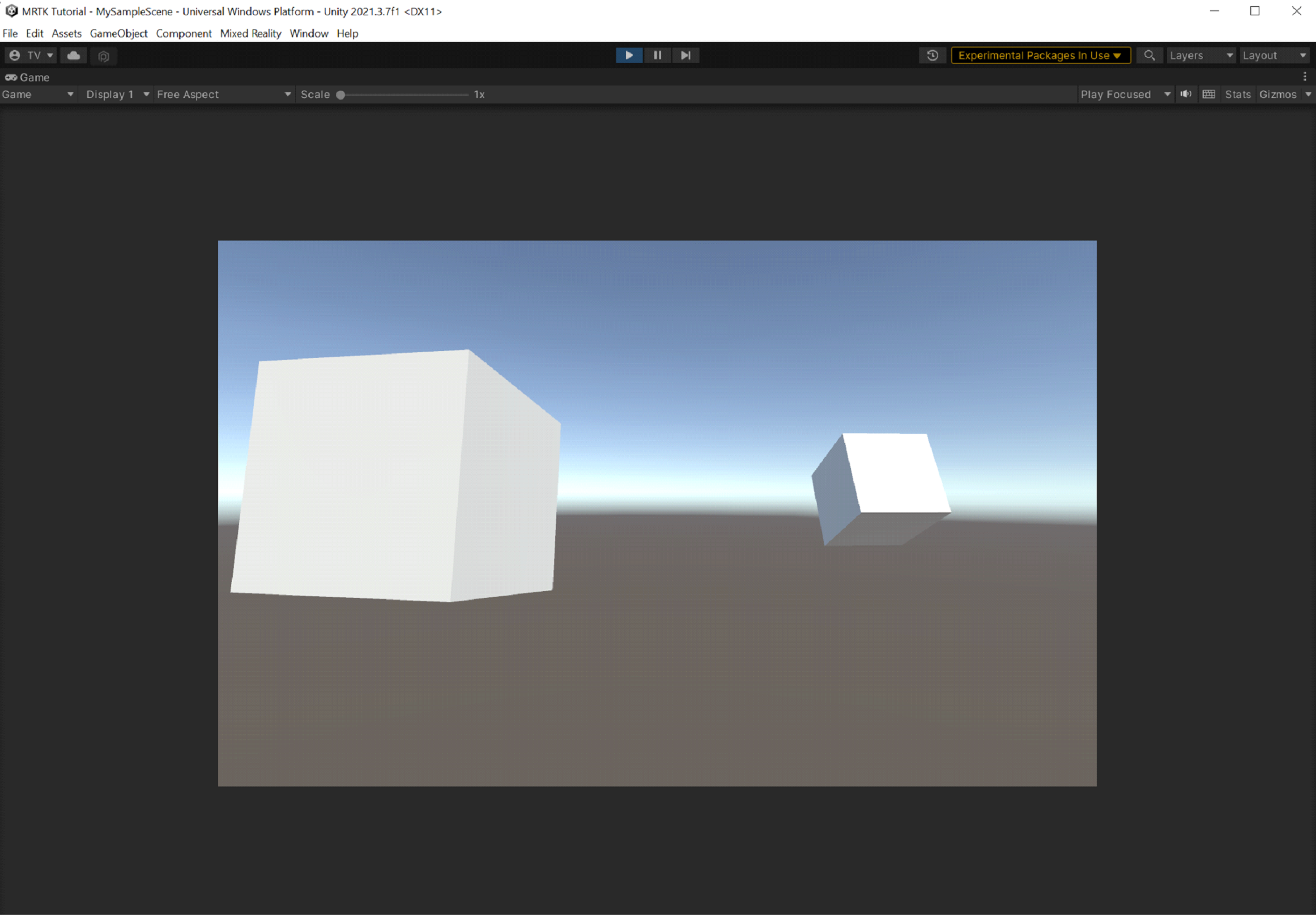
Poznámka:
Před přehráváním ověřte, že je v části Nastavení>projektu MRTK3 nastavený platný profil.
Vyberte tlačítko se třemi tečky v pravém horním rohu herního okna a vyberte Maximalizovat.
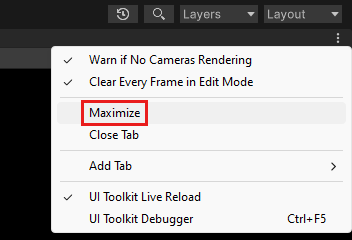
Stiskněte mezerník, aby se simulovaná pravá ruka zobrazila v zobrazení.
Přesuňte simulovanou ruku blíž k blízké datové krychli, dokud se nedotkne datové krychle na straně nebo dole.
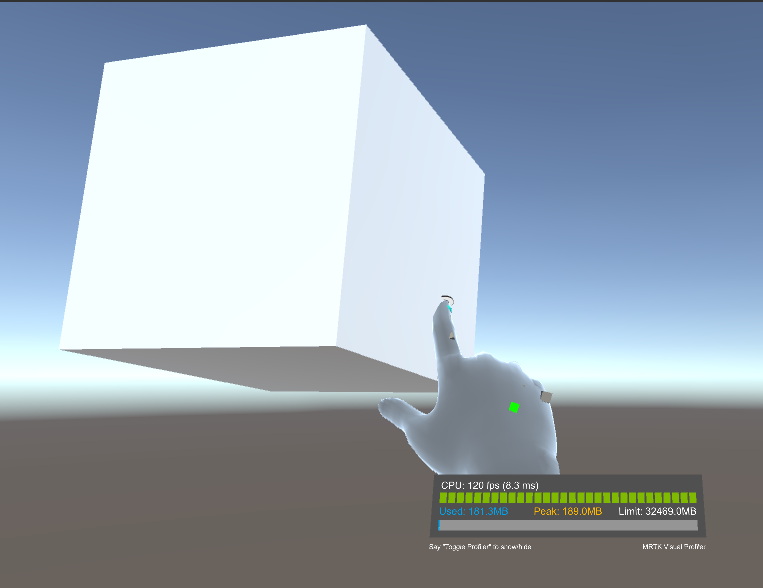
Stiskněte levé tlačítko myši (tím se z ruky "uchopí" datová krychle) a přetáhněte datovou krychli kolem scény.
K zachycení a přesunutí Far Cube použijeme vzdálený ukazatel připojený k simulované ruce.
Pokud potřebujete, stiskněte znovu mezerník, aby se simulovaná pravá ruka zobrazila. Všimněte si vzdáleného ukazatele, který se rozšiřuje od konce indexového prstu ruky.
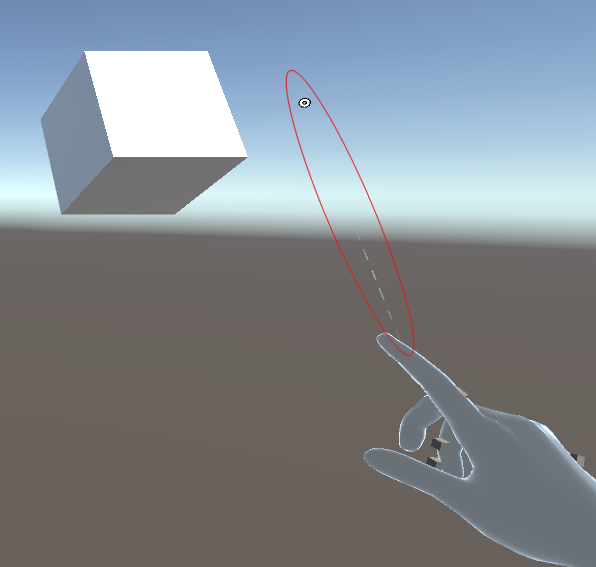
Přesuňte ruku blíž ke vzdálené krychli, dokud neuvidíte špičku ukazatele na datové krychli. Možná budete muset ruku posouvat v kruhovém pohybu několikrát, aby se špička ukazatele zobrazila v datové krychli.
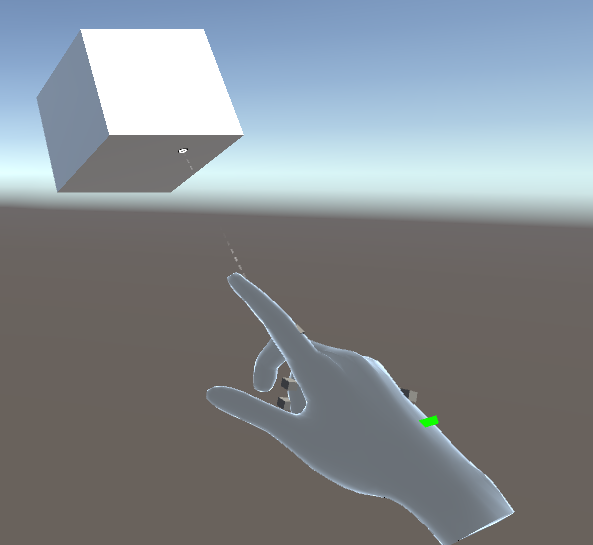
Stiskněte levé tlačítko myši (tím se ruka zavře, vezme to, co nazýváme gesto připnutí) a přetáhněte datovou krychli kolem scény.
Simulace vstupu v editoru Unity
Chování holografického objektu můžete otestovat pomocí funkcí simulace vstupu v editoru Unity.
Změna zobrazení ve scéně
- Pokud chcete fotoaparát přesunout dopředu, doleva, dozadu nebo doprava, stiskněte klávesy W/A/S/D .
- Pokud chcete fotoaparát přesunout svisle, stiskněte klávesy Q a E .
- Pokud chcete fotoaparát otočit, stiskněte pravé tlačítko myši a přetáhněte ho.
Simulace vstupu rukou
- Pokud chcete simulovanou pravou ruku povolit, stiskněte a podržte mezerník. Pokud chcete ruku odebrat, uvolněte mezerník.
- Pokud chcete povolit simulovanou ruku vlevo, stiskněte a podržte klávesu shift vlevo . Pokud chcete ruku odebrat, uvolněte klíč.
- Pokud chcete po scéně posouvat obě ruce, přesuňte myš.
- Pokud chcete přesunout ruku dopředu nebo dozadu, otočte kolečko myši.
- Pokud chcete simulovat gesto připnutí, stiskněte levé tlačítko myši.
- Pokud chcete ruku otočit, stiskněte a podržte klávesu CTRL s mezerníkem + (pravá ruka) nebo klávesu shift + klávesu CTRL (levá ruka) a pak přesuňte myš.
Trvalé ruce
Pokud chcete ruku povolit a ponechat ji na obrazovce, aniž byste museli držet klávesu, stiskněte T (levá ruka) nebo Y (pravá ruka). Pokud chcete ruce odebrat, stiskněte tyto klávesy znovu.
Sestavení aplikace v Unity
Minimalizujte okno Přehrát tak , že vyberete tlačítko se třemi tečkami a zrušíte zaškrtnutí políčka Maximalizovat.
V řádku nabídek vyberte Nastavení sestavení souboru>....
V okně Nastavení sestavení vyberte tlačítko Přidat otevřené scény a přidejte aktuální scénu do seznamu Scény v sestavení.
Vyberte tlačítko Sestavit.
V okně Univerzální platforma Windows sestavení přejděte do složky, do které chcete uložit sestavení, nebo vytvořte novou složku a přejděte na ni a pak výběrem tlačítka Vybrat složku spusťte proces sestavení.
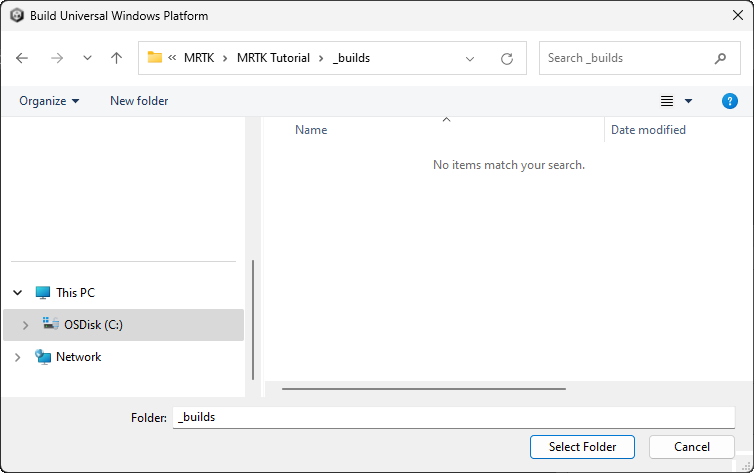
Zobrazí se indikátor průběhu, který vám dá vědět, jak sestavení pokračuje.
(Volitelné) Sestavení a nasazení aplikace
Poznámka:
Sestavování a testování na HoloLens 2 není povinné. Případně můžete otestovat emulátor HoloLens 2, pokud zařízení nemáte. Zařízení si můžete koupit v HoloLens.com.
Po dokončení procesu sestavení se otevře Průzkumník souborů Windows a zobrazí složku sestavení. Přejděte do složky a poklikáním otevřete soubor řešení v sadě Visual Studio.
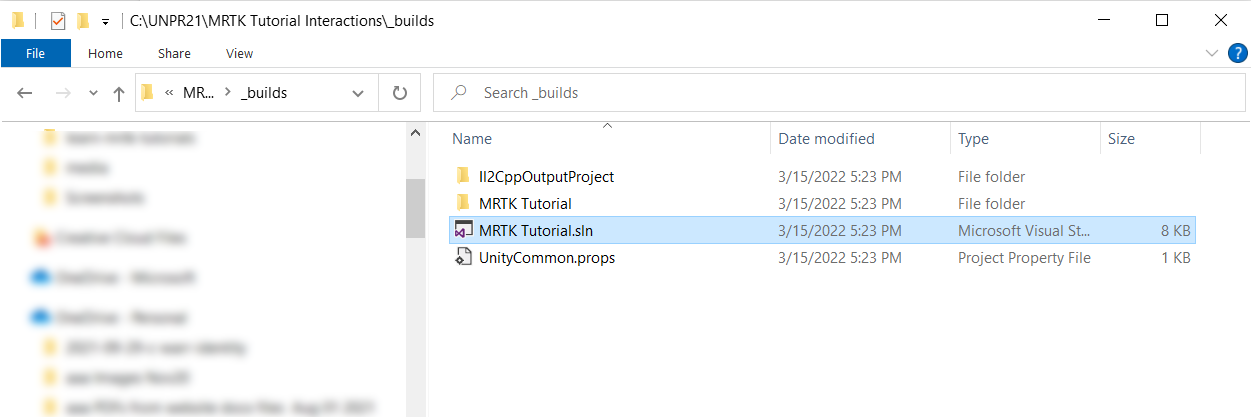
Konfigurace sady Visual Studio pro HoloLens výběrem konfigurace hlavní verze nebo verze a architektury ARM64 :
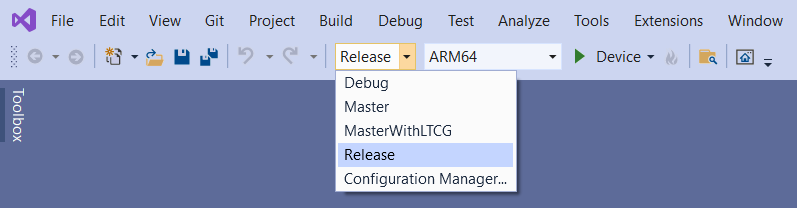
Tip
Pokud nasazujete do HoloLensu (1. generace), vyberte architekturu x86 .
Poznámka:
Pokud v sadě Visual Studio nevidíte možnost Zařízení jako cíl, možná budete muset změnit spouštěcí projekt řešení z projektu IL2CPP na projekt UPW. V Průzkumník řešení klikněte pravým tlačítkem na [název projektu](Univerzální systém Windows) a vyberte Nastavit jako spouštěcí projekt.
Důležité
Před sestavením zařízení musí být zařízení v režimu vývojáře a spárováno s vaším vývojovým počítačem.; Viz Povolení vývojářského režimu.
Vyberte rozevírací seznam cíle nasazení a proveďte jednu z následujících věcí:
- Pokud vytváříte a nasazujete přes Wi-Fi, vyberte Vzdálený počítač.
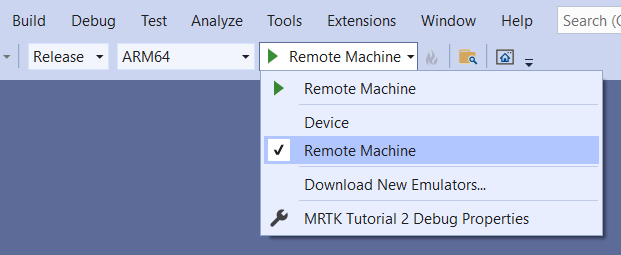
- Pokud vytváříte a nasazujete přes USB, vyberte Zařízení.
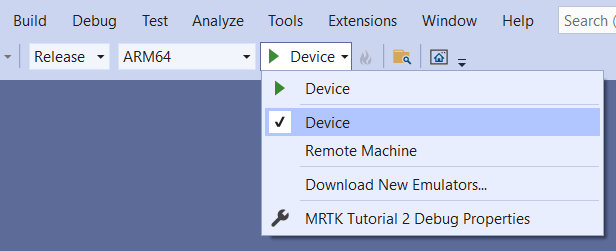
Nastavte vzdálené připojení: na řádku nabídek vyberte Vlastnosti projektu>.
V okně Stránky vlastností projektu vyberte Ladění vlastností > konfigurace.
Vyberte ladicí program, aby se spustil rozevírací seznam, a pokud ještě není vybraný, vyberte Vzdálený počítač.
Důležité
Doporučujeme, abyste ip adresu zadali ručně a nezávisli na funkci Automaticky rozpoznaná. Pokud chcete najít svoji IP adresu, přejděte na HoloLens do části Aktualizace nastavení > a zabezpečení > pro vývojáře. IP adresa je uvedená v dolní části okna v síti Ethernet.
Do pole Název počítače zadejte IP adresu vašeho zařízení.
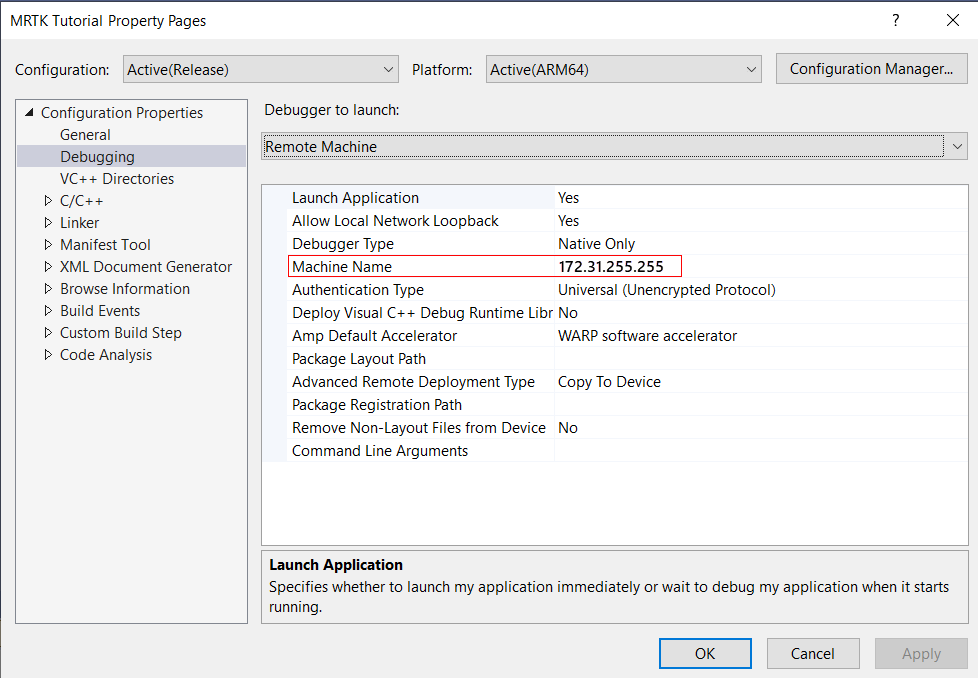
Nastavte režim ověřování na univerzální (nešifrovaný protokol).
Připojte HoloLens k počítači a pak v sadě Visual Studio udělejte jednu z následujících věcí:
- Pokud chcete nasadit do HoloLensu a automaticky spustit aplikaci bez připojeného ladicího programu sady Visual Studio, vyberte Spustit ladění>bez ladění.
- Pokud chcete nasadit do HoloLensu bez automatického spuštění aplikace, vyberte Sestavit>řešení pro nasazení.
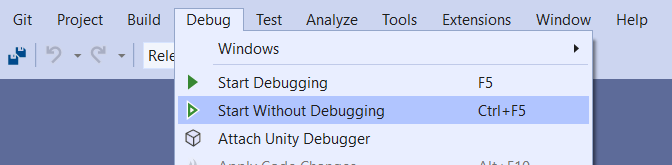
Párování zařízení
Při prvním nasazení aplikace do HoloLensu z počítače se zobrazí výzva k zadání KÓDU PIN. Vytvoření KÓDU PIN:
- Ve vašem HoloLensu přejděte do části Aktualizace nastavení > a zabezpečení > pro vývojáře.
- Vyberte Spárování. Zobrazí se PIN kód v HoloLensu.
- Zadejte PIN kód v dialogovém okně v sadě Visual Studio.
- Po dokončení párování vyberte v HoloLensu hotovo .
Váš počítač je teď spárovaný s HoloLensem a aplikace můžete nasazovat automaticky. Tento postup opakujte pro každý počítač, který se používá k nasazení aplikací do HoloLensu.
Spuštění aplikace na HoloLensu
Po dokončení sestavování aplikace v nabídce HoloLens Start vyhledejte dlaždici aplikace pro vaši aplikaci a vyberte ji.
Po spuštění aplikace se spojte s datová krychle poblíž a pak ji chyťte a přetáhněte ji kolem.
Pomocí vzdáleného ukazatele uchopte far cube a potom ji přetáhněte kolem.
Tip
HoloLens poskytuje větší flexibilitu než při testování aplikace v Unity. Můžete se fyzicky pohybovat a používat vzdálený ukazatel na blízké datové krychli nebo se spojit a vzít Far Cube rukou!
Tipy
Můžete také nasadit do emulátoru HoloLens nebo vytvořit balíček aplikace pro zkušební načtení.
Možná si všimnete profileru diagnostiky v aplikaci. Můžete ho zapnout nebo vypnout pomocí příkazu Speech Přepnout diagnostiku. Doporučujeme, abyste během vývoje zachovali většinu času viditelného profileru, abyste pochopili, jak můžou změny aplikace ovlivnit výkon. Můžete například monitorovat aplikaci, abyste měli jistotu, že snímková frekvence je aspoň 60 FPS.