Cvičení – použití Azure Log Analytics a plánování aktualizací
Vaše oddělení nedávno přesunulo veškerou infrastrukturu do Azure. Používáte řadu virtuálních počítačů, které fungují jako weby a plní e-mailové funkce. Vaším úkolem je udržovat tyto virtuální počítače aktuální pomocí nejnovějších oprav a vydaných verzí zabezpečení. Rozhodnete se pro všechny virtuální počítače v podniku zavést řešení Update Management.
V následujícím cvičení zkontrolujete připojení agenta k Log Analytics a naučíte se plánovat nasazení aktualizací.
Kontrola připojení agenta ke službě Log Analytics
Pokud chcete vyhodnotit připojení mezi agentem a Azure Log Analytics, proveďte na webu Azure Portal následující kroky.
Přihlaste se k webu Azure Portal.
Vyberte Virtuální počítače a v seznamu vyberte MediaWebServer.
Na stránce Přehled si poznamenejte veřejnou IP adresu.
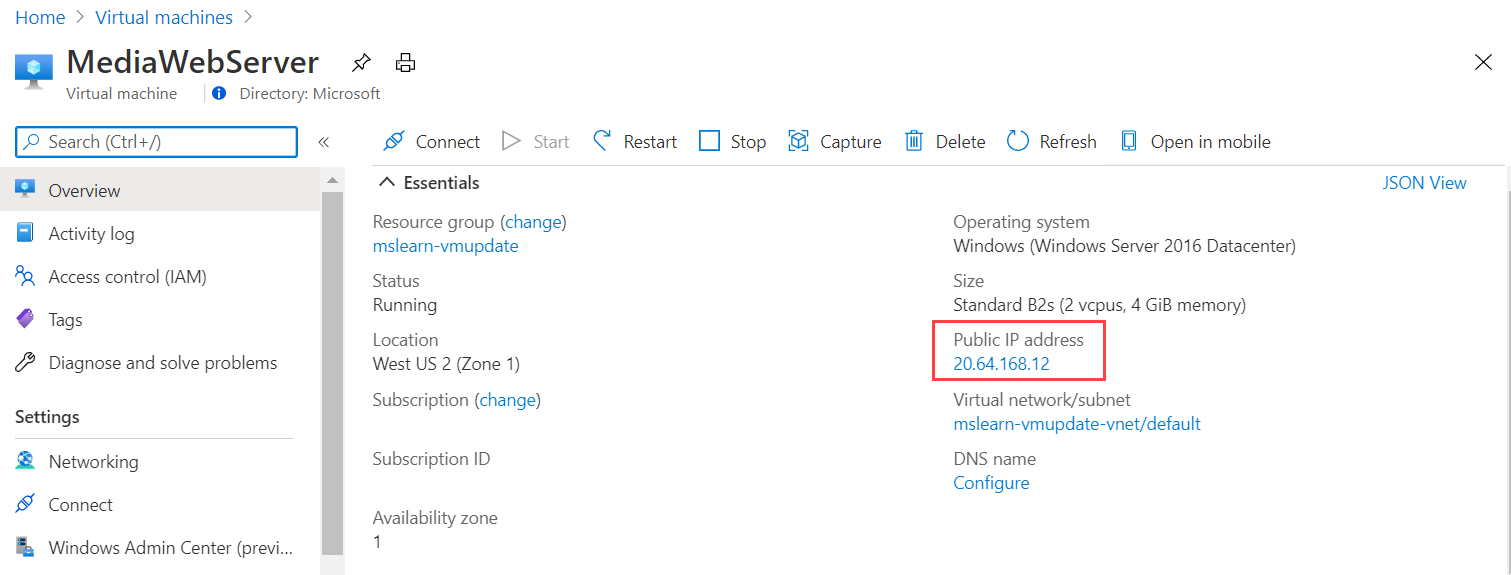
Na stránce Přehled vyberte Možnost Připojit>nativní protokol RDP.>
Vyberte Stáhnout soubor RDP.
V prohlížeči vyberte Otevřít soubor a Připojit.
V okně Zabezpečení systému Windows vyberte Další možnosti>Použít jiný účet.
V okně Zadejte své přihlašovací údaje zadejte heslo, které jste zadali při vytvoření virtuálního počítače, a pak vyberte OK.
V dialogovém okně s upozorněním na certifikát vyberte Ano.
Na vzdáleném počítači přejděte na ikonu >Windows Ovládací panely.
V Ovládacích panelech vyhledejte a vyberte Microsoft Monitoring Agent.
Vyberte kartu Azure Log Analytics (OMS).
Všimněte si, že agent zobrazí následující zprávu: Agent Microsoft Monitoring Agent se úspěšně připojil ke službě Microsoft Operations Management Suite.
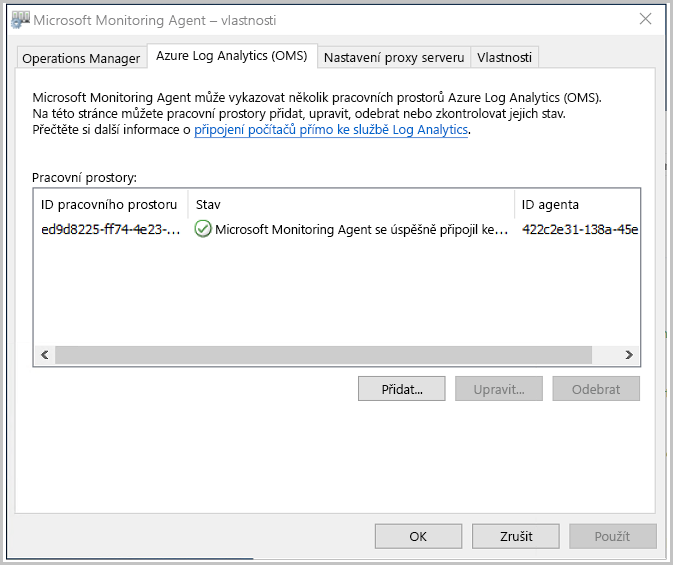
Volbou OK zavřete okno s vlastnostmi Microsoft Monitoring Agenta.
V okně Všechny položky Ovládacích panelů vymažte hledání a vyberte Nástroje pro správu.
Otevřete Prohlížeč událostí.
Rozbalte Protokoly aplikací a služeb a otevřete Operations Manager.
Maximalizujte okno Prohlížeče událostí.
V zobrazení Operations Manager vyberte nadpis sloupce ID události, aby se seznam seřadil podle ID událostí.
Všimněte si událostí s ID 3000 a 5002. Tyto události značí, že je počítač zaregistrovaný v pracovním prostoru služby Log Analytics a přijal novou konfiguraci ze služby. ID události 5002 je znázorněno na následujícím obrázku.
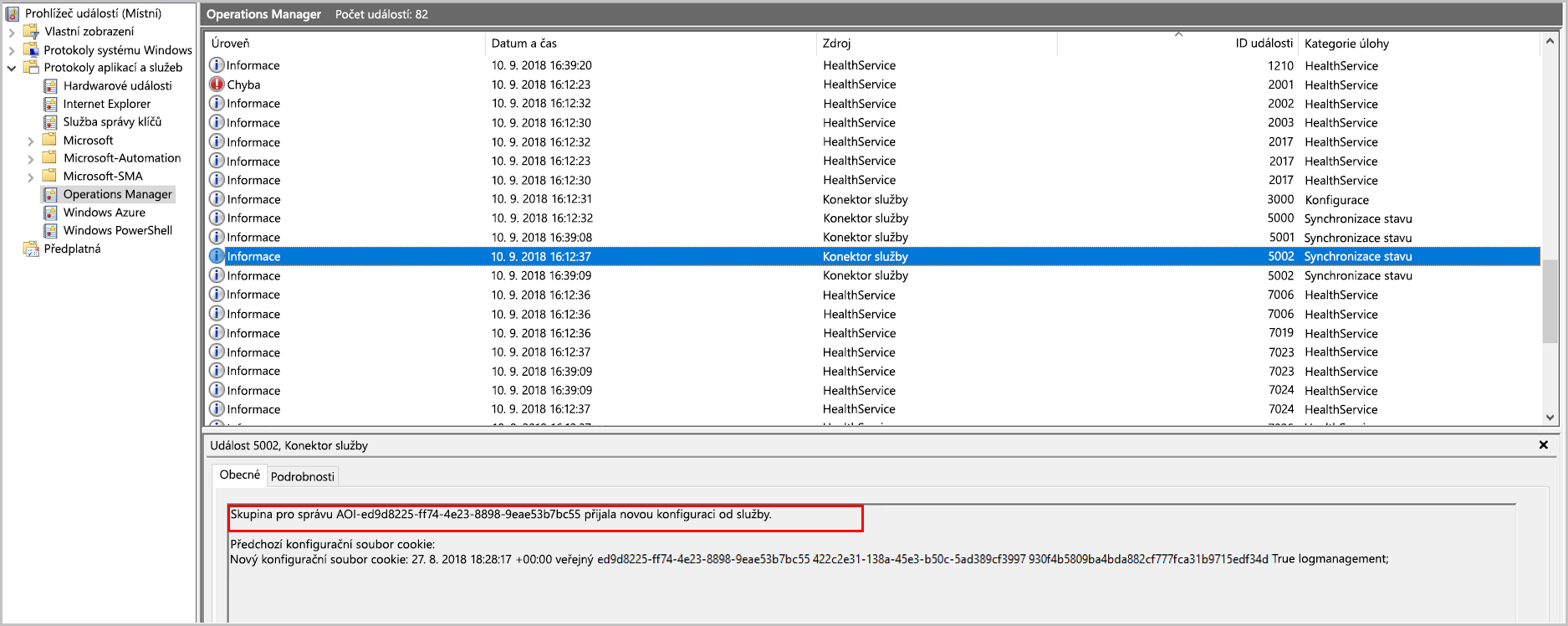
Zavřete Prohlížeč událostí a všechna další otevřená okna.
Odhlaste se z aplikace Připojení ke vzdálené ploše.
Plánování nasazení aktualizací
Tady se dozvíte, jak naplánovat aktualizace pro virtuální počítač.
Na webu Azure Portal přejděte na MediaWebServer a vyberte Aktualizace hosta a hostitele>Přejít na Update Management.
Vyberte kartu Naplánovat nasazení aktualizace.
Vyplňte formulář pomocí informací z následující tabulky:
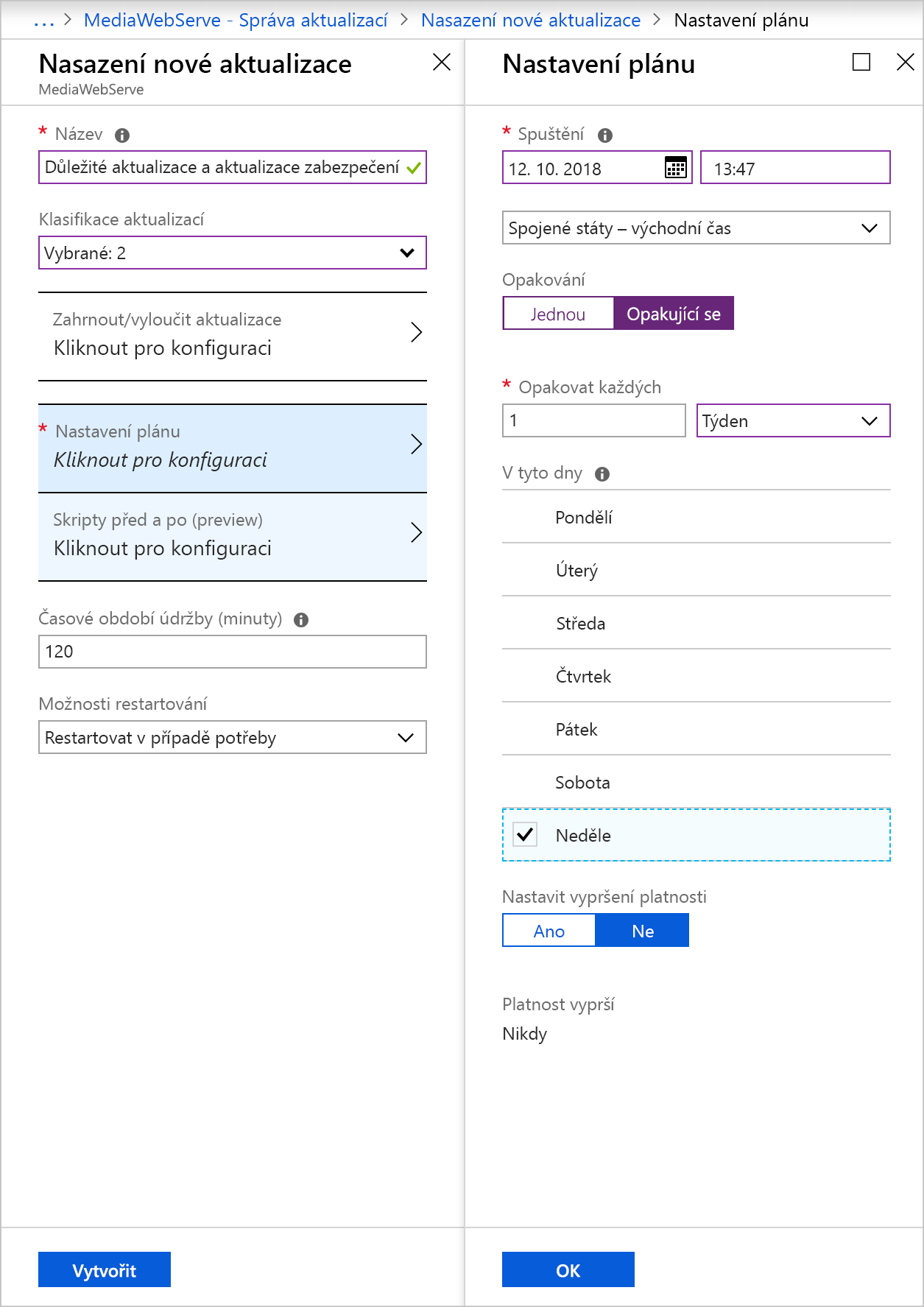
Pole Hodnoty Název Důležité aktualizace a aktualizace zabezpečení Update classifications Vyberte jen Důležité aktualizace a Aktualizace zabezpečení. Nastavení plánu Kliknutím nakonfigurujte. Spustit Zvyšte čas o jednu hodinu. Opakování Opakující se Opakovat každých Nakonfigurujte aktualizaci tak, aby proběhla každý týden v neděli. Vyberte OK.
V podokně Nasazení nové aktualizace vyberte Vytvořit.