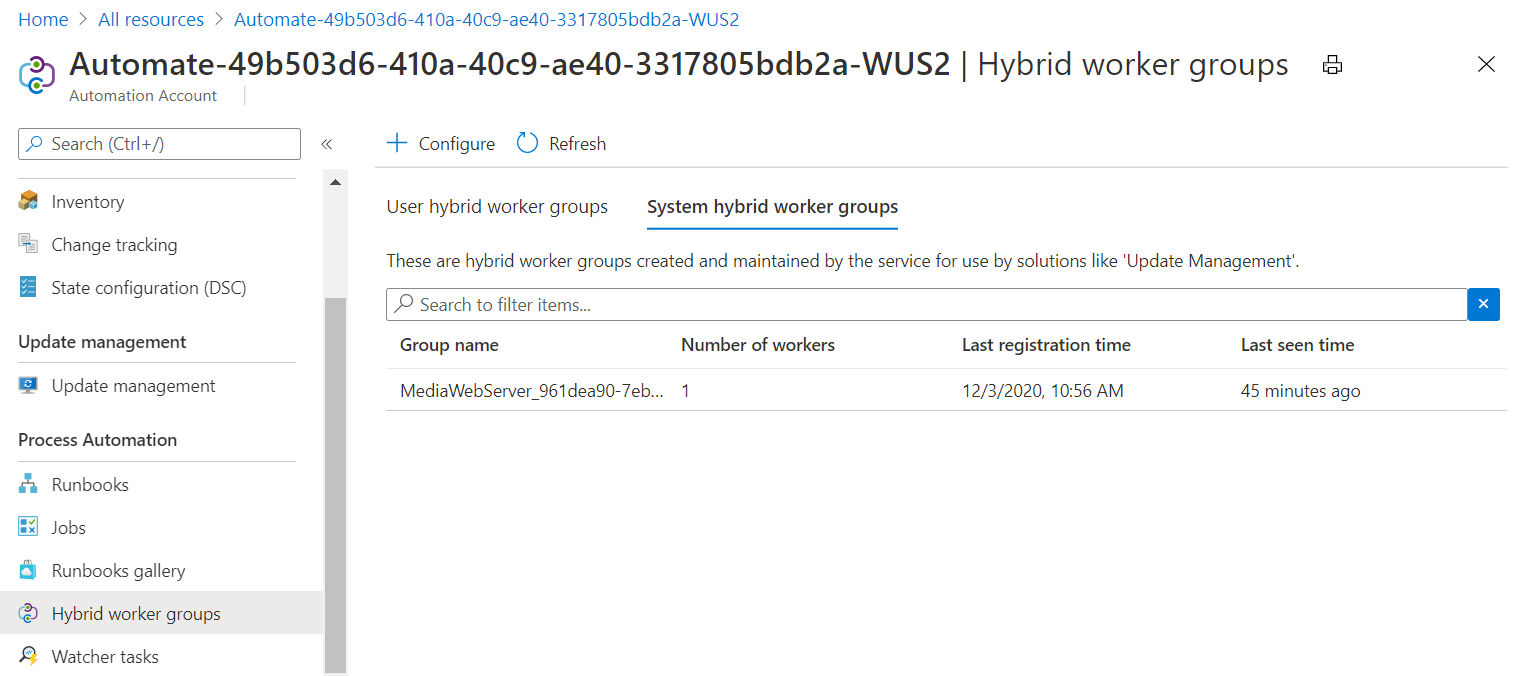Cvičení – použití Update Managementu ve virtuálním počítači
Váš veřejný informační důstojník (PIO) chce nastavit virtuální počítač, který bude sloužit jako webový prostředek pro místní média. Je nezbytné, aby byl tento virtuální počítač chráněný tak, jak je možné zabránit neoprávněnému přístupu. Jako součást profilu zabezpečení chcete na tomto virtuálním počítači implementovat Update Management, abyste měli jistotu, že je vždy aktuální s nejnovějšími opravami zabezpečení.
K dokončení cvičení potřebujete předplatné Azure. Pokud ještě předplatné Azure nemáte, vytvořte si napřed bezplatný účet a předplatné si přidejte. Pokud jste student, můžete využít nabídku Azure pro studenty .
Vytvoření virtuálního počítače
Tady vytvoříte nový virtuální počítač, který bude sloužit jako webový server pro místní média.
Přihlaste se k portálu Azure.
V nabídce webu Azure Portal nebo na domovské stránce vyberte Vytvořit prostředek.
V poli Search s a marketplace vyhledejte a vyberte Virtuální počítač a pak vyberte Vytvořit.
Zobrazí se podokno Vytvořit virtuální počítač.
Na kartě Základy zadejte pro každé nastavení následující hodnoty.
Nastavení Hodnota Podrobnosti projektu Předplatné Vybrat předplatné Azure Skupina prostředků Vyberte Vytvořit novou a pak vytvořte novou skupinu prostředků s názvem mslearn-vmupdate. Podrobnosti o instanci Virtual machine name MediaWebServer Oblast Vyberte nejbližší oblast. Možnosti dostupnosti Výběr možnosti Bez redundance infrastruktury Typ zabezpečení Výběr možnosti Důvěryhodné spouštěcí virtuální počítače Image Výběr Windows Serveru 2019 Datacenter – x64 Gen2 Architektura virtuálního počítače Ponechejte výchozí (x64) Spuštění se slevou za Spot v Azure Tuto možnost nechte nezaškrtnutou. Velikost V seznamu vyberte B2s . Pokud tuto možnost nemáte, vyberte odkaz Zobrazit všechny velikosti . Účet správce Username Vytvořte požadované uživatelské jméno a poznamenejte si ho na později. Heslo Vytvořte požadované heslo a poznamenejte si ho na později. Pravidla portů pro příchozí spojení Veřejné příchozí porty Výběr možnosti Povolit vybrané porty Vyberte příchozí porty V rozevíracím seznamu vyberte HTTP, HTTPS a RDP. 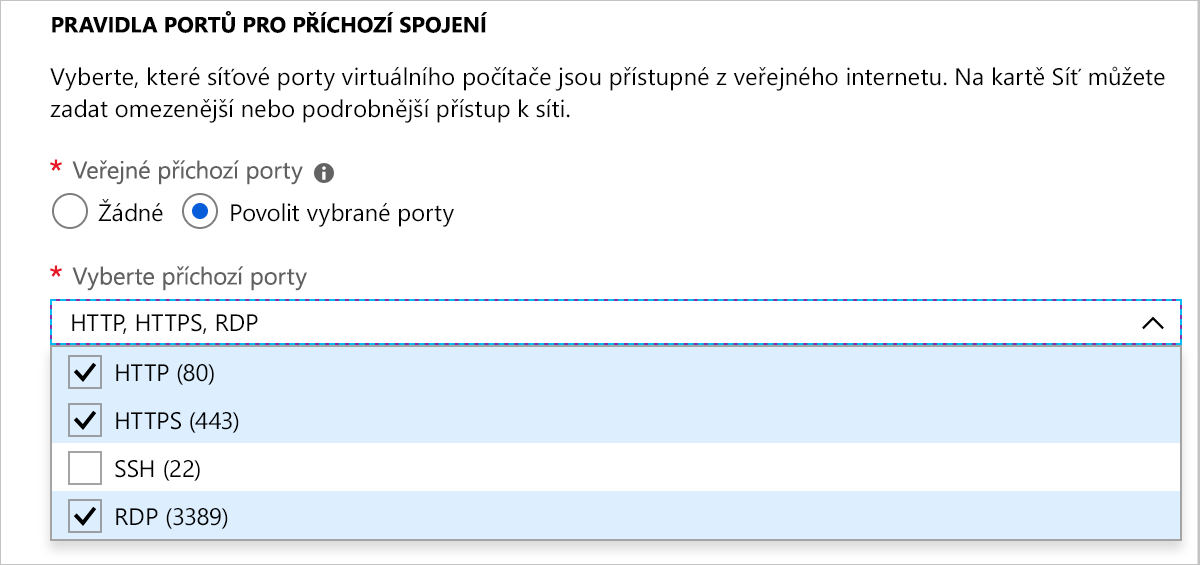
Vyberte Zkontrolovat a vytvořit a pak Vytvořit.
Počkejte, až se virtuální počítač vytvoří. Průběh můžete sledovat výběrem ikony Oznámení v pravém horním rohu portálu.
Připojení řešení Update Management k virtuálnímu počítači
Tady povolíte Řešení Update Management na virtuálním počítači, který jste vytvořili.
V levém podokně vyberte Virtuální počítače.
Vyberte MediaWebServer.
Posuňte se v seznamu dolů k operations (Operace) a vyberte Updates (Aktualizace).
V části Aktualizace pomocí automatizace vyberte Přejít na Aktualizace pomocí automatizace.
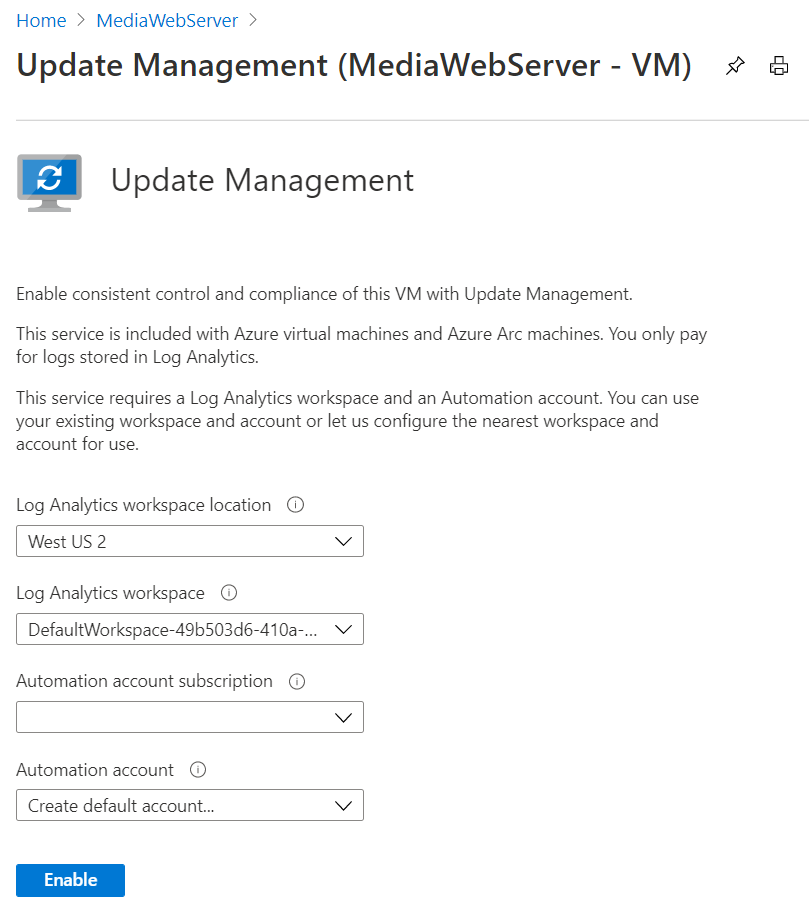
Přijměte výchozí hodnoty a vyberte Povolit.
Počkejte na dokončení nasazení.
Po nasazení se na stránce Update Management zobrazí stav aktualizací virtuálních počítačů. Možná budete muset stránku aktualizovat a vybrat Přejít do řešení Update Management , abyste se k tomuto zobrazení dostali.
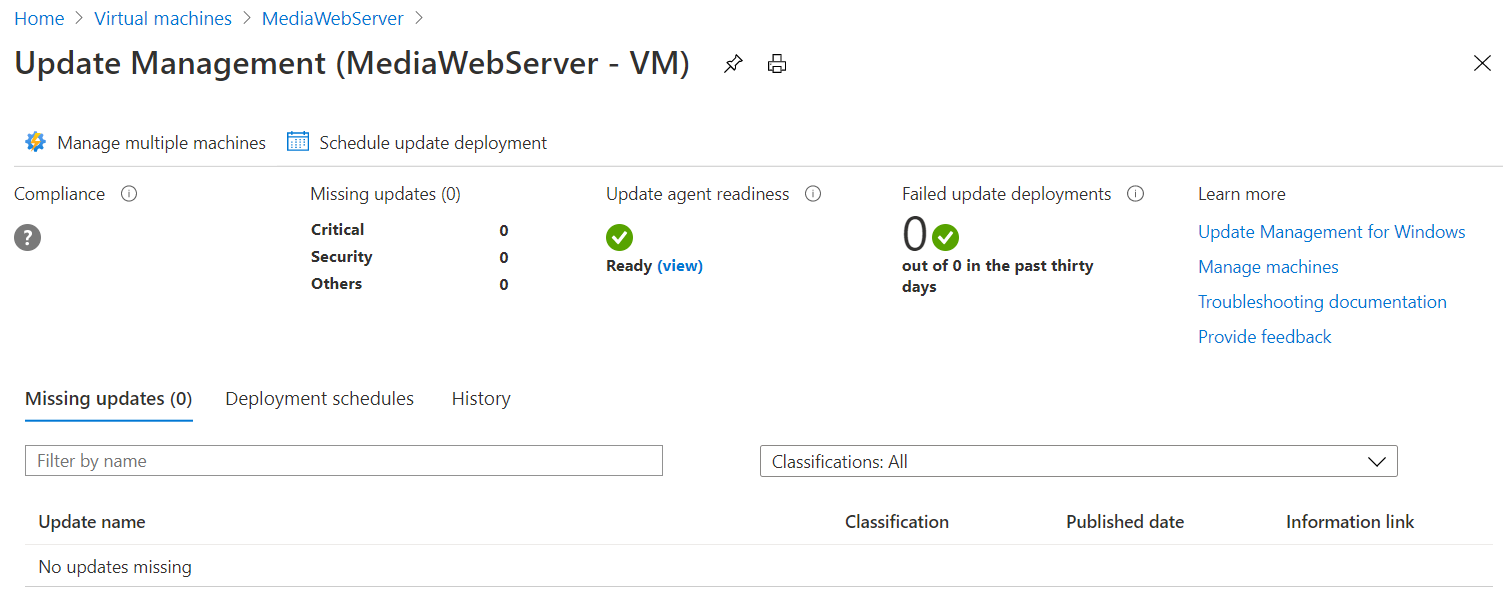
Počkejte aspoň 15 minut, až Update Management nakonfiguruje virtuální počítač.
Po dokončení konfigurace řešení Update Management si všimněte, že je dokončena kompatibilita a je nakonfigurovaný čítač neúspěšných nasazení aktualizací.
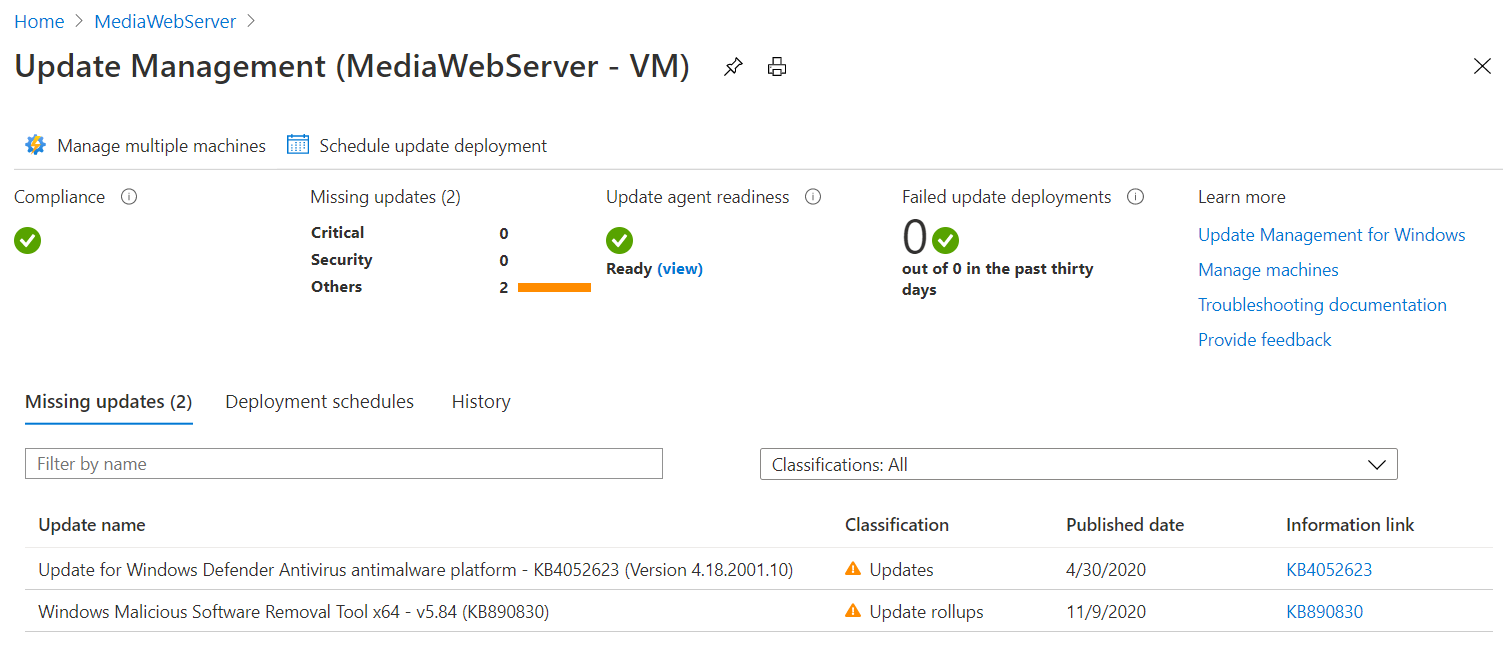
V tomto příkladu služba Update Management také zjistila, že jsou k dispozici aktualizace pro Windows Server. Ve sloupci Odkaz na informace je odkaz na znalostní báze článek o aktualizaci.
Kontrola skupin hybridních pracovních procesů
V nabídce webu Azure Portal nebo na domovské stránce vyberte Všechny prostředky.
Ve sloupci Typ najděte prostředek typu Účet služby Automation a vyberte ho.
V podokně Účet služby Automation vyberte v oblasti Automatizace procesu možnost Skupiny Hybrid Worker.
Vyberte kartu Skupiny systémových Hybrid Workerů.
Všimněte si, že virtuální počítač, který jste vytvořili, je uvedený jako skupina systému Hybrid Worker.