Cvičení – vytvoření základního datového modelu Dataverse
Důležité
Toto praktické cvičení předpokládá, že máte instanci Dataverse, se kterou můžete pracovat. Pokud nemáte instanci, se kterou byste mohli pracovat, můžete zde získat 30denní zkušební plán Power Apps.
Důležité
Pokud si zaregistrujete zkušební verzi Power Apps pomocí e-mailové adresy vaší společnosti a vaše společnost už používá Power Apps, vaše zkušební verze se přidá do aktuálního tenanta vaší organizace. Pokud váš aktuální účet Microsoft ještě nemá potřebná oprávnění, možná nebudete moct do zkušební verze přidávat tabulky. V těchto případech si můžete zaregistrovat nový zkušební účet, který nepoužívá váš pracovní nebo školní účet. Pokyny k tomu najdete tady.
Contoso Real Estate chce mít možnost sledovat vlastnosti, které prodává v Dataverse, aby bylo možné data snadno použít v aplikacích plátna a modelem řízených aplikacích. Abyste se seznámili s tím, jak vytvořit tabulku v Microsoft Dataverse, vytváříte základní tabulku v existující instanci Dataverse pro ukládání nemovitostí.
Tabulka obsahuje pět sloupců:
Název vlastnosti
Asking Price
Ložnice
Koupelny
Klient (Toto pole je vyhledávací pole, které může vyhledat klienta nebo kontakt.)
Otevřete webový prohlížeč a přejděte na adresu https://make.powerapps.com.
Pomocí navigace na levé straně vyberte Tabulky.
Na obrazovce Tabulky vyberte Nová tabulka. V zobrazené nabídce vyberte Nová tabulka.
Vyplňte tabulku následujícím způsobem:
Zobrazovaný název: Nemovitosti
Název množného čísla: Nemovitosti
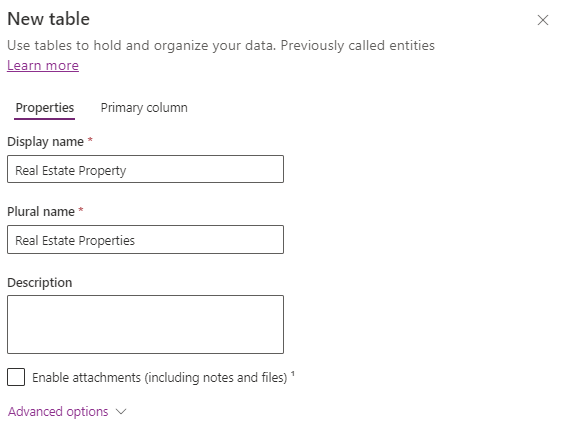
Vyberte kartu Primární sloupce .
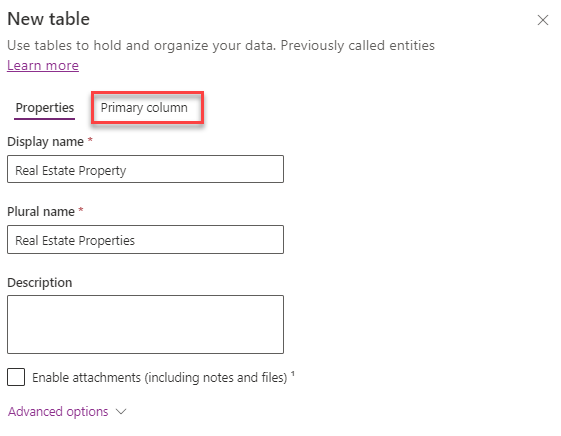
Změňte Zobrazovaný název na Název vlastnosti.
Výběrem tlačítka Uložit vytvořte tabulku. (Vytvoření tabulky může trvat několik minut.)
Po vytvoření tabulky vyberte v části Schémamožnost Sloupce.
Vyberte tlačítko + Nový sloupec .
Nakonfigurujte nový sloupec následujícím způsobem:
Zobrazovaný název: Asking Price
Datový typ: Měny
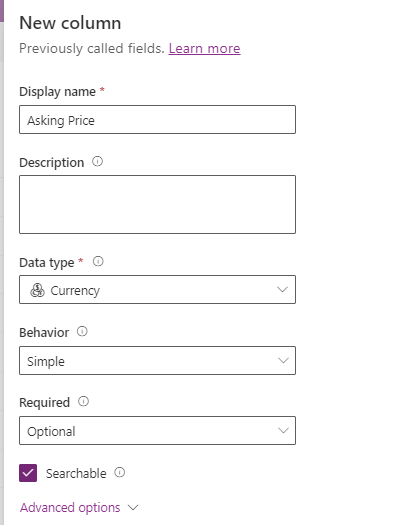
Vyberte tlačítko Uložit.
Znovu vyberte tlačítko + Nový sloupec .
Nakonfigurujte nový sloupec následujícím způsobem:
Zobrazovaný název: Ložnice
Datový typ: Celé číslo (celé číslo > )
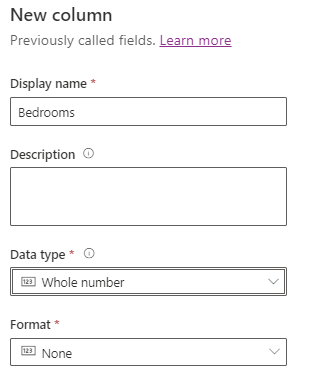
Vyberte tlačítko Uložit.
Znovu vyberte tlačítko + Nový sloupec .
Nakonfigurujte nový sloupec následujícím způsobem:
Zobrazovaný název: Koupelny
Datový typ: Celé číslo (celé číslo > )
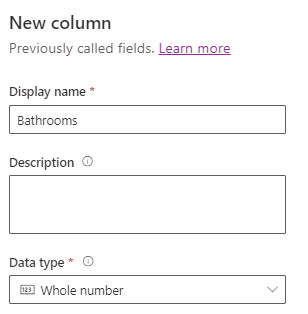
Vyberte tlačítko Uložit.
Znovu vyberte tlačítko + Nový sloupec .
Nakonfigurujte nový sloupec následujícím způsobem:
Zobrazovaný název: Klienta
Datový typ: Customer (Lookup > Customer)
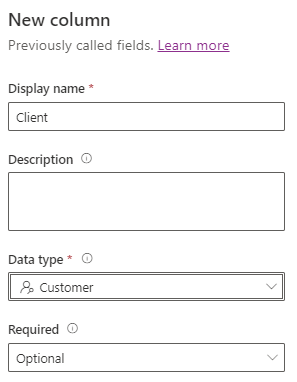
Vyberte tlačítko Uložit.
Blahopřejeme, úspěšně jste vytvořili tabulku v Dataverse. Z této tabulky můžete vytvářet formuláře a zobrazení založené na modelem řízených aplikacích nebo se můžete připojit k tabulce v aplikaci plátna.