Cvičení – nasazení image Dockeru do instance kontejneru Azure
Instance kontejneru Azure umožňuje provozovat image Dockeru v Azure.
V předchozím cvičení jste zabalili a otestovali webovou aplikaci jako místní image Dockeru. Teď chcete použít výstup tohoto cvičení a zpřístupnit webovou aplikaci globálně. K dosažení této dostupnosti můžete image spustit jako instanci kontejneru Azure.
V tomto cvičení se dozvíte, jak znovu sestavit image webové aplikace a nahrát ji do služby Azure Container Registry. K provozování image budete používat službu instance kontejneru Azure.
Důležité
K provedení tohoto cvičení potřebujete vlastní předplatné Azure a mohou se vám účtovat poplatky. Pokud ještě nemáte předplatné Azure, vytvořte si bezplatný účet, než začnete.
Vytvoření registru kontejneru
Přihlaste se k webu Azure Portal pomocí svého předplatného Azure.
V nabídce prostředku nebo na domovské stránce vyberte Vytvořit prostředek. Zobrazí se podokno Vytvořit prostředek .
V nabídce vyberte Kontejnery a pak vyberte Container Registry.
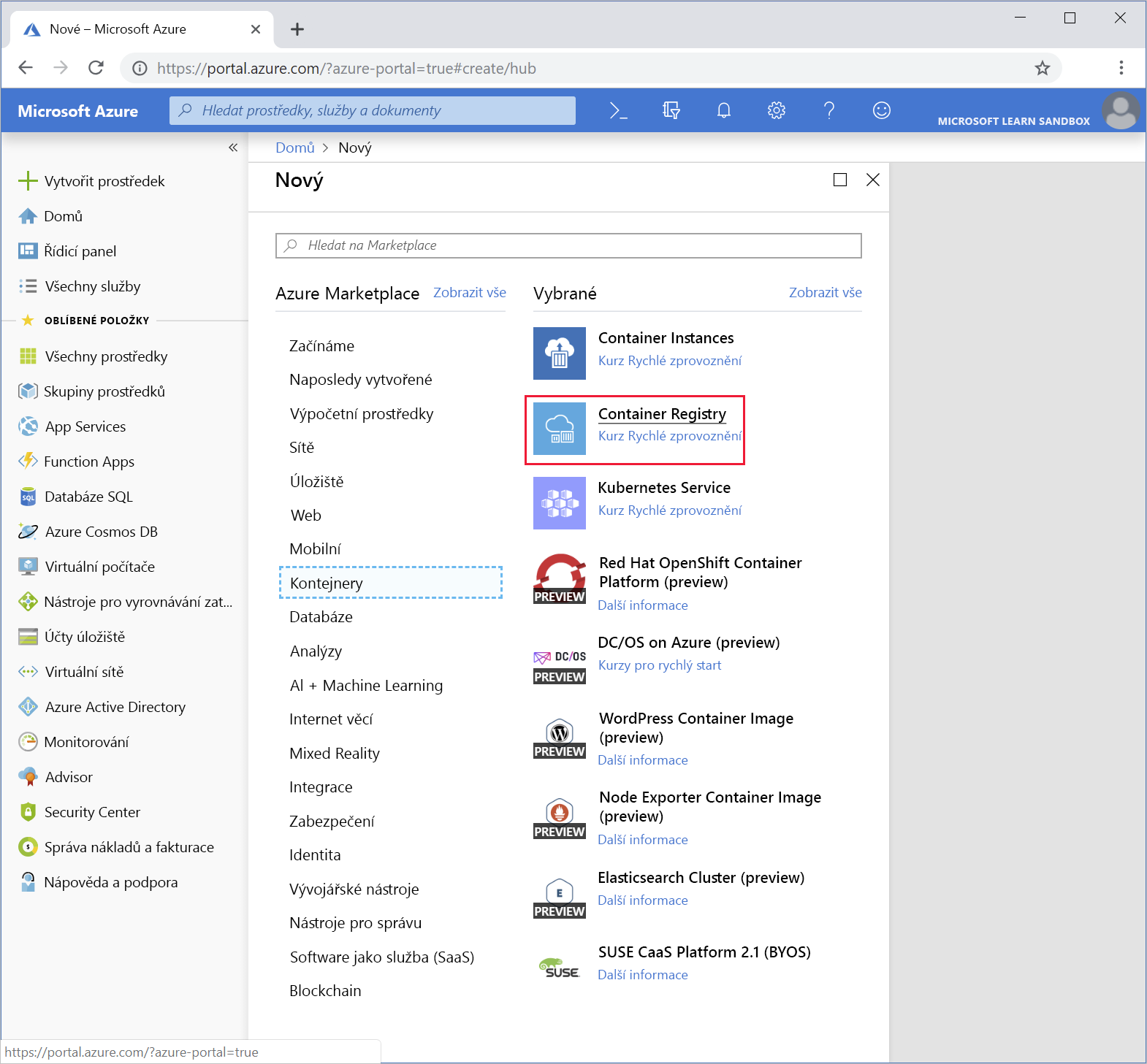
Zobrazí se podokno Vytvořit registr kontejneru.
Na kartě Základy zadejte pro každé nastavení následující hodnoty.
Nastavení Hodnota Podrobnosti projektu Předplatné Vyberte své předplatné Azure, ve kterém můžete vytvářet a spravovat prostředky. Skupina prostředků Vyberte Vytvořit novou skupinu prostředků s názvem learn-deploy-container-aci-rg. Zapamatujte si jméno, které vyberete; Budete ho používat ve zbývajících cvičeních v tomto modulu. Nezapomeňte také tento prostředek vyčistit, až budete s modulem hotovi. Podrobnosti o instanci Název registru Vyberte název podle svého výběru. Název registru musí být jedinečný v rámci Azure a musí obsahovat 5 až 50 alfanumerických znaků. Umístění Vyberte umístění, které je blízko vás. Použití zón dostupnosti Přijměte výchozí hodnotu. Cenový plán Standard Vyberte Zkontrolovat a vytvořit. Jakmile se zobrazí oznámení o úspěšném ověření, vyberte Vytvořit. Počkejte, až se registr kontejneru nasadí, a pak pokračujte.
Vyberte Přejít k prostředku. V podokně Registr kontejneru se zobrazí základní informace o vašem registru kontejneru.
V nabídce prostředků v části Nastavení vyberte Přístupové klíče. Zobrazí se podokno Přístupové klíče pro váš registr kontejneru.
Pokud je nastavení uživatele správce zakázané, zaškrtněte políčko vedle přístupového klíče správce. Uživatelské jméno a hesla se zobrazí pro váš registr kontejneru.
Poznamenejte si název registru, přihlašovací server, uživatelské jméno a hesla registru kontejneru.
Poznámka:
V tomto cvičení povolíme přístup k účtu správce, abychom mohli nahrát obrázky a otestovat registr. V produkčním prostředí je důležité zakázat přístup k uživatelskému účtu správce a používat ochranu Microsoft Entra ID Protection, jakmile budete spokojeni s tím, že registr funguje podle očekávání.
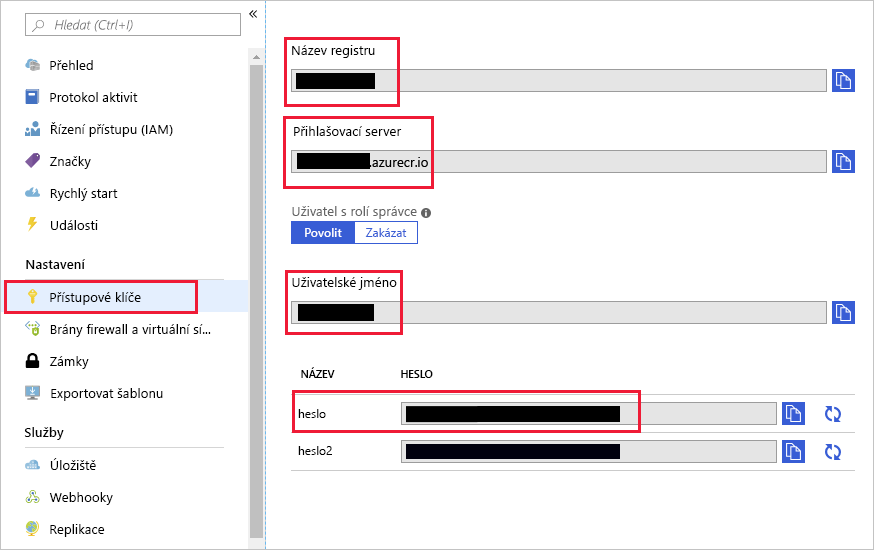
Nahrání image aplikace hotelového rezervačního systému do služby Azure Container Registry
V místním příkazovém řádku spusťte následující příkaz a nahraďte
<registry-name>název registru kontejneru a označte aktuálníreservationsystemimage názvem registru:docker tag reservationsystem:latest <registry-name>.azurecr.io/reservationsystem:latestSpuštěním
docker image lspříkazu ověřte, že je image označená správně:docker image lsZobrazený výstup by měl vypadat přibližně takto:
REPOSITORY TAG IMAGE ID CREATED SIZE reservationsystem latest a56281e7038f 4 minutes ago 1.76GB <registry-name>.azurecr.io/reservationsystem latest a56281e7038f 4 minutes ago 1.76GBNa příkazovém řádku se přihlaste ke službě Azure Container Registry. Použijte příkaz
docker logina zadejte přihlašovací server pro registr, který jste si poznačili dříve. Po zobrazení výzvy zadejte uživatelské jméno a heslo z přístupových klíčů.docker login <login-server>Poznámka:
Může se zobrazit chybová odpověď od démona, že vaše aplikace není zaregistrovaná v Microsoft Entra ID. Jak jsme si poznamenali dříve v tomto cvičení, povolili jste přístupový klíč uživatele správce k otestování našeho nasazení.
Zadejte následující příkaz a nahraďte
<registry-name>ho vlastním názvem registru a nahrajte image do registru ve službě Azure Container Registry:docker push <registry-name>.azurecr.io/reservationsystem:latestPočkejte, až se nahrávání dokončí. Tento proces bude trvat několik minut, než odešle všechny objekty image do úložiště. Průběh můžete sledovat, jak jednotlivé objekty přejdou z čekání na přípravu na nasdílenízměn.
Ověření obsahu registru
Ve zbývající části cvičení se vrátíte na web Azure Portal.
Na webu Azure Portal se vraťte do registru kontejneru.
V nabídce prostředků v části Služby vyberte Úložiště. Zobrazí se podokno Úložiště pro registr kontejneru.
Ověřte, že se zobrazí úložiště reservationsystem. Vyberte úložiště reservationsystem a ověřte, že úložiště obsahuje image s nejnovější značkou.
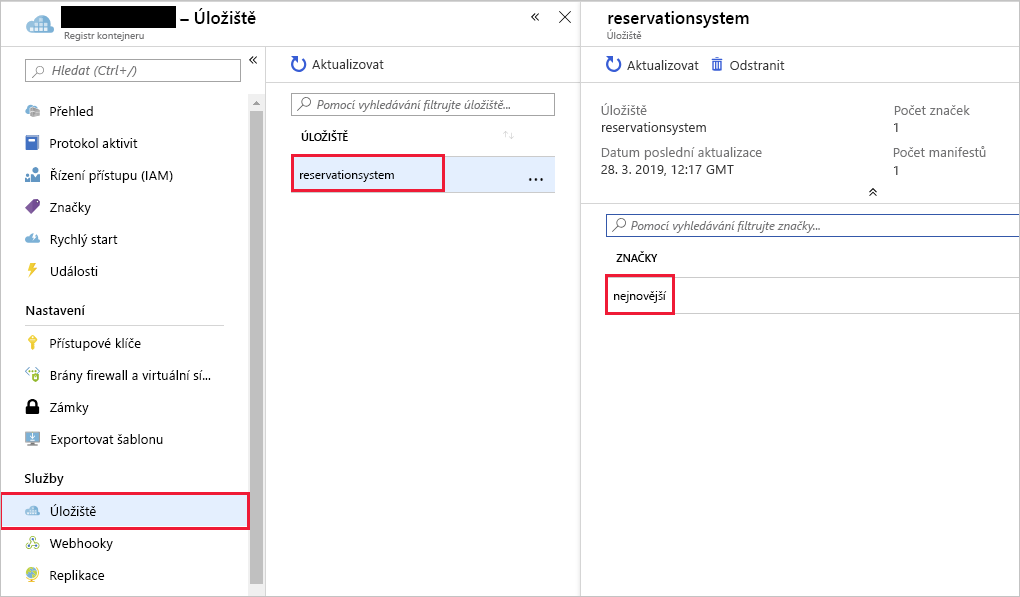
Načtení a spuštění image pomocí instance kontejneru Azure
Na webu Azure Portal vyberte Vytvořit prostředek. Zobrazí se podokno Vytvořit prostředek .
V nabídce prostředků vyberte Kontejnery a pak vyberte Container Instances.
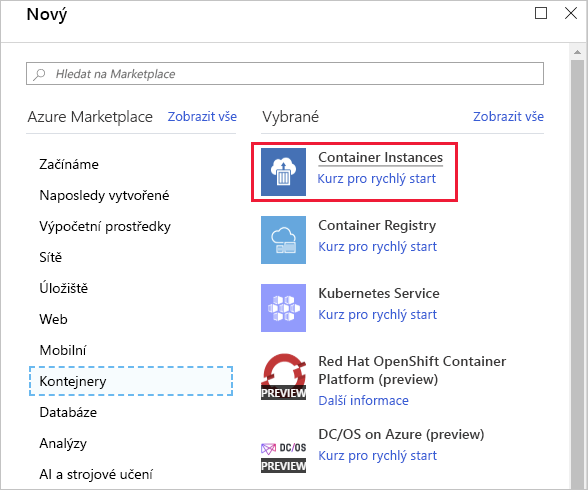
Zobrazí se podokno Vytvořit instanci kontejneru.
Ke konfiguraci instance kontejneru existuje několik kroků. Začněte nastavením informací o skupině prostředků a podrobností o kontejneru. Dále nakonfigurujte možnosti sítě kontejneru a restartujte zásadu.
Na kartě Základy zadejte pro každé nastavení následující hodnoty.
Nastavení Hodnota Podrobnosti projektu Předplatné Vyberte výchozí předplatné Azure, ve kterém můžete vytvářet a spravovat prostředky. Skupina prostředků Opětovné použití existující skupiny prostředků learn-deploy-container-aci-rg Podrobnosti o kontejneru Název kontejneru hotelsysteminstance Oblast Použijte výchozí umístění. Zóny dostupnosti Přijmout výchozí Skladová jednotka (SKU) Standard Zdroj obrázku Jiný registr Typ obrázku Privátní Image < název- registru>.azurecr.io/reservationsystem:latest Přihlašovací server registru image Zadejte název přihlašovacího serveru pro registr. Uživatelské jméno registru image Zadejte uživatelské jméno pro registr. Heslo registru image Zadejte heslo pro registr. Typ operačního systému Linux Velikost Ponechte výchozí velikost nastavenou na 1 virtuální procesor, paměť 1,5 GiB, 0 gpu. Vyberte Další: Sítě.
Na kartě Sítě zadejte pro každé nastavení následující hodnoty.
Nastavení Hodnota Typ sítě Veřejná Popisek názvu DNS Zvolte jedinečný název, který se použije jako součást adresy URL kontejneru. Opakované použití oboru popisků názvů DNS Přijmout výchozí Porty Porty 80 Protokol portů TCP Vyberte Další: Upřesnit.
Na kartě Upřesnit zadejte pro každé nastavení následující hodnoty.
Nastavení Hodnota Zásada restartování Always Proměnné prostředí Nechejte všechna nastavení prázdná. Přepsání příkazu nechejte prázdné Vyberte Zkontrolovat a vytvořit. Počkejte na dokončení ověření a v případě potřeby opravte případné chyby.
Vyberte Vytvořit.
Po vytvoření instance kontejneru vyberte Přejít k prostředku. Zobrazí se podokno instance kontejneru.
V podokně Přehled vyhledejte plně kvalifikovaný název domény (FQDN) instance kontejneru.
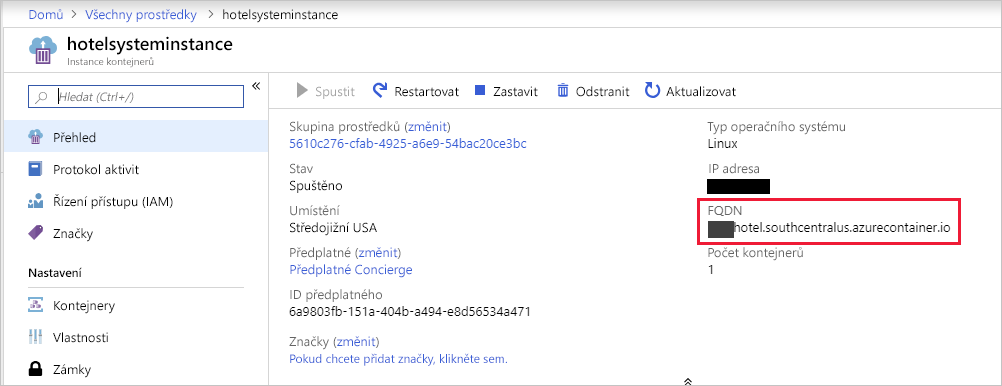
Ve webovém prohlížeči přejděte na adresu URL
http://FQDN/api/reservations/1a nahraďte plně kvalifikovaný název domény plně kvalifikovaným názvem domény vaší instance kontejneru. Například použití viditelného plně kvalifikovaného názvu domény na snímku obrazovky výše by vypadalo takto:http://hotel.southcentralus.azurecontainer.io/api/reservations/1Webová aplikace by měla reagovat objektem JSON obsahujícím podrobnosti rezervace 1.
Gratulujeme! Nahráli jste image Dockeru do služby Azure Container Registry a spustili ji pomocí služby instance kontejneru Azure.