Cvičení – upozorňování na problémy s výkonem v prostředí Azure pomocí upozornění na metriku
Přepravní společnost, pro kterou pracujete, chce zabránit budoucím problémům s aktualizacemi aplikací na platformě Azure. Pokud chcete zlepšit možnosti upozornění v Azure, rozhodli jste se použít upozornění metrik Azure.
V tomto cvičení vytvoříte virtuální počítač s Linuxem. Tento virtuální počítač spouští aplikaci, na které běží procesor s 100% využitím. Pravidla monitorování vytvoříte na webu Azure Portal a v Azure CLI, která vás upozorní na vysoké využití procesoru.
Vytvoření virtuálního počítače
Tento virtuální počítač spouští konkrétní konfiguraci, která zdůrazňuje procesor a generuje data monitorování metrik potřebná k aktivaci výstrahy.
Začněte vytvořením konfiguračního skriptu. Pokud chcete vytvořit
cloud-init.txtsoubor s konfigurací virtuálního počítače, spusťte v Azure Cloud Shellu následující příkaz:cat <<EOF > cloud-init.txt #cloud-config package_upgrade: true packages: - stress runcmd: - sudo stress --cpu 1 EOFPokud chcete vytvořit virtuální počítač s Ubuntu Linuxem, spusťte následující příkaz
az vm create. Tento příkaz používácloud-init.txtsoubor, který jste vytvořili v předchozím kroku, ke konfiguraci nově vytvořeného virtuálního počítače s Ubuntu Linuxem.az vm create \ --resource-group "<rgn>[sandbox resource group name]</rgn>" \ --name vm1 \ --location eastUS \ --image Ubuntu2204 \ --custom-data cloud-init.txt \ --generate-ssh-keys
Vytvoření upozornění na metriku pomocí webu Azure Portal
Poznámka:
Než budete pokračovat ve cvičení, počkejte, až se virtuální počítač úspěšně vytvoří. Proces vytváření virtuálního počítače se dokončí, když v okně Azure Cloud Shellu získáte dokončený výstup JSON.
K vytvoření upozornění na metriku můžete použít Azure Portal nebo rozhraní příkazového řádku. V tomto cvičení probereme obojí počínaje webem Azure Portal.
Pomocí stejného účtu, kterým jste aktivovali sandbox, se přihlaste na Azure Portal.
V nabídce webu Azure Portal vyhledejte a vyberte Sledovat. Na stránce Přehled monitorování vyberte Výstrahy.
Otevřete nabídku + Vytvořit a vyberte pravidlo upozornění.
V podokně Vybrat prostředek nastavte obor pravidla upozornění. Můžete filtrovat podle předplatného, typu prostředku nebo umístění prostředku.
V rozevíracím seznamu Typy prostředků začněte zadávat "virtuální počítače" a vyberte Virtuální počítače.
Zaškrtněte políčko vedle virtuálního počítače vm1 a potom v dolní části podokna vyberte Použít .
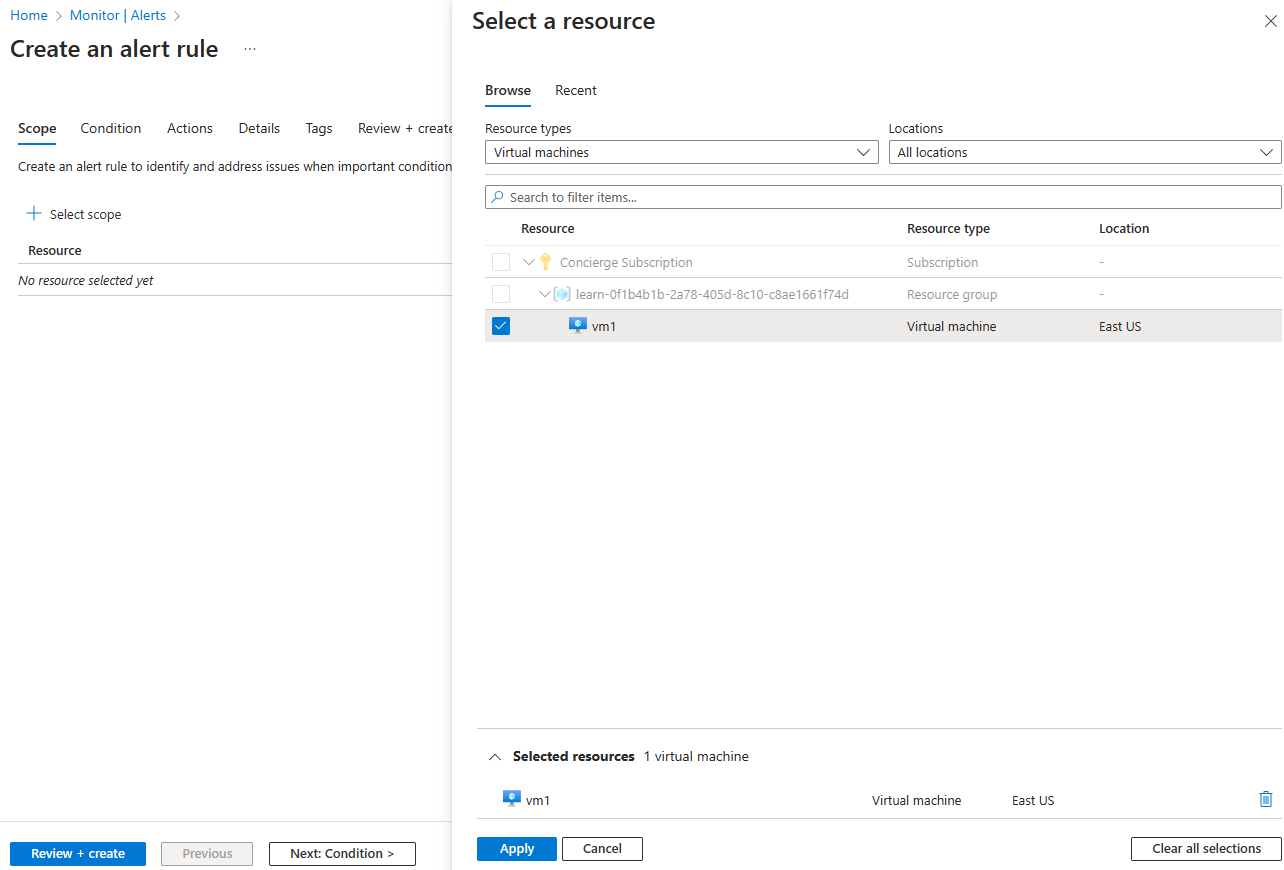
Vyberte Další:Podmínka v dolní části stránky.
V rozevíracím seznamu Název signálu vyberte Procento procesoru.
V části Logika upozornění zadejte (nebo potvrďte) následující hodnoty pro každé nastavení.
Nastavení Hodnota Logika upozornění Prahová hodnota staticky. Typ agregace Maximum Operátor Je větší než Prahová hodnota 90 Kdy vyhodnotit Kontrolovat každých 1 min. Období pro zpětné hodnocení 1 min. 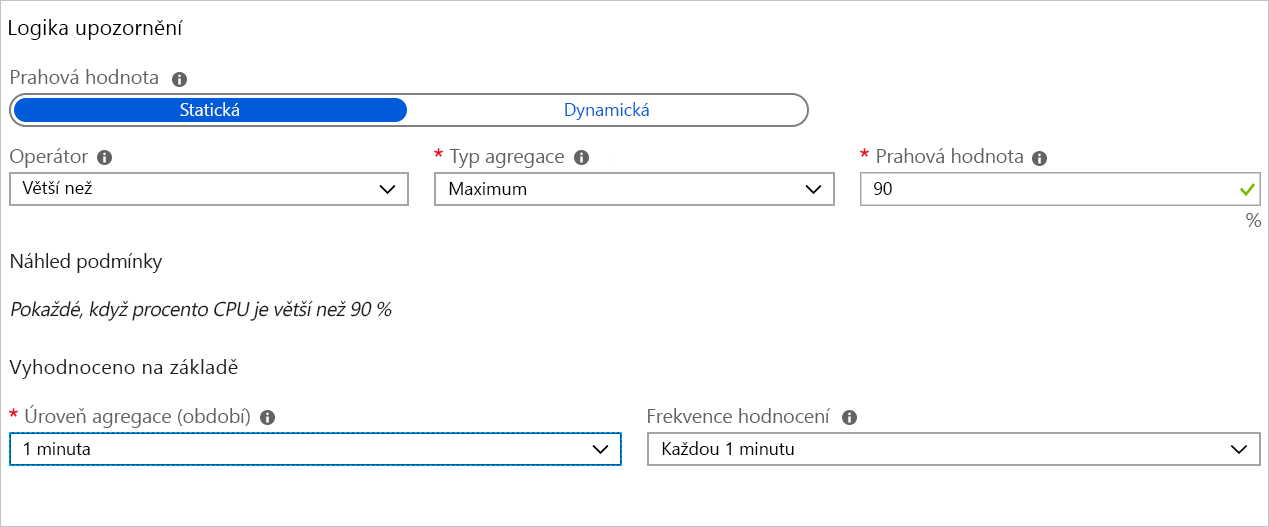
V horní části stránky vyberte kartu Podrobnosti. V části Podrobnosti pravidla upozornění zadejte pro každé nastavení následující hodnoty.
Nastavení Hodnota Závažnost 2 – Upozornění Název pravidla upozornění Cpu90PercentAlert Popis Virtuální počítač běžící s 90% nebo vyšším využitím procesoru Rozbalte část Upřesnit možnosti a potvrďte následující hodnoty pro každé nastavení.
Nastavení Hodnota Povolit při vytváření Ano (zaškrtnuto) Automatické řešení výstrah Ano (zaškrtnuto) Vyberte Zkontrolovat a vytvořit , abyste ověřili svůj vstup, a pak vyberte Vytvořit.
Úspěšně jste vytvořili pravidlo upozornění na metriku, které aktivuje upozornění, když procento procesoru na virtuálním počítači překročí 90 procent. Pravidlo kontroluje každou minutu a kontroluje jednu minutu dat. Povolení pravidla upozornění na metriku může trvat až 10 minut.
Vytvoření upozornění na metriku přes rozhraní příkazového řádku
Upozornění na metriky můžete nastavit také pomocí rozhraní příkazového řádku. Tento proces může být rychlejší než použití portálu, zejména pokud plánujete nastavit více než jedno upozornění.
Pojďme vytvořit nové upozornění na metriku podobné tomu, jaké jste vytvořili na webu Azure Portal.
Spuštěním následujícího příkazu v Cloud Shellu získejte ID prostředku virtuálního počítače, který jste předtím vytvořili:
VMID=$(az vm show \ --resource-group "<rgn>[sandbox resource group name]</rgn>" \ --name vm1 \ --query id \ --output tsv)Spuštěním následujícího příkazu vytvořte nové upozornění na metriku. Upozornění se aktivuje, když je procesor virtuálního počítače větší než 80 procent.
az monitor metrics alert create \ -n "Cpu80PercentAlert" \ --resource-group "<rgn>[sandbox resource group name]</rgn>" \ --scopes $VMID \ --condition "max percentage CPU > 80" \ --description "Virtual machine is running at or greater than 80% CPU utilization" \ --evaluation-frequency 1m \ --window-size 1m \ --severity 3
Zobrazení upozornění na metriku ve službě Azure Monitor
V tomto cvičení nastavíte virtuální počítač s Ubuntu a nakonfigurujete ho tak, aby testoval procesor. Vytvořili jste také pravidlo metriky, které zjišťuje, kdy maximální procento využití procesoru překročí 80 procent a 90 procent.
Poznámka:
Než se na webu Azure Portal zobrazí upozornění, může to trvat 10 minut.
Vraťte se na Azure Portal.
V nabídce webu Azure Portal vyberte Sledovat a pak v levém podokně nabídek vyberte Výstrahy .
Tento krok zobrazí podokno Souhrn výstrah, kde můžete zobrazit počet výstrah. Pokud se vaše upozornění nezobrazují, počkejte několik minut a vyberte Aktualizovat.
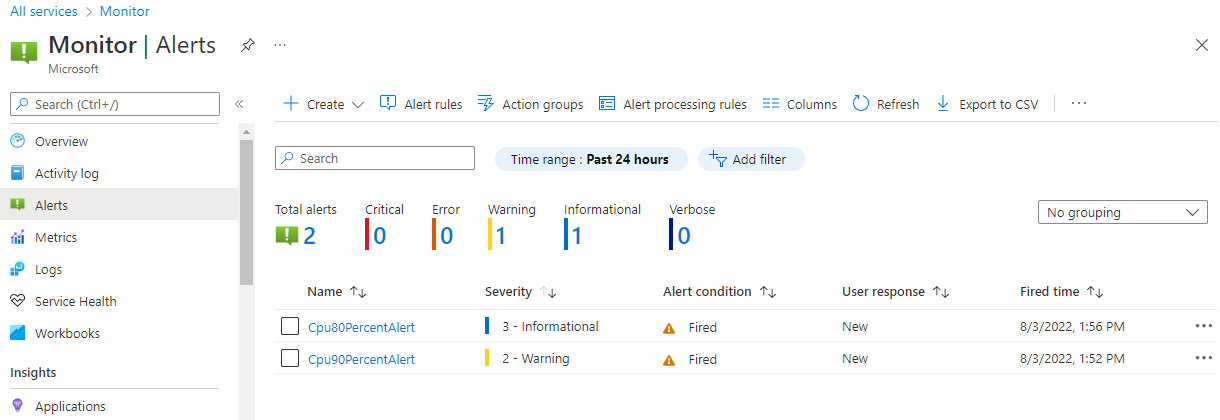
Nakonfigurovali jste upozornění metrik se závažnostmi 2 a 3. Vyberte jednu z výstrah, abyste zobrazili úroveň závažnosti.
Vyberte jednu z upozornění, abyste zobrazili podrobnosti výstrahy.
