Cvičení správy uživatelských rolí
Musíte přiřadit další oprávnění některému z nově vytvořených správců.
V tomto cvičení vytvoříte uživatelský účet, který se použije ve cvičeních.
Vytvoření účtu Azure a přidání zkušebních licencí Microsoft Entra ID Premium P2
Úlohy v tomto cvičení a cvičení v tomto studijním programu vyžadují, abyste už měli předplatné Azure, které můžete použít nebo si zaregistrovat ke zkušebnímu účtu Azure. Pokud už máte vlastní předplatné Azure, můžete tuto úlohu přeskočit a pokračovat k dalšímu.
- Ve webovém prohlížeči přejděte na Web Azure Portal.
- Posouvejte se po stránce dolů, abyste získali další informace o výhodách a dostupných službách zdarma.
- Vyberte možnost Začít zdarma.
- Pomocí průvodce se zaregistrujte ke zkušebnímu předplatnému Azure.
- K dokončení některých cvičení potřebujete licenci Microsoft Entra ID P2. V organizaci, kterou jste vytvořili, vyhledejte a vyberte Microsoft Entra ID.
- V nabídce vyberte Licence .
- V pravé nabídce Rychlé úkoly na stránce Licence – Přehled vyberte Získat bezplatnou zkušební verzi.
- V části Začínáme s Microsoft Entra ID vyberte Získat bezplatnou zkušební verzi pro Microsoft Entra ID Premium.
- V podokně Aktivovat v části Microsoft Entra ID PREMIUM P2 vyberte bezplatnou zkušební verzi a pak vyberte Aktivovat.
- V navigační nabídce vlevo vyberte Přehled.
- Aktualizujte prohlížeč, dokud pod názvem organizace neuvidíte Microsoft Entra ID Premium P2. Může to trvat několik minut.
- Pokud narazíte na problémy s nedostupnými očekávanými funkcemi, budete se možná muset odhlásit a znovu se přihlásit k Microsoft Azure.
Přidání nového uživatele
Teď vytvoříme uživatelský účet.
Přihlaste se do Centra pro správu Microsoft Entra jako globální správce.
V nabídce vlevo rozbalte část Identita .
V levé navigační nabídce v části Uživatelé vyberte Všechny uživatele a pak vyberte +Nový uživatel.
Vytvořte uživatele pomocí následujících informací:
Nastavení Hodnota Hlavní název uživatele AdeleV Přezdívka pošty (možná budete muset zrušit zaškrtnutí políčka Odvodit z hlavního jména uživatele. AdeleV Zobrazované jméno Adele Vance Heslo Pass@word1 Vyberte Vytvořit. Uživatel je nyní vytvořen a zaregistrován ve vaší organizaci.
Přiřazení role uživateli
Pomocí ID Microsoft Entra můžete určit omezené správce pro správu úloh identit v méně privilegovaných rolích. Správci je možné přiřadit k takovým účelům, jako je přidávání nebo změna uživatelů, přiřazování rolí pro správu, resetování hesel uživatelů, správa uživatelských licencí a správa názvů domén.
Na obrazovce Microsoft Entra ID vyberte Adele Vance.
Na stránce profilu uživatele vyberte Přiřazené role. Zobrazí se stránka Přiřazené role .
Vyberte Přidat přiřazení, vyberte roli, která se přiřadí uživateli (například správce aplikace) a pak vyberte Přidat.
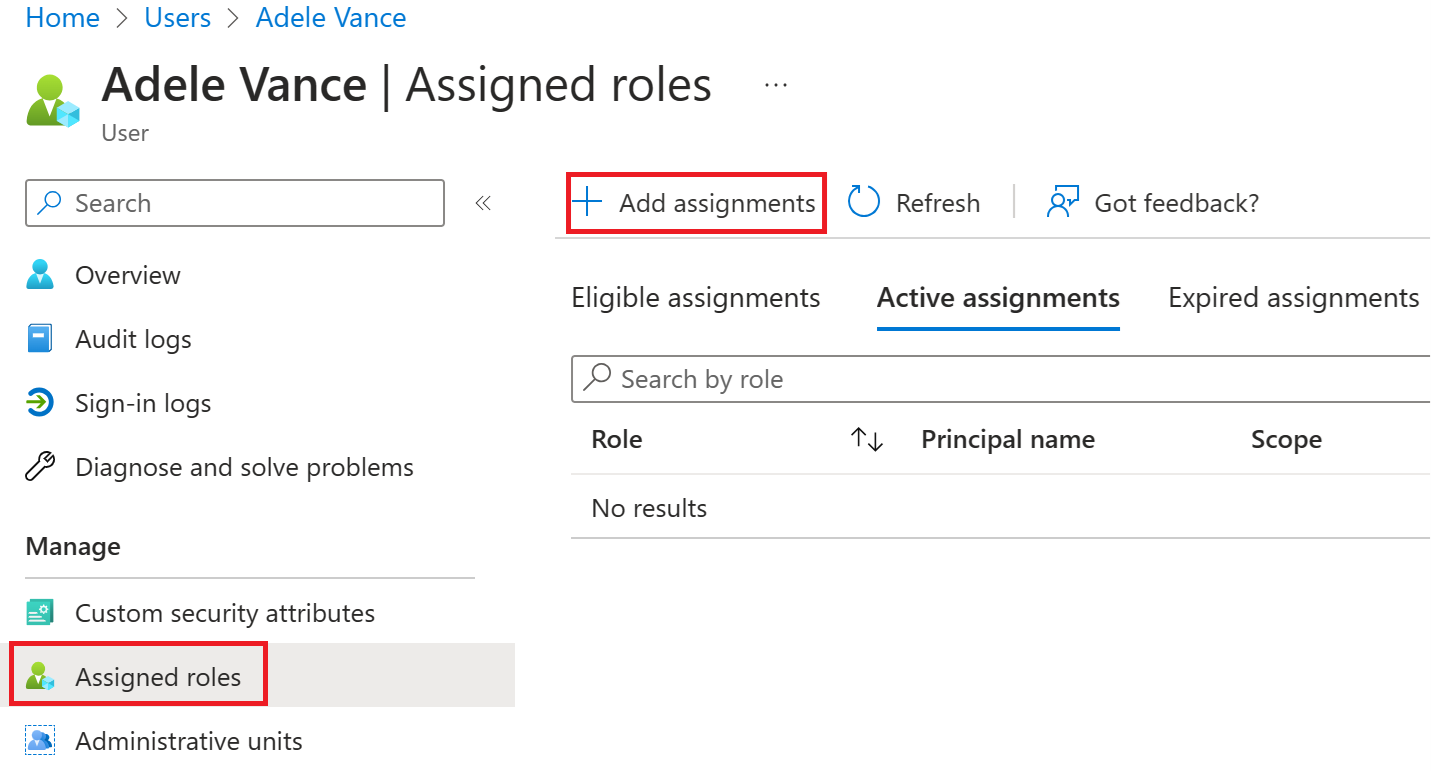
Vyberte + Přidat přiřazení.
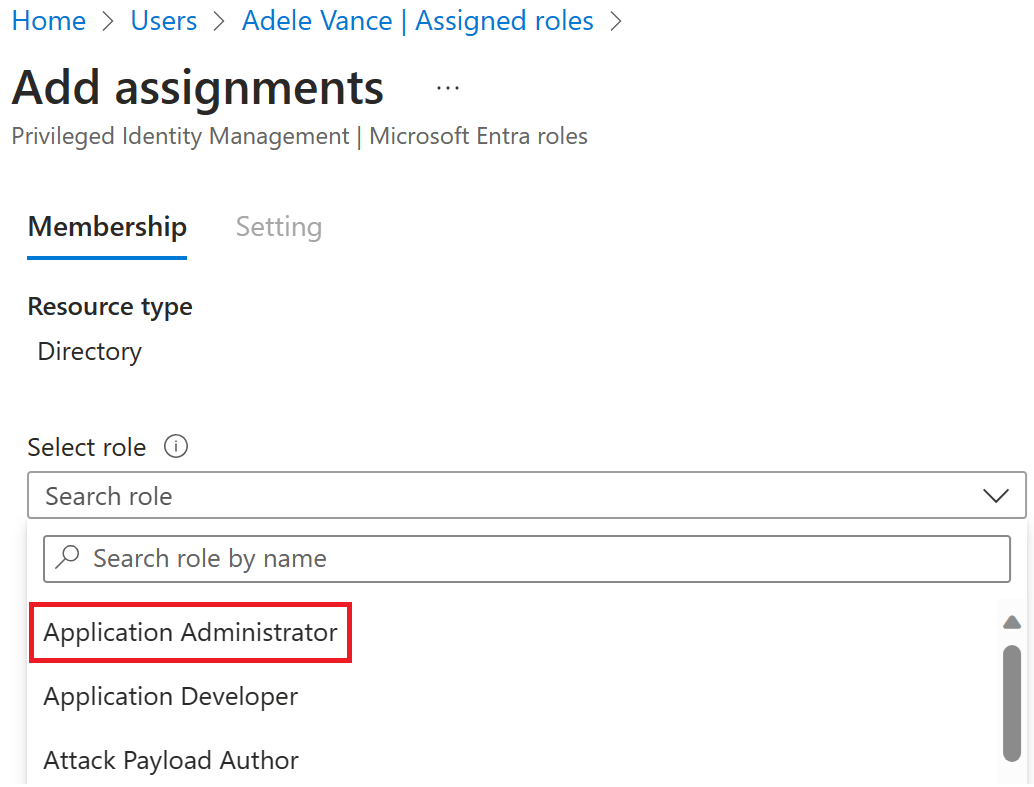
Nově přiřazená role správce aplikace se zobrazí na stránce Přiřazené role uživatele.
Odebrání přiřazení role
Pokud potřebujete přiřazení role uživateli odebrat, můžete to udělat také na stránce Přiřazené role .
Odebrání přiřazení role uživateli
V Microsoft Entra ID vyberte Uživatelé – Všichni uživatelé a pak vyberte uživatele, který získá přiřazení role odebráno. Například Adele Vance.
Vyberte Přiřazené role a pak vyberte název role, kterou chcete odebrat –
Application Administrator.Na pravé straně obrazovky vyberte Odebrat. Po zobrazení výzvy k potvrzení vyberte možnost Ano .
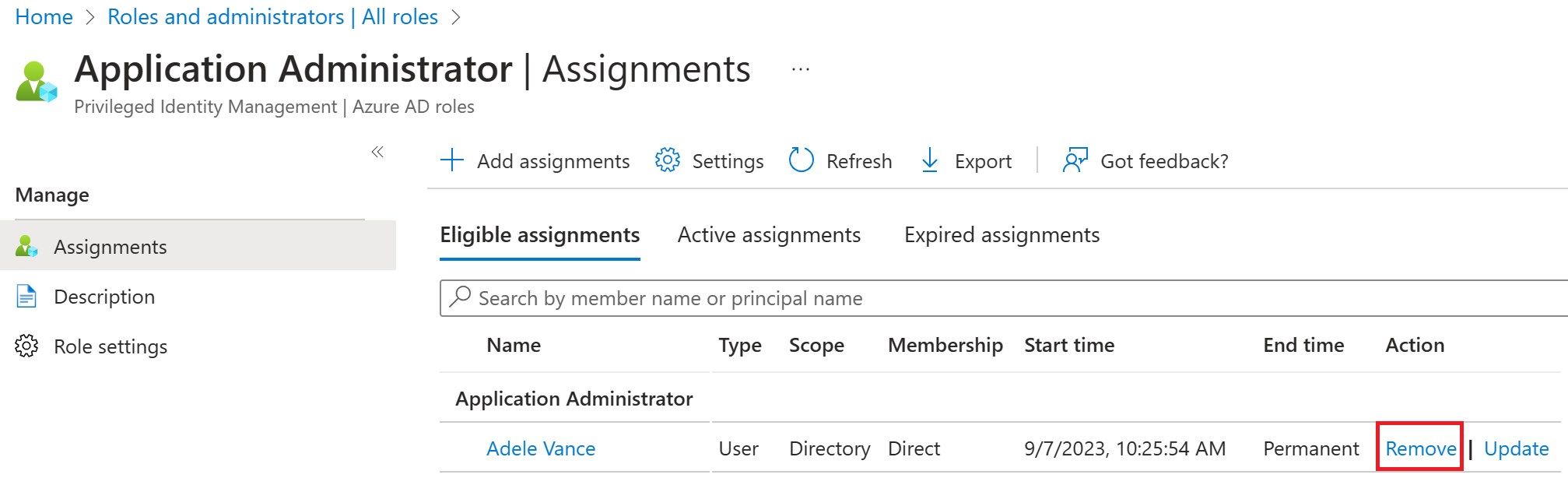
Role správce aplikace se uživateli odebere a už se nezobrazí na stránce Adele Vance – Přiřazené role .