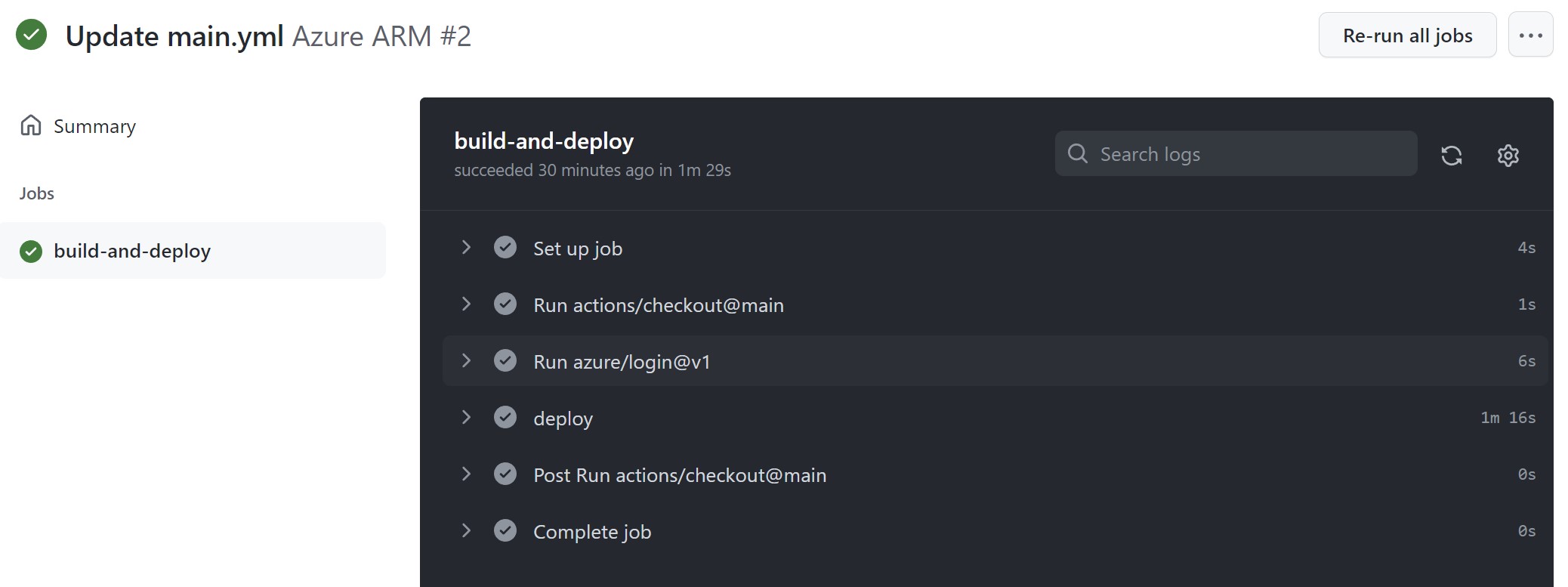Cvičení – nasazení souboru Bicep z pracovních postupů GitHubu
Akce GitHub Actions se podobají azure Pipelines v podstatě. Poskytují způsob, jak automatizovat vývoj a nasazení softwaru. V tomto cvičení se dozvíte, jak nasadit soubor Bicep pomocí akce GitHubu.
Požadavky
- Budete potřebovat účet GitHubu, který tady můžete zdarma vytvořit.
- Úložiště GitHubu se také vyžaduje k uložení souboru a pracovních postupů Bicep vytvořených dříve v části Cvičení – vytvoření šablon Bicep. Jakmile vytvoříte úložiště GitHub, nasdílejte do něj soubor Bicep.
- Pro nasazení do Azure je potřeba přístup k předplatnému Azure, které je možné zdarma vytvořit tady.
Vytvoření instančního objektu v Azure
Pokud chcete nasadit prostředky do Azure, budete muset vytvořit instanční objekt, který může GitHub používat. Otevřete terminál nebo použijte Cloud Shell na webu Azure Portal a zadejte následující příkazy:
az login
az ad sp create-for-rbac --name myApp --role contributor --scopes /subscriptions/{subscription-id}/resourceGroups/Bicep --sdk-auth
Poznámka:
Nezapomeňte nahradit ID předplatného vašimi.
Pokud operace proběhne úspěšně, měl by výstupem objekt JSON, který obsahuje váš tenantIdobjekt , clientIdsubscriptionId, clientSecreta několik dalších vlastností, například následující.
{
"clientId": "<GUID>",
"clientSecret": "<GUID>",
"subscriptionId": "<GUID>",
"tenantId": "<GUID>",
(...)
}
Všimněte si tohoto objektu, protože ho budete muset přidat do tajných kódů GitHubu.
Vytvoření tajného kódu GitHubu
V úložišti GitHub přejděte do Části Akce tajných kódů> nastavení.> Vytvořte nový tajný kód a AZURE_CREDENTIALS vložte celý objekt JSON, který jste získali z předchozího kroku.
Vytvořte další tajný klíč pro název skupiny prostředků s názvem, například AZURE_RG a jedním pro předplatné.
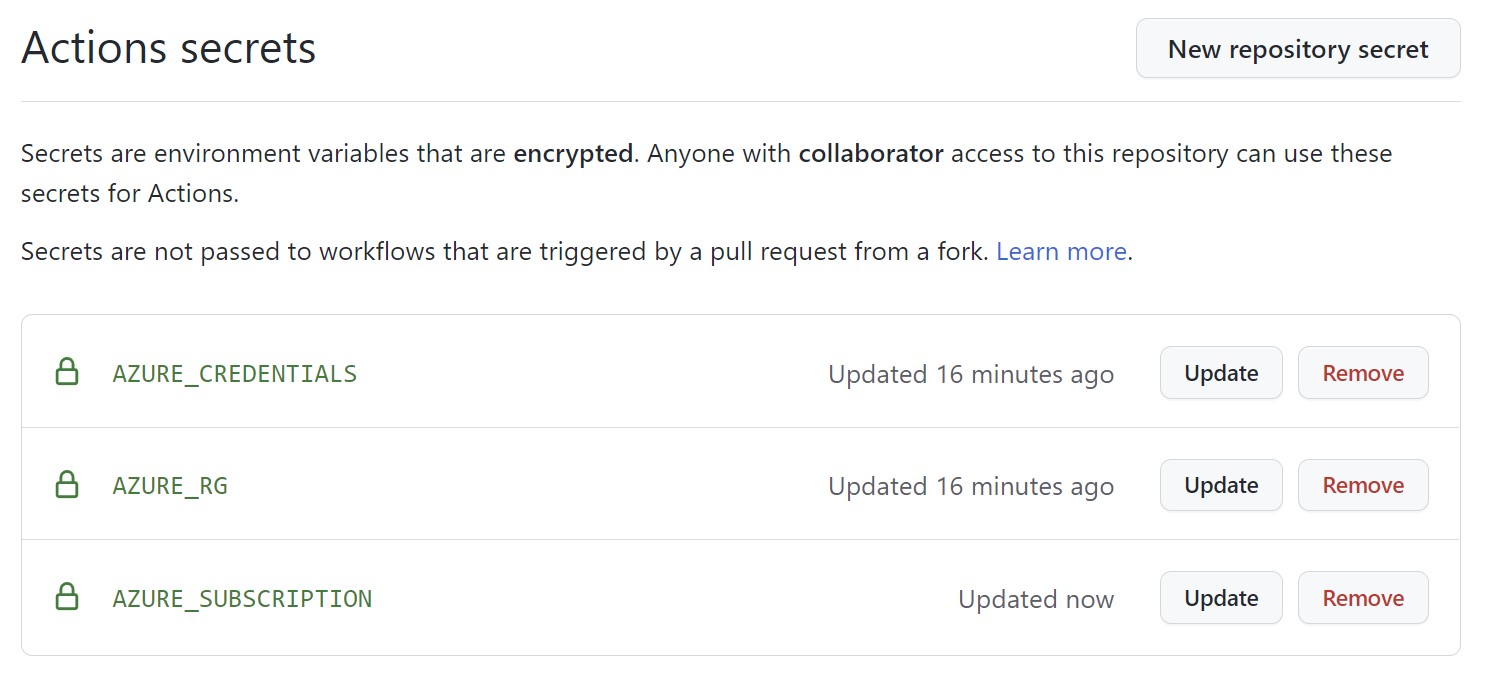
Vytvoření akce GitHubu
Nejprve přejděte do úložiště a vyberte nabídku Akce. Potom nastavte pracovní postup tak, aby v úložišti vytvořil prázdný pracovní postup. Pokud chcete, můžete soubor přejmenovat na jiný název.

Obsah souboru nahraďte následujícím fragmentem kódu:
on: [push] name: Azure ARM jobs: build-and-deploy: runs-on: ubuntu-latest steps: # Checkout code - uses: actions/checkout@main # Log into Azure - uses: azure/login@v1 with: creds: ${{ secrets.AZURE_CREDENTIALS }} # Deploy Bicep file - name: deploy uses: azure/arm-deploy@v1 with: subscriptionId: ${{ secrets.AZURE_SUBSCRIPTION }} resourceGroupName: ${{ secrets.AZURE_RG }} template: ./main.bicep parameters: storagePrefix=stg failOnStdErr: falseNebojte se nahradit předponu účtu úložiště vlastními.
Poznámka:
První část pracovního postupu definuje trigger a jeho název. Zbytek definuje úlohu a pomocí několika úkolů si můžete prohlédnout kód, přihlásit se k Azure a nasadit soubor Bicep.
Vyberte Zahájit potvrzení a zadejte název a popis v automaticky otevíraných dialogových oknech. Pak vyberte Potvrdit přímo do hlavní větve a potom Potvrďte nový soubor.
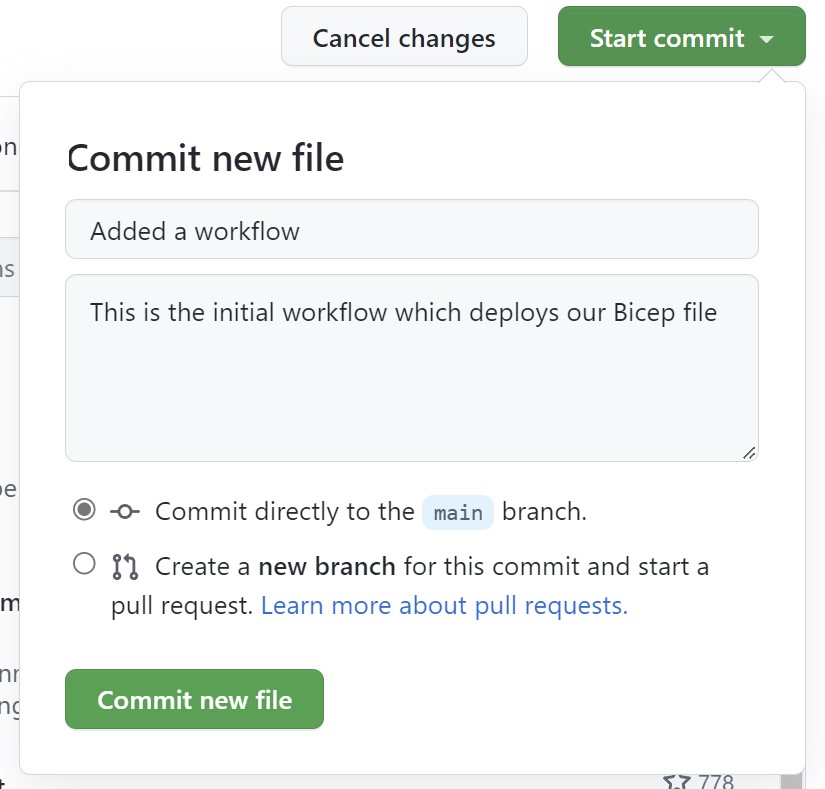
Přejděte na kartu Akce a vyberte nově vytvořenou akci, která by měla být spuštěná.
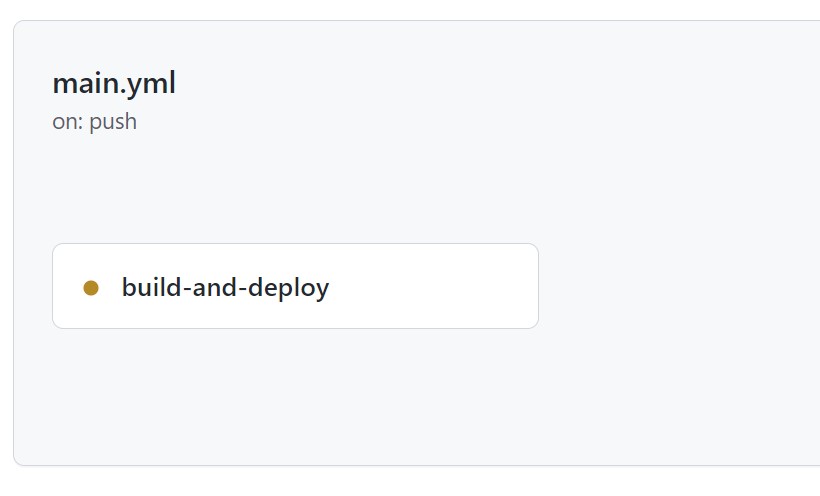
Sledujte stav a po dokončení úlohy zkontrolujte na webu Azure Portal, jestli se účet úložiště nevytvoří.