Cvičení – nasazení kódu do App Service
V této lekci nasadíte webovou aplikaci do služby App Service.
Nasazení pomocí příkazu az webapp deploy
Pojďme nasadit aplikaci .NET s nasazením ZIP.
Nejprve použijte dotnet publish k sestavení konečných souborů aplikace a zip jejich zabalení do souboru ZIP:
cd ~/BestBikeApp
dotnet publish -o pub
cd pub
zip -r site.zip *
Nakonec proveďte nasazení pomocí příkazu az webapp deploy. Nahraďte <your-app-name> v následujícím příkazu názvem vaší webové aplikace Azure a spusťte ji:
az webapp deploy \
--src-path site.zip \
--resource-group <rgn>[sandbox resource group name]</rgn> \
--name <your-app-name>
Nasazení trvá několik minut, během které se zobrazí výstup stavu. Po dokončení příkazu se zobrazí výstupní zpráva podobná této:
Deployment has completed successfully
You can visit your app at: http://<app-name>-<hash>.<region>.azurewebsites.net
Ověření nasazení
Na nové kartě přejděte na adresu URL zobrazenou ve výstupu. Zobrazí se úvodní stránka nové webové aplikace ASP.NET Core.
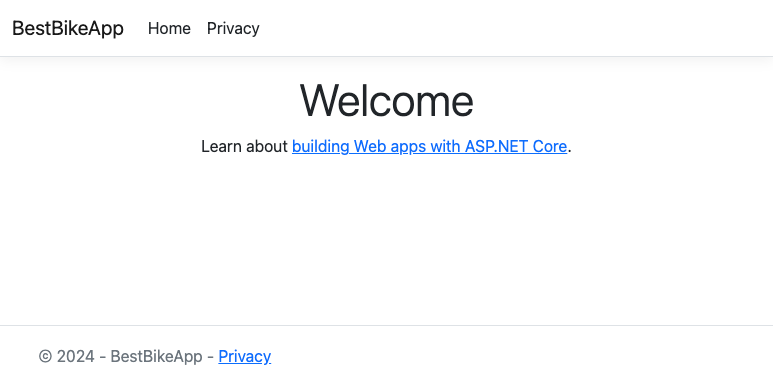
Blahopřejeme, úspěšně jste hostili novou aplikaci ASP.NET Core ve službě App Service!
Nasazení pomocí příkazu az webapp deploy
Spuštěním následujících příkazů nasaďte webovou aplikaci v Javě. Nahraďte <your-app-name> názvem webové aplikace, kterou jste vytvořili na webu Azure Portal.
cd ~/helloworld/target
az webapp deploy \
--src-path helloworld.war \
--resource-group <rgn>[sandbox resource group name]</rgn> \
--name <your-app-name>
Po dokončení příkazu se zobrazí výstupní zpráva podobná této:
Deployment has completed successfully
You can visit your app at: http://<app-name>-<hash>.<region>.azurewebsites.net
Na nové kartě přejděte na adresu URL ve výstupu. Z aplikace se zobrazí zpráva s pozdravem. Úspěšně jste nasadili!
Nasazení pomocí příkazu az webapp up
Pojďme naši aplikaci Node.js nasadit pomocí příkazu az webapp up. Tento příkaz zabalí naši aplikaci a odešle ji do instance služby App Service, kde se aplikace sestaví a nasadí.
Nejdříve musíme shromáždit určité informace o našem prostředku webové aplikace. Spuštěním následujících příkazů nastavte proměnné prostředí, které obsahují název aplikace, název skupiny prostředků, název plánu, skladovou položku, modul runtime a umístění. Každá ztěchtoch služeb používá k vyžádání informací z Azure jiný az příkaz. az webapp up Tyto hodnoty jsou potřeba k cílení na stávající webovou aplikaci.
export APPNAME=$(az webapp list --query [0].name --output tsv)
export APPRG=$(az webapp list --query [0].resourceGroup --output tsv)
export APPPLAN=$(az appservice plan list --query [0].name --output tsv)
export APPSKU=$(az appservice plan list --query [0].sku.name --output tsv)
export APPRUNTIME="node|20-LTS"
export APPLOCATION=$(az appservice plan list --query [0].location --output tsv)
Nyní spusťte příkaz az webapp up s příslušnými hodnotami. Před spuštěním helloworld tohoto příkazu se ujistěte, že jste v adresáři.
az webapp up --name $APPNAME --resource-group $APPRG --plan $APPPLAN --sku $APPSKU --runtime $APPRUNTIME --location "$APPLOCATION"
Rozšíření nasazení trvá několik minut. Průběh můžete zobrazit ve výstupu stavu. Stavový kód 202 znamená, že nasazení proběhlo úspěšně.
Ověření nasazení
Pojďme přejít na naši aplikaci. Ve výstupu JSON vyhledejte adresu URL. Vyberte ho a přejděte tam na novou kartu prohlížeče. Načtení stránky chvíli trvá, protože App Service inicializuje vaši aplikaci poprvé.
Po načtení se z aplikace zobrazí zpráva s pozdravem. Úspěšně jste nasadili!
Nasazení pomocí příkazu az webapp up
Pojďme naši aplikaci v Pythonu nasadit pomocí příkazu az webapp up. Tento příkaz zabalí naši aplikaci a odešle ji do instance služby App Service, kde se aplikace sestaví a nasadí.
Nejdříve musíme shromáždit určité informace o našem prostředku webové aplikace. Spuštěním těchto příkazů nastavte proměnné prostředí, které obsahují název naší aplikace, název skupiny prostředků, název plánu, skladovou položku a umístění. Pomocí několika příkazů az se vyžádají informace z Azure. Příkaz az webapp up tyto hodnoty potřebuje pro cílení na naši stávající webovou aplikaci.
export APPNAME=$(az webapp list --query [0].name --output tsv)
export APPRG=$(az webapp list --query [0].resourceGroup --output tsv)
export APPPLAN=$(az appservice plan list --query [0].name --output tsv)
export APPSKU=$(az appservice plan list --query [0].sku.name --output tsv)
export APPLOCATION=$(az appservice plan list --query [0].location --output tsv)
Nyní spusťte příkaz az webapp up s příslušnými hodnotami. Před spuštěním BestBikeApp tohoto příkazu se ujistěte, že jste v adresáři.
cd ~/BestBikeApp
az webapp up --name $APPNAME --resource-group $APPRG --plan $APPPLAN --sku $APPSKU --location "$APPLOCATION"
Nasazení trvá několik minut, během které se zobrazí výstup stavu. Stavový kód 202 znamená, že nasazení proběhlo úspěšně.
Ověření nasazení
Pojďme přejít na vaši aplikaci. Ve výstupu JSON vyhledejte adresu URL. Výběrem odkazu otevřete aplikaci na nové kartě prohlížeče. Načtení stránky může chvíli trvat, protože služba App Service inicializuje vaši aplikaci poprvé.
Jakmile se program načte, zobrazí se zpráva s pozdravem z aplikace. Úspěšně jste nasadili!
