Cvičení – vytvoření webové aplikace na webu Azure Portal
V této lekci pomocí webu Azure Portal vytvoříte webovou aplikaci.
Vytvoření webové aplikace
Pomocí stejného účtu, kterým jste aktivovali sandbox, se přihlaste na portál Azure Portal.
V nabídce webu Azure Portal nebo na domovské stránce vyberte Vytvořit prostředek. Všechno, co v Azure vytvoříte, je prostředek. Zobrazí se podokno Vytvořit prostředek .
Tady můžete vyhledat prostředek, který chcete vytvořit, nebo vybrat některý z oblíbených prostředků, které lidé vytvářejí na webu Azure Portal.
V nabídce Vytvořit prostředek vyberte Web.
Vyberte webovou aplikaci. Pokud ji nevidíte, vyhledejte ve vyhledávacím poli webovou aplikaci a vyberte ji. Zobrazí se podokno Vytvořit webovou aplikaci .
Na kartě Základy zadejte pro každé nastavení následující hodnoty.
Nastavení Hodnota Detaily Podrobnosti projektu Předplatné Předplatné Concierge Webová aplikace, kterou vytváříte, musí patřit do skupiny prostředků. Tady vyberete předplatné Azure, do kterého skupina prostředků patří (nebo do ní patří, pokud ji vytváříte v průvodci). Skupina prostředků Vyberte [sandboxová skupina prostředků] Skupina prostředků, do které webová aplikace patří. Všechny prostředky Azure musí patřit do nějaké skupiny prostředků. Podrobnosti o instanci Název Zadejte jedinečný název. Název vaší webové aplikace. Tento název se stane součástí adresy URL aplikace: appname.azurewebsites.net. Název, který zvolíte, musí být jedinečný v rámci všech webových aplikací Azure. Publikovat Kód Metoda, kterou chcete použít k publikování aplikace. Při publikování aplikace jako kódu musíte také nakonfigurovat zásobník modulu runtime pro přípravu prostředků služby App Service na spuštění aplikace. Zásobník modulu runtime .NET 8 (LTS) Platforma, na které bude vaše aplikace běžet. Vaše volba může mít vliv na to, jestli máte výběr operačního systému – u některých zásobníků modulu runtime podporuje App Service pouze jeden operační systém. Operační systém Linux Operační systém používaný na virtuálních serverech ke spuštění aplikace. Oblast USA – střed Geografická oblast, ze které je vaše aplikace hostovaná. Cenové plány Plán pro Linux Přijmout výchozí Název plánu služby App Service, který vaši aplikaci využívá. Ve výchozím nastavení průvodce vytvoří nový plán ve stejné oblasti jako webová aplikace. Cenový plán Free F1 Cenová úroveň vytvářeného plánu služby. Cenový plán určuje charakteristiky výkonu virtuálních serverů, které používají vaši aplikaci, a funkce, ke kterým má přístup. V rozevíracím seznamu vyberte free F1 . 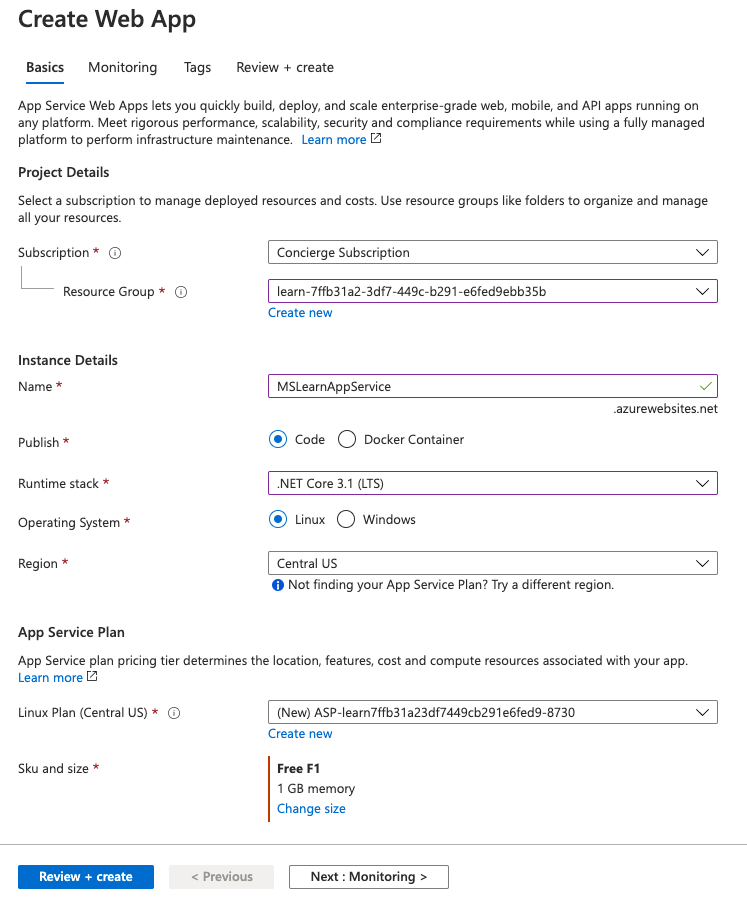
V nabídce webu Azure Portal nebo na domovské stránce vyberte Vytvořit prostředek. Všechno, co v Azure vytvoříte, je prostředek. Zobrazí se podokno Vytvořit prostředek .
Tady můžete vyhledat prostředek, který chcete vytvořit, nebo vybrat některý z oblíbených prostředků, které lidé vytvářejí na webu Azure Portal.
V nabídce Vytvořit prostředek vyberte Web.
Vyberte webovou aplikaci. Pokud ji nevidíte, vyhledejte ve vyhledávacím poli webovou aplikaci a vyberte ji. Zobrazí se podokno Vytvořit webovou aplikaci .
Na kartě Základy zadejte pro každé nastavení následující hodnoty.
Nastavení Hodnota Detaily Podrobnosti projektu Předplatné Předplatné Concierge Webová aplikace, kterou vytváříte, musí patřit do skupiny prostředků. Tady vyberete předplatné Azure, do kterého skupina prostředků patří (nebo do ní patří, pokud ji vytváříte v průvodci). Skupina prostředků Vyberte [sandboxová skupina prostředků] Skupina prostředků, do které webová aplikace patří. Všechny prostředky Azure musí patřit do nějaké skupiny prostředků. Podrobnosti o instanci Název Zadejte jedinečný název. Název vaší webové aplikace. Tento název se stane součástí adresy URL aplikace: appname.azurewebsites.net. Název, který zvolíte, musí být jedinečný v rámci všech webových aplikací Azure. Publikovat Kód Metoda, kterou chcete použít k publikování aplikace. Při publikování aplikace jako kódu musíte také nakonfigurovat zásobník modulu runtime tak, aby připravil prostředky služby App Service pro spuštění aplikace. Zásobník modulu runtime Java 21 Verze Java modulu runtime používaná vaší aplikací. Stack webového serveru Java Apache Tomcat 10.1 Platforma, na které má vaše aplikace běžet. Vaše volba může mít vliv na to, jestli máte výběr operačního systému – u některých zásobníků modulu runtime podporuje App Service pouze jeden operační systém. Operační systém Linux Operační systém používaný na virtuálních serverech ke spuštění aplikace. Oblast USA – východ Geografická oblast, ze které je vaše aplikace hostovaná. Cenové plány Plán pro Linux Přijmout výchozí Název plánu služby App Service, který vaši aplikaci využívá. Ve výchozím nastavení průvodce vytvoří nový plán ve stejné oblasti jako webová aplikace. Cenový plán Free F1 Cenová úroveň vytvářeného plánu služby. Cenový plán určuje charakteristiky výkonu virtuálních serverů, které používají vaši aplikaci, a funkce, ke kterým má přístup. V rozevíracím seznamu vyberte free F1 . 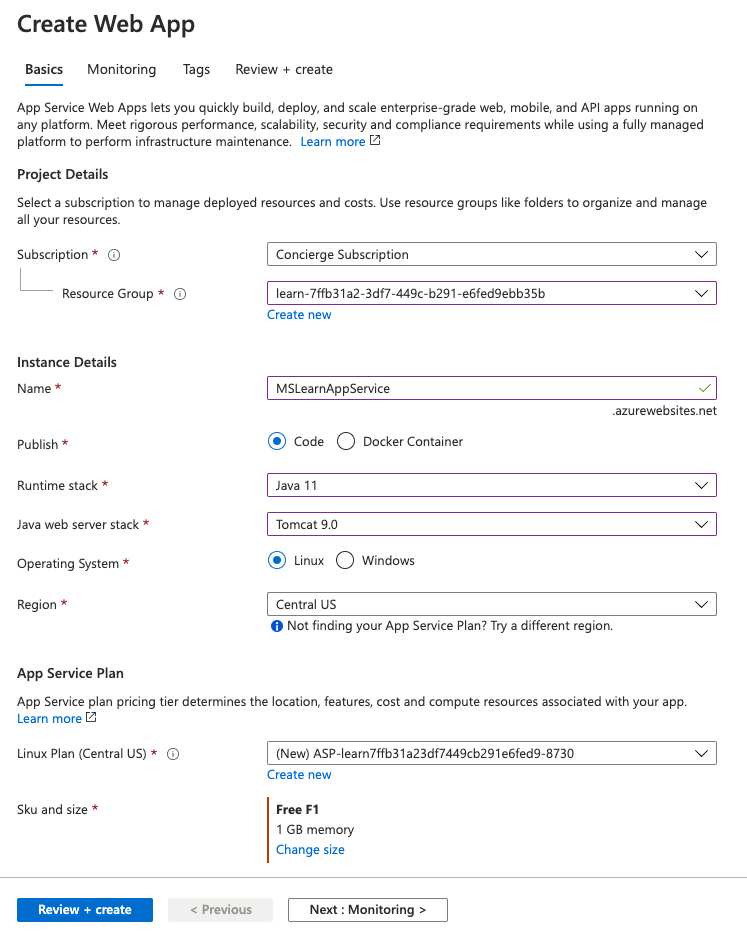
V nabídce webu Azure Portal nebo na domovské stránce vyberte Vytvořit prostředek. Všechno, co v Azure vytvoříte, je prostředek. Zobrazí se podokno Vytvořit prostředek .
Tady můžete vyhledat prostředek, který chcete vytvořit, nebo vybrat některý z oblíbených prostředků, které lidé vytvářejí na webu Azure Portal.
V nabídce Vytvořit prostředek vyberte Web.
Vyberte webovou aplikaci. Pokud ji nevidíte, vyhledejte ve vyhledávacím poli webovou aplikaci a vyberte ji. Zobrazí se podokno Vytvořit webovou aplikaci .
Na kartě Základy zadejte pro každé nastavení následující hodnoty.
Nastavení Hodnota Detaily Podrobnosti projektu Předplatné Předplatné Concierge Webová aplikace, kterou vytváříte, musí patřit do skupiny prostředků. Tady vyberete předplatné Azure, do kterého skupina prostředků patří (nebo do ní patří, pokud ji vytváříte v průvodci). Skupina prostředků Vyberte [sandboxová skupina prostředků] Skupina prostředků, do které webová aplikace patří. Všechny prostředky Azure musí patřit do nějaké skupiny prostředků. Podrobnosti o instanci Název Zadejte jedinečný název. Název vaší webové aplikace. Tento název se stane součástí adresy URL aplikace: appname.azurewebsites.net. Název, který zvolíte, musí být jedinečný v rámci všech webových aplikací Azure. Publikovat Kód Metoda, kterou chcete použít k publikování aplikace. Při publikování aplikace jako kódu musíte také nakonfigurovat zásobník modulu runtime pro přípravu prostředků služby App Service ke spuštění aplikace. Zásobník modulu runtime Node 20 LTS Platforma, na které má vaše aplikace běžet. Vaše volba může ovlivnit, zda máte volbu operačního systému; Pro některé zásobníky modulu runtime podporuje App Service pouze jeden operační systém. Operační systém Linux Operační systém používaný na virtuálních serverech ke spuštění aplikace. Oblast USA – východ Geografická oblast, ze které je vaše aplikace hostovaná. Cenové plány Plán pro Linux Přijmout výchozí Název plánu služby App Service, který vaši aplikaci využívá. Ve výchozím nastavení průvodce vytvoří nový plán ve stejné oblasti jako webová aplikace. Cenový plán Free F1 Cenová úroveň vytvářeného plánu služby. Cenový plán určuje charakteristiky výkonu virtuálních serverů, které používají vaši aplikaci, a funkce, ke kterým má přístup. V rozevíracím seznamu vyberte free F1 . 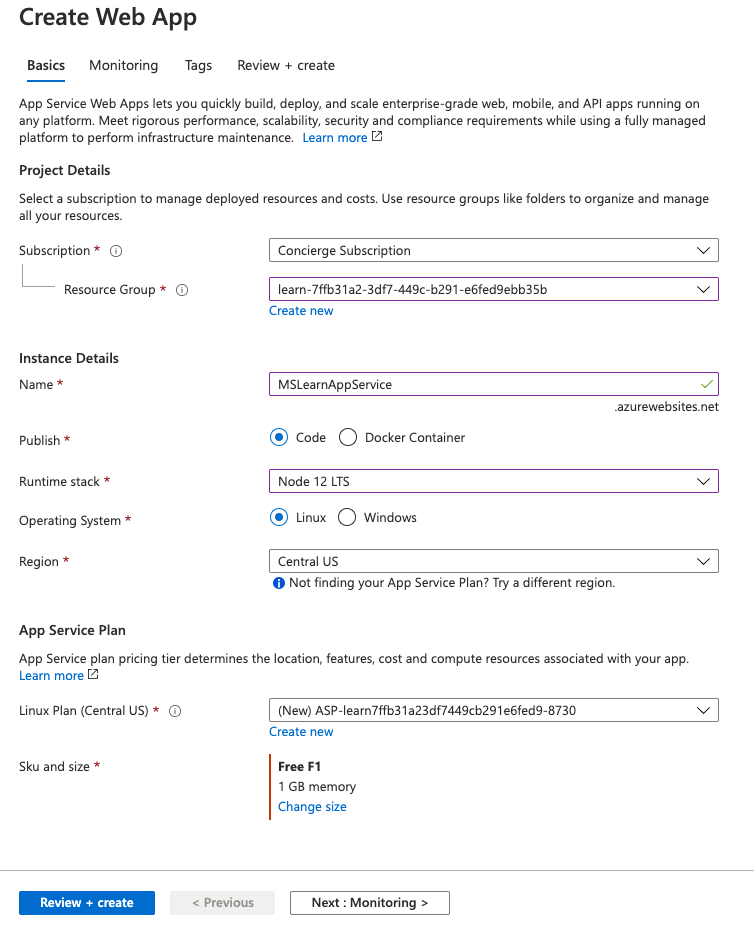
V nabídce webu Azure Portal nebo na domovské stránce vyberte Vytvořit prostředek. Všechno, co v Azure vytvoříte, je prostředek. Zobrazí se podokno Vytvořit prostředek .
Tady můžete vyhledat prostředek, který chcete vytvořit, nebo vybrat některý z oblíbených prostředků, které lidé vytvářejí na webu Azure Portal.
V nabídce Vytvořit prostředek vyberte Web.
Vyberte webovou aplikaci. Pokud ji nevidíte, vyhledejte ve vyhledávacím poli webovou aplikaci a vyberte ji. Zobrazí se podokno Vytvořit webovou aplikaci .
Na kartě Základy zadejte pro každé nastavení následující hodnoty.
Nastavení Hodnota Detaily Podrobnosti projektu Předplatné Předplatné Concierge Webová aplikace, kterou vytváříte, musí patřit do skupiny prostředků. Tady vyberete předplatné Azure, do kterého skupina prostředků patří (nebo patří, pokud ji vytváříte v průvodci). Skupina prostředků V rozevíracím seznamu vyberte [Skupina prostředků sandboxu] Skupina prostředků, do které webová aplikace patří. Všechny prostředky Azure musí patřit do nějaké skupiny prostředků. Podrobnosti o instanci Název Zadejte jedinečný název. Název vaší webové aplikace. Tento název se stane součástí adresy URL aplikace: appname.azurewebsites.net. Název, který zvolíte, musí být jedinečný v rámci všech webových aplikací Azure. Publikovat Kód Metoda, kterou chcete použít k publikování aplikace. Při publikování aplikace jako kódu musíte také nakonfigurovat zásobník modulu runtime pro přípravu prostředků služby App Service ke spuštění aplikace. Zásobník modulu runtime Python 3.12 Platforma, na které má vaše aplikace běžet. Vaše volba může mít vliv na to, jestli máte výběr operačního systému – u některých zásobníků modulu runtime podporuje App Service pouze jeden operační systém. Operační systém Linux Operační systém používaný na virtuálních serverech ke spuštění aplikace. Oblast USA – východ Geografická oblast, ze které je vaše aplikace hostovaná. Cenové plány Plán pro Linux Přijmout výchozí Název plánu služby App Service, který vaši aplikaci využívá. Ve výchozím nastavení průvodce vytvoří nový plán ve stejné oblasti jako webová aplikace. Cenový plán Free F1 Cenová úroveň vytvářeného plánu služby. Cenový plán určuje charakteristiky výkonu virtuálních serverů, které používají vaši aplikaci, a funkce, ke kterým má přístup. V rozevíracím seznamu vyberte free F1 . 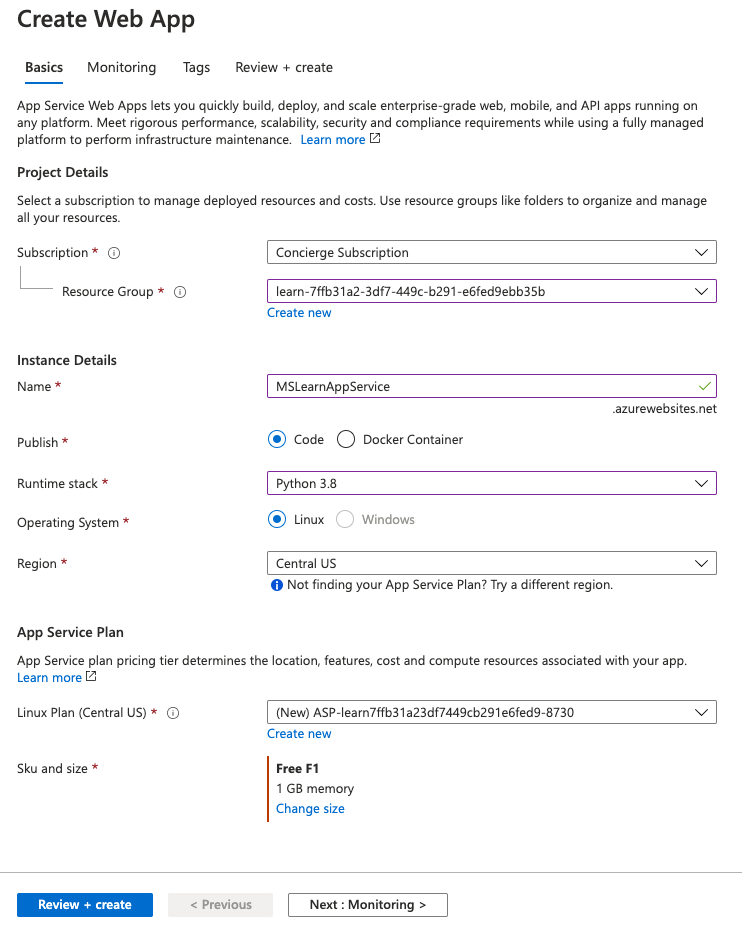
Ponechte všechna ostatní nastavení jako výchozí. Výběrem možnosti Zkontrolovat a vytvořit přejděte do podokna revizí a pak vyberte Vytvořit. Portál zobrazuje podokno nasazení, kde můžete zobrazit stav nasazení.
Poznámka:
Dokončení nasazení může chvíli trvat.
Náhled webové aplikace
Po dokončení nasazení vyberte Přejít k prostředku. Na portálu se zobrazí podokno Přehled služby App Service pro vaši webovou aplikaci.
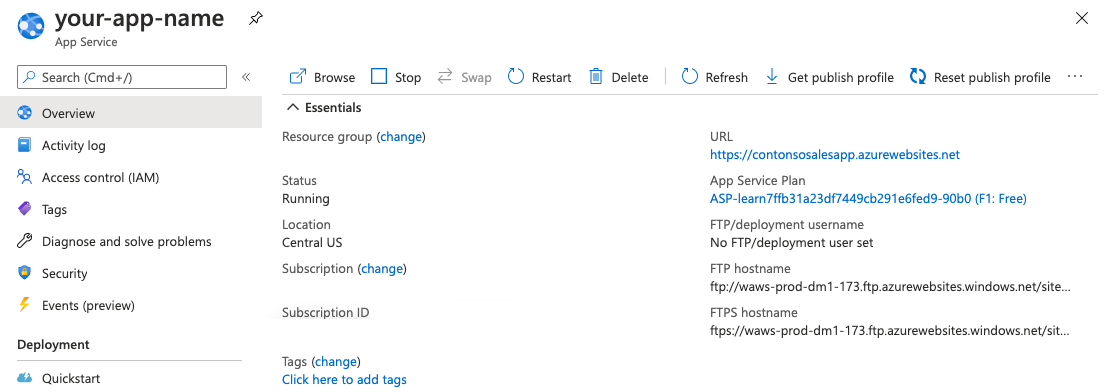
Pokud chcete zobrazit náhled výchozího obsahu webové aplikace, vyberte adresu URL v pravé horní části výchozí domény . Zástupná stránka, která se načte, značí, že je vaše webová aplikace spuštěná a připravená k přijetí nasazení kódu vaší aplikace.
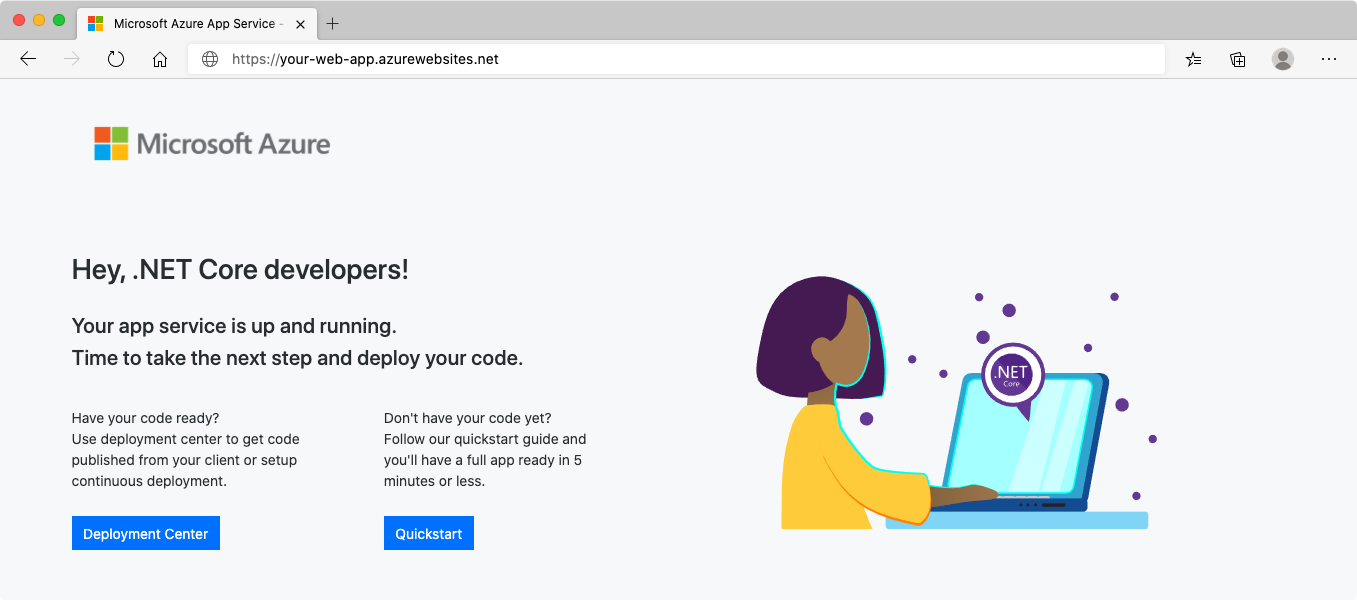
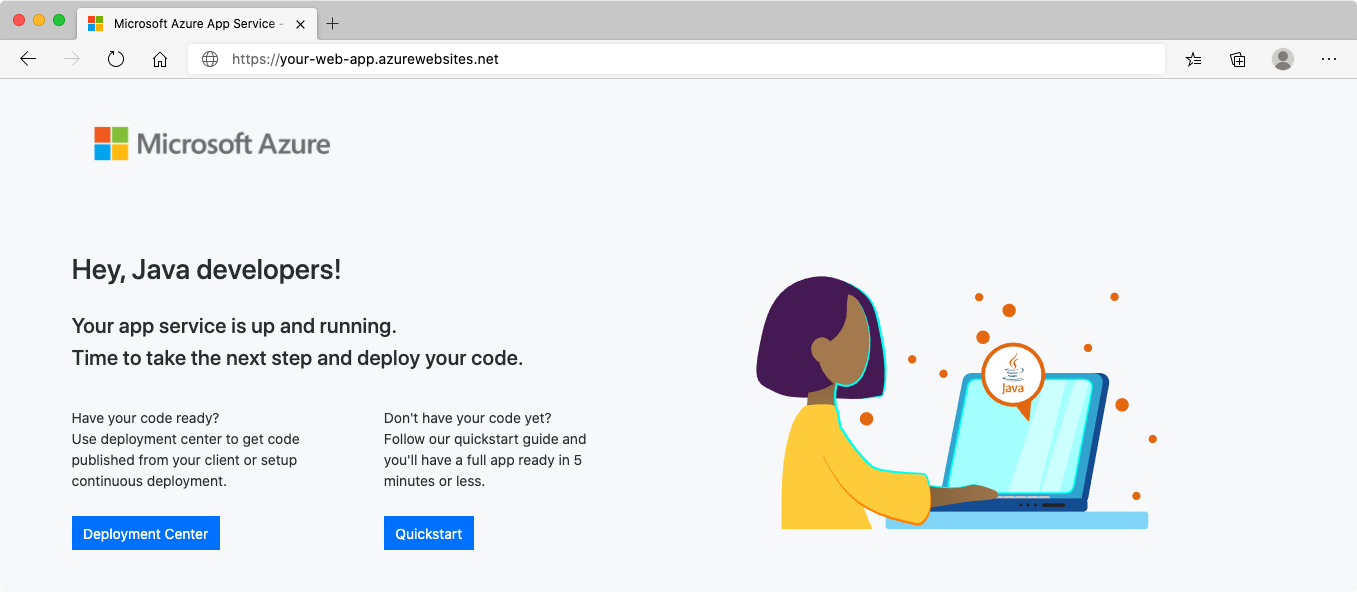
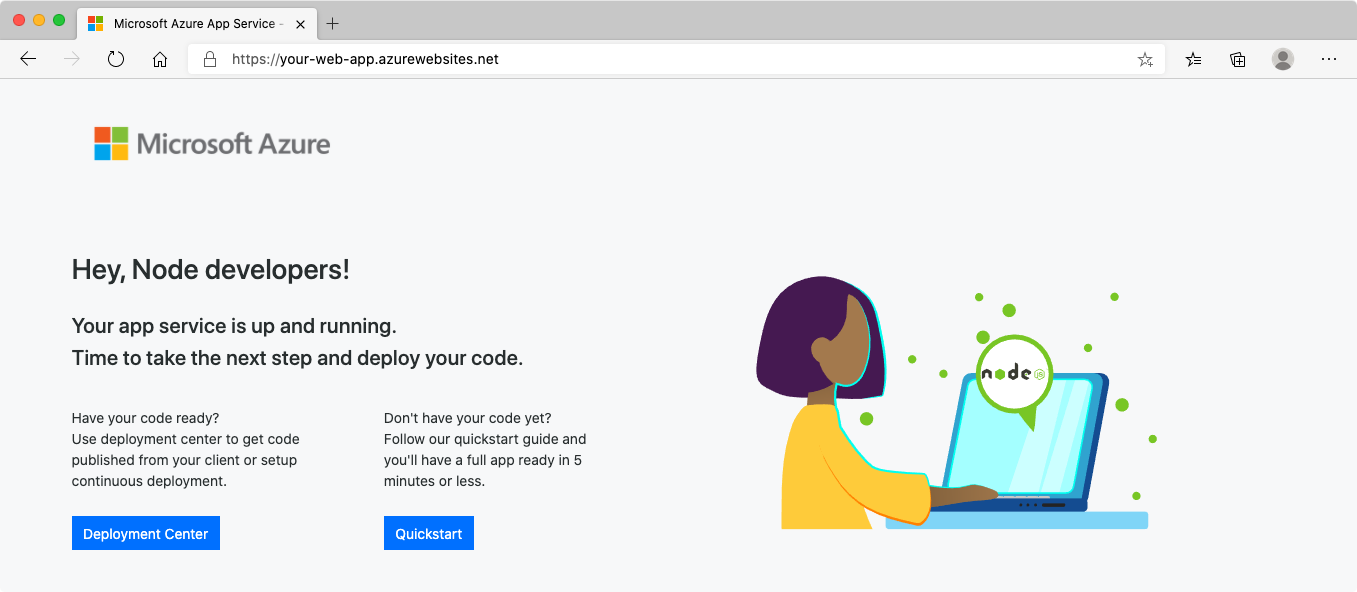
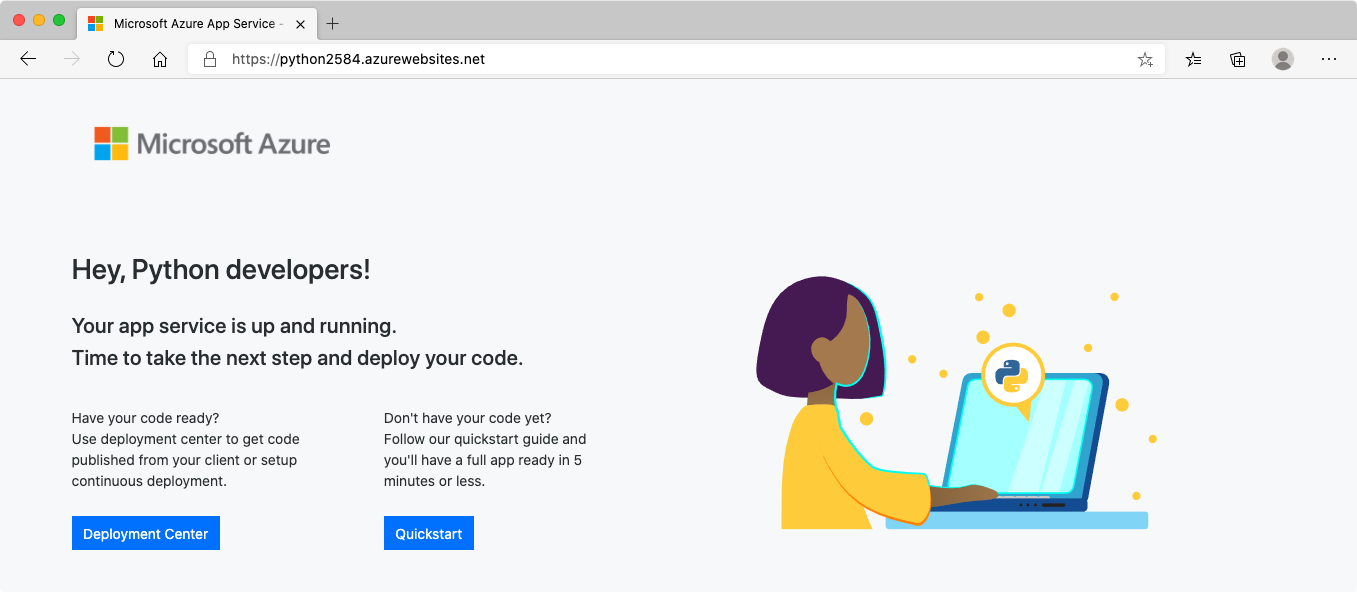
Kartu prohlížeče se zástupnou stránkou nové aplikace ponechte otevřenou. Po nasazení aplikace se k němu vrátíte.