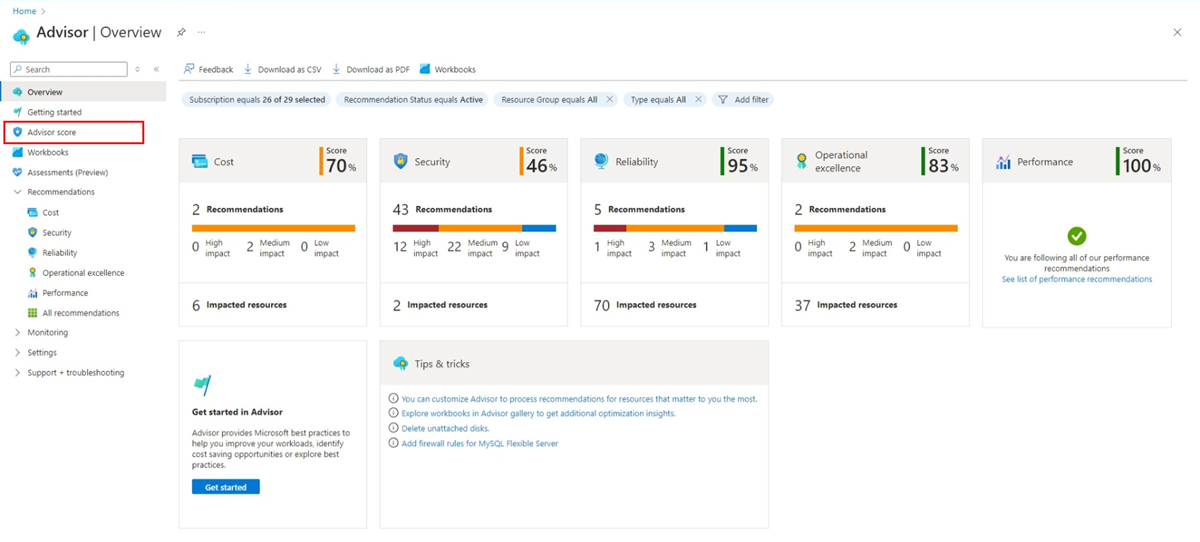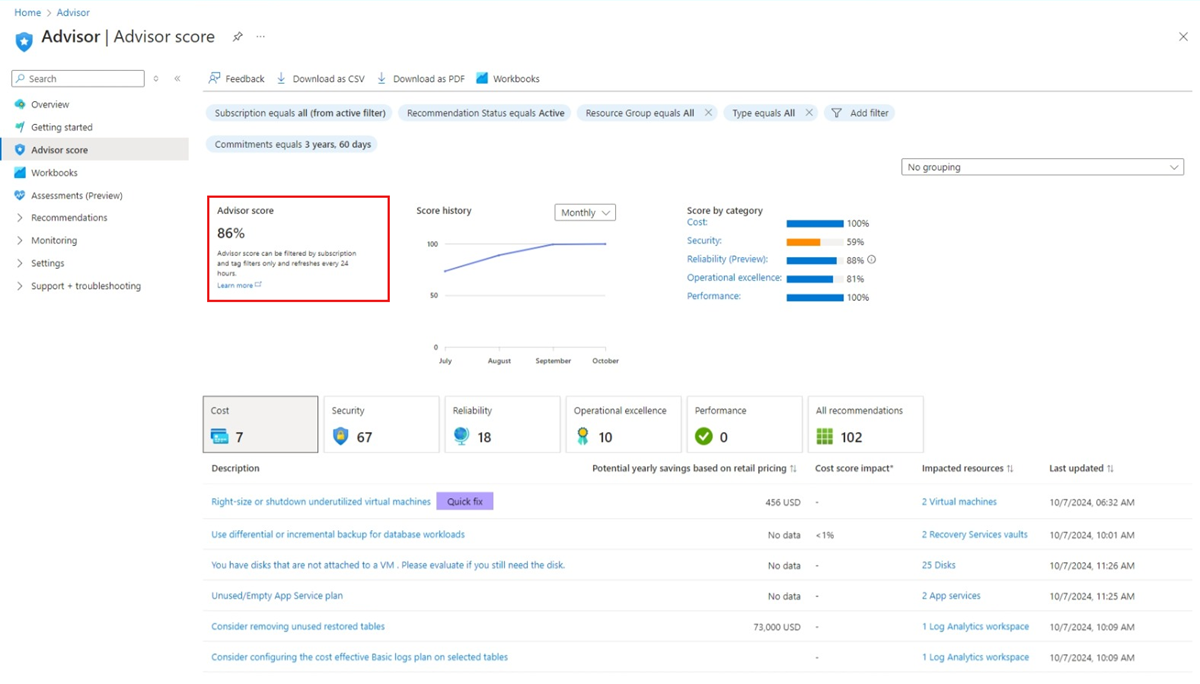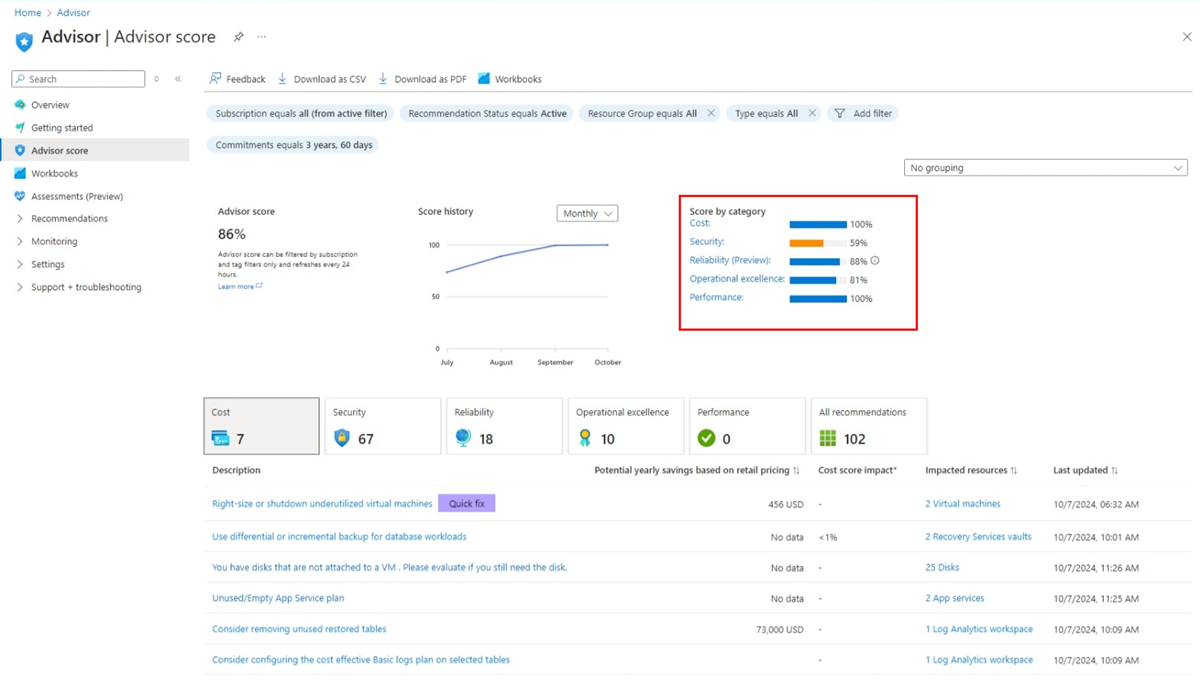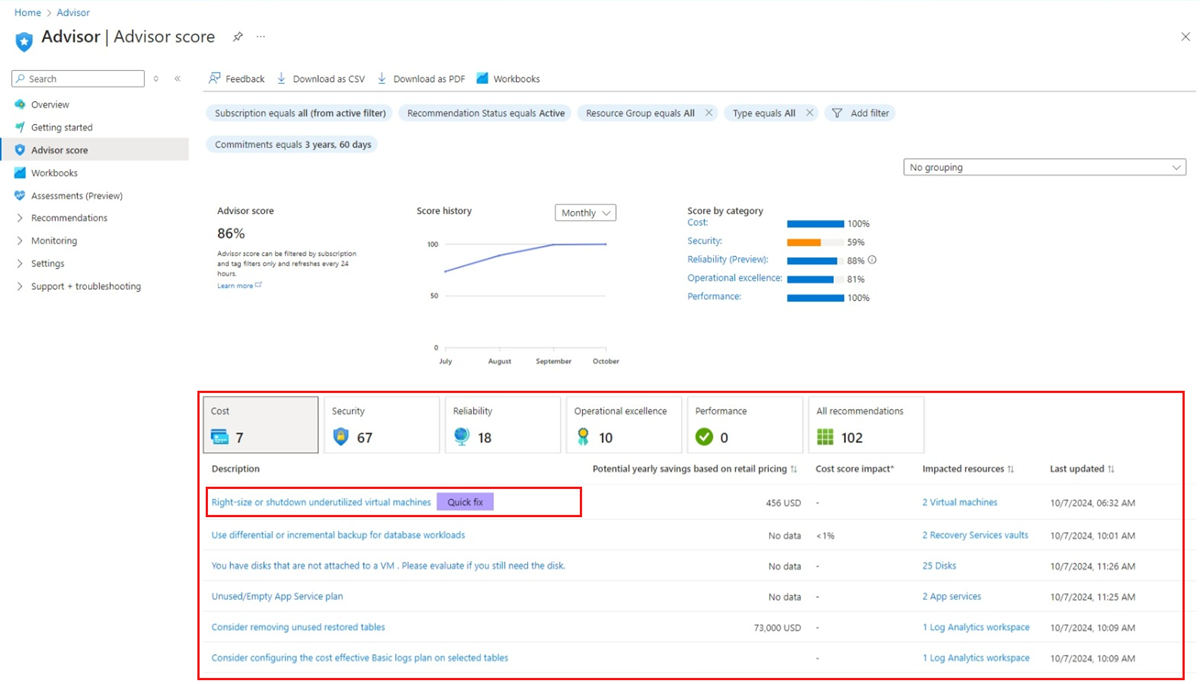Cvičení – kontrola skóre advisoru
Teď, když máte základní znalosti o tom, jak vám skóre Advisoru může pomoct optimalizovat úlohy, pojďme si projít příklad, jak ho používat ve vašem prostředí. Tato lekce vás provede podrobnými akcemi ke kontrole skóre advisoru a identifikaci nejlepších akcí, které je potřeba provést.
Pokud máte otevřený řídicí panel Advisoru, můžete přeskočit k kroku 3.
Nejdřív se přihlaste se k webu Azure Portal.
Přejděte na řídicí panel Advisor tak, že do vyhledávacího panelu zadáte Advisor a pak vyberete Advisor ze seznamu služeb.
Otevře se stránka Skóre advisoru s celkovým skóre advisoru a skóre jednotlivých kategorií. Nezapomeňte, že řídicí panel vypadá jinak než snímky obrazovky v tomto cvičení, protože Advisor je pro vás přizpůsobený.
Všimněte si celkového skóre advisoru.
Skóre advisoru v následujícím příkladu se liší od skóre advisoru zobrazeného ve vašem prostředí ve službě Azure Advisor.
Důležité
Mějte na paměti, že vaše skóre vám poskytne rychlý snímek, který ukazuje, jak přesně se prostředky ve vašich předplatných řídí našimi zdokumentovanými osvědčenými postupy.
Vedle celkového skóre advisoru je vaše historie skóre. Tato cenná grafická reprezentace ukazuje, jak se skóre mění v určitém časovém období. Časové období můžete zvolit tak, že ho vyberete z rozevírací nabídky nad grafem.
Teď se podíváme na skóre kategorií Advisoru.
Hned vidíte, že i když celkové skóre advisoru v tomto příkladu může být považováno za dobré, jedno z skóre kategorií je nižší než 60 % a opravdu by mohlo využít určitou pozornost.
Vyberte kategorii. V našem příkladu se podíváme na náklady. Zobrazuje skóre 100 %, ale ve svém prostředí máte jinou kategorii, kterou chcete zkontrolovat a řešit.
Oblast v dolní části stránky Skóre advisoru zobrazuje doporučení pro kategorii, kterou jste zvolili.
Některá pole zobrazená v tabulce jsou známá, například potenciální roční úspory a ovlivněné zdroje. Všimněte si také nového pole s názvem Dopad na skóre nákladů, což je dopad skóre kategorie pro kategorii Náklady . Na rychlém přehledu se dozvíte, kolik odpovídajícího doporučení ovlivňuje skóre kategorie, když ho řešíte. Čím vyšší je procento, tím větší výhodou je. Tímto způsobem se můžete zaměřit na doporučení, která zlepšují skóre advisoru nejvíce.
Vyberte doporučení ze seznamu popisů , abyste si ho mohli prohlédnout podrobněji a podívat se, jak můžete problém vyřešit. V tomto cvičení se podíváme na doporučení pro správné velikosti nebo vypnutí nevyužitých virtuálních počítačů , protože jeho dopad na skóre nákladů je největší, ale můžete vybrat jakékoli aktivní doporučení, které vidíte.
Po výběru se otevře podrobnější stránka s ovlivněnými prostředky a doporučenými akcemi, které můžete provést při řešení problémů.
Poznámka:
Pokud během tohoto cvičení nejste připraveni provést akci, jednoduše zavřete Azure Portal a v předplatných nebo prostředcích se neprovedou žádné změny. Jediným způsobem, jak vrátit zpět doporučení, je provést opačnou akci.
Když použijete některou z doporučení, vaše skóre advisoru se zlepší. Změna skóre může trvat až 24 hodin, proto se vraťte za den nebo se podívejte, o kolik je vyšší.
Doporučujeme použít skóre Advisoru k srovnávacímu testování vašich prostředků, nastavení cílů pro zlepšení srovnávacích testů a sledování průběhu.